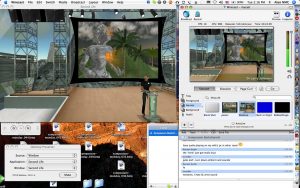සැකසීම් භාවිතයෙන් යෙදුම් සඳහා කැමති GPU සඳහන් කරන්නේ කෙසේද
- විවෘත සැකසුම්.
- පද්ධතිය මත ක්ලික් කරන්න.
- Display මත ක්ලික් කරන්න.
- "බහු සංදර්ශක" කොටස යටතේ, උසස් චිත්රක සැකසුම් විකල්පය ක්ලික් කරන්න.
- පතන මෙනුව භාවිතයෙන් ඔබට වින්යාස කිරීමට අවශ්ය යෙදුම් වර්ගය තෝරන්න:
මගේ පෙරනිමි ග්රැෆික් කාඩ්පත වෙනස් කරන්නේ කෙසේද?
පෙරනිමි ග්රැෆික් කාඩ්පතක් සකසන්නේ කෙසේද
- Nvidia පාලන පැනලය විවෘත කරන්න.
- 3D සැකසුම් යටතේ 3D සැකසුම් කළමනාකරණය කරන්න තෝරන්න.
- වැඩසටහන් සැකසීම් ටැබය මත ක්ලික් කර පතන ලැයිස්තුවෙන් ඔබට ග්රැෆික් කාඩ්පතක් තෝරා ගැනීමට අවශ්ය වැඩසටහන තෝරන්න.
මගේ පෙරනිමි AMD චිත්රක කාඩ්පත වෙනස් කරන්නේ කෙසේද?
Intel Graphics Control Panel එක වසා නැවත desktop එක මත right click කරන්න. මෙවර ඔබේ කැප වූ GPU සඳහා පාලන පැනලය තෝරන්න (සාමාන්යයෙන් NVIDIA හෝ ATI/AMD Radeon). NVIDIA කාඩ්පත් සඳහා, පෙරදසුන සමඟ රූප සැකසීම් සකස් කිරීම මත ක්ලික් කරන්න, මගේ මනාපය අවධාරණය කරන්න: කාර්ය සාධනය තෝරන්න සහ අයදුම් කරන්න ක්ලික් කරන්න.
මම ඒකාබද්ධ ග්රැෆික්ස් සිට GPU වෙත මාරු කරන්නේ කෙසේද?
Windows පරිගණකයක ඔබගේ කැපවූ GPU භාවිතා කිරීමට ග්රැෆික් කාඩ් සැකසුම් වෙනස් කිරීම.
- Serato වීඩියෝ සඳහා Windows යන්ත්රවල Intel ඒකාබද්ධ ග්රැෆික් කාඩ්පත් භාවිතා කළ හැක.
- ඔබගේ ඩෙස්ක්ටොප් එක මත දකුණු-ක්ලික් කර Graphics Properties තෝරන්න.
- ඊළඟ කවුළුවෙහි, 3D ටැබය මත ක්ලික් කර ඔබේ 3D මනාපය කාර්ය සාධනය ලෙස සකසන්න.
ක්රීඩාවක් භාවිතා කරන ග්රැෆික් කාඩ්පත වෙනස් කරන්නේ කෙසේද?
ඔබට ඔබේ NVIDIA කාඩ්පත භාවිතා කිරීමට අවශ්ය ක්රීඩාව සඳහා ෆෝල්ඩරය තෝරන්න, සහ එම ක්රීඩාව සඳහා .exe සොයා ගන්න (එය සාමාන්යයෙන් ප්රධාන ක්රීඩා ෆෝල්ඩරයේ නිවැරදියි). එය තෝරා විවෘත කරන්න. ඉන්පසුව, "2 යටතේ. මෙම වැඩසටහන සඳහා කැමති ග්රැෆික් ප්රොසෙසරය තෝරන්න:" පතන මෙනුව විවෘත කර "ඉහළ ක්රියාකාරී NVIDIA ප්රොසෙසරය" තෝරන්න.
Windows 10 හි ග්රැෆික් සැකසුම් වෙනස් කරන්නේ කෙසේද?
ඔබේ ඩෙස්ක්ටොප් එකට යන්න, ඔබේ මූසිකය දකුණු-ක්ලික් කර දර්ශන සැකසීම් වෙත යන්න. පහත පැනලය විවෘත වනු ඇත. මෙහිදී ඔබට පෙළ, යෙදුම් සහ අනෙකුත් අයිතමවල ප්රමාණය සීරුමාරු කිරීමට සහ දිශානතිය වෙනස් කිරීමටද හැකිය. විභේදන සැකසුම් වෙනස් කිරීමට, මෙම කවුළුව පහළට අනුචලනය කර උසස් සංදර්ශක සැකසුම් මත ක්ලික් කරන්න.
වින්ඩෝස් 10 සඳහා කැපවූ ග්රැෆික් කාඩ්පතක් භාවිතා කරන්නේ කෙසේද?
කැපවූ GPU භාවිතා කිරීමට ඔබට බල කිරීමට අවශ්ය යෙදුම දකුණු-ක්ලික් කරන්න. දකුණු-ක්ලික් සන්දර්භය මෙනුවෙහි 'Run with graphics processor' විකල්පය ඇත. උප-විකල්ප වලින් 'ඉහළ ක්රියාකාරී NVIDIA ප්රොසෙසරය' තෝරන්න, එවිට ඔබගේ කැපවූ GPU භාවිතයෙන් යෙදුම ක්රියාත්මක වේ.
මගේ පෙරනිමි ග්රැෆික් කාඩ්පත Windows 10 වෙනස් කරන්නේ කෙසේද?
සැකසීම් භාවිතයෙන් යෙදුම් සඳහා කැමති GPU සඳහන් කරන්නේ කෙසේද
- විවෘත සැකසුම්.
- පද්ධතිය මත ක්ලික් කරන්න.
- Display මත ක්ලික් කරන්න.
- "බහු සංදර්ශක" යටතේ, උසස් චිත්රක සැකසුම් සබැඳිය ක්ලික් කරන්න.
- පතන මෙනුව භාවිතයෙන් ඔබට වින්යාස කිරීමට අවශ්ය යෙදුම් වර්ගය තෝරන්න:
මට මගේ ලැප්ටොප් එකේ කැප වූ ග්රැෆික් කාඩ්පත වෙනස් කළ හැකිද?
ඔබ සමහරවිට ඇසීමට අකමැති පිළිතුර මෙන්න. බොහෝ අවස්ථාවලදී, ලැප්ටොප් පරිගණකයක ග්රැෆික් කාඩ්පත යාවත්කාලීන කළ නොහැක. ඔබට වඩා හොඳ ක්රීඩා කාර්ය සාධනයක් අවශ්ය නම්, එකම සංවේදී විකල්පය වන්නේ නව ලැප්ටොප් පරිගණකයක් මිලදී ගැනීමයි. ඒ කියන්නේ ඔබ ප්රොසෙසරය උත්ශ්රේණි කළත් ග්රැෆික් ක්රියාකාරීත්වයේ දියුණුවක් ලැබෙන්නේ නැහැ.
ඒකාබද්ධ චිත්රක අක්රිය කිරීම කාර්ය සාධනය වැඩි දියුණු කරයිද?
ඒකාබද්ධ චිත්රක අක්රිය කිරීමෙන් ඔබේ CPU සහ සමස්ත පද්ධති ක්රියාකාරිත්වය සඳහා ප්රතිලාභ මාලාවක් තිබිය යුතුය. කාරණය නම් ඔබේ පරිගණකය දිගටම භාවිතා කිරීමට ඔබට කැපවූ ග්රැෆික් කාඩ්පතක් තිබිය යුතුය.
මගේ ඒකාබද්ධ චිත්රක Nvidia වෙත වෙනස් කරන්නේ කෙසේද?
යෙදුමකට එවැනි පැතිකඩක් නොමැති නම්, ඔබට ග්රැෆික් කාඩ්පත අතින් පැවරිය හැක:
- ආරම්භය ක්ලික් කර පසුව පාලන පැනලය ක්ලික් කරන්න.
- NVIDIA පාලන පැනලය මත දෙවරක් ක්ලික් කරන්න.
- View ක්ලික් කර ඊළඟට “Run with graphics processor” විකල්පය සන්දර්භය මෙනුවට එක් කරන්න.
- යෙදුම් මාතෘකාව මත දකුණු-ක්ලික් කර ග්රැෆික් ප්රොසෙසරය සමඟ ධාවනය තෝරන්න.
කැපවූ ග්රැෆික් කාඩ්පතක් ක්රීඩාවක් ධාවනය කරන්නේ දැයි මා පවසන්නේ කෙසේද?
ක්රීඩාවක් භාවිතා කරන්නේ කුමන GPU දැයි පරීක්ෂා කිරීමට, කාර්ය කළමනාකරු විවෘත කර ක්රියාවලි කවුළුවෙහි "GPU එන්ජිම" තීරුව සබල කරන්න. යෙදුමක් භාවිතා කරන්නේ කුමන GPU අංකයදැයි එවිට ඔබට පෙනෙනු ඇත. ඔබට කාර්ය සාධන පටිත්තෙන් කුමන GPU කුමන අංකය සමඟ සම්බන්ධ වී ඇත්දැයි බැලීමට හැකිය.
කැපවූ ග්රැෆික් කාඩ්පත සක්රීය කරන්නේ කෙසේද?
ඔබේ ක්රීඩාව දැන් කැපවූ Nvidia GPU සමඟ ක්රියාත්මක විය යුතුය. - පළමුව, Radeon සැකසුම් විවෘත කරන්න. එය කළ හැකි එක් ක්රමයක් නම් ඩෙස්ක්ටොප් එකේ හිස් ඉඩක් මත දකුණු-ක්ලික් කිරීම සහ මෙනුවෙන් Radeon සිටුවම් තේරීමයි. – මනාප > අමතර සැකසීම් > බලය > මාරු කළ හැකි ග්රැෆික් යෙදුම් සැකසීම් වෙත සංචාලනය කරන්න.
Windows 10 හි මගේ දර්ශන සැකසුම් නැවත සකසන්නේ කෙසේද?
දෝශ නිරාකරණ විකල්පය තෝරන්න, ඉන්පසු උසස් විකල්ප. Windows Startup Settings තෝරන්න ඉන්පසු Restart ඔබන්න. පරිගණකය නැවත ආරම්භ වූ පසු, උසස් විකල්ප ලැයිස්තුවෙන් ආරක්ෂිත මාදිලිය තෝරන්න. ආරක්ෂිත ප්රකාරයට පැමිණි පසු, ඩෙස්ක්ටොප් එක මත දකුණු-ක්ලික් කර තිර විභේදනය තෝරන්න.
Windows 10 හි ග්රැෆික් සැකසුම් අඩු කරන්නේ කෙසේද?
Windows 10/8 හි දෘශ්ය ප්රයෝග අක්රීය කරන්න
- පහත මෙනුව බැලීමට Windows Key + X සංයෝජනය ඔබන්න. පහළ වම් කෙළවරේ පද්ධතිය තෝරන්න.
- පද්ධති කවුළුවෙහි, වම් කවුළුවෙහි, උසස් පද්ධති සැකසුම් මත ක්ලික් කරන්න.
- පද්ධති ගුණාංග කවුළුව තුළ, කාර්ය සාධනය සඳහා සැකසුම් තෝරන්න.
මගේ සංදර්ශක සැකසුම් පෙරනිමි Windows 10 වෙත නැවත වෙනස් කරන්නේ කෙසේද?
යෝජනාව
- ආරම්භය ක්ලික් කරන්න, ආරම්භක සෙවුම් කොටුවේ පුද්ගලීකරණය ටයිප් කරන්න, ඉන්පසු වැඩසටහන් ලැයිස්තුවේ පුද්ගලීකරණය ක්ලික් කරන්න.
- පෙනුම සහ ශබ්ද පුද්ගලීකරණය යටතේ, දර්ශන සැකසුම් ක්ලික් කරන්න.
- ඔබට අවශ්ය අභිරුචි සංදර්ශක සැකසුම් යළි සකසන්න, ඉන්පසු හරි ක්ලික් කරන්න.
Windows 10 හි මගේ සංදර්ශක ඇඩැප්ටරය වෙනස් කරන්නේ කෙසේද?
Windows 10 හි ධාවක යාවත්කාලීන කරන්න
- කාර්ය තීරුවේ සෙවුම් කොටුව තුළ, උපාංග කළමනාකරු ඇතුළත් කරන්න, ඉන්පසු උපාංග කළමනාකරු තෝරන්න.
- උපාංගවල නම් බැලීමට ප්රවර්ගයක් තෝරන්න, ඉන්පසු ඔබ යාවත්කාලීන කිරීමට කැමති එක දකුණු-ක්ලික් කරන්න (හෝ ඔබා අල්ලාගෙන සිටින්න).
- යාවත්කාලීන ධාවකය තෝරන්න.
- යාවත්කාලීන ධාවක මෘදුකාංග සඳහා ස්වයංක්රීයව සොයන්න තෝරන්න.
Windows 10 හි ඒකාබද්ධ චිත්රක අක්රිය කරන්නේ කෙසේද?
"ධාවනය" මෙවලම විවෘත කිරීමට "Windows-R" ඔබන්න, කොටුව තුළ "devmgmt.msc" ටයිප් කර "හරි" ක්ලික් කරන්න. එහි අන්තර්ගතය ප්රදර්ශනය කිරීම සඳහා උපාංග කළමනාකරු කවුළුවෙහි "Display Adapters" කාණ්ඩය මත දෙවරක් ක්ලික් කරන්න. "Onboard" හෝ "Integrated" ලෙස ලේබල් කර ඇති චිත්රක උපාංගය මත දකුණු-ක්ලික් කර "Disable" තෝරන්න.
මගේ Nvidia ග්රැෆික් කාඩ්පත Windows 10 පරීක්ෂා කරන්නේ කෙසේද?
Power User Menu විවෘත කිරීමට Windows Key + X ඔබා ප්රතිඵල ලැයිස්තුවෙන් Device Manager තෝරන්න. උපාංග කළමනාකරු විවෘත වූ පසු, ඔබේ ග්රැෆික් කාඩ්පත සොයාගෙන එහි ගුණාංග බැලීමට එය දෙවරක් ක්ලික් කරන්න. Driver tab එකට ගොස් Enable බොත්තම ක්ලික් කරන්න. බොත්තම අස්ථානගත වී ඇත්නම් එයින් අදහස් වන්නේ ඔබේ ග්රැෆික් කාඩ්පත සක්රීය කර ඇති බවයි.
ඒකාබද්ධ චිත්රක CPU ක්රියාකාරිත්වයට බලපාන්නේද?
ඒකාබද්ධ චිත්රක සක්රීය කර තිබීම CPU ක්රියාකාරිත්වයට වක්රව බලපානු ඇත, නමුත් ඒකාබද්ධ චිත්රක භාවිතයේ ඇති විට පමණි. ඒකාබද්ධ ග්රැෆික්ස් භාවිතයෙන් වෝල්ටීයතාව ඇද ගන්නා අතර තාපය ජනනය කරයි. ඔබ අධිස්පන්දනය කරන්නේ නම් මිස වෝල්ටීයතාවය ඇත්ත වශයෙන්ම ගැටළුවක් නොවේ, නමුත් එය කාර්ය සාධනය කෙරෙහි බලපෑමක් ඇති කළ හැකිය.
මම Intel HD ග්රැෆික්ස් අක්රිය කළ යුතුද?
ඔබ වින්ඩෝස් පාලක පැනලය හරහා Intel GPU අක්රිය නොකළ යුතුය, ඔබේ පද්ධතිය හිස් වනු ඇත. එය LCD සඳහා ඇති එකම ප්රතිදානයයි. ඔබට Nvidia පාලන පැනලය හරහා Nvidia GPU සෑම විටම භාවිතා කිරීමට සැකසිය හැක, නමුත් ඔබ එසේ කරන්නේ මන්දැයි මම නොදනිමි. Nvidia ඔබගේ Intel GPU හරහා LCD වෙත එහි ග්රැෆික්ස් පොම්ප කරනු ඇත.
මට ඒකාබද්ධ චිත්රක සහ ග්රැෆික් කාඩ්පත් දෙකම භාවිතා කළ හැකිද?
ඔබගේ කැපවූ සහ ඒකාබද්ධ චිත්රක බොහෝ විට විවිධ වෙළඳ නාම විය හැකිය... සහ එකම ක්රීඩාව සඳහා බහු සන්නාම GPU භාවිතා කිරීමට ඇති එකම ක්රමය Directx 12 වන නමුත් එය සංවර්ධකයා විසින් භාවිතා කළ යුතුය. එකම සන්නාම GPU සඳහා ඔබට Nvidia සඳහා SLI සහ AMD සඳහා Crossfire ඇත. දෙකම ක්රියා කරන්නේ එක් එක් කාඩ්පත් ප්රත්යාවර්ත රාමු විදැහුම් කර තිබීමෙනි.
මම Nvidia චිත්රක කාඩ්පත සක්රීය කරන්නේ කෙසේද?
පෙරනිමි ග්රැෆික් කාඩ්පතක් සකසන්නේ කෙසේද
- Nvidia පාලන පැනලය විවෘත කරන්න.
- 3D සැකසුම් යටතේ 3D සැකසුම් කළමනාකරණය කරන්න තෝරන්න.
- වැඩසටහන් සැකසීම් ටැබය මත ක්ලික් කර පතන ලැයිස්තුවෙන් ඔබට ග්රැෆික් කාඩ්පතක් තෝරා ගැනීමට අවශ්ය වැඩසටහන තෝරන්න.
BIOS හි ග්රැෆික් කාඩ්පත සක්රීය කරන්නේ කෙසේද?
ඔබේ පරිගණකය එහි ප්රාථමික සංදර්ශක ඇඩැප්ටරය ලෙස ඒකාබද්ධ චිත්රක චිප්සෙට් එකක් භාවිතා කරන්නේ නම්, ඔබ ප්රථමයෙන් PCIe වීඩියෝ කාඩ්පතකට මාරු වීමට පෙර BIOS මෙනුවෙන් PCI Express slot සක්රිය කළ යුතුය. BIOS මෙනුව විවෘත කරන්න. පරිගණකය ආරම්භ කිරීමේදී "F2" හෝ "Del" යතුර එබීමෙන් සාමාන්යයෙන් BIOS මෙනුව වෙත ඔබව රැගෙන යයි.
ඔබගේ GPU භාවිතා වන බව සහතික කර ගන්නේ කෙසේද?
කුමන ග්රැෆික් කාඩ්පත භාවිතා කරන්නේ දැයි මා දකින්නේ කෙසේද?
- ආරම්භය ක්ලික් කර පසුව පාලන පැනලය ක්ලික් කරන්න. කවුළුවේ වම් පැත්තේ සිට Classic View තෝරන්න.
- NVIDIA පාලන පැනලය මත දෙවරක් ක්ලික් කරන්න.
- දැනුම්දීම් ප්රදේශයේ View ක්ලික් කරන්න සහ ඊළඟ සංදර්ශක GPU ක්රියාකාරකම් නිරූපකය.
- දැනුම්දීම් ප්රදේශයේ ඇති නව නිරූපකය ක්ලික් කරන්න.
ඔබට Intel HD ග්රැෆික්ස් අක්රිය කළ හැකිද?
ඔබට එය bios හි අක්රිය කිරීමට අවශ්ය වනු ඇත - නමුත් intel ග්රැෆික්ස් සාමාන්යයෙන් ඔන්බෝඩ් වන බැවින් සහ ඔබ වෙනත් vga ඇඩැප්ටරයක් ප්ලග් කළ විගසම ඒවා ප්රතික්ෂේප වන බැවින් ඔබේ පරිගණකයෙන් intel hd ග්රැෆික්ස් අක්රිය කිරීමට අවශ්ය නොවේ. ඉන්ටෙල් ග්රැෆික් චිප් පැත්තෙන් සම්පත් / කාර්ය සාධනය පහරක් නොමැත.
Intel ග්රැෆික්ස් අක්රිය කිරීම ආරක්ෂිතද?
ඔබට ග්රැෆික් කාඩ්පතක් තිබේ නම්, ඔබේ මොනිටරය එයට සම්බන්ධ වී ඇති බවට වග බලා ගන්න, එවිට ඔබට ඒකාබද්ධ චිත්රක අක්රිය කළ හැකිය, නමුත් එය අක්රිය වී ස්වයංක්රීයව සක්රීය වන බැවින් එය කිරීමට අවශ්ය නැත. ඩෙස්ක්ටොප් එකේ Intel HD ග්රැෆික්ස් අක්රිය කර AMD පමණක් භාවිතා කිරීම ආරක්ෂිතද?
ඔබට ඒකාබද්ධ චිත්රක අක්රිය කළ හැකිද?
START > Control Panel > ඉහළ දකුණු කෙළවරේ, "විශාල අයිකන මගින් බලන්න" තෝරන්න > උපාංග කළමනාකරු > Display Adapters තෝරන්න. ලැයිස්තුගත සංදර්ශකය මත දකුණු-ක්ලික් කරන්න (පොදු වන්නේ ඉන්ටෙල් ඒකාබද්ධ ග්රැෆික් ඇක්සලරේටරයයි) සහ අබල කරන්න තෝරන්න. මෙය තවදුරටත් ගැටළු ඇති කළ හැකි බැවින් අස්ථාපනය කිරීම තෝරා නොගන්න.
https://www.flickr.com/photos/cogdog/1198085030