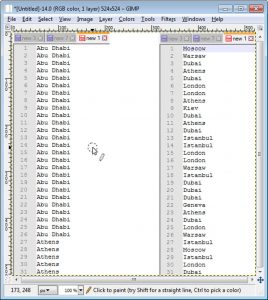පියවර 1: පහළ දකුණේ ආරම්භක බොත්තම ක්ලික් කරන්න, සෙවුම් කොටුවේ මූසිකය ටයිප් කර මූසික ගුණාංග විවෘත කිරීමට ප්රතිඵලවල මවුස් තෝරන්න.
පියවර 2: පොයින්ටර් තට්ටු කරන්න, පහළ ඊතලය ක්ලික් කරන්න, ලැයිස්තුවෙන් යෝජනා ක්රමයක් තෝරා හරි තෝරන්න.
මාර්ගය 3: පාලක පැනලයේ මවුස් පොයින්ටරයේ ප්රමාණය සහ වර්ණය වෙනස් කරන්න.
පියවර 3: ඔබේ මූසිකය ක්රියා කරන ආකාරය වෙනස් කරන්න තට්ටු කරන්න.
ඔබ ඔබේ කර්සරය වෙනස් කරන්නේ කෙසේද?
පෙරනිමි කර්සරය වෙනස් කිරීම
- පියවර 1: මූසික සැකසුම් වෙනස් කරන්න. වින්ඩෝස් බොත්තම ක්ලික් කරන්න හෝ ඔබන්න, ඉන්පසු "මූසිකය" ටයිප් කරන්න.
- පියවර 2: යෝජනා ක්රමයක් තෝරන්න. දිස්වන Mouse Properties කවුළුවෙහි, Pointers ටැබය තෝරන්න.
- පියවර 3: යෝජනා ක්රමයක් තෝරා අයදුම් කරන්න.
Windows 10 හි කර්සරයේ ප්රමාණය වෙනස් කරන්නේ කෙසේද?
Windows 10 හි මූසික දර්ශකයේ ප්රමාණය වෙනස් කිරීමට, මෙම පියවර භාවිතා කරන්න:
- විවෘත සැකසුම්.
- ප්රවේශයේ පහසුව මත ක්ලික් කරන්න.
- Cursor & pointer මත ක්ලික් කරන්න.
- "දර්ශක ප්රමාණය සහ වර්ණය වෙනස් කරන්න" කොටස යටතේ, දර්ශක ප්රමාණය තේරීමට ස්ලයිඩරය භාවිතා කරන්න. සැකසීම් යෙදුම භාවිතයෙන් මූසික දර්ශකයේ ප්රමාණය වෙනස් කරන්න.
මගේ දැල්වෙන කර්සරය සාමාන්ය තත්වයට වෙනස් කරන්නේ කෙසේද?
කර්සරය වේගවත් කරවන්න. ඔබට කර්සරය වේගවත් කිරීමට හෝ එහි පුනරාවර්තන වේගය හෝ ප්රමාදය වෙනස් කිරීමට අවශ්ය නම්, ඔබට පාලක පැනලය > යතුරුපුවරු ගුණාංග විවෘත කිරීමෙන් එය කළ හැක. Speed පටිත්ත යටතේ ඔබට සැකසුම් සොයාගත හැකිය. ඔබගේ අවශ්යතා අනුව සැකසුම් වෙනස් කර Apply/OK ක්ලික් කරන්න.
Windows 10 මත මගේ කර්සරය නැවත ලබා ගන්නේ කෙසේද?
3 පිළිතුරු
- උත්පතන මෙනුව දිස්වන ලෙස ඔබගේ windows බොත්තම ඔබන්න (සැකසුම වෙත ළඟා වීමට ඊතල භාවිතා කරන්න - ඔබට පහළට අනුචලනය කිරීමට අවශ්ය වේ- තේරීමට enter ඔබන්න)
- මවුස් සහ ටච්පෑඩ් සැකසුම ටයිප් කරන්න.
- "තිරයේ පතුලේ ඇති අතිරේක මූසික විකල්ප සොයන්න" තේරීමෙන් පසු (ඔබට පහළට යාමට ටැබ් බොත්තම භාවිතා කිරීමට අවශ්ය විය හැක)
- අවසාන ටැබ් එක තෝරන්න.
Windows 10 හි කර්සරයේ වර්ණය වෙනස් කරන්නේ කෙසේද?
Windows 10 හි Mouse Pointer වර්ණය වෙනස් කරන්න
- සැකසුම් යෙදුම විවෘත කරන්න.
- පහසු ප්රවේශ ප්රවර්ගය වෙත සංචාලනය කරන්න.
- Vision යටතේ, වම් පස ඇති Cursor & pointer තෝරන්න.
- දකුණු පසින්, නව වර්ණවත් මූසික කර්සරය විකල්පය තෝරන්න.
- පහත දැක්වෙන්නේ, ඔබට පූර්ව නිශ්චිත වර්ණවලින් එකක් තෝරා ගත හැකිය.
මගේ වින්ඩෝස් කර්සරය වෙනස් කරන්නේ කෙසේද?
වින්ඩෝස් 7 හි කර්සර විකල්ප වෙනස් කිරීමට:
- ආරම්භය, පාලන පැනලය තෝරන්න.
- පාලක පැනලයේ, ප්රවේශයේ පහසුව තෝරන්න.
- මීළඟ තිරයේ, "ඔබේ මූසිකය ක්රියා කරන ආකාරය වෙනස් කරන්න" යන සබැඳිය ක්ලික් කරන්න.
- ඊළඟ කවුළුවේ ඉහළින්, ඔබේ දර්ශකයේ ප්රමාණය සහ වර්ණය යන දෙකම වෙනස් කිරීමට ඔබට විකල්ප සොයාගත හැකිය.
මගේ මූසික ඊතලය විශාල කරන්නේ කෙසේද?
එය එසේ නොවේ නම්, එය මත ක්ලික් කරන්න, නැතහොත් එක් ටැබ් එකක් උද්දීපනය කිරීමට Ctrl + F7 ඔබන්න, ඉන්පසු එය තේරීමට වම් හෝ දකුණු ඊතල යතුර ඔබන්න. මවුස් පොයින්ටරය විශාල කිරීමට, 'කර්සරයේ ප්රමාණය' අසල ඇති ස්ලයිඩරය මත ක්ලික් කර මූසික දර්ශකය ඔබට අවශ්ය ප්රමාණය වන තෙක් එය ඇදගෙන යන්න.
මගේ මූසික සංවේදීතාව වෙනස් කරන්නේ කෙසේද?
, ඉන්පසු පාලන පැනලය ක්ලික් කරන්න. සෙවුම් කොටුවේ, මූසිකය ටයිප් කරන්න, ඉන්පසු මූසිකය ක්ලික් කරන්න. Pointer Options ටැබය ක්ලික් කරන්න, ඉන්පසු පහත සඳහන් ඕනෑම දෙයක් කරන්න: Motion යටතේ Mouse Pointer චලනය වන වේගය වෙනස් කිරීමට, Slow or Fast දෙසට Pointer වේග ස්ලයිඩරය තෝරන්න.
Word හි කර්සරය සවි කරන්නේ කෙසේද?
Insertion Point Cursor වෙනස් කිරීම
- ආරම්භක බොත්තම ක්ලික් කර පාලක පැනලය ක්ලික් කරන්න.
- දෘඪාංග සහ ශබ්දය ක්ලික් කරන්න.
- ප්රවේශ පහසුව ක්ලික් කරන්න.
- ප්රවේශවීමේ පහසුකම ක්ලික් කරන්න.
- භාවිතා කිරීමට පහසු යතුරුපුවරුව ක්ලික් කරන්න.
- යතුරුපුවරු සැකසුම් ක්ලික් කරන්න.
- Speed ටැබය දර්ශනය වන බවට වග බලා ගන්න.
- සංවාද පෙට්ටියේ පතුලේ කර්සරය Blink Rate පාලනය කිරීමට ස්ථානයක් ඇත.
"Ybierling" විසින් ලිපියේ ඡායාරූපය https://www.ybierling.com/en/blog-officeproductivity-gimpdrawstraightline