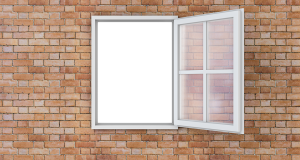Windows 10 හි සැකසුම් යෙදුම සමඟ ගිණුම් වර්ගය වෙනස් කිරීමට, මෙම පියවර භාවිතා කරන්න:
- විවෘත සැකසුම්.
- ගිණුම් මත ක්ලික් කරන්න.
- පවුල සහ අනෙකුත් පරිශීලකයන් මත ක්ලික් කරන්න.
- පරිශීලක ගිණුමක් තෝරන්න.
- ගිණුම් වර්ගය වෙනස් කරන්න බොත්තම ක්ලික් කරන්න.
- ඔබගේ අවශ්යතා අනුව පරිපාලක හෝ සම්මත පරිශීලක ගිණුම් වර්ගය තෝරන්න.
- හරි බොත්තම ක්ලික් කරන්න.
මම පරිපාලක වෙනස් කරන්නේ කෙසේද?
ස්ථාපිත පරිපාලක පරිශීලක නාමය සහ මුරපදය භාවිතා කර පරිගණකයට ලොග් වන්න. පහළ වම් කෙළවරේ ඇති වින්ඩෝස් "ආරම්භක" බොත්තම ක්ලික් කර වම් තීරුවෙන් "පාලක පැනලය" තෝරන්න. ඔබගේ පරිශීලක ගිණුමේ වෙනස්කම් සිදු කිරීමට "පරිශීලක ගිණුම්" සොයාගෙන ක්ලික් කරන්න.
Windows 10 හි පරිපාලක නම වෙනස් කරන්නේ කෙසේද?
පරිශීලක ගිණුම් පාලන පැනලය විවෘත කරන්න, ඉන්පසු වෙනත් ගිණුමක් කළමනාකරණය කරන්න ක්ලික් කරන්න. ගිණුම සඳහා නිවැරදි පරිශීලක නාමය ඇතුළත් කරන්න, නම වෙනස් කරන්න ක්ලික් කරන්න. ඔබට එය කළ හැකි තවත් ක්රමයක් තිබේ. Windows යතුර + R ඔබන්න, ටයිප් කරන්න: netplwiz හෝ userpasswords2 පාලනය කරන්න ඉන්පසු Enter ඔබන්න.
Windows 10 හි පරිපාලක ගිණුම ඉවත් කරන්නේ කෙසේද?
Windows 10 Home සඳහා පහත Command Prompt උපදෙස් භාවිතා කරන්න. ආරම්භක මෙනුව මත දකුණු-ක්ලික් කරන්න (හෝ Windows යතුර + X ඔබන්න) > පරිගණක කළමනාකරණය, පසුව දේශීය පරිශීලකයින් සහ කණ්ඩායම් > පරිශීලකයන් පුළුල් කරන්න. පරිපාලක ගිණුම තෝරන්න, එය මත දකුණු ක්ලික් කරන්න, ඉන්පසු ගුණාංග ක්ලික් කරන්න. ගිණුම අක්රිය කර ඇති සලකුණු ඉවත් කරන්න, අයදුම් කරන්න ක්ලික් කර OK කරන්න.
Windows 10 හි පරිපාලක ගිණුම අක්රිය කරන්නේ කෙසේද?
ක්රමය 2 - පරිපාලක මෙවලම් වලින්
- Windows Run සංවාද කොටුව ගෙන ඒම සඳහා "R" එබීමෙන් Windows Key එක අල්ලාගෙන සිටින්න.
- "lusrmgr.msc" ටයිප් කරන්න, ඉන්පසු "Enter" ඔබන්න.
- "පරිශීලකයින්" විවෘත කරන්න.
- "පරිපාලක" තෝරන්න.
- අවශ්ය පරිදි "ගිණුම අක්රිය කර ඇත" යන්න සලකුණු නොකරන්න හෝ පරීක්ෂා කරන්න.
- "හරි" තෝරන්න.
ඔබට Windows 10 හි පරිපාලකයින් දෙදෙනෙකු සිටිය හැකිද?
Windows 10 ගිණුම් වර්ග දෙකක් ඉදිරිපත් කරයි: පරිපාලක සහ සම්මත පරිශීලක. (පෙර අනුවාද වලද අමුත්තන්ගේ ගිණුම තිබුනි, නමුත් එය Windows 10 සමඟ ඉවත් කර ඇත.) පරිපාලක ගිණුම් වලට පරිගණකයක් මත සම්පූර්ණ පාලනය ඇත. මෙම ආකාරයේ ගිණුමක් ඇති පරිශීලකයින්ට යෙදුම් ධාවනය කළ හැකි නමුත් ඔවුන්ට නව වැඩසටහන් ස්ථාපනය කළ නොහැක.
මගේ පරිගණකයේ පරිපාලකගේ නම වෙනස් කරන්නේ කෙසේද?
ඔබගේ Windows පරිගණකයේ නම වෙනස් කරන්න
- Windows 10, 8.x, හෝ 7 හි, පරිපාලන අයිතිවාසිකම් සමඟ ඔබේ පරිගණකයට ලොග් වන්න.
- පාලක පැනලය වෙත යන්න.
- පද්ධති නිරූපකය ක්ලික් කරන්න.
- දිස්වන "පද්ධති" කවුළුවෙහි, "පරිගණක නම, වසම සහ වැඩ කණ්ඩායම් සැකසුම්" කොටස යටතේ, දකුණු පස ඇති, සැකසුම් වෙනස් කරන්න ක්ලික් කරන්න.
- ඔබට "පද්ධති ගුණාංග" කවුළුව පෙනෙනු ඇත.
Windows 10 හි ඇති පරිපාලක ගිණුම නැවත නම් කරන්නේ කෙසේද?
1] Windows 8.1 WinX මෙනුවෙන්, පරිගණක කළමනාකරණ කොන්සෝලය විවෘත කරන්න. දේශීය පරිශීලකයින් සහ කණ්ඩායම් > පරිශීලකයන් පුළුල් කරන්න. දැන් මැද කවුළුවෙහි, ඔබ නැවත නම් කිරීමට බලාපොරොත්තු වන පරිපාලක ගිණුම තෝරා දකුණු-ක්ලික් කරන්න, සහ සන්දර්භය මෙනු විකල්පයෙන්, Rename මත ක්ලික් කරන්න. ඔබට මේ ආකාරයෙන් ඕනෑම පරිපාලක ගිණුමක් නැවත නම් කළ හැක.
Windows 10 හි මගේ ගිණුමේ නම වෙනස් කරන්නේ කෙසේද?
Windows 10 OS හි පරිශීලක නාමය වෙනස් කරන්නේ කෙසේද?
- ඔබගේ යතුරුපුවරුවේ Windows Key+R එබීමෙන් ධාවන සංවාද කොටුව විවෘත කරන්න.
- කොටුව තුළ, "පාලනය" ටයිප් කරන්න (උපුටා දැක්වීම් නැත), ඉන්පසු හරි ක්ලික් කරන්න.
- පරිශීලක ගිණුම් කාණ්ඩය යටතේ, ගිණුම් වර්ගය වෙනස් කිරීමේ සබැඳිය ඔබට පෙනෙනු ඇත.
- ඔබට නැවත නම් කිරීමට අවශ්ය පරිශීලක ගිණුම සොයා ගන්න, ඉන්පසු එය දෙවරක් ක්ලික් කරන්න.
- ගිණුමේ නම වෙනස් කරන්න තෝරන්න.
Windows 10 හි පරිපාලක පින්තූරය වෙනස් කරන්නේ කෙසේද?
Windows 10/8 හි ගිණුම් පින්තූරය පෙරනිමියට නැවත සකසන ආකාරය මෙන්න:
- ආරම්භක බොත්තම ක්ලික් කරන්න හෝ ඔබේ යතුරුපුවරුවේ වින්ඩෝස් ලාංඡන යතුර ඔබන්න.
- ආරම්භක මෙනුවේ ඉහළ වම් කෙළවරේ ඇති ගිණුම් පින්තූරය මත දකුණු-ක්ලික් කරන්න, ඉන්පසු "ගිණුම් සැකසුම් වෙනස් කරන්න" තෝරන්න.
- ඔබගේ වත්මන් පරිශීලක අවතාරය යටතේ බ්රවුස් බොත්තම ක්ලික් කරන්න.
Windows 10 හි මගේ පරිපාලක ගිණුම නැවත ලබා ගන්නේ කෙසේද?
ක්රමය 1: පද්ධති ප්රතිසාධනය මඟින් මකා දැමූ පරිපාලක ගිණුම ප්රතිසාධනය කරන්න
- දෝශ නිරාකරණය > උසස් විකල්ප > පද්ධති ප්රතිසාධනය තෝරන්න.
- ඉදිරියට යාමට ඔබේ Windows 10 තෝරන්න.
- System Restore wizard මත Next ක්ලික් කරන්න.
- ඔබ පරිපාලක ගිණුම මකා දැමීමට පෙර ලක්ෂ්යය (දිනය සහ වේලාව) තෝරන්න, ඊළඟ ක්ලික් කරන්න.
- Finish ක්ලික් කරන්න, ඔව් ක්ලික් කරන්න.
පරිපාලක ගිණුම මකා දැමිය හැක්කේ කෙසේද?
ඔබගේ පරිගණකයේ පරිශීලක ගිණුම් ලැයිස්තුවක් පූරණය කිරීමට "පරිශීලකයින්" ක්ලික් කරන්න. ඔබට මැකීමට අවශ්ය පරිපාලක ගිණුම මත දකුණු-ක්ලික් කර පසුව දිස්වන උත්පතන මෙනුවේ "මකන්න" ක්ලික් කරන්න. ඔබේ පරිගණකයේ සැකසුම් මත පදනම්ව, තෝරාගත් පරිශීලකයා මකා දැමීමට ඔබට අවශ්ය බව තහවුරු කිරීමට ඔබෙන් විමසනු ඇත.
Windows 10 වෙතින් ගිණුමක් ඉවත් කරන්නේ කෙසේද?
ඔබගේ Windows 10 පරිගණකයෙන් Microsoft ගිණුමක් ඉවත් කිරීමට:
- ආරම්භක බොත්තම ක්ලික් කරන්න, ඉන්පසු සැකසීම් ක්ලික් කරන්න.
- ගිණුම් ක්ලික් කරන්න, පහළට අනුචලනය කරන්න, ඉන්පසු ඔබ මකා දැමීමට කැමති Microsoft ගිණුම ක්ලික් කරන්න.
- ඉවත් කරන්න ක්ලික් කරන්න, ඉන්පසු ඔව් ක්ලික් කරන්න.
Windows 10 හි ඇති පරිපාලක ගිණුම භාවිතයෙන් විවෘත කළ නොහැකිද?
පියවර 1
- ඔබගේ Windows 10 වැඩපොළෙහි ඔබගේ දේශීය ආරක්ෂක ප්රතිපත්තිය වෙත සංචාලනය කරන්න - ඔබට සෙවුම්/ධාවන/විධාන විමසුමකදී secpol.msc ටයිප් කිරීමෙන් මෙය කළ හැක.
- ප්රාදේශීය ප්රතිපත්ති/ආරක්ෂක විකල්ප යටතේ “බිල්ට් පරිපාලක ගිණුම සඳහා පරිශීලක ගිණුම් පාලන පරිපාලක අනුමත කිරීමේ ප්රකාරය” වෙත සංචාලනය කරන්න.
- ප්රතිපත්තිය සක්රීය ලෙස සකසන්න.
Windows 10 හි පරිපාලක අයිතිවාසිකම් නැවත ලබා ගන්නේ කෙසේද?
විකල්ප 1: ආරක්ෂිත මාදිලිය හරහා Windows 10 හි නැතිවූ පරිපාලක අයිතිවාසිකම් නැවත ලබා ගන්න. පියවර 1: ඔබට පරිපාලක අයිතිවාසිකම් අහිමි වූ ඔබගේ වත්මන් පරිපාලක ගිණුමට පුරන්න. පියවර 2: පරිගණක සැකසුම් පැනලය විවෘත කර ගිණුම් තෝරන්න. පියවර 3: පවුල සහ අනෙකුත් පරිශීලකයින් තෝරන්න, ඉන්පසු මෙම පරිගණකයට වෙනත් අයෙකු එක් කරන්න ක්ලික් කරන්න.
Windows 10 හි දේශීය පරිපාලක ගිණුම අගුළු හරින්නේ කෙසේද?
Windows 10 හි දේශීය ගිණුම අගුළු හරින්න
- Run විවෘත කිරීමට Win+R යතුරු ඔබන්න, Run වෙත lusrmgr.msc ටයිප් කර, දේශීය පරිශීලකයින් සහ කණ්ඩායම් විවෘත කිරීමට OK මත ක්ලික් කරන්න/තට්ටු කරන්න.
- දේශීය පරිශීලකයින් සහ කණ්ඩායම්වල වම් කවුළුවෙහි පරිශීලකයන් මත ක්ලික් කරන්න/තට්ටු කරන්න. (
- ඔබට අගුළු ඇරීමට අවශ්ය දේශීය ගිණුමේ නම (උදා: “Brink2”) මත දකුණු ක්ලික් කරන්න හෝ ඔබාගෙන සිටින්න, සහ ගුණාංග මත ක්ලික් කරන්න/තට්ටු කරන්න. (
එක් පරිගණකයක පරිපාලක ගිණුම් දෙකක් තිබිය හැකිද?
බොහෝ වැඩසටහන් එක් එක් පරිශීලක ගිණුම සඳහා විවිධ සැකසුම් භාවිතා කරනු ඇත. ගොනු: පුද්ගලයන් කිහිප දෙනෙකු තනි පරිශීලක ගිණුමක් බෙදා ගන්නා විට, කිසිවෙකුට පුද්ගලික ගොනු කිසිවක් නැත. එකම පරිශීලක ගිණුම භාවිතා කරන ඕනෑම කෙනෙකුට ඔබගේ ගොනු නැරඹිය හැක. පද්ධති අවසර: අනෙකුත් පරිශීලක ගිණුම් සම්මත හෝ පරිපාලක ගිණුම් විය හැක.
Windows 10 වෙත පරිපාලකයෙකු එක් කරන්නේ කෙසේද?
දේශීය පරිශීලක ගිණුමක් සාදන්න
- ආරම්භක බොත්තම තෝරන්න, සැකසීම් > ගිණුම් තෝරන්න ඉන්පසු පවුල සහ අනෙකුත් පරිශීලකයන් තෝරන්න.
- මෙම පරිගණකයට වෙනත් කෙනෙකු එකතු කරන්න තෝරන්න.
- මෙම පුද්ගලයාගේ පුරනය වීමේ තොරතුරු මා සතුව නොමැත තෝරන්න, ඊළඟ පිටුවේ, Microsoft ගිණුමක් නොමැතිව පරිශීලකයෙකු එක් කරන්න තෝරන්න.
Windows 10 හි නව පරිපාලකයෙකු එක් කරන්නේ කෙසේද?
දේශීය Windows 10 ගිණුමක් නිර්මාණය කිරීම සඳහා, පරිපාලන වරප්රසාද සහිත ගිණුමකට ලොග් වන්න. ආරම්භක මෙනුව විවෘත කරන්න, පරිශීලක අයිකනය ක්ලික් කරන්න, ඉන්පසු ගිණුම් සැකසුම් වෙනස් කරන්න තෝරන්න. සැකසීම් සංවාද කොටුවෙහි, වම් කවුළුවෙහි පවුල සහ අනෙකුත් පරිශීලකයන් ක්ලික් කරන්න. ඉන්පසුව, දකුණු පස ඇති වෙනත් පරිශීලකයින් යටතේ මෙම පරිගණකයට වෙනත් අයෙකු එක් කරන්න ක්ලික් කරන්න.
පරිපාලක මුරපදය වෙනස් කරන්නේ කෙසේද?
ඔබට ඔබගේ පුද්ගලික පරිපාලක ගිණුමේ මුරපදය වෙනස් කිරීමට අවශ්ය නම්, පාලක පැනලය විවෘත කර "පරිශීලක ගිණුම්" විකල්පය තෝරන්න. ඔබගේ පුද්ගලික පරිපාලක ගිණුම තෝරන්න, ඉන්පසු "මුරපදය සාදන්න" හෝ "ඔබේ මුරපදය වෙනස් කරන්න" ක්ලික් කරන්න.
මගේ පරිගණකයේ හිමිකරුගේ නම වෙනස් කරන්නේ කෙසේද?
ඔබට හිමිකරුගේ නම වෙනස් කිරීමට අවශ්ය නම්, RegisteredOwner දෙවරක් ක්ලික් කරන්න. නව හිමිකරු නමක් ටයිප් කරන්න, ඉන්පසු හරි ක්ලික් කරන්න.
HP සහ Compaq පරිගණක - ලියාපදිංචි හිමිකරු (පරිශීලක නාමය) හෝ ලියාපදිංචි ආයතනයේ නම වෙනස් කිරීම (Windows 7, Vista සහ XP)
- HKEY_LOCAL_MACHINE.
- මෘදුකාංග.
- Microsoft
- වින්ඩෝස් එන්ටී.
Windows 10 හි පරිපාලක මුරපදය වෙනස් කරන්නේ කෙසේද?
විකල්ප 2: සැකසුම් වලින් Windows 10 පරිපාලක මුරපදය ඉවත් කරන්න
- ආරම්භක මෙනුවෙන් එහි කෙටිමඟ ක්ලික් කිරීමෙන් හෝ ඔබේ යතුරුපුවරුවේ Windows යතුර + I කෙටිමඟ එබීමෙන් සැකසීම් යෙදුම විවෘත කරන්න.
- ගිණුම් මත ක්ලික් කරන්න.
- වම් කවුළුවෙහි පුරනය වීමේ විකල්ප පටිත්ත තෝරන්න, ඉන්පසු "මුරපදය" කොටස යටතේ ඇති වෙනස් කරන්න බොත්තම ක්ලික් කරන්න.
ඡායාරූපය "පික්සාබේ" විසින් https://pixabay.com/illustrations/windows-open-wall-open-window-home-1713210/