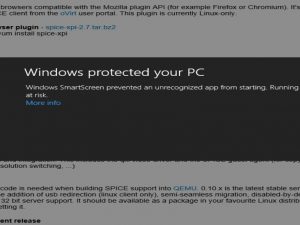පියවර 1: ආරම්භ කළ හැකි USB ධාවකයක් සාදන්න
- PowerISO ආරම්භ කරන්න (v6.5 හෝ නව අනුවාදය, මෙතැනින් බාගන්න).
- ඔබ ආරම්භ කිරීමට අදහස් කරන USB ධාවකය ඇතුල් කරන්න.
- "මෙවලම් > ආරම්භ කළ හැකි USB ධාවකය සාදන්න" මෙනුව තෝරන්න.
- "Create Bootable USB Drive" සංවාදයේ, Windows මෙහෙයුම් පද්ධතියේ iso ගොනුව විවෘත කිරීමට "" බොත්තම ක්ලික් කරන්න.
මම USB වලින් ආරම්භ කරන්නේ කෙසේද?
USB වලින් ආරම්භ කරන්න: වින්ඩෝස්
- ඔබේ පරිගණකය සඳහා බල බොත්තම ඔබන්න.
- ආරම්භක ආරම්භක තිරය අතරතුර, ESC, F1, F2, F8 හෝ F10 ඔබන්න.
- ඔබ BIOS සැකසුම ඇතුළු කිරීමට තෝරාගත් විට, සැකසුම් උපයෝගිතා පිටුව දිස්වනු ඇත.
- ඔබගේ යතුරුපුවරුවේ ඇති ඊතල යතුරු භාවිතා කරමින්, BOOT ටැබය තෝරන්න.
- ඇරඹුම් අනුපිළිවෙලෙහි පළමු ස්ථානයට USB ගෙන යන්න.
USB වලින් boot වීමට කොපමණ කාලයක් ගතවේද?
ඔබ සාමාන්යයෙන් ඔබේ පරිගණකය ආරම්භ කරන විට, ඔබ එය ධාවනය කරන්නේ ඔබේ අභ්යන්තර දෘඪ තැටියේ - Windows, Linux, ආදියෙහි ස්ථාපනය කර ඇති මෙහෙයුම් පද්ධතිය සමඟිනි. අවශ්ය කාලය: USB උපාංගයකින් ආරම්භ කිරීමට සාමාන්යයෙන් විනාඩි 10-20ක් ගත වන නමුත් එය බොහෝ දුරට රඳා පවතින්නේ නම් ඔබේ පරිගණකය ආරම්භ වන ආකාරය වෙනස් කිරීමට ඔබට සිදු වේ.
මගේ USB ධාවකය ආරම්භ කළ හැකි Windows 7 දැයි මා පවසන්නේ කෙසේද?
සාදාගත් bootable USB එක ඔබේ පරිගණකයට සම්බන්ධ කර MobaLiveCD මත දකුණු-ක්ලික් කර Run as Administrator තෝරන්න. ඔබට පහත අතුරු මුහුණත පෙනෙනු ඇත. ඔබ ආරම්භ කළ හැකි USB ධාවකයක් විකල්පයකින් සෘජුවම ආරම්භයක් දකිනු ඇත.
USB සහිත නව පරිගණකයක Windows 7 ස්ථාපනය කරන්නේ කෙසේද?
USB වලින් Windows 7 ස්ථාපනය කරන්නේ කෙසේද?
- Windows 7 DVD එකෙන් ISO ගොනුවක් සාදන්න.
- Microsoft හි Windows 7 USB/DVD බාගැනීම් මෙවලම බාගන්න.
- Windows 7 USB DVD බාගැනීම් මෙවලම් වැඩසටහන ආරම්භ කරන්න, එය ඔබේ ආරම්භක මෙනුවේ හෝ ඔබේ ආරම්භක තිරයේ මෙන්ම ඔබේ ඩෙස්ක්ටොප් එකේද පිහිටා ඇත.
- 1 හි පියවර 4: ISO ගොනු තිරය තෝරන්න, බ්රවුස් ක්ලික් කරන්න.
මට USB වලින් Windows 7 ආරම්භ කළ හැකිද?
ඔබ මෙහි සිටී: නිබන්ධන > USB ධාවකයෙන් Windows 10, Windows 7, Windows 8 / 8.1, හෝ Windows Vista සකසන්නේ කෙසේද? PowerISO ආරම්භ කරන්න (v6.5 හෝ නව අනුවාදය, මෙතැනින් බාගන්න). ඔබ ආරම්භ කිරීමට අදහස් කරන USB ධාවකය ඇතුල් කරන්න. "මෙවලම් > ආරම්භ කළ හැකි USB ධාවකය සාදන්න" මෙනුව තෝරන්න.
USB වලින් ආරම්භ කිරීමට මගේ BIOS සකසන්නේ කෙසේද?
ඇරඹුම් අනුපිළිවෙල සඳහන් කිරීමට:
- පරිගණකය ආරම්භ කර ආරම්භක ආරම්භක තිරය තුළ ESC, F1, F2, F8 හෝ F10 ඔබන්න.
- BIOS සැකසුම ඇතුළු කිරීමට තෝරන්න.
- BOOT ටැබය තේරීමට ඊතල යතුරු භාවිතා කරන්න.
- දෘඪ තැටියට වඩා සීඩී හෝ ඩීවීඩී ඩ්රයිව් ඇරඹුම් අනුපිළිවෙලට ප්රමුඛත්වය ලබා දීමට, එය ලැයිස්තුවේ පළමු ස්ථානයට ගෙන යන්න.
Windows 7 USB එකකට දාන්නේ කොහොමද?
USB ධාවකයෙන් වින්ඩෝස් 7 සකසන්න
- AnyBurn ආරම්භ කරන්න (v3.6 හෝ නව අනුවාදය, මෙතැනින් බාගන්න).
- ඔබ ආරම්භ කිරීමට අදහස් කරන USB ධාවකය ඇතුල් කරන්න.
- බොත්තම ක්ලික් කරන්න, "ආරම්භ කළ හැකි USB ධාවකය සාදන්න".
- ඔබට Windows 7 ස්ථාපන ISO ගොනුවක් තිබේ නම්, ඔබට මූලාශ්රය සඳහා "පින්තූර ගොනුව" තෝරාගෙන ISO ගොනුව තෝරන්න.
USB වලින් boot වෙන්නේ නැද්ද?
1.Safe boot අක්රිය කර Boot Mode එක CSM/Legacy BIOS ප්රකාරයට වෙනස් කරන්න. 2.UEFI සඳහා පිළිගත හැකි/ගැළපෙන ආරම්භ කළ හැකි USB Drive/CD එකක් සාදන්න. 1 වන විකල්පය: ආරක්ෂිත ඇරඹුම් අක්රිය කර ඇරඹුම් ප්රකාරය CSM/Legacy BIOS ප්රකාරයට වෙනස් කරන්න. BIOS සිටුවම් පිටුව පූරණය කරන්න ((විවිධ වෙළඳ නාමවලින් වෙනස් වන ඔබේ පරිගණකය/ලැප්ටොප් පරිගණකයේ BIOS සිටුවම් වෙත යන්න.
වින්ඩෝස් 7 සඳහා ආරම්භ කළ හැකි USB ධාවකයක් සාදා ගන්නේ කෙසේද?
පහත පියවර අනුගමනය කරන්න:
- ඔබගේ Pen Drive එක USB Flash Port වෙත පේනුගත කරන්න.
- Windows bootdisk (Windows XP/7) සෑදීම සඳහා පතනයෙන් ගොනු පද්ධතිය ලෙස NTFS තෝරන්න.
- ඉන්පසු ඩීවීඩී ඩ්රයිව් එකක් මෙන් පෙනෙන බොත්තම් මත ක්ලික් කරන්න, එහි ඇති පිරික්සුම් පෙට්ටිය අසල ඇති "භාවිතා කර ආරම්භ කළ හැකි තැටිය සාදන්න:"
- XP ISO ගොනුව තෝරන්න.
- Start, Done ක්ලික් කරන්න!
Windows 7 bootable සඳහා මගේ pendrive Format කරන්නේ කෙසේද?
පරිගණකයක් Format කරන්නේ කෙසේද
- වින්ඩෝස් සාමාන්යයෙන් ආරම්භ වන පරිදි ඔබේ පරිගණකය සක්රිය කරන්න, වින්ඩෝස් 7 ස්ථාපන තැටිය හෝ USB ෆ්ලෑෂ් ධාවකය ඇතුළු කරන්න, ඉන්පසු ඔබේ පරිගණකය වසා දමන්න.
- ඔබේ පරිගණකය නැවත ආරම්භ කරන්න.
- විමසූ විට ඕනෑම යතුරක් ඔබන්න, ඉන්පසු පෙනෙන උපදෙස් අනුගමනය කරන්න.
ෆ්ලෑෂ් ධාවකයකින් වින්ඩෝස් 7 ස්ථාපනය කරන්නේ කෙසේද?
3 කොටස USB ස්ථාපන ධාවකය නිර්මාණය කිරීම
- USB ෆ්ලෑෂ් ධාවකය ඔබේ පරිගණකයට ඇතුල් කරන්න.
- වින්ඩෝස් USB නිර්මාණය කිරීමේ මෙවලම විවෘත කරන්න.
- ඔබේ Windows 7 ISO ගොනුව මෙවලමට එක් කරන්න.
- ඊළඟ ක්ලික් කරන්න.
- USB උපාංගය ක්ලික් කරන්න.
- අවශ්ය නම් ඔබගේ USB ධාවකය තෝරන්න.
- පිටපත් කිරීම ආරම්භ කරන්න ක්ලික් කරන්න.
- USB දහනය අවසන් වන තෙක් රැඳී සිටින්න.
වින්ඩෝස් 7 ෆ්ලෑෂ් ඩ්රයිව් එකකට පිටපත් කරන්නේ කෙසේද?
ඔබගේ ධාවක ගෙන ඒම සඳහා ආරම්භක බොත්තම මත ක්ලික් කර පසුව පරිගණකය මත ක්ලික් කරන්න. ඊළඟට, ඉවත් කළ හැකි USB ෆ්ලෑෂ් ධාවකය මත දකුණු ක්ලික් කර ආකෘතිය තෝරන්න. ආරම්භය ක්ලික් කරන්න, එවිට USB ෆ්ලෑෂ් ධාවකය ආකෘතිකරණය වනු ඇත. දැන් වින්ඩෝස් 7/8 ISO රූප ගොනුවකින් සැකසුම උකහා ගැනීමට කාලයයි.
ආරම්භ කළ හැකි USB ධාවකයක් සාදා ගන්නේ කෙසේද?
බාහිර මෙවලම් සමඟ ආරම්භ කළ හැකි USB එකක් සාදන්න
- ද්විත්ව ක්ලික් කිරීමකින් වැඩසටහන විවෘත කරන්න.
- "උපාංගය" තුළ ඔබගේ USB ධාවකය තෝරන්න
- "භාවිතා කරමින් ආරම්භ කල හැකි තැටියක් සාදන්න" සහ "ISO Image" විකල්පය තෝරන්න.
- CD-ROM සංකේතය මත දකුණු-ක්ලික් කර ISO ගොනුව තෝරන්න.
- "නව වෙළුම් ලේබලය" යටතේ, ඔබට ඔබගේ USB ධාවකය සඳහා ඔබ කැමති ඕනෑම නමක් ඇතුළත් කළ හැක.
දෘඪ තැටියක් ආරම්භ කළ හැකි බවට පත් කරන්නේ කෙසේද?
Bootable External Hard Drive එකක් සාදා Windows 7/8 ස්ථාපනය කරන්න
- පියවර 1: Drive එක Format කරන්න. ඔබේ පරිගණකයේ USB පෝට් එකෙහි ෆ්ලෑෂ් ධාවකය තබන්න.
- පියවර 2: Windows 8 ISO රූපය අතථ්ය ධාවකයකට සවි කරන්න.
- පියවර 3: බාහිර දෘඪ තැටිය ආරම්භ කළ හැකි බවට පත් කරන්න.
- පියවර 5: බාහිර දෘඪ තැටිය හෝ USB ෆ්ලෑෂ් ධාවකය ආරම්භ කරන්න.
USB වෙතින් වින්ඩෝස් බාගත කරන්නේ කෙසේද?
ඔබ DVD හෝ USB ධාවකයකින් ආරම්භ කළ හැකි ගොනුවක් සෑදීමට ISO ගොනුවක් බාගත කිරීමට තෝරා ගන්නේ නම්, Windows ISO ගොනුව ඔබේ ධාවකයට පිටපත් කර ඉන්පසු Windows USB/DVD බාගැනීම් මෙවලම ධාවනය කරන්න. ඉන්පසු ඔබේ USB හෝ DVD ධාවකයෙන් කෙලින්ම ඔබේ පරිගණකයට Windows ස්ථාපනය කරන්න.
මගේ පෙන් ඩ්රයිව් එක බූට් කළ හැකි එකක් කරන්නේ කෙසේද?
ආරම්භ කළ හැකි USB ෆ්ලෑෂ් ඩ්රයිව් එකක් සෑදීමට
- ධාවනය වන පරිගණකයකට USB ෆ්ලෑෂ් ධාවකය ඇතුල් කරන්න.
- පරිපාලකයෙකු ලෙස Command Prompt කවුළුවක් විවෘත කරන්න.
- diskpart ටයිප් කරන්න.
- විවෘත වන නව විධාන රේඛා කවුළුවෙහි, USB ෆ්ලෑෂ් ඩ්රයිව් අංකය හෝ ධාවක ලිපිය තීරණය කිරීමට, විධාන විමසුමේදී, ටයිප් කරන්න ලැයිස්තුව තැටිය , ඉන්පසු ENTER ක්ලික් කරන්න.
දෘඪ තැටි දෙකකින් මම ආරම්භ කරන්නේ කෙසේද?
Hard Drive දෙකකින් Dual Boot කරන්නේ කෙසේද?
- පරිගණකය වසා දමා එය නැවත ආරම්භ කරන්න.
- දෙවන මෙහෙයුම් පද්ධතිය සඳහා සැකසුම් තිරයේ "ස්ථාපනය කරන්න" හෝ "සැකසීම" බොත්තම ක්ලික් කරන්න.
- අවශ්ය නම් ද්විතීයික ධාවකයේ අමතර කොටස් සෑදීමට සහ අවශ්ය ගොනු පද්ධතිය සමඟ ධාවකය සංයුති කිරීමට ඉතිරි විමසීම් අනුගමනය කරන්න.
Windows 7 හි BIOS වෙත පිවිසෙන්නේ කෙසේද?
F12 යතුරු ක්රමය
- පරිගණකය සක්රිය කරන්න.
- ඔබ F12 යතුර එබීමට ආරාධනාවක් දුටුවහොත්, එසේ කරන්න.
- පිහිටුවීම් ඇතුළු කිරීමේ හැකියාව සමඟ ඇරඹුම් විකල්ප දිස්වනු ඇත.
- ඊතල යතුර භාවිතා කරමින්, පහළට අනුචලනය කර තෝරන්න .
- Enter කරන්න.
- සැකසුම් තිරය දිස්වේ.
- මෙම ක්රමය ක්රියා නොකරන්නේ නම්, එය නැවත කරන්න, නමුත් F12 අල්ලා ගන්න.
USB වලින් ආරම්භ කල හැකි Windows 7 DVD එකක් සාදා ගන්නේ කෙසේද?
Windows 7 USB/DVD බාගැනීම් මෙවලම භාවිතා කිරීම
- මූලාශ්ර ගොනු ක්ෂේත්රයේ, බ්රවුස් ක්ලික් කර ඔබේ පරිගණකයේ වින්ඩෝස් 7 අයිඑස්ඕ රූපය සොයාගෙන එය පූරණය කරන්න.
- ඊළඟ ක්ලික් කරන්න.
- USB උපාංගය තෝරන්න.
- පතන මෙනුවෙන් USB ෆ්ලෑෂ් ධාවකය තෝරන්න.
- පිටපත් කිරීම ආරම්භ කරන්න ක්ලික් කරන්න.
- ක්රියාවලිය සම්පූර්ණ වූ විට යෙදුමෙන් පිටවන්න.
වින්ඩෝස් 7 ප්රතිසාධන USB එකක් සාදා ගන්නේ කෙසේද?
ISO වෙතින් Windows 7 ප්රතිසාධන USB ධාවකය සාදන්න
- ඔබගේ USB ෆ්ලෑෂ් ධාවකය සම්බන්ධ කර Windows 7 USB DVD බාගැනීම් මෙවලම ධාවනය කරන්න, ඔබගේ මූලාශ්ර ගොනුව තේරීමට "Browse" බොත්තම ක්ලික් කරන්න.
- ඔබගේ මාධ්ය වර්ගය ලෙස USB උපාංගය තෝරන්න.
- ඔබගේ USB ධාවකය වැඩ කරන පරිගණකයට ඇතුල් කර එය තෝරන්න.
ආරම්භ කළ හැකි Windows 10 USB ධාවකයක් සාදා ගන්නේ කෙසේද?
ඔබේ පරිගණකයට අවම වශයෙන් 4GB ආචයනයක් සහිත USB ෆ්ලෑෂ් ධාවකයක් ඇතුළු කරන්න, ඉන්පසු මෙම පියවර භාවිතා කරන්න:
- නිල බාගැනීම් Windows 10 පිටුව විවෘත කරන්න.
- "Windows 10 ස්ථාපන මාධ්ය සාදන්න" යටතේ බාගැනීම් මෙවලම දැන් බොත්තම ක්ලික් කරන්න.
- සුරකින්න බොත්තම ක්ලික් කරන්න.
- විවෘත ෆෝල්ඩර බොත්තම ක්ලික් කරන්න.
ඡායාරූපය "ෆ්ලිකර්" විසින් https://www.flickr.com/photos/jcape/7683307760