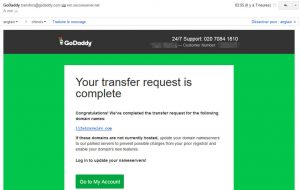Windows 7, 8, සහ 10 හි අන්තර්ජාලයට පිවිසීමෙන් වැඩසටහනක් අවහිර කිරීමට පියවර
- ඊළඟ කවුළුවේ වම් පැත්තේ, උසස් සැකසුම් මත ක්ලික් කරන්න.
- කවුළුවේ දකුණු පැත්තේ ඇති ක්රියා පුවරුව යටතේ, නව රීතිය මත ක්ලික් කරන්න.
- වැඩසටහන මත ක්ලික් කර Next ඔබන්න.
- ක්රියාකාරී කවුළුව තුළ, සම්බන්ධතාවය අවහිර කරන්න තෝරන්න.
අන්තර්ජාලයට පිවිසීමෙන් යෙදුමක් අවහිර කරන්නේ කෙසේද?
පිටුව පහළට අනුචලනය කර ඔබට අන්තර්ජාලයට පිවිසීමෙන් අවහිර කිරීමට අවශ්ය යෙදුම මත තට්ටු කරන්න. දැන් ඔබ සිටින්නේ “යෙදුම් දත්ත භාවිතය” විකල්පයේ, “පසුබිම් දත්ත” ටොගල් බොත්තම මත තට්ටු කරන්න.
මගේ ෆයර්වෝලයේ වැඩසටහනක් අවහිර කරන්නේ කෙසේද?
ක්රමය 1 වැඩසටහන අවහිර කිරීම
- ආරම්භය විවෘත කරන්න. .
- ෆයර්වෝල් විවෘත කරන්න. වින්ඩෝස් ඩිෆෙන්ඩර් ෆයර්වෝල් ටයිප් කරන්න, ඉන්පසු ආරම්භක කවුළුවේ ඉහළින් ඇති වින්ඩෝස් ඩිෆෙන්ඩර් ෆයර්වෝල් ක්ලික් කරන්න.
- උසස් සැකසුම් ක්ලික් කරන්න.
- පිටතට යන රීති ක්ලික් කරන්න.
- නව රීතිය ක්ලික් කරන්න....
- "වැඩසටහන්" කොටුව සලකුණු කරන්න.
- ඊළඟ ක්ලික් කරන්න.
- වැඩසටහනක් තෝරන්න.
Windows 7 හි ක්රීඩා අවහිර කරන්නේ කෙසේද?
වින්ඩෝස් 7 ක්රීඩා අක්රිය කරන්න. එසේ කිරීමට, ආරම්භය මත ක්ලික් කරන්න, සෙවුම් කොටුවේ 'Windows විශේෂාංග' ටයිප් කර Enter ඔබන්න. මෙය ඔබේ පරිගණකයේ 'Windows විශේෂාංග' විවෘත කරනු ඇත. සමහර වින්ඩෝස් විශේෂාංග සක්රිය හෝ අක්රිය කිරීමට තිරය විකල්ප ඉදිරිපත් කරයි.
වින්ඩෝස් 7 හි වැඩසටහනක් ස්ථාපනය කිරීම වළක්වා ගන්නේ කෙසේද?
ආරම්භක සෙවීමේදී gpedit.msc ටයිප් කර කණ්ඩායම් ප්රතිපත්ති සංස්කාරකය විවෘත කිරීමට Enter ඔබන්න. පරිගණක වින්යාස > පරිපාලන සැකිලි > වින්ඩෝස් සංරචක > වින්ඩෝස් ස්ථාපකය වෙත සංචාලනය කරන්න. RHS කවුළුවෙහි Disable Windows Installer මත දෙවරක් ක්ලික් කරන්න. අවශ්ය පරිදි විකල්පය වින්යාස කරන්න.
අන්තර්ජාලය Windows 7 වෙත පිවිසීමෙන් වැඩසටහනක් අවහිර කරන්නේ කෙසේද?
Windows 7, 8, සහ 10 හි අන්තර්ජාලයට පිවිසීමෙන් වැඩසටහනක් අවහිර කිරීමට පියවර
- ඊළඟ කවුළුවේ වම් පැත්තේ, උසස් සැකසුම් මත ක්ලික් කරන්න.
- කවුළුවේ දකුණු පැත්තේ ඇති ක්රියා පුවරුව යටතේ, නව රීතිය මත ක්ලික් කරන්න.
- වැඩසටහන මත ක්ලික් කර Next ඔබන්න.
- ක්රියාකාරී කවුළුව තුළ, සම්බන්ධතාවය අවහිර කරන්න තෝරන්න.
මගේ iPhone හි අන්තර්ජාලයට පිවිසීමෙන් යෙදුමක් අවහිර කරන්නේ කෙසේද?
සැකසීම් යෙදුම තුළ, ඔබ යෙදුම් අංශයට යන තෙක් පහළට අනුචලනය කරන්න. ඉන්පසු ඔබට උනන්දුවක් දක්වන යෙදුම මත තට්ටු කරන්න. එම යෙදුමේ සැකසුම් තිරය මත, සෙලියුලර් දත්ත නම් ස්විචයක් සොයන්න. පෙරනිමියෙන් එය ක්රියාත්මක විය යුතුය, එයින් අදහස් වන්නේ එම යෙදුමට ඔබගේ ජංගම දත්ත භාවිතයෙන් අන්තර්ජාල ප්රවේශය ඇති බවයි.
වැඩසටහන් ළඟා වීම නවත්වන්නේ කෙසේද?
Windows 10 හි අන්තර්ජාලයෙන් වැඩසටහනක් අවහිර කරන්නේ කෙසේද
- Windows 10 ආරම්භක බොත්තම ක්ලික් කිරීමෙන් ආරම්භ කරන්න සහ සෙවුම් කොටසේ ෆයර්වෝල් යන වචනය ටයිප් කරන්න.
- ඔබට ප්රධාන Windows 10 Firewall තිරය පිරිනැමෙනු ඇත.
- කවුළුවේ වම් පැත්තේ ඇති තීරුවෙන්, උසස් සැකසුම්... අයිතමය ක්ලික් කරන්න.
අන්තර්ජාලය Windows 8 වෙත පිවිසීමෙන් වැඩසටහනක් අවහිර කරන්නේ කෙසේද?
වින්ඩෝස් 8 හි වින්ඩෝස් ෆයර්වෝල් බ්ලොක් යෙදුම් වින්යාස කිරීමට පියවර:
- Windows 8 Charms Bar විවෘත කිරීමට Windows Key + C ඔබන්න.
- දැන්, Search වෙත යන්න.
- යෙදුම් සෙවුම් තීරුවේ, පාලන පැනලය ටයිප් කරන්න.
- දැන්, System and Security -> Windows Firewall වෙත යන්න.
- වම් කවුළුවෙහි උසස් සැකසුම් ක්ලික් කරන්න.
- නව කවුළුවක් උත්පතන වනු ඇත.
මගේ පරිගණකයේ fortnite අවහිර කරන්නේ කෙසේද?
ඔබේ පරිගණකයේ Fortnite අවහිර කරන්නේ කෙසේද?
- පියවර 1 - ඔබේ පරිගණකයේ Freedom ආරම්භ කරන්න. පළමු පියවර - ඔබ Freedom භාවිතා කරන්නෙකු නොවේ නම් - ලියාපදිංචි වී ඔබගේ Mac හෝ Windows පරිගණකයේ Freedom ක්රියාත්මක වීම.
- පියවර 2 - අවහිර කිරීමට ක්රීඩා තෝරන්න.
- පියවර 3 - Fortnite අවහිර කිරීම සක්රිය කරන්න.
- Fortnite අවහිර කිරීමේදී ඔබම වගකියන්න!
- එය iPhone සහ iPad මතද ක්රියා කරයි!
වින්ඩෝස් 7 හි ඉන්බිල්ට් ක්රීඩා මකා දමන්නේ කෙසේද?
ආරම්භක බොත්තම ක්ලික් කරන්න, වැඩසටහන් සෙවුම් කොටුවේ "වින්ඩෝස් විශේෂාංග" ටයිප් කර enter ඔබන්න. විකල්පයක් ලෙස, ඔබට Start—> Control Panel—> Programs—> “Windows විශේෂාංග සක්රිය හෝ අක්රිය කරන්න” සබැඳිය ක්ලික් කරන්න. 2. වින්ඩෝස් විශේෂාංග සංවාද කොටුව තුළ, "ක්රීඩා" අයිතමය ඉවත් කරන්න.
ක්රීඩා අඩවි අවහිර කරන්නේ කෙසේද?
කොටුව තුළ පහත කේතය ටයිප් කරන්න: "අඩවියේ නම 127.0.0.1" — වෙබ් අඩවියේ නම අවසාන අංකයට පසුව දමන්න. උදාහරණයක් ලෙස: "127.0.0.1 myplaycity.com." ඔබට අවහිර කිරීමට අවශ්ය සෑම ක්රීඩා වෙබ් අඩවියක්ම වෙනම පේළියකින් ලැයිස්තුගත කර, "127.0.0.x" සමඟින් එක් එක් ප්රවේශය ආරම්භ කරන්න. "x" පිහිටා ඇති එක් ඉලක්කමක් ඉදිරියට යන්න.
Windows 7 හි ක්රීඩා අස්ථාපනය කරන්නේ කෙසේද?
ඔබේ පරිගණක දෘඪ තැටි ධාවකයෙන් Windows 7 හි වැඩසටහන් සහ මෘදුකාංග සංරචක ඉවත් කිරීමට, මෙම පියවර අනුගමනය කරන්න:
- ආරම්භය ක්ලික් කරන්න, ඉන්පසු පාලන පැනලය ක්ලික් කරන්න.
- වැඩසටහන් යටතේ, වැඩසටහනක් අස්ථාපනය කරන්න ක්ලික් කරන්න.
- ඔබට ඉවත් කිරීමට අවශ්ය වැඩසටහන තෝරන්න.
- වැඩසටහන් ලැයිස්තුවේ ඉහළින්ම අස්ථාපනය කරන්න හෝ අස්ථාපනය කරන්න/වෙනස් කරන්න ක්ලික් කරන්න.
සම්මත පරිශීලක වැඩසටහන් ස්ථාපනය කිරීම නවත්වන්නේ කෙසේද?
සෙවුම් වින්ඩෝස් කොටුවේ gpedit.msc ටයිප් කරන්න > කණ්ඩායම් ප්රතිපත්ති සංස්කාරකය විවෘත කරන්න. Computer Configurations > Administrative templates > Navigate to Windows Components > Windows Installer > Edit තෝරන්න. දැන්, සක්රීය කරන්න > ඔබේ සැකසීම් අභිරුචිකරණය කරන්න තෝරන්න සහ කළමනාකරණය නොවන යෙදුම් සඳහා පමණයි/ සැමවිටම/ කිසිදා > තෝරන්න
මගේ පරිගණකය වැඩසටහන් ස්ථාපනය කිරීමෙන් වළක්වා ගන්නේ කෙසේද?
ප්රශංසනීයයි
- Windows 10 හි මෘදුකාංග ස්ථාපනය කිරීමෙන් පරිශීලකයින් වළක්වන්න.
- සෙවුම් වින්ඩෝස් කොටුවට 'gpedit.msc' ටයිප් කරන්න හෝ අලවන්න.
- පරිගණක වින්යාස කිරීම්, පරිපාලන සැකිලි, වින්ඩෝස් සංරචක සහ වින්ඩෝස් ස්ථාපකය වෙත සංචාලනය කරන්න.
- වින්ඩෝස් ස්ථාපකය මත දකුණු ක්ලික් කර සංස්කරණය කරන්න තෝරන්න.
- ඉහළ කවුළුවෙහි සක්රිය කරන්න තෝරන්න.
පරිශීලකයෙකු මෘදුකාංග ස්ථාපනය කිරීම නවත්වන්නේ කෙසේද?
පියවර 1: ඔබ පරිපාලකයෙකු භාවිතයෙන් Windows 10 වෙත ලොග් වී ඇති බවට වග බලා ගන්න. පියවර 2: දේශීය කණ්ඩායම් ප්රතිපත්ති සංස්කාරකය විවෘත කරන්න. ඔබට ආරම්භක මෙනු සෙවුම් කොටුවේ gpedit.msc ටයිප් කර එය විවෘත කිරීමට Enter යතුර ඔබන්න. පියවර 3: පරිගණක වින්යාසය > පරිපාලන සැකිලි > වින්ඩෝස් සංරචක > වින්ඩෝස් ස්ථාපකය වෙත යන්න.
අන්තර්ජාල මැක් වෙත ප්රවේශ වීමෙන් යෙදුමක් අවහිර කරන්නේ කෙසේද?
යෙදුම් ෆයර්වෝල් සක්රිය කිරීමට මෙම පියවර භාවිතා කරන්න:
- Apple මෙනුවෙන් පද්ධති මනාපයන් තෝරන්න.
- ආරක්ෂාව හෝ ආරක්ෂාව සහ පෞද්ගලිකත්වය ක්ලික් කරන්න.
- ෆයර්වෝල් ටැබ් එක ක්ලික් කරන්න.
- පහළ වම් කෙළවරේ ඇති අගුල ක්ලික් කිරීමෙන් කවුළුව අගුළු ඇරීමට සහ පරිපාලක පරිශීලක නාමය සහ මුරපදය ඇතුළත් කරන්න.
පිටතට යන ගමනාගමනය අවහිර කරන්නේ කෙසේද?
මයික්රොසොෆ්ට් ෆයර්වෝලය වින්යාස කර ඇත්තේ සියලුම එන සම්බන්ධතා අවහිර කිරීමට සහ පෙරනිමියෙන් පවතින නීතිරීති හැර අනෙකුත් සියලුම පිටතට යන සම්බන්ධතා වලට ඉඩ දීමටය.
වින්ඩෝස් ෆයර්වෝල් හි පිටතට යන ගමනාගමනය අවහිර කිරීම
- ඔබගේ යතුරුපුවරුවේ වින්ඩෝස් යතුර මත තට්ටු කරන්න.
- උසස් ආරක්ෂාව සහිත වින්ඩෝස් ෆයර්වෝල් ටයිප් කරන්න.
- ප්රතිඵල වලින් ප්රවේශය තෝරන්න.
ඇන්ඩ්රොයිඩ් මත යෙදුමක් අන්තර්ජාලයට පිවිසීම නවත්වන්නේ කෙසේද?
එසේ කිරීමට, යෙදුම් කවුළුවේ ෆයර්වෝල් රීති තට්ටු කරන්න. අන්තර්ජාල ප්රවේශය සහිත සියලුම යෙදුම් වලින් ඔබට ලැයිස්තුවක් පෙනෙනු ඇත. ඔබට අන්තර්ජාල ප්රවේශය අවහිර කිරීමට අවශ්ය යෙදුම සොයා ගන්න. ජංගම දත්ත හරහා ප්රවේශය ටොගල් කිරීමට, යෙදුමේ නම අසල ඇති ජංගම සංඥා යෙදුම තට්ටු කරන්න.
ඔබට ඇතැම් යෙදුම් සඳහා WiFi අක්රිය කළ හැකිද?
නමුත් ඔබගේ iPhone හි ඇති සියලුම යෙදුම් සඳහා WiFi හෝ Cellular දත්ත සීමා කිරීමට හැකිය. ඔබට WiFI හෝ Cellular මත දත්ත වෙත ප්රවේශ වීමෙන් යෙදුම් පාලනය කළ හැක. ඔබට එම යෙදුම දත්ත වෙත ප්රවේශ වීමට අවශ්ය නැතිනම්, “Off” විකල්පය ඇති අතර යෙදුමට සෙලියුලර් හෝ WiFi මත දත්ත වෙත ප්රවේශ විය නොහැක.
මගේ ළමා iPhone දුරස්ථව අගුලු දැමිය හැක්කේ කෙසේද?
iPhone සහ iPad සඳහා සීමා කිරීම් සක්රීය කරන්නේ කෙසේද
- ඔබගේ මුල් තිරයෙන් සිටුවම් දියත් කරන්න.
- තිර කාලය තට්ටු කරන්න.
- තිර වේලාව ක්රියාත්මක කරන්න තට්ටු කරන්න.
- අන්තර්ගත සහ රහස්යතා සීමා තට්ටු කරන්න.
- ඉලක්කම් හතරක මුරකේතයක් ඇතුළු කරන්න.
- ඉලක්කම් හතරේ මුර කේතය නැවත ඇතුළු කරන්න.
IOS 12 හි යෙදුම් සීමා කරන්නේ කෙසේද?
iOS 12 හි iPhone සහ iPad මත සීමා සකසන්නේ කෙසේද
- ඔබගේ මුල් තිරයෙන් සිටුවම් දියත් කරන්න.
- තිර කාලය තට්ටු කරන්න.
- අන්තර්ගත සහ රහස්යතා සීමා තට්ටු කරන්න.
- ඉලක්කම් හතරක මුර කේතයක් ඇතුළත් කර එය තහවුරු කරන්න.
- අන්තර්ගතය සහ පෞද්ගලිකත්වය අසල ඇති ස්විචය තට්ටු කරන්න.
- අවසර ලත් යෙදුම් තට්ටු කරන්න.
- ඔබ අබල කිරීමට කැමති යෙදුම හෝ යෙදුම් අසල ඇති ස්විචය(es) තට්ටු කරන්න.
මගේ ජාලයේ fortnite අවහිර කරන්නේ කෙසේද?
iKydz සමඟ Fortnite හි කාලසටහන් අවහිර කර සකසන්නේ කෙසේද.;
- 'මගේ උපාංග' වෙත යන්න,
- ඔබට Fortnite අවහිර කිරීමට අවශ්ය උපාංගය තෝරන්න,
- අවහිර ලැයිස්තු ටැබය ක්ලික් කරන්න, 'ඉහළ අඩවි',
- පහළින් ලැයිස්තුගත කර ඇති Fortnite තෝරා සුරකින්න ක්ලික් කරන්න.
Fortnite හි මිලදී ගැනීම් අවහිර කරන්නේ කෙසේද?
මෙන්න මෙහෙමයි:
- සැකසීම් විවෘත කර සාමාන්ය > සීමා වෙත ගොස් සීමා කිරීම් සක්රීය කරන්න තට්ටු කරන්න.
- ඔබේ දරුවා සීමා කිරීම්වලට ආපසු යාමෙන් සහ ඔබේ වෙනස්කම් අස් කිරීම වළක්වන සීමා කිරීම් මුර කේතයක් ඇතුළු කරන්න.
- පහළට අනුචලනය කර යෙදුම තුළ මිලදී ගැනීම් ටොගල් කරන්න.
මම ෆෝර්ට්නයිට් ක්රීඩා කිරීම නවත්වන්නේ කෙසේද?
ඔබට Fortnite ක්රීඩා කිරීම නැවැත්වීමට අවශ්ය නම් අනුගමනය කිරීමට පියවර හතරක් ඇත:
- පළමුව, ඔබට දින 90 Fortnite detox සඳහා කැපවීමට අවශ්ය වේ.
- ඊළඟට, ඔබ ප්රතිස්ථාපන ක්රියාකාරකම් සොයා ගත යුතුය.
- තෙවනුව, ඔබේ කාලය සකස් කරන්න.
- අවසාන වශයෙන්, ඔබ යන ගමනේදීම ඔබට වෙනත් ක්රීඩකයන්ගෙන් ඉගෙන ගත හැකි උපකාරක ප්රජාවකට සම්බන්ධ වන්න.
මම සූදු අඩවි අවහිර කරන්නේ කෙසේද?
සූදු අඩවි අවහිර කරන්න
- GamBlock. GamBlock යනු සූදු වෙබ් අඩවි වලට පිවිසීම අවහිර කරන මෘදුකාංගයකි.
- Betfilter. Betfilter යනු සූදු වෙබ් අඩවි වෙත ප්රවේශය අවහිර කරන සූදු විරෝධී මෘදුකාංගයකි, ඔබ සූදු වෙබ් අඩවියක් තෝරා ගත් විට එය වෙබ් අඩවිය විවෘත කිරීමට ඉඩ නොදෙන අතර Page Not Found පෙන්වයි.
- ශුද්ධ නැනී.
මගේ පරිගණකයේ ෆේස්බුක් ක්රීඩා අවහිර කරන්නේ කෙසේද?
යෙදුමක් හෝ ක්රීඩාවක් අවහිර කිරීමට:
- Facebook හි ඉහළ දකුණේ ක්ලික් කර Settings තෝරන්න.
- වම් තීරුවේ අවහිර කිරීම ක්ලික් කරන්න.
- අවහිර යෙදුම් කොටසේ, ඔබට අවහිර කිරීමට අවශ්ය යෙදුමේ හෝ ක්රීඩාවේ නම ටයිප් කරන්න. යෙදුමක් හෝ ක්රීඩාවක් අවහිර කිරීම ඉවත් කිරීමට, එහි නම අසල ඇති අවහිර නොකරන්න ක්ලික් කරන්න.
වින්ඩෝස් 7 හි ක්රීඩා අගුළු හරින්නේ කෙසේද?
Windows 7 Pro හි ක්රීඩා සබල කරන්න. Windows 7 Professional සංස්කරණයේ හෝ Windows Vista Business සහ Enterprise සංස්කරණවල මෙම නැතිවූ ක්රීඩා සබල කිරීමට, Control Panel > Programs and Features විවෘත කරන්න. වම් පැත්තේ කවුළුවෙහි, වින්ඩෝස් විශේෂාංග සක්රිය හෝ අක්රිය කරන්න ක්ලික් කරන්න.
මගේ පරිගණකයෙන් ක්රීඩා ස්ථිරවම මකා දමන්නේ කෙසේද?
මෙම පියවර අනුගමනය කරන්න:
- ඔබගේ උපාංගයේ හෝ යතුරුපුවරුවේ වින්ඩෝස් බොත්තම ඔබන්න, නැතහොත් ප්රධාන තිරයේ පහළ වම් කෙළවරේ ඇති වින්ඩෝස් අයිකනය තෝරන්න.
- සියලුම යෙදුම් තෝරන්න, ඉන්පසු ලැයිස්තුවේ ඔබේ ක්රීඩාව සොයා ගන්න.
- ක්රීඩා ටයිල් එක මත දකුණු-ක්ලික් කරන්න, ඉන්පසු අස්ථාපනය කරන්න තෝරන්න.
- ක්රීඩාව අස්ථාපනය කිරීමට පියවර අනුගමනය කරන්න.
Windows 7 හි පෙර ස්ථාපනය කර ඇති ක්රීඩා මකා දමන්නේ කෙසේද?
සමහර Windows 7 ස්ථාපනයන්හි ක්රීඩා දහයකට වඩා ස්ථාපනය කර ඇති බැවින් මෙම පුද්ගලයින් ඉවත් කිරීම ඉතා ප්රයෝජනවත් විය හැක. පාලක පැනලය -> වැඩසටහන් සහ විශේෂාංග වෙත යන්න. වින්ඩෝස් විශේෂාංග සක්රිය හෝ අක්රිය කරන්න මත ක්ලික් කරන්න.
"International SAP & Web Consulting" විසින් ලිපියේ ඡායාරූපය https://www.ybierling.com/en/blog-web-godaddydomainforwardingredirectdomain