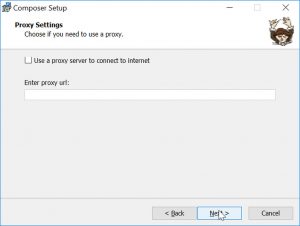අන්තර්ජාලය Windows 7 වෙත පිවිසීමෙන් වැඩසටහනක් අවහිර කරන්නේ කෙසේද?
Windows 7, 8, සහ 10 හි අන්තර්ජාලයට පිවිසීමෙන් වැඩසටහනක් අවහිර කිරීමට පියවර
- ඊළඟ කවුළුවේ වම් පැත්තේ, උසස් සැකසුම් මත ක්ලික් කරන්න.
- කවුළුවේ දකුණු පැත්තේ ඇති ක්රියා පුවරුව යටතේ, නව රීතිය මත ක්ලික් කරන්න.
- වැඩසටහන මත ක්ලික් කර Next ඔබන්න.
- ක්රියාකාරී කවුළුව තුළ, සම්බන්ධතාවය අවහිර කරන්න තෝරන්න.
අන්තර්ජාලයට පිවිසීමෙන් යෙදුමක් අවහිර කරන්නේ කෙසේද?
පිටුව පහළට අනුචලනය කර ඔබට අන්තර්ජාලයට පිවිසීමෙන් අවහිර කිරීමට අවශ්ය යෙදුම මත තට්ටු කරන්න. දැන් ඔබ සිටින්නේ “යෙදුම් දත්ත භාවිතය” විකල්පයේ, “පසුබිම් දත්ත” ටොගල් බොත්තම මත තට්ටු කරන්න.
Windows 10 හි යෙදුම අවහිර කරන්නේ කෙසේද?
Step 2. Block Candy Crush or other unwanted app in Windows 10
- Press Win + R and open Run dialog;
- Type: secpol.msc and hit Enter;
- Local Security Policy app will appear and select Application Control Policies in the letf, then click Applocker;
Windows 10 හි වැඩසටහනක් අක්රිය කරන්නේ කෙසේද?
පියවර 1 කාර්ය තීරුවේ හිස් ප්රදේශයක් මත දකුණු-ක්ලික් කර Task Manager තෝරන්න. පියවර 2 Task Manager පැමිණෙන විට, Startup ටැබ් එක ක්ලික් කර ආරම්භයේදී ක්රියාත්මක වීමට සබල කර ඇති වැඩසටහන් ලැයිස්තුව බලන්න. ඉන්පසු ඒවා ක්රියාත්මක වීම නැවැත්වීමට, වැඩසටහන මත දකුණු-ක්ලික් කර Disable තෝරන්න.
වැඩසටහනක් ක්රියාත්මක වීම නවත්වන්නේ කෙසේද?
ඇතැම් වැඩසටහන් ක්රියාත්මක කිරීමෙන් පරිශීලකයින් වළක්වන්න
- ධාවන සංවාද කොටුව ගෙන ඒම සඳහා වින්ඩෝස් යතුර ඔබාගෙන "R" ඔබන්න.
- "gpedit.msc" ටයිප් කරන්න, ඉන්පසු "Enter" ඔබන්න.
- “පරිශීලක වින්යාසය”> “පරිපාලන සැකිලි” පුළුල් කරන්න, ඉන්පසු “පද්ධතිය” තෝරන්න.
- "නිශ්චිත වින්ඩෝස් යෙදුම් ධාවනය නොකරන්න" ප්රතිපත්තිය විවෘත කරන්න.
- ප්රතිපත්තිය "සක්රීය" ලෙස සකසන්න, ඉන්පසු "පෙන්වන්න..." තෝරන්න
අන්තර්ජාල මැක් වෙත ප්රවේශ වීමෙන් යෙදුමක් අවහිර කරන්නේ කෙසේද?
යෙදුම් ෆයර්වෝල් සක්රිය කිරීමට මෙම පියවර භාවිතා කරන්න:
- Apple මෙනුවෙන් පද්ධති මනාපයන් තෝරන්න.
- ආරක්ෂාව හෝ ආරක්ෂාව සහ පෞද්ගලිකත්වය ක්ලික් කරන්න.
- ෆයර්වෝල් ටැබ් එක ක්ලික් කරන්න.
- පහළ වම් කෙළවරේ ඇති අගුල ක්ලික් කිරීමෙන් කවුළුව අගුළු ඇරීමට සහ පරිපාලක පරිශීලක නාමය සහ මුරපදය ඇතුළත් කරන්න.
How do I block an application from using my WiFi?
SureLock සමඟින් විශේෂිත යෙදුම් සඳහා WiFi හෝ ජංගම දත්ත අවහිර කරන්න
- SureLock සැකසුම් තට්ටු කරන්න.
- ඊළඟට, Wi-Fi හෝ ජංගම දත්ත ප්රවේශය අක්රිය කරන්න ක්ලික් කරන්න.
- දත්ත ප්රවේශ සැකසුම් තිරය තුළ, සියලුම යෙදුම් පෙරනිමියෙන් පරීක්ෂා කරනු ලැබේ. ඔබට කිසියම් නිශ්චිත යෙදුමක් සඳහා wifi අක්රිය කිරීමට අවශ්ය නම් Wifi කොටුව සලකුණු නොකරන්න.
- VPN සම්බන්ධතාවය සබල කිරීමට VPN සම්බන්ධතා ඉල්ලීම් විමසුම මත OK ක්ලික් කරන්න.
- සම්පූර්ණ කිරීමට Done ක්ලික් කරන්න.
අන්තර්ජාලයෙන් විසන්ධි නොකර මට WhatsApp වෙතින් නොබැඳිව යා හැකිද?
ඔබට Android/iPhone මත අන්තර්ජාලය (ජංගම දත්ත/Wi-Fi) විසන්ධි නොකර WhatsApp මත නොබැඳිව යා හැකි ආකාරය ඉගෙන ගන්න. මෙය කිරීමෙන්, ඔබේ මිතුරන් WhatsApp හි ඔබව සබැඳිව නොදකිනු ඇත. කෙසේ වෙතත්, SMS මෙන් නොව, යමෙකු සබැඳිව සිටින විට හෝ නැති විට WhatsApp පෙන්වයි.
යෙදුම් මගේ ඡායාරූප වෙත ප්රවේශ වීම නවත්වන්නේ කෙසේද?
1 පිළිතුර
- ගියර් රෝද නිරූපකය හරහා එසේ සැකසීම් වෙත යන්න.
- යෙදුම් තෝරන්න.
- ගියර් රෝද නිරූපකය තෝරන්න.
- යෙදුම් අවසර තෝරන්න.
- ඔබ කැමති අවසරය තෝරන්න.
- යෙදුමේ අවසරය අබල කරන්න.
වින්ඩෝස් 10 හි වැඩසටහන් ස්ථාපනය කිරීමෙන් සම්මත පරිශීලකයෙකු නතර කරන්නේ කෙසේද?
ප්රශංසනීයයි
- Windows 10 හි මෘදුකාංග ස්ථාපනය කිරීමෙන් පරිශීලකයින් වළක්වන්න.
- සෙවුම් වින්ඩෝස් කොටුවට 'gpedit.msc' ටයිප් කරන්න හෝ අලවන්න.
- පරිගණක වින්යාස කිරීම්, පරිපාලන සැකිලි, වින්ඩෝස් සංරචක සහ වින්ඩෝස් ස්ථාපකය වෙත සංචාලනය කරන්න.
- වින්ඩෝස් ස්ථාපකය මත දකුණු ක්ලික් කර සංස්කරණය කරන්න තෝරන්න.
- ඉහළ කවුළුවෙහි සක්රිය කරන්න තෝරන්න.
මම පසුබිම් යෙදුම් වින්ඩෝස් 10 අක්රිය කළ යුතුද?
විවෘත සැකසුම්. පෞද්ගලිකත්වය මත ක්ලික් කරන්න. පසුබිම් යෙදුම් මත ක්ලික් කරන්න. "පසුබිමේ ධාවනය කළ හැකි යෙදුම් තෝරන්න" කොටස යටතේ, ඔබට සීමා කිරීමට අවශ්ය යෙදුම් සඳහා ටොගල් ස්විචය ක්රියා විරහිත කරන්න.
මට Windows 10 අක්රිය කළ හැකි පසුබිම් යෙදුම් මොනවාද?
පහසුම ක්රමය: පාලක පැනලයෙන්. පසුබිම් යෙදුම් වෙත ප්රවේශ වීමට, ආරම්භක මෙනුවෙන් "සැකසීම්" වෙත ගොස් "පෞද්ගලිකත්වය" මත ක්ලික් කරන්න. වම් පුවරුවේ පහළට අනුචලනය කර "පසුබිම්" යෙදුම් මත ක්ලික් කරන්න. ඔබට දකුණු පුවරුවේ ඇති සියලුම Windows යෙදුම් ඒවාට යාබදව ක්රියාත්මක සහ අක්රිය ස්විචයක් සමඟ දැකීමට හැකි විය යුතුය.
Windows 10 හි වැඩසටහනක් ස්වයංක්රීයව ආරම්භ වීම නවත්වන්නේ කෙසේද?
Windows 8, 8.1, සහ 10 ආරම්භක යෙදුම් අක්රිය කිරීම ඇත්තෙන්ම සරල කරයි. ඔබ කළ යුත්තේ කාර්ය තීරුව මත දකුණු-ක්ලික් කිරීමෙන් හෝ CTRL + SHIFT + ESC කෙටිමං යතුර භාවිතයෙන්, “වැඩිදුර විස්තර” ක්ලික් කිරීමෙන්, ආරම්භක පටිත්ත වෙත මාරු වීමෙන් පසුව, අක්රිය බොත්තම භාවිතා කිරීමෙන් කාර්ය කළමනාකරු විවෘත කිරීමයි.
වින්ඩෝස් 10 හි වැඩසටහනක් මකා දැමීමකින් තොරව අස්ථාපනය කරන්නේ කෙසේද?
Windows 10 හි ඕනෑම වැඩසටහනක් අස්ථාපනය කරන්නේ කෙසේද යන්න මෙන්න, එය කුමන ආකාරයේ යෙදුමක්දැයි ඔබ නොදන්නේ ය.
- ආරම්භක මෙනුව විවෘත කරන්න.
- සැකසීම් ක්ලික් කරන්න.
- සැකසීම් මෙනුවේ පද්ධතිය ක්ලික් කරන්න.
- වම් කවුළුවෙන් යෙදුම් සහ විශේෂාංග තෝරන්න.
- ඔබට අස්ථාපනය කිරීමට අවශ්ය යෙදුමක් තෝරන්න.
- දිස්වන Uninstall බොත්තම ක්ලික් කරන්න.
වැඩසටහනක් අස්ථාපනය නොකර අක්රිය කරන්නේ කෙසේද?
අමතර මෘදුකාංග අවශ්ය නොවන එකක් වනු ඇත
- ආරම්භය විවෘත කරන්න.
- "msconfig" ටයිප් කර Enter ඔබන්න.
- සේවා පටිත්ත වෙත ගොස් Bluestacks සම්බන්ධ සේවාවන් කිසිවක් සලකුණු නොකරන්න. මෙම සේවාවන් සොයා ගැනීම පහසු කිරීම සඳහා නිෂ්පාදකයා විසින් වර්ග කරන්න.
- ඕනෑම Bluestacks සම්බන්ධ ආරම්භක යෙදුම් අක්රිය කිරීමට ආරම්භක පටිත්ත වෙත යන්න.
How do I stop programs from starting up?
පද්ධති මානකරන උපයෝගිතා (Windows 7)
- Win-r ඔබන්න. "විවෘත:" ක්ෂේත්රයේ, msconfig ටයිප් කර Enter යතුර ඔබන්න.
- ආරම්භක පටිත්ත ක්ලික් කරන්න.
- ආරම්භයේදී ඔබට දියත් කිරීමට අවශ්ය නැති අයිතම සලකුණු නොකරන්න. සටහන:
- ඔබ ඔබේ තේරීම් සිදු කර අවසන් වූ පසු, හරි ක්ලික් කරන්න.
- දිස්වන කොටුවේ, ඔබේ පරිගණකය නැවත ආරම්භ කිරීමට Restart ක්ලික් කරන්න.
How do I stop applications from opening?
පියවර
- ආරම්භය විවෘත කරන්න. .
- Click ☰. It’s in the top-left corner of the Start menu.
- Click All apps. This option is in the upper-left side of the Start menu.
- Find the program you want to block.
- වැඩසටහන මත දකුණු-ක්ලික් කරන්න.
- තවත් තෝරන්න.
- විවෘත ගොනු ස්ථානය ක්ලික් කරන්න.
- Right-click the program’s shortcut file.
Windows 10 හි පරිශීලකයින් සීමා කරන්නේ කෙසේද?
Windows 10 හි සීමිත වරප්රසාද සහිත පරිශීලක ගිණුම් සාදා ගන්නේ කෙසේද
- සැකසුම් තෝරන්න.
- ගිණුම් තට්ටු කරන්න.
- පවුල සහ අනෙකුත් පරිශීලකයන් තෝරන්න.
- "මෙම පරිගණකයට වෙනත් කෙනෙකු එක් කරන්න" තට්ටු කරන්න.
- "මෙම පුද්ගලයාගේ පුරනය වීමේ තොරතුරු මා සතුව නැත" තෝරන්න.
- "Microsoft ගිණුමක් නොමැතිව පරිශීලකයෙකු එක් කරන්න" තෝරන්න.
How do I stop an app from accessing my contacts?
Open the Settings app on your iOS device and select Privacy. Then tap on Contacts. You should see a list of apps that have requested access to your contacts. You can then toggle access via the On/Off switch next to each app.
පද්ධති සැකසුම් වෙනස් කිරීම යන්නෙන් අදහස් කරන්නේ කුමක්ද?
මෙය ඔබගේ වත්මන් සැකසීම් කියවීම, Wi-Fi ක්රියාත්මක කිරීම සහ තිරයේ දීප්තිය හෝ ශබ්දය වෙනස් කිරීම වැනි දේවල් කිරීමට භාවිතා කරයි. එය අවසර ලැයිස්තුවේ නැති තවත් අවසරයකි. එය "සැකසීම් -> යෙදුම් -> යෙදුම් වින්යාස කරන්න (ගියර් බොත්තම) -> පද්ධති සැකසුම් වෙනස් කරන්න."
මිලදී ගැනීමට ඉල්ලීම ඉවත් කරන්නේ කෙසේද?
පවුලේ බෙදාගැනීමේ ගිණුමක "මිලදී ගැනීමට අසන්න" අක්රිය කරන්නේ කෙසේද
- "සැකසීම්" යෙදුම තුළ: ලැයිස්තුවේ ඉහලින් ඔබගේ Apple ID නම මත තට්ටු කරන්න. දකුණේ සිට "පවුල් බෙදාගැනීම" තෝරන්න.
- Family Sharing ලැයිස්තුවේ, ඔබේ දුව තෝරන්න.
- දැනුම්දීම් අබල කිරීමට "මිලදී ගැනීමට අසන්න" සඳහා ස්ලයිඩරය තට්ටු කරන්න. ඇය Core Apps බාගැනීම අවසන් වූ පසු ඔබට මෙම විශේෂාංගය නැවත සක්රිය කළ හැක.
"International SAP & Web Consulting" විසින් ලිපියේ ඡායාරූපය https://www.ybierling.com/en/blog-web-howtoinstallcomposerwindows