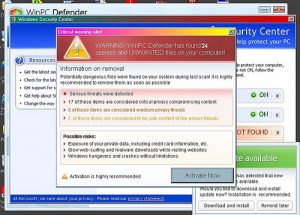වින්ඩෝස් ඩිෆෙන්ඩර් සක්රිය කරන්න
- ආරම්භයේදී, පාලක පැනලය විවෘත කරන්න.
- විවෘත පරිපාලන මෙවලම් > කණ්ඩායම් ප්රතිපත්තිය සංස්කරණය කරන්න.
- පරිගණක වින්යාසය> පරිපාලන සැකිලි> වින්ඩෝස් සංරචක> වින්ඩෝස් ඩිෆෙන්ඩර් ප්රති-වයිරස විවෘත කරන්න.
- වින්ඩෝස් ඩිෆෙන්ඩර් ප්රති-වයිරසය අක්රිය කරන්න විවෘත කර එය අක්රිය හෝ වින්යාස කර නොමැති බවට සකසා ඇති බවට වග බලා ගන්න.
වින්ඩෝස් ඩිෆෙන්ඩර් තත්ය කාලීන ආරක්ෂාව සක්රිය හෝ අක්රිය කරන්න
- ආරම්භක බොත්තම තෝරන්න, පසුව සැකසීම් > යාවත්කාලීන සහ ආරක්ෂාව තෝරන්න.
- Windows Defender තෝරන්න, ඉන්පසු තත්ය කාලීන ආරක්ෂාව සක්රිය හෝ අක්රිය කරන්න.
සැකසීම් ටැබය විවෘත කර වම් පස ඇති තත්ය කාලීන ආරක්ෂාව ක්ලික් කරන්න. තත්ය කාලීන ආරක්ෂාව සක්රිය කරන්න (නිර්දේශිත) සලකුණු කොටුවේ සලකුණු සලකුණක් ඇති බවට වග බලා ගන්න. තරඟකාරී නොමිලයේ හෝ ගෙවන ලද ප්රති-වයිරස නිෂ්පාදන කිහිපයක් අස්ථාපනය කිරීමෙන් පසු ඔබ Windows 8 සහ 8.1 හි Windows Defender සක්රිය හෝ සක්රීය කරන්නේ එලෙසයි.Server 2008 මත Windows Defender ස්ථාපනය කරන්න
- පරිපාලකගෙන් අසන්න: Windows Server 2008 හි Windows Defender ස්ථාපනය කරන්නේ කෙසේද?
- සේවාදායක කළමනාකරු විවෘත කරන්න, විශේෂාංග සාරාංශයෙන් විශේෂාංග එකතු කරන්න ක්ලික් කරන්න.
- Add Features Wizard එකෙන් Desktop Experience තෝරා Next එකක් ක්ලික් කරන්න.
- දැන් ස්ථාපනය ක්ලික් කිරීමෙන් තේරීම තහවුරු කරන්න.
Start, Control Panel, Administrative Tools, Services වෙත යන්න. වින්ඩෝස් ඩිෆෙන්ඩර් සොයා ගන්න. දකුණු ක්ලික් කර ප්රොපටීස් තෝරන්න සහ ආරම්භක වර්ගය ස්වයංක්රීය බව සහතික කරන්න. පිටවී ඔබේ පරිගණකය නැවත ආරම්භ කරන්න.GPO සමඟින් වින්ඩෝස් ඩිෆෙන්ඩර් තත්ය කාලීන ආරක්ෂාව සබල කරන්න:
- පරිගණක වින්යාසය > පරිපාලන සැකිලි > වින්ඩෝස් සංරචක > වින්ඩෝස් ඩිෆෙන්ඩර් වෙත සංචාලනය කරන්න.
- ප්රතිපත්ති සැකසුම සොයන්න : තත්ය කාලීන ආරක්ෂාව අක්රිය කරන්න.
- ප්රතිපත්ති සැකසුම මත දකුණු ක්ලික් කර සංස්කරණය කරන්න ක්ලික් කරන්න.
- Turn off real-time protection මත, disabled ක්ලික් කරන්න.
Windows 10 හි Windows Defender සක්රීය කරන්නේ කෙසේද?
Windows 10 හි Windows Defender අක්රිය කරන්නේ කෙසේද?
- පියවර 1: "ආරම්භක මෙනුව" තුළ "සැකසීම්" ක්ලික් කරන්න.
- පියවර 2: වම් කවුළුවෙන් "Windows Security" තෝරන්න සහ "Windows Defender ආරක්ෂක මධ්යස්ථානය විවෘත කරන්න" තෝරන්න.
- පියවර 3: Windows Defender හි සැකසුම් විවෘත කරන්න, ඉන්පසු "Virus & Threat Protection settings" සබැඳිය ක්ලික් කරන්න.
මම Windows Defender සක්රිය කරන්නේ කෙසේද?
ආරක්ෂක මධ්යස්ථානය භාවිතයෙන් වින්ඩෝස් ඩිෆෙන්ඩර් අක්රිය කරන්න
- ඔබගේ Windows Start මෙනුව මත ක්ලික් කරන්න.
- 'සැකසීම්' තෝරන්න
- 'යාවත්කාලීන සහ ආරක්ෂාව' ක්ලික් කරන්න
- 'Windows Security' තෝරන්න
- 'වෛරස් සහ තර්ජන ආරක්ෂාව' තෝරන්න
- 'වෛරස් සහ තර්ජන ආරක්ෂණ සැකසුම්' ක්ලික් කරන්න
- තත්ය කාලීන ආරක්ෂාව 'අක්රිය' කරන්න
Windows Defender හොඳ antivirus එකක්ද?
මයික්රොසොෆ්ට් හි වින්ඩෝස් ඩිෆෙන්ඩර් විශිෂ්ට නොවේ. ආරක්ෂාව සම්බන්ධයෙන්, එය එතරම් හොඳ නැතැයි ඔබට තර්ක කළ හැකිය. තවමත්, අවම වශයෙන් එහි සමස්ත ස්ථාවරය සම්බන්ධයෙන් ගත් කල, එය වැඩිදියුණු වෙමින් පවතී. මයික්රොසොෆ්ට් විසින් Windows Defender වැඩි දියුණු කරන බැවින්, තෙවන පාර්ශවීය ප්රති-වයිරස මෘදුකාංගය වේගවත්ව තබාගත යුතුය—නැතහොත් මාර්ගයෙන් වැටීමේ අවදානම.
Windows Defender මගේ පෙරනිමි ප්රති-වයිරසයක් බවට පත් කර ගන්නේ කෙසේද?
මෙම සැකසුම් වෙත ප්රවේශ වීමට, ආරම්භක මෙනුව විවෘත කර සැකසීම් තෝරන්න. "යාවත්කාලීන සහ ආරක්ෂාව" කාණ්ඩය තෝරන්න සහ වින්ඩෝස් ඩිෆෙන්ඩර් තෝරන්න. පෙරනිමියෙන්, වින්ඩෝස් ඩිෆෙන්ඩර් ස්වයංක්රීයව තත්ය කාලීන ආරක්ෂාව, වලාකුළු මත පදනම් වූ ආරක්ෂාව සහ නියැදි ඉදිරිපත් කිරීම සක්රීය කරයි.
වින්ඩෝස් ඩිෆෙන්ඩර් ප්රති-වයිරස ක්රියාත්මක කරන්නේ කෙසේද?
වින්ඩෝස් ඩිෆෙන්ඩර් සක්රිය කරන්න
- ආරම්භයේදී, පාලක පැනලය විවෘත කරන්න.
- විවෘත පරිපාලන මෙවලම් > කණ්ඩායම් ප්රතිපත්තිය සංස්කරණය කරන්න.
- පරිගණක වින්යාසය> පරිපාලන සැකිලි> වින්ඩෝස් සංරචක> වින්ඩෝස් ඩිෆෙන්ඩර් ප්රති-වයිරස විවෘත කරන්න.
- වින්ඩෝස් ඩිෆෙන්ඩර් ප්රති-වයිරසය අක්රිය කරන්න විවෘත කර එය අක්රිය හෝ වින්යාස කර නොමැති බවට සකසා ඇති බවට වග බලා ගන්න.
මම Windows Defender ක්රියාත්මක කළ යුතුද?
ඔබ වෙනත් ප්රති-වයිරසයක් ස්ථාපනය කරන විට, Windows Defender ස්වයංක්රීයව අක්රිය විය යුතුය: Windows Defender ආරක්ෂක මධ්යස්ථානය විවෘත කරන්න, ඉන්පසු Virus & threat protection > Threat settings තෝරන්න. තත්ය කාලීන ආරක්ෂාව අක්රිය කරන්න.
Windows 10 හි Windows Defender නිවැරදි කරන්නේ කෙසේද?
Windows 10 හි ආරක්ෂක මධ්යස්ථාන සේවාව නැවත සකසන්නේ කෙසේද යන්න මෙන්න:
- සෙවීම වෙත යන්න, services.msc ටයිප් කර සේවා විවෘත කරන්න.
- ආරක්ෂක මධ්යස්ථාන සේවාව සොයා ගන්න.
- ආරක්ෂක මධ්යස්ථාන සේවාව මත දකුණු-ක්ලික් කර යළි පිහිටුවීම වෙත යන්න.
- ඔබේ පරිගණකය නැවත ආරම්භ කරන්න.
Windows Defender හොඳද?
එය තාක්ෂණිකව Avast, Avira සහ AVG වැනි ප්රති-වයිරස යෝධයන් මෙන් “ආරක්ෂාව” සහ “කාර්ය සාධනය” ශ්රේණිගත කිරීම් ලබා දෙයි. ඇත්ත වශයෙන්ම, AV පරීක්ෂණයට අනුව, Windows Defender දැනට ශුන්ය-දින අනිෂ්ට මෘදුකාංග ප්රහාරවලට එරෙහිව 99.6% ආරක්ෂාවක් ලබා දෙයි.
Windows Defender ක්රියාත්මක දැයි ඔබට කිව හැක්කේ කෙසේද?
කාර්ය කළමනාකරු විවෘත කර විස්තර පටිත්ත ක්ලික් කරන්න. පහළට අනුචලනය කර MsMpEng.exe සොයන්න, එය ක්රියාත්මක වන්නේ දැයි තත්ව තීරුව පෙන්වයි. ඔබ වෙනත් ප්රති-වයිරසයක් ස්ථාපනය කර ඇත්නම් ඩිෆෙන්ඩරය ක්රියාත්මක නොවේ. තවද, ඔබට සැකසීම් [සංස්කරණය:>යාවත්කාලීන සහ ආරක්ෂාව] විවෘත කර වම් පුවරුවේ Windows Defender තෝරාගත හැක.
වින්ඩෝස් ඩිෆෙන්ඩර් පෙරනිමිය කරන්නේ කෙසේද?
සෙවුම් කොටුවේ "Windows Defender" ටයිප් කර Enter ඔබන්න. සැකසීම් ක්ලික් කර තත්ය කාලීන ආරක්ෂණය සක්රිය කරන්න නිර්දේශ මත සලකුණු සලකුණක් ඇති බවට වග බලා ගන්න. Windows 10 හි, Windows Security > Virus ආරක්ෂාව විවෘත කර Real-Time Protection ස්විචය On position වෙත ටොගල් කරන්න.
ඔබට ප්රති-වයිරස තිබේ නම් ඔබට වින්ඩෝස් ඩිෆෙන්ඩර් අවශ්යද?
Windows Defender ක්රියා විරහිත කර ඇත්නම්, මෙය ඔබගේ පරිගණකයේ වෙනත් ප්රති-වයිරස යෙදුමක් ස්ථාපනය කර තිබීම නිසා විය හැක (Control Panel, System and Security, Security and Maintenance පරීක්ෂා කර බලන්න). කිසියම් මෘදුකාංග ගැටුමක් වළක්වා ගැනීමට Windows Defender ධාවනය කිරීමට පෙර ඔබ මෙම යෙදුම අක්රිය කර අස්ථාපනය කළ යුතුය.
වින්ඩෝස් ඩිෆෙන්ඩර් අවහිර කරන්නේ කුමක් දැයි ඔබ දකින්නේ කෙසේද?
ඔබගේ ආරම්භක මෙනුව, ඩෙස්ක්ටොප් හෝ කාර්ය තීරුවෙන් Windows Defender ආරක්ෂක මධ්යස්ථානය දියත් කරන්න. කවුළුවේ වම් පැත්තේ ඇති යෙදුම් සහ බ්රවුසර පාලන බොත්තම ක්ලික් කරන්න. පිරික්සුම් යෙදුම් සහ ගොනු කොටසේ අවහිර කරන්න ක්ලික් කරන්න. Microsoft Edge කොටස සඳහා SmartScreen හි අවහිර කරන්න ක්ලික් කරන්න.
Windows 10 හි Windows Defender නැවත සක්රිය කරන්නේ කෙසේද?
Windows 10 හි Windows Defender Offline සක්රිය කරන්නේ කෙසේද
- ඔබගේ කාර්යය සුරකින්න සහ විවෘත යෙදුම් වසා දමන්න.
- ආරම්භය ක්ලික් කර සිටුවම් දියත් කරන්න.
- යාවත්කාලීන සහ ආරක්ෂාව වෙත ගොස් වින්ඩෝස් ඩිෆෙන්ඩර් ක්ලික් කරන්න.
- ඔබ වින්ඩෝස් ඩිෆෙන්ඩර් නොබැඳි ලෙස දකින තුරු පහළට අනුචලනය කරන්න.
- ස්කෑන් නොබැඳි බොත්තම ක්ලික් කරන්න.
Windows 10 හි Windows Defender තාවකාලිකව අක්රිය කරන්නේ කෙසේද?
ක්රමය 1 වින්ඩෝස් ඩිෆෙන්ඩර් අක්රිය කිරීම
- ආරම්භය විවෘත කරන්න. .
- විවෘත සැකසුම්. .
- ක්ලික් කරන්න. යාවත්කාලීන සහ ආරක්ෂාව.
- Windows Security ක්ලික් කරන්න. මෙම ටැබය කවුළුවේ ඉහළ වම් පැත්තේ ඇත.
- වෛරස් සහ තර්ජන ආරක්ෂණය ක්ලික් කරන්න.
- වෛරස් සහ තර්ජන ආරක්ෂණ සැකසුම් ක්ලික් කරන්න.
- වින්ඩෝස් ඩිෆෙන්ඩරයේ තත්ය කාලීන ස්කෑන් කිරීම අක්රීය කරන්න.
මම McAfee සමඟ Windows Defender සක්රිය කරන්නේ කෙසේද?
McAfee ස්ථාපනය කරන්න. ඔබ දැනටමත් McAfee මෘදුකාංගය ස්ථාපනය කර නොමැති නම්, පළමුව එය කරන්න. එහි ප්රති-වයිරස සහ ප්රති-අනිෂ්ට මෘදුකාංග ආරක්ෂණය සබල කිරීමට තිරයේ ඇති උපදෙස් අනුගමනය කරන්න. McAfee සක්රිය වූ පසු, Windows Defender අක්රිය වනු ඇත.
සම්පූර්ණ වින්ඩෝස් ඩිෆෙන්ඩර් පරිලෝකනය කොපමණ කාලයක් ගතවේද?
ඉක්මන් ස්කෑන් කිරීම සඳහා ගතවන කාලය වෙනස් වනු ඇත, නමුත් එය සාමාන්යයෙන් මිනිත්තු 15-30ක් පමණ ගත වන බැවින් ඒවා දිනපතා සිදු කළ හැක. සම්පූර්ණ ස්කෑන් කිරීම වඩාත් විස්තීර්ණ වන්නේ එය දහස් ගණනින් ගණන් කළ හැකි සම්පූර්ණ දෘඪ තැටිය (සියලු ෆෝල්ඩර/ගොනු) පරිලෝකනය කරන බැවිනි.
Windows 10 සඳහා Windows Defender ප්රමාණවත්ද?
Windows Defender යනු Windows 10 හි පෙරනිමි අනිෂ්ට මෘදුකාංග සහ ප්රති-වයිරස මෘදුකාංගයයි. Windows 10/8/7 PC හි Windows Defender හොඳද, සහ ප්රමාණවත් සහ ප්රමාණවත්ද යන්න දැන් විශාල ප්රශ්නයකි. එයට Cloud ආරක්ෂාවක් ඇති අතර එමඟින් අනිෂ්ට මෘදුකාංග ඔබේ පරිගණකයට ඇතුළු වීම නැවැත්විය හැකිය.
වින්ඩෝස් ඩිෆෙන්ඩර් අනිෂ්ට මෘදුකාංග හඳුනා ගනීද?
වින්ඩෝස් ඩිෆෙන්ඩර් ඔත්තු මෘදුකාංග සහ අනෙකුත් අනිෂ්ට මෘදුකාංග (අනිෂ්ට මෘදුකාංග) නිසා ඇති වන උත්පතන, මන්දගාමී ක්රියාකාරීත්වය සහ ආරක්ෂක තර්ජන වලින් ඔබේ පරිගණකය ආරක්ෂා කිරීමට උදවු කරයි. මෙම ලේඛනය Windows Defender භාවිතයෙන් අනිෂ්ට මෘදුකාංග පරිලෝකනය කර ඉවත් කරන ආකාරය පැහැදිලි කරයි.
Windows Defender නැවත ස්ථාපනය කරන්නේ කෙසේද?
Windows 10 හි Windows Defender Firewall නැවත ස්ථාපනය කරන්නේ කෙසේද?
- පියවර 1 - වින්ඩෝස් ඩිෆෙන්ඩර් ෆයර්වෝල් නැවත ස්ථාපනය කිරීමට, ආරම්භක මෙනුව විවෘත කර, cmd ටයිප් කරන්න.
- පියවර 2 - මෙම ක්රියාව ඔබගේ පරිගණක තිරය මත UAC විමසුම දියත් කරනු ඇත, ඔව් තෝරන්න.
- පියවර 3 - Windows 10 හි Windows Defender Firewall නැවත ස්ථාපනය කිරීම සඳහා පහත විධාන පේළි එකින් එක පිටපත් කරන්න.
- සේවාව නැවත සාදන්න.
මම Windows Defender හි Real Time Protection ක්රියාත්මක කරන්නේ කෙසේද?
Windows Security සඳහා සොයන්න සහ අත්දැකීම විවෘත කිරීමට ඉහළ ප්රතිඵලය ක්ලික් කරන්න. වෛරස් සහ තර්ජන ආරක්ෂණය මත ක්ලික් කරන්න. "වෛරස් සහ තර්ජන ආරක්ෂණ සැකසුම්" කොටස යටතේ, සැකසීම් කළමනාකරණය කරන්න විකල්පය ක්ලික් කරන්න. "තත්ය කාලීන ආරක්ෂණ" ටොගල් ස්විචය අක්රිය කරන්න.
මම තත්ය කාලීන ආරක්ෂාව ක්රියාත්මක කරන්නේ කෙසේද?
පහත විකල්ප හය සහ විකල්ප හත මෙම විකල්පය අභිබවා යයි.
- වින්ඩෝස් ඩිෆෙන්ඩර් ආරක්ෂක මධ්යස්ථානය විවෘත කර, වෛරස් සහ තර්ජන ආරක්ෂණ නිරූපකය මත ක්ලික් කරන්න/තට්ටු කරන්න. (
- වෛරස් සහ තර්ජන ආරක්ෂණ සැකසීම් යටතේ ඇති කළමනාකරණය කළමනාකරණ සබැඳිය ක්ලික් කරන්න/තට්ටු කරන්න. (
- තත්ය කාලීන ආරක්ෂණය ක්රියාවිරහිත කරන්න. (
- UAC විසින් විමසූ විට ඔව් මත ක්ලික් කරන්න/තට්ටු කරන්න.
ඡායාරූපය "ෆ්ලිකර්" විසින් https://www.flickr.com/photos/32936091@N05/3752997536