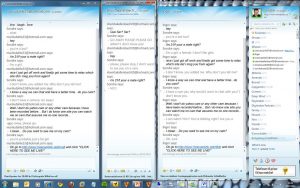පළමු ක්රමය: මුද්රණ තිරය (PrtScn) සමඟ ඉක්මන් තිරපිටපත් ගන්න
- තිරය පසුරු පුවරුවට පිටපත් කිරීමට PrtScn බොත්තම ඔබන්න.
- තිරය ගොනුවකට සුරැකීමට ඔබගේ යතුරුපුවරුවේ Windows+PrtScn බොත්තම් ඔබන්න.
- සාදන ලද Snipping මෙවලම භාවිතා කරන්න.
- Windows 10 හි Game Bar එක භාවිතා කරන්න.
Use the keyboard shortcut: Alt + PrtScn. In Windows, you can also take screenshots of the active window. Open the window that you want to capture and press Alt + PrtScn on your keyboard. The screenshot is saved to the clipboard.To take a screen shot on a Windows laptop, just follow these steps. If you want to take an shot of everything that is displayed on your screen and you want to save it to send it or upload it, simply: 1. Press the Windows Key and the PrtScn (Print Screen) button.Take screenshots of Surface Desktop. While you can always use Snipping Tool or install some third-party free screen capture software on Surface Pro, if you use a keyboard and you need to take out a screenshot of your Surface desktop natively, do the following: 1] Press the Fn + Windows + Space key.When you’re ready to capture a screenshot of your current Surface or tablet screen, press and hold the Windows button on the front of the device and then press and release the device’s volume down button.Method 1: The easiest way to take a screenshot on the Surface 3 is by pressing and holding the Windows button and then pressing the volume down button. The screen dims for a second and the image is saved in the Screenshots folder of the Pictures library.Capture a snip. In Snipping Tool, select Mode (in older versions, select the arrow next to the New button), choose the kind of snip you want, and then select the area of your screen that you want to capture.Screenshot – Screen Capture – Print Screen in Windows on Mac. To capture the entire screen simply press Function (fn) + Shift + F11. To capture the front most window press Option (alt) + Function (fn) + Shift + F11.
පරිගණකයේ තිර රුවක් ගන්නේ කෙසේද?
- ඔබ අල්ලා ගැනීමට කැමති කවුළුව මත ක්ලික් කරන්න.
- Ctrl යතුර ඔබාගෙන පසුව Print Screen යතුර එබීමෙන් Ctrl + Print Screen (Print Scrn) ඔබන්න.
- ඔබේ ඩෙස්ක්ටොප් එකේ පහළ වම් පැත්තේ පිහිටා ඇති ආරම්භක බොත්තම ක්ලික් කරන්න.
- සියලුම වැඩසටහන් මත ක්ලික් කරන්න.
- උපාංග මත ක්ලික් කරන්න.
- තීන්ත මත ක්ලික් කරන්න.
පරිගණකයේ තිරපිටපත් යන්නේ කොතැනටද?
තිර රුවක් ගැනීමට සහ රූපය කෙලින්ම ෆෝල්ඩරයකට සුරැකීමට, වින්ඩෝස් සහ මුද්රණ තිර යතුරු එකවර ඔබන්න. ෂටර ආචරණයක් අනුකරණය කරමින් ඔබේ තිරය කෙටියෙන් අඳුරු වී ඇති බව ඔබට පෙනෙනු ඇත. C:\Users[User]\My Pictures\Screenshots හි ඇති පෙරනිමි තිරපිටපත් ෆෝල්ඩරය වෙත ඔබගේ සුරැකි තිර රුව සොයා ගැනීමට.
PrtScn බොත්තම කොහෙද?
මුද්රණ තිරය (බොහෝ විට කෙටියෙන් Print Scrn, Prnt Scrn, Prt Scrn, Prt Scn, Prt Scr, Prt Sc හෝ Pr Sc) බොහෝ PC යතුරුපුවරුවල පවතින යතුරකි. එය සාමාන්යයෙන් විරාම යතුර සහ අනුචලන අගුළු යතුර ලෙස එකම කොටසේ පිහිටා ඇත.
HP පරිගණකයක තිර රුවක් ගන්නේ කෙසේද?
HP පරිගණක Windows OS ධාවනය කරන අතර Windows මඟින් ඔබට "PrtSc", "Fn + PrtSc" හෝ "Win+ PrtSc" යතුරු එබීමෙන් තිර රුවක් ගැනීමට ඉඩ සලසයි. Windows 7 හි, ඔබ "PrtSc" යතුර එබූ පසු තිර රුවක් පසුරු පුවරුවට පිටපත් කරනු ලැබේ. තවද ඔබට Screenshot රූපයක් ලෙස සුරැකීමට Paint හෝ Word භාවිතා කළ හැක.
වින්ඩෝස් 7 හි තිර රුවක් ගැනීමට කෙටිමං යතුර කුමක්ද?
(වින්ඩෝස් 7 සඳහා, මෙනුව විවෘත කිරීමට පෙර Esc යතුර ඔබන්න.) Ctrl + PrtScn යතුරු ඔබන්න. මෙය විවෘත මෙනුව ඇතුළුව මුළු තිරයම ග්රහණය කරයි. ප්රකාරය තෝරන්න (පැරණි අනුවාද වල, නව බොත්තම අසල ඇති ඊතලය තෝරන්න), ඔබට අවශ්ය ස්නිප් වර්ගය තෝරන්න, ඉන්පසු ඔබට අවශ්ය තිර ග්රහණයේ ප්රදේශය තෝරන්න.
ඔබ Windows 10 හි තිරපිටපත් ගන්නේ කෙසේද?
පළමු ක්රමය: මුද්රණ තිරය (PrtScn) සමඟ ඉක්මන් තිරපිටපත් ගන්න
- තිරය පසුරු පුවරුවට පිටපත් කිරීමට PrtScn බොත්තම ඔබන්න.
- තිරය ගොනුවකට සුරැකීමට ඔබගේ යතුරුපුවරුවේ Windows+PrtScn බොත්තම් ඔබන්න.
- සාදන ලද Snipping මෙවලම භාවිතා කරන්න.
- Windows 10 හි Game Bar එක භාවිතා කරන්න.
තිරපිටපත් සුරකින ලද්දේ කොහේද?
වින්ඩෝස් හි තිරපිටපත් ෆෝල්ඩරයේ ස්ථානය කුමක්ද? Windows 10 සහ Windows 8.1 හි, ඔබ තෙවන පාර්ශවීය යෙදුම් භාවිතා නොකර ගන්නා සියලුම තිරපිටපත් එකම පෙරනිමි ෆෝල්ඩරය තුළ ගබඩා කර ඇත, එය Screenshots ලෙස හැඳින්වේ. ඔබට එය ඔබගේ පරිශීලක ෆෝල්ඩරය තුළ පින්තූර ෆෝල්ඩරය තුළ සොයාගත හැකිය.
ස්ක්රීන්ෂොට් වාෂ්පයෙන් යන්නේ කොතැනටද?
- ඔබ ඔබේ තිර රුවක් ගත් ක්රීඩාවට යන්න.
- Steam මෙනුව වෙත යාමට Shift යතුර සහ Tab යතුර ඔබන්න.
- තිරපිටපත් කළමනාකරු වෙත ගොස් "තැටියේ පෙන්වන්න" ක්ලික් කරන්න.
- Voilà! ඔබට අවශ්ය තැන ඔබේ තිරපිටපත් තිබේ!
PrtScn යතුර කුමක්ද?
Fn + Alt + PrtScn - සක්රිය කවුළුවේ තිර රුවක් ගනී. එය සම්මත යතුරු පුවරුවක Alt + PrtScn එබීමට සමාන වේ. කෙසේ වෙතත්, ඔබ Fn lock යතුර ඔබන තුරු එය ක්රියා නොකරනු ඇත. එවැනි යතුරුපුවරුවල, Fn යතුර කාර්යය සඳහා අගුලක් ලෙස ක්රියා කරන අතර මුද්රණ තිර යතුර ඇතුළුව ඉහළින් ඇති බහුමාධ්ය යතුරු.
Windows 10 හි PrtScn බොත්තම කොහෙද?
Alt + මුද්රණ තිරය. සක්රිය කවුළුවේ ඉක්මන් තිර රුවක් ගැනීමට, Alt + PrtScn යතුරුපුවරු කෙටිමං භාවිතා කරන්න.
How do you take a screenshot on a PC without print screen?
ආරම්භක තිරය පෙන්වීමට "Windows" යතුර ඔබන්න, "තිරයේ යතුරුපුවරුව" ටයිප් කර පසුව උපයෝගීතාව දියත් කිරීමට ප්රතිඵල ලැයිස්තුවේ "තිරයේ යතුරු පුවරුව" ක්ලික් කරන්න. තිරය අල්ලා ගැනීමට සහ පසුරු පුවරුවේ රූපය ගබඩා කිරීමට "PrtScn" බොත්තම ඔබන්න. "Ctrl-V" එබීමෙන් රූපය රූප සංස්කාරකයකට අලවා එය සුරකින්න.
ඔබ Windows HP ලැප්ටොප් එකක තිර රුවක් ගන්නේ කෙසේද?
2. ක්රියාකාරී කවුළුවක තිර රුවක් ගන්න
- ඔබේ යතුරුපුවරුවේ Alt යතුර සහ මුද්රණ තිරය හෝ PrtScn යතුර එකවර ඔබන්න.
- ඔබගේ තිරයේ පහළ වම් කෙළවරේ ඇති Start බොත්තම ක්ලික් කර "paint" ටයිප් කරන්න.
- වැඩසටහනට තිර රුව අලවන්න (ඔබේ යතුරුපුවරුවේ Ctrl සහ V යතුරු එකවර ඔබන්න).
ඔබ HP Chromebook ලැප්ටොප් එකක තිර රුවක් ගන්නේ කෙසේද?
සෑම Chromebook එකකම යතුරු පුවරුවක් ඇති අතර, යතුරුපුවරුව සමඟ තිර රුවක් ගැනීම ක්රම කිහිපයකින් කළ හැක.
- ඔබේ සම්පූර්ණ තිරය ග්රහණය කර ගැනීමට, Ctrl + window switch යතුර ඔබන්න.
- තිරයේ කොටසක් පමණක් ග්රහණය කර ගැනීමට, Ctrl + Shift + window switch යතුර ඔබන්න, ඉන්පසු ඔබ ග්රහණය කිරීමට කැමති ප්රදේශය තේරීමට ඔබේ කර්සරය ක්ලික් කර අදින්න.
මගේ HP Pavilion x360 ලැප්ටොප් පරිගණකයේ තිර රුවක් ගන්නේ කෙසේද?
පැවිලියන් 360 මත තිර රුවක් ගන්නේ කෙසේද. ඔබ වෙනුවෙන් තිර රූ ගත හැකි නොමිලේ වැඩසටහන් තිබේ. පහසුම ක්රමය නම් එකවර 'Fn' සහ 'prt sc' බොත්තම් එබීමෙන් පසුව තීන්ත විවෘත කර ctrl+V එබීමයි.
Windows 7 Professional එකක Screenshot කරන්නේ කොහොමද?
(වින්ඩෝස් 7 සඳහා, මෙනුව විවෘත කිරීමට පෙර Esc යතුර ඔබන්න.) Ctrl + PrtScn යතුරු ඔබන්න. මෙය විවෘත මෙනුව ඇතුළුව මුළු තිරයම ග්රහණය කරයි. ප්රකාරය තෝරන්න (පැරණි අනුවාද වල, නව බොත්තම අසල ඇති ඊතලය තෝරන්න), ඔබට අවශ්ය ස්නිප් වර්ගය තෝරන්න, ඉන්පසු ඔබට අවශ්ය තිර ග්රහණයේ ප්රදේශය තෝරන්න.
වින්ඩෝස් 7 හි සුරකින ලද තිරපිටපත් කොහෙද?
මෙම තිර රුවක් පසුව Screenshots ෆෝල්ඩරය තුළ සුරැකෙනු ඇත, එය ඔබගේ තිරපිටපත් සුරැකීමට Windows විසින් සාදනු ලැබේ. Screenshots ෆෝල්ඩරය මත දකුණු-ක්ලික් කර ගුණාංග තෝරන්න. ස්ථාන පටිත්ත යටතේ, ඔබ ඉලක්කය හෝ තිරපිටපත් පෙරනිමියෙන් සුරකින ෆෝල්ඩර මාර්ගය දකිනු ඇත.
Microsoft හි තිර රුවක් ගන්නේ කෙසේද?
තිර රුවක් ගැනීමට ඔබගේ යතුරුපුවරුව භාවිතා කරන තිර රූ යතුරුපුවරු කෙටිමඟ ඔබන්න. ඔබට අල්ලා ගැනීමට අවශ්ය කවුළුව ක්ලික් කරන්න. ALT යතුර ඔබාගෙන පසුව PRINT SCREEN යතුර එබීමෙන් ALT+PRINT SCREEN ඔබන්න. PRINT SCREEN යතුර ඔබේ යතුරුපුවරුවේ ඉහළ දකුණු කෙළවරට ආසන්නයි.
F12 තිරපිටපත් සුරැකෙන්නේ කොහේද?
Default Steam Screenshot ෆෝල්ඩරය සොයා ගත හැකි ස්ථානය
- සියලුම drop downs පිහිටා ඇති ඉහළ වම්පස, [view > screenshots] මත ක්ලික් කරන්න.
- Screenshot කළමනාකරු ඔබගේ සියලුම ක්රීඩා තිරපිටපත් එක තැනක ලුහුබැඳීමට ඉඩ දෙයි.
- ෆෝල්ඩරයට ප්රවේශ වීමට පළමුව ක්රීඩාවක් තෝරා ඉන්පසු "තැටියේ පෙන්වන්න" ක්ලික් කරන්න.
වාෂ්ප තිරපිටපත් දේශීයව ගබඩා කර ඇත්තේ කොහේද?
මෙම ෆෝල්ඩරය ඔබගේ වාෂ්ප දැනට ස්ථාපනය කර ඇති ස්ථානයේ පිහිටා ඇත. පෙරනිමි ස්ථානය දේශීය තැටි C හි ඇත. ඔබේ ධාවකය විවෘත කරන්න C:\ Programfiles (x86) \ Steam \ userdata\ \ 760 \ දුරස්ථ\ \ තිරපිටපත්.
වාෂ්ප මත තිරපිටපත් ගන්නේ කෙසේද?
Steam ඔබගේ ප්රියතම ක්රීඩා වල තිර රූ ගැනීමට සහ බෙදා ගැනීමට පහසු කර ඇත. තිර රූ ගැනීමට Steam Overlay ධාවනය කරන ඕනෑම ක්රීඩාවකදී ඔබේ හොට්කී (පෙරනිමියෙන් F12) ඔබන්න. ඉන්පසු ඒවා ඔබේ මිතුරන් සමඟ බෙදා ගැනීමට ඔබේ Steam ප්රජා පැතිකඩට මෙන්ම Facebook, Twitter හෝ Reddit වෙත ප්රකාශ කරන්න.
dota2 තිරපිටපත් සුරකින ලද්දේ කොහේද?
තිර රුවක් සුරැකීමට F12 (මෙය පෙරනිමි තිරපිටපත් යතුර) ඔබන්න. ක්රීඩාව වසා දැමීමෙන් පසුව, Steam's Screenshot Uploader කවුළුව දිස්වනු ඇත. තැටියේ පෙන්වන්න බොත්තම තෝරන්න. මෙය ඔබගේ දෘඪ තැටියේ ක්රීඩාව සඳහා තිර රුව (s) ඇති ෆෝල්ඩරය විවෘත කරනු ඇත.
වාෂ්ප තිරපිටපත් බොත්තම යනු කුමක්ද?
ක්රීඩාව ක්රීඩා කර, ඔබට තිර රුවක් ගැනීමට අවශ්ය වූ විට, පෙර පියවරේදී වින්යාස කර ඇති “තිර රූ කෙටිමං යතුර” ඔබන්න. පෙරනිමියෙන්, මෙය F12 වේ. ඔබ නැවත Steam යෙදුමට පැමිණීමට ක්රීඩාවෙන් ඉවත් වන්න. "Screenshot Uploader" කවුළුව පැමිණෙනු ඇත.
Fallout 4 තිරපිටපත් සුරකින්නේ කොහේද?
2 පිළිතුරු. ඔබේ තිර රුව ඔබ ස්ථාපනය කරන ඕනෑම තැනක ක්රීඩා ෆෝල්ඩරයේ තිබිය යුතුය, C:\Program Files (x86)\Fallout 4 වැනි දෙයක්. පෙරනිමි Steam බහලුම C:/Program Files(x86)/Steam වේ, නමුත් ඔබ එය වෙනස් කර තිබිය හැක.
ක්රීඩාවක් කරන අතරතුර මගේ පරිගණකයේ තිර රුවක් ගන්නේ කෙසේද?
ඔබ Windows 8 හෝ 10 භාවිතා කරන්නේ නම්, ඔබේ ඡායාරූප නාමාවලියෙහි ඇති Screenshots ෆෝල්ඩරයේ තිර රුවක් රූප ගොනුවක් ලෙස සුරැකීමට ඔබට Windows යතුර අල්ලාගෙන මුද්රණ තිරය ඔබන්න.
ඔබ Xs හි තිර රුවක් ගන්නේ කෙසේද?
තිර රුවක් ගනිමින්. iPhone XS හෝ XS Max මත තිර රුවක් ගැනීමට, Side බොත්තම සහ Volume up බොත්තම එකට ඔබන්න. දෙකම එකවර එබීමෙන් තිරයේ රූපයක් සුරකින අතර පහළ වම් කෙළවරේ ඔබට පෙරදසුනක් පෙන්වයි.
How do you screenshot on a fortnite computer?
පරිගණකයක තිර රුවක් ගන්නේ කෙසේද
- පියවර 1: රූපය ග්රහණය කරන්න. ඔබට ඔබගේ තිරය මත ග්රහණය කර ගැනීමට අවශ්ය ඕනෑම දෙයක් ගෙන ඒම සහ මුද්රණ තිරය (බොහෝ විට "PrtScn" ලෙස කෙටි කර ඇත) යතුර ඔබන්න.
- පියවර 2: තීන්ත විවෘත කරන්න. Screenshots ෆෝල්ඩරය තුළ ඔබේ තිර රුව පරීක්ෂා කරන්න.
- පියවර 3: තිර රුව අලවන්න.
- පියවර 4: තිර රුවක් සුරකින්න.
ඡායාරූපය "ෆ්ලිකර්" විසින් https://www.flickr.com/photos/sondre/4421439535