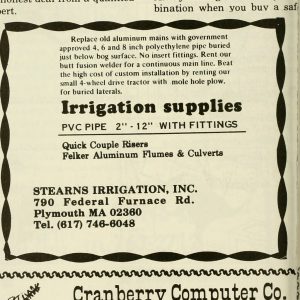Windows 10 ප්රතිසාධනය අතරතුර දෘඪ තැටිය අගුළු දැමූ දෝෂයකි
- දෝෂ පණිවිඩයේ අවලංගු කරන්න ඔබන්න.
- දෝශ නිරාකරණය මත ක්ලික් කරන්න.
- ඉන්පසු දෝශ නිරාකරණ මෙනුවෙන් උසස් විකල්ප ක්ලික් කරන්න.
- දිස්වන උසස් විකල්ප තිරයේ, Command Prompt ක්ලික් කරන්න.
- විධාන විමසුමේදී, bootrec / FixMbr ටයිප් කර යතුරුපුවරුවේ Enter ඔබන්න.
- bootrec / fixboot ටයිප් කර Enter ඔබන්න.
BitLocker සමඟ අගුලු දමා ඇති මගේ ධාවකය අගුළු හැරිය හැක්කේ කෙසේද?
වින්ඩෝස් එක්ස්ප්ලෝරර් විවෘත කර BitLocker සංකේතනය කළ ධාවකය මත දකුණු-ක්ලික් කරන්න, ඉන්පසු සන්දර්භය මෙනුවෙන් Drive Unlock තෝරන්න. ඔබට ඉහළ දකුණු කෙළවරේ BitLocker මුරපදය ඉල්ලා සිටින උත්පතනයක් ලැබෙනු ඇත. ඔබගේ මුරපදය ඇතුළත් කර Unlock ක්ලික් කරන්න. ධාවකය දැන් අගුළු හැර ඇති අතර ඔබට එහි ඇති ගොනු වෙත ප්රවේශ විය හැක.
අගුලු දැමූ දෘඪ තැටියක් ආකෘතිගත කරන්නේ කෙසේද?
පරිගණක කළමනාකරණ උපයෝගීතාව විවෘත කිරීමට පෙළ කොටුව තුළ "compmgmt.msc" ටයිප් කර "හරි" ක්ලික් කරන්න. වම් කවුළුවෙහි "ගබඩා" කණ්ඩායම යටතේ "තැටි කළමනාකරණය" ක්ලික් කරන්න. ඔබට මැකීමට අවශ්ය දෘඪ තැටියේ ඇති කොටස දකුණු-ක්ලික් කර සන්දර්භය මෙනුවෙන් "ආකෘතිය" තෝරන්න.
HP ලැප්ටොප් දෘඪ තැටියක් අගුළු හරින්නේ කෙසේද?
පරිගණකය නැවත ක්රියාත්මක කරන්න, ඉන්පසු ඇරඹුම් තිරය වෙත ප්රවේශ වීමට පරිගණකය ආරම්භ වන අතරතුර "F10" යතුර ඔබාගෙන සිටින්න. "ආරක්ෂක" මෙනුව තෝරන්න, ඉන්පසු "DriveLock මුරපද" තෝරන්න සහ "Enter" ඔබන්න. විකල්ප ලැයිස්තුවෙන් ඔබේ දෘඪ තැටිය තෝරන්න. "F10" ඔබා "Disable" තෝරන්න.
වින්ඩෝස් ස්ථාපනය කර ඇති ධාවකය කුමක්දැයි මා දැන ගන්නේ කෙසේද?
ඔබගේ මෙහෙයුම් පද්ධතිය ස්ථාපනය කර ඇත්තේ කුමන දෘඪ තැටියේදැයි ඔබට කිව හැක්කේ කෙසේද?
- වින්ඩෝස් "ආරම්භක" බොත්තම ක්ලික් කරන්න.
- "පරිගණකය" ක්ලික් කරන්න. දෘඪ තැටි නිරූපකයක් මත දෙවරක් ක්ලික් කරන්න. දෘඪ තැටියේ "වින්ඩෝස්" ෆෝල්ඩරය සොයන්න. ඔබ එය සොයා ගන්නේ නම්, මෙහෙයුම් පද්ධතිය එම ධාවකයේ ඇත. එසේ නොවේ නම්, ඔබ එය සොයා ගන්නා තෙක් වෙනත් ධාවකයන් පරීක්ෂා කරන්න.
අගුළු හැරීමෙන් පසු මගේ BitLocker අගුළු දමන්නේ කෙසේද?
කරුණාකර විධාන රේඛා මෙවලම භාවිතයෙන් Bitlocker සමඟ ධාවකයක් අගුළු දැමීමට උත්සාහ කරන්න:
- ආරම්භයේ cmd ටයිප් කර, විධාන විමසුම දකුණු-ක්ලික් කරන්න, ඉන්පසු තිරයේ පතුලේ ඇති පරිපාලක ලෙස ධාවනය කරන්න ක්ලික් කරන්න.
- කළමනාකරණය-bde -lock D: ලෙස ටයිප් කර Enter ඔබන්න. ඔබට නැවත අගුළු දැමීමට අවශ්ය ඔබේ ධාවක අකුර සමඟ “D” ප්රතිස්ථාපනය කරන්න.
ප්රතිසාධන යතුර නොමැතිව BitLocker ධාවකය සංකේතනය අගුළු හරින්නේ කෙසේද?
පියවර 1: Windows පරිගණකයක M3 Bitlocker Recovery මෘදුකාංගය බාගෙන, ස්ථාපනය කර දියත් කරන්න. පියවර 2: Bitlocker ධාවකය තෝරා ඉදිරියට යාමට Next ක්ලික් කරන්න. පියවර 3: Bitlocker encrypted Drive වෙතින් දත්ත විකේතනය කිරීමට මුරපදය හෝ ඉලක්කම් 48 ප්රතිසාධන යතුර ඇතුළු කරන්න. පියවර 4: නැතිවූ ගොනු Bitlocker encrypted Drive වෙතින් පරිලෝකනය කරන්න.
අගුලු දැමූ දෘඪ තැටියක් අගුළු හරින්නේ කෙසේද?
Windows 10 ප්රතිසාධනය අතරතුර දෘඪ තැටිය අගුළු දැමූ දෝෂයකි
- දෝෂ පණිවිඩයේ අවලංගු කරන්න ඔබන්න.
- දෝශ නිරාකරණය මත ක්ලික් කරන්න.
- ඉන්පසු දෝශ නිරාකරණ මෙනුවෙන් උසස් විකල්ප ක්ලික් කරන්න.
- දිස්වන උසස් විකල්ප තිරයේ, Command Prompt ක්ලික් කරන්න.
- විධාන විමසුමේදී, bootrec / FixMbr ටයිප් කර යතුරුපුවරුවේ Enter ඔබන්න.
- bootrec / fixboot ටයිප් කර Enter ඔබන්න.
මගේ WD දෘඪ තැටිය අගුළු හරින්නේ කෙසේද?
WD ආරක්ෂක මෘදුකාංගය නොමැතිව ධාවකය අගුළු හැරීම
- WD Unlocker VCD නිරූපකය දෙවරක් ක්ලික් කර WD Drive Unlock උපයෝගිතා තිරය පෙන්වීමට දිස්වන තිරයේ ඇති WD Drive Unlock යෙදුම දෙවරක් ක්ලික් කරන්න.
- WD Drive Unlock උපයෝගිතා තිරය මත:
- මුරපද කොටුවේ මුරපදය ටයිප් කරන්න.
මගේ දෘඪ තැටියෙන් BitLocker ඉවත් කරන්නේ කෙසේද?
BitLocker සංකේතනය අක්රිය කරන්නේ කෙසේද?
- Start ක්ලික් කරන්න, Control Panel ක්ලික් කරන්න, System and Security ක්ලික් කරන්න, ඉන්පසු BitLocker Drive Encryption ක්ලික් කරන්න.
- ඔබට BitLocker Drive Encryption ක්රියාවිරහිත කිරීමට අවශ්ය ධාවකය සොයන්න, සහ Turn Off BitLocker ක්ලික් කරන්න.
- ධාවකය විකේතනය වන බවත් විකේතනය කිරීමට යම් කාලයක් ගතවනු ඇති බවත් සඳහන් කරමින් පණිවිඩයක් දර්ශනය වනු ඇත.
අගුලු දැමූ දෘඪ තැටියක් නිවැරදි කරන්නේ කෙසේද?
BCD නිවැරදි කිරීමට, මෙම පියවර අනුගමනය කරන්න:
- ස්ථාපන මාධ්යය ඇතුළු කර එයින් ආරම්භ කරන්න.
- ස්ථාපන තිරයේ, ඔබේ පරිගණකය අලුත්වැඩියා කරන්න ක්ලික් කරන්න හෝ R ඔබන්න.
- දෝශ නිරාකරණ > උසස් විකල්ප > විධාන විමසුම වෙත සංචාලනය කරන්න.
- මෙම විධානය ටයිප් කරන්න: bootrec / FixMbr.
- Enter කරන්න.
- මෙම විධානය ටයිප් කරන්න: bootrec / FixBoot.
- Enter කරන්න.
Drive lock වෙතින් මුරපදය ඉවත් කරන්නේ කෙසේද?
DriveLock මුරපදය අක්රිය කිරීමට, පහත පියවර සම්පූර්ණ කරන්න:
- ඒකකය ආරම්භ කර HP ලාංඡනයේ F10 ඔබන්න.
- ඒකකය DriveLock මුරපදය සඳහා විමසනු ඇත.
- ප්රධාන මුරපදය ටයිප් කර BIOS සැකසුම් තිරය ඇතුල් කරන්න.
- ආරක්ෂාව වෙත ගොස් DriveLock මුරපදය 5 වෙත ගොස් Notebook Hard Drive තෝරන්න.
- Disable Protection ක්ලික් කරන්න.
මම මගේ HP අගුළු හරින්නේ කෙසේද?
1 කොටස. HP Recovery Manager හරහා තැටියකින් තොරව HP ලැප්ටොප් අගුළු හරින ආකාරය
- ඔබගේ ලැප්ටොප් පරිගණකය විසන්ධි කරන්න, මිනිත්තු කිහිපයක් රැඳී සිට එය සක්රිය කරන්න.
- ඔබගේ යතුරුපුවරුවේ F11 බොත්තම ඔබන්න සහ "HP Recovery Manager" තෝරන්න සහ වැඩසටහන පූරණය වන තෙක් රැඳී සිටින්න.
- වැඩසටහන සමඟ ඉදිරියට යන්න සහ "පද්ධති ප්රතිසාධනය" තෝරන්න.
විධාන විමසුමෙන් මම BitLocker අගුළු හරින්නේ කෙසේද?
මෙන්න මෙහෙමයි:
- පරිපාලක ලෙස Command Prompt එක විවෘත කරන්න.
- ඉලක්කම් 48 ප්රතිසාධන යතුර සමඟින් ඔබේ BitLocker ධාවකය අගුළු හැරීමට පහත විධානය ටයිප් කරන්න: management-bde -unlock D: -RecoveryPassword YOUR-BITLOCKER-RECOVERY-KEY-මෙහි.
- මීළඟට BitLocker සංකේතනය අක්රිය කරන්න: කළමනාකරණය-bde-off D:
- දැන් ඔබ BitLocker අගුළු ඇර අබල කර ඇත.
Windows 10 හි BitLocker සමඟ ධාවකයක් අගුළු ඇරීම සහ අගුළු ඇරීම කරන්නේ කෙසේද?
ඔබට භාවිතා කිරීමට අවශ්ය ධාවකය BitLocker සමඟ සම්බන්ධ කරන්න. Power User මෙනුව විවෘත කිරීමට සහ Control Panel තේරීමට Windows key + X යතුරුපුවරු කෙටිමඟ භාවිතා කරන්න. BitLocker To Go යටතේ, ඔබට සංකේතනය කිරීමට අවශ්ය ධාවකය පුළුල් කරන්න. ඩ්රයිව් විකල්පය අගුළු හැරීමට මුරපදයක් භාවිත කිරීම පරීක්ෂා කර, ධාවකය අගුළු හැරීමට මුරපදයක් සාදන්න.
Windows 10 හි ෆෝල්ඩරයක් අගුළු දැමිය හැක්කේ කෙසේද?
Windows 10 හි මුරපදයක් සහිත ෆෝල්ඩරයක් අගුළු දමන්නේ කෙසේද?
- ඔබට ආරක්ෂා කිරීමට අවශ්ය ගොනු ඇති ෆෝල්ඩරය තුළ දකුණු-ක්ලික් කරන්න.
- සන්දර්භ මෙනුවෙන් "නව" තෝරන්න.
- "පෙළ ලේඛනය" මත ක්ලික් කරන්න.
- Enter යතුර ඔබන්න.
- එය විවෘත කිරීමට පෙළ ගොනුව මත දෙවරක් ක්ලික් කරන්න.
- පහත පෙළ නව ලේඛනයට අලවන්න:
මගේ BitLocker ප්රතිසාධන යතුර කොහෙද?
BitLocker ප්රතිසාධන යතුර ඔබේ පරිගණකයේ ගබඩා කර ඇති ඉලක්කම් 32 අංකයකි. ඔබේ ප්රතිසාධන යතුර සොයා ගන්නේ කෙසේද යන්න මෙන්න. ඔබ සුරැකි මුද්රණ පිටපතක: ඔබ වැදගත් පත්රිකා තබා ඇති ස්ථාන බලන්න. USB ෆ්ලෑෂ් ඩ්රයිව් එකක: USB ෆ්ලෑෂ් ඩ්රයිව් එක ඔබේ අගුලු දැමූ පරිගණකයට සම්බන්ධ කර උපදෙස් අනුගමනය කරන්න.
BitLocker ධාවකය ස්වයංක්රීයව අගුළු හරින්නේ කෙසේද?
සෙවුම් කොටුවේ, "Manage BitLocker" ටයිප් කර, පසුව කළමනාකරණය කරන්න BitLocker කවුළු විවෘත කිරීමට Enter ඔබන්න. Windows 7 හි ක්රියාත්මක වන පරිගණකයක ස්වයංක්රීයව අගුළු හැරීමට BitLocker-ආරක්ෂිත ධාවකයක් සැකසීමට, එම ධාවකය අගුළු හැරීමට ඔබගේ මුරපදය ටයිප් කිරීමෙන් පසු මෙම පරිගණක පෙට්ටියේ මෙම ධාවකය ස්වයංක්රීයව අගුළු ඇරීම පරීක්ෂා කරන්න.
BitLocker USB අගුළු හරින්නේ කෙසේද?
විකල්ප 1: ප්රතිසාධන යතුර සමඟින් BitLocker-encryption Drive අතින් අගුළු ඇරීම. පියවර 1: ඔබේ පරිගණකයේ USB පෝට් එකකට USB ස්ටික් ඇතුළු කරන්න. විමසන විට Unlock drive පණිවිඩය ක්ලික් කරන්න. පියවර 2: ඔබට ඉහළ දකුණු කෙළවරේ BitLocker මුරපදය ඉල්ලා සිටින උත්පතනයක් ලැබෙනු ඇත.
BitLocker හැක් කළ හැකිද?
මුරපදය සංකේතාංකන යතුර ලෙස භාවිතා කරයි...එය කොතැනකවත් ගබඩා කර නැත. සංකේතාංකන යතුරු සමඟ ඇති දෙය නම් ඒවා වෙනස් නොවන බවයි. ප්රමාණවත් කාලයක් ලබා දී ඇත්නම්, ඕනෑම යතුරක් තිරිසන් බලය හරහා හැක් කළ හැකිය. BitLocker AEP සංකේතනය භාවිතා කරයි, එබැවින් ඔබේ යතුර ප්රමාණවත් තරම් හොඳ නම්, එය හැක් කිරීමට උත්සාහ කිරීම හැකර්වරයෙකුගේ කාලය වටින්නේ නැත.
BitLocker පරිගණකය මන්දගාමී කරයිද?
Microsoft: Windows 10 Bitlocker මන්දගාමී නමුත් වඩා හොඳය. Bitlocker යනු තුන්වන පාර්ශ්වයන්ට ප්රවේශ විය නොහැකි වන පරිදි දත්ත සංකේතනය කිරීමට ඔබට භාවිතා කළ හැකි බිල්ට් ඩිස්ක් සංකේතාංකන වැඩසටහනකි. ඔබ ඔබේ දෘඪ තැටිය සංකේතනය නොකරන්නේ නම්, පරිගණකය ක්රියාත්මක නොවූවත් ඕනෑම කෙනෙකුට එහි ඇති දත්ත වෙත ප්රවේශ විය හැක.
රෙජිස්ට්රි එකේ BitLocker අක්රිය කරන්නේ කෙසේද?
BitLocker ස්වයංක්රීය උපාංග සංකේතනය අක්රිය කිරීමට, ඔබට Unattend ගොනුවක් භාවිත කර PreventDeviceEncryption True ලෙස සැකසිය හැක. විකල්පයක් ලෙස, ඔබට මෙම රෙජිස්ට්රි යතුර යාවත්කාලීන කළ හැක: HKEY_LOCAL_MACHINE\SYSTEM\CurrentControlSet\Control\BitLocker අගය: PreventDeviceEncryption True (1) ට සමාන වේ.
ඔබට මුරපදය අමතක වුවහොත් ඔබට පරිගණකයකට ඇතුළු විය හැකිද?
ඊතල යතුරු සමඟ, ආරක්ෂිත මාදිලිය තෝරා Enter යතුර ඔබන්න. මුල් තිරයේ, පරිපාලක මත ක්ලික් කරන්න. ඔබට මුල් තිරයක් නොමැති නම්, පරිපාලක ටයිප් කර මුරපද ක්ෂේත්රය හිස්ව තබන්න. ඔබ කවදා හෝ මුරපදය වෙනස් කර ඇති බැවින් ඔබට ලොග් විය නොහැකි නම්, කරුණාකර ඔබගේ අමතක වූ මුරපදය නැවත සැකසීමට ක්රමය 2 වෙත යොමු වන්න.
අගුලු දැමූ ලැප්ටොප් පරිගණකයක් අගුළු හරින්නේ කෙසේද?
වින්ඩෝස් මුරපදය අගුළු ඇරීමට පහත උපදෙස් අනුගමනය කරන්න:
- ලැයිස්තුවෙන් ඔබගේ ලැප්ටොප් පරිගණකයේ ධාවනය වන වින්ඩෝස් පද්ධතියක් තෝරන්න.
- ඔබට එහි මුරපදය යළි පිහිටුවීමට අවශ්ය පරිශීලක ගිණුමක් තෝරන්න.
- තෝරාගත් ගිණුමේ මුරපදය හිස් කිරීමට යළි පිහිටුවීමට "නැවත පිහිටුවන්න" බොත්තම ක්ලික් කරන්න.
- "Reboot" බොත්තම ක්ලික් කර ඔබගේ ලැප්ටොප් පරිගණකය නැවත ආරම්භ කිරීමට යළි පිහිටුවීමේ තැටිය විසන්ධි කරන්න.
ඔබ අගුලු දමා ඇති ලැප්ටොප් පරිගණකයකට ඇතුල් වන්නේ කෙසේද?
සැඟවුණු පරිපාලක ගිණුම භාවිතා කරන්න
- ඔබේ පරිගණකය ආරම්භ කරන්න (හෝ නැවත ආරම්භ කරන්න) සහ F8 නැවත නැවතත් ඔබන්න.
- දිස්වන මෙනුවෙන්, ආරක්ෂිත මාදිලිය තෝරන්න.
- පරිශීලක නාමයේ "පරිපාලක" යතුර (ප්රාග්ධන A සටහන් කරන්න), සහ මුරපදය හිස්ව තබන්න.
- ඔබ ආරක්ෂිත මාදිලියට පුරනය විය යුතුය.
- පාලන පැනලය වෙත යන්න, ඉන්පසු පරිශීලක ගිණුම්.
USB ධාවකයක් අගුළු හරින්නේ කෙසේද?
1 කොටස. සංකේතාත්මක USB ධාවකය අගුළු හරින්න
- USB ධාවකය ඔබේ පරිගණකයට සම්බන්ධ කර පරිගණකය/මෙම පරිගණකය වෙත යන්න.
- USB ධාවකය මත දකුණු-ක්ලික් කර ගුණාංග තෝරන්න, ආරක්ෂාව ක්ලික් කරන්න.
- සංස්කරණය ක්ලික් කර ඔබගේ පරිපාලක මුරපදය ඇතුළත් කරන්න.
- අයදුම් කරන්න ක්ලික් කර හරි තෝරන්න.
- USB ඔබේ පරිගණකයට සම්බන්ධ කර USB දත්ත ප්රතිසාධන මෘදුකාංගය ක්රියාත්මක කරන්න.
වෙනත් පරිගණකයක BitLocker ධාවකය අගුළු හරින්නේ කෙසේද?
පියවර 1: ඔබේ ධාවකය Windows 10 පරිගණකයක් සමඟ සම්බන්ධ කර නිවැරදි මුරපදය හෝ ප්රතිසාධන යතුර මඟින් BitLocker සංකේතනය සමඟ ධාවකය අගුළු හරින්න. පියවර 2: BitLocker සංකේතනය කළ ධාවකය මත දකුණු-ක්ලික් කර BitLocker කළමනාකරණය තෝරන්න. පියවර 3: ඊට පසු, Turn off BitLocker මත ක්ලික් කරන්න.
USB Windows 7 වෙතින් BitLocker ඉවත් කරන්නේ කෙසේද?
Windows 7 හි විකේතන ක්රියාවලිය ආරම්භ කිරීමට, පාලක පැනලය විවෘත කර "පද්ධති සහ ආරක්ෂාව -> BitLocker Drive සංකේතනය" වෙත යන්න. BitLocker Drive Encryption කවුළුව විවෘත වන අතර, ඔබේ Windows 7 පරිගණකයේ පවතින සියලුම ධාවක ඔබට දැක ගත හැක. BitLocker To Go යටතේ ඔබේ ඉවත් කළ හැකි ධාවකය බැලීමට පහළට අනුචලනය කරන්න.
අගුලු දමා ඇති වින්ඩෝස් 7 අගුළු ඇරීම කරන්නේ කෙසේද?
Windows 7 පරිපාලක ගිණුමෙන් අගුලු දමා මුරපදය අමතක වූ විට, ඔබට විධාන විමසුම සමඟ මුරපදය මඟ හැරීමට උත්සාහ කළ හැකිය.
- "ආරක්ෂිත මාදිලිය" ඇතුළු කිරීමට ඔබේ පරිගණකය නැවත ආරම්භ කරන්න F8 ඔබන්න, ඉන්පසු "උසස් ඇරඹුම් විකල්ප" වෙත යන්න.
- "Safe Mode with Command Prompt" තෝරන්න, ඉන්පසු Windows 7 පිවිසුම් තිරය දක්වා ආරම්භ වේ.
පරිගණකයක මුරපදයක් මග හරින්නේ කෙසේද?
Windows 7 පිවිසුම් මුරපදය මඟ හැරීමට විධාන විමසුම සම්පූර්ණයෙන්ම භාවිතා කිරීම සඳහා, කරුණාකර තුන්වන එක තෝරන්න. පියවර 1: ඔබේ Windows 7 පරිගණකය නැවත අරඹා උසස් ඇරඹුම් විකල්ප ඇතුළත් කිරීමට F8 ඔබාගෙන සිටින්න. පියවර 2: එන තිරයේ Command Prompt සමඟ Safe Mode තෝරා Enter ඔබන්න.
මගේ පරිගණකය Windows 10 අගුළු හරින්නේ කෙසේද?
ක්රමය 7: මුරපද යළි පිහිටුවීමේ තැටිය සමඟ Windows 10 පරිගණකය අගුළු හරින්න
- ඔබේ පරිගණකයට තැටියක් (CD/DVD, USB, හෝ SD Card) ඇතුළු කරන්න.
- Windows + S යතුර ඔබන්න, පරිශීලක ගිණුම් ටයිප් කරන්න, ඉන්පසු පරිශීලක ගිණුම් ක්ලික් කරන්න.
- Create Password Reset Disk ක්ලික් කර Next තෝරන්න.
- පතන මෙනුව ක්ලික් කරන්න.
ඡායාරූපය "ෆ්ලිකර්" විසින් https://www.flickr.com/photos/internetarchivebookimages/20701036922/