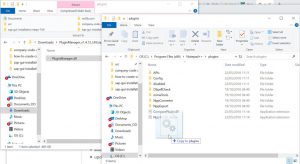වින්ඩෝස් පරිගණකවල පෙරනිමිය වන ගොනු පද්ධතිය කුමක්ද?
NTFS (නව තාක්ෂණ ගොනු පද්ධතිය) 1993 දී Windows NT සමඟින් හඳුන්වා දෙන ලද අතර දැනට Windows මත පදනම් වූ අවසාන පරිශීලක පරිගණක සඳහා වඩාත් පොදු ගොනු පද්ධතිය වේ.
වින්ඩෝස් සර්වර් රේඛාවේ බොහෝ මෙහෙයුම් පද්ධති මෙම ආකෘතියද භාවිතා කරයි.
පරිගණකයක මෙහෙයුම් පද්ධති ගොනු ගබඩා කර ඇත්තේ කොහේද?
වින්ඩෝස් මෙහෙයුම් පද්ධතියක බොහෝ පද්ධති ගොනු ගබඩා කර ඇත්තේ C:\Windows ෆෝල්ඩරයේ, විශේෂයෙන්ම /System32 සහ /SysWOW64 වැනි උප ෆෝල්ඩරවල ය.
Windows 10 ස්ථාපන ගොනු ගබඩා කර ඇත්තේ කොහේද?
පෙරනිමියෙන්, නවීන වෙබ් බ්රව්සර් ඔබගේ පරිශීලක ගිණුම යටතේ ඇති බාගැනීම් ෆෝල්ඩරයට ගොනු සුරකියි. ඔබට විවිධ ආකාර කිහිපයකින් බාගැනීම් වෙත යා හැකිය. එක්කෝ Start > File Explorer > This PC > Downloads වෙත යන්න හෝ Windows key+R ඔබන්න ඉන්පසු: %userprofile%/downloads ටයිප් කර Enter ඔබන්න.
ස්ථාපන නාමාවලිය කොහෙද?
Windows OS හි, පෙරනිමියෙන්, මෘදුකාංග ඔබේ System Drive මත ස්ථාපනය වේ, සාමාන්යයෙන් C Drive, Program Files ෆෝල්ඩරය තුළ. සාමාන්ය මාර්ගය සාමාන්යයෙන් Windows 32-bit හි C:\Program Files වන අතර Windows 64-bit හි C:\Program Files සහ C:\Program Files(x86) වේ.
Windows 10 NTFS හෝ fat32 භාවිතා කරන්නේද?
FAT32 ගොනු පද්ධතිය Windows, Mac OS X සහ Linux හි කියවිය හැකි සහ ලිවිය හැකි සම්ප්රදායික ගොනු පද්ධතියකි. නමුත් Windows දැන් FAT32 ගොනු පද්ධතිය හරහා NTFS නිර්දේශ කරන්නේ FAT32 හට 4 GB ට වඩා විශාල ගොනු හැසිරවිය නොහැකි බැවිනි. NTFS යනු වින්ඩෝස් පරිගණක දෘඪ තැටිය සඳහා ජනප්රිය ගොනු පද්ධතියකි.
Windows 10 සාමාන්යයෙන් භාවිතා කරන ගොනු පද්ධතිය කුමක්ද?
පෙරනිමියෙන් Windows 10 ස්ථාපනය කිරීම සඳහා NTFS ගොනු පද්ධතිය භාවිතා කරන්න NTFS යනු වින්ඩෝස් මෙහෙයුම් පද්ධති විසින් භාවිතා කරන ගොනු පද්ධතියයි. ඉවත් කළ හැකි ෆ්ලෑෂ් ඩ්රයිව් සහ වෙනත් ආකාරයේ USB අතුරුමුහුණත මත පදනම් වූ ගබඩා සඳහා, අපි FAT32 භාවිතා කරමු. නමුත් අපි NTFS භාවිතා කරන 32 GB ට වඩා විශාල ඉවත් කළ හැකි ගබඩාව ඔබට ඔබේ අභිමතය පරිදි exFAT භාවිතා කළ හැක.
වැඩසටහනක් පරිගණකයේ ගබඩා කර ක්රියාත්මක කරන්නේ කොහේද?
එබැවින් ඔබ අනුමාන කළ පරිදි, බොහෝ වැඩසටහන් (මෙහෙයුම් පද්ධතියම ඇතුළුව) යන්ත්ර භාෂා ආකෘතියෙන් දෘඩ තැටියක හෝ වෙනත් ගබඩා උපාංගයක හෝ පරිගණකයේ ස්ථිර EPROM මතකයේ ගබඩා වේ. එය අවශ්ය වූ විට, වැඩසටහන් කේතය මතකයට පටවනු ලබන අතර පසුව එය ක්රියාත්මක කළ හැක.
යෙදුම් RAM හෝ ROM තුළ ගබඩා කර තිබේද?
වෘත්තියෙන් සංවර්ධක. ඇන්ඩ්රොයිඩ් හි අප ස්ථාපනය කරන සියලුම යෙදුම් ROM ලෙසද හැඳින්වෙන අභ්යන්තර මතකයේ ගබඩා වේ. RAM යනු විවිධ යෙදුම් එකවර ධාවනය කිරීමට භාවිතා කරන මතකයයි.
මගේ පරිගණකයේ සැඟවුණු ගොනු සොයා ගන්නේ කෙසේද?
වින්ඩෝස් 7
- ආරම්භක බොත්තම තෝරන්න, ඉන්පසු පාලක පැනලය > පෙනුම සහ පුද්ගලීකරණය තෝරන්න.
- ෆෝල්ඩර විකල්ප තෝරන්න, ඉන්පසු බලන්න ටැබ් එක තෝරන්න.
- උසස් සැකසුම් යටතේ, සැඟවුණු ගොනු, ෆෝල්ඩර සහ ධාවක පෙන්වන්න තෝරන්න, ඉන්පසු හරි තෝරන්න.
Windows 10 හි වැඩසටහන් ගොනු සොයා ගන්නේ කෙසේද?
පටිපාටිය
- පාලන පැනලය වෙත පිවිසෙන්න.
- සෙවුම් තීරුවේ "ෆෝල්ඩරය" ටයිප් කර සැඟවුණු ගොනු සහ ෆෝල්ඩර පෙන්වන්න තෝරන්න.
- ඉන්පසු, කවුළුවේ ඉහළින් ඇති View ටැබය මත ක්ලික් කරන්න.
- උසස් සැකසුම් යටතේ, "සැඟවුණු ගොනු සහ ෆෝල්ඩර" සොයා ගන්න.
- OK මත ක්ලික් කරන්න.
- Windows Explorer හි සෙවීම් සිදු කරන විට සැඟවුණු ගොනු දැන් පෙන්වනු ඇත.
වින්ඩෝස් යාවත්කාලීන තබා ඇත්තේ කොහේද?
තාවකාලික යාවත්කාලීන ගොනු C:\Windows\SoftwareDistribution\Download හි ගබඩා කර ඇති අතර එම ෆෝල්ඩරය නැවත නම් කර ෆෝල්ඩරයක් ප්රතිනිර්මාණය කිරීමට Windows හට විමසා මකා දැමිය හැක.
මම කෙටිමං ස්ථානය සොයා ගන්නේ කෙසේද?
කෙටිමඟක් යොමු කරන මුල් ගොනුවේ ස්ථානය බැලීමට, කෙටිමඟ දකුණු-ක්ලික් කර "ගොනු ස්ථානය විවෘත කරන්න" තෝරන්න. වින්ඩෝස් ෆෝල්ඩරය විවෘත කර මුල් ගොනුව ඉස්මතු කරයි. වින්ඩෝස් එක්ස්ප්ලෝරර් කවුළුවේ ඉහළ කොටසේ ගොනුව පිහිටා ඇති ෆෝල්ඩර මාර්ගය ඔබට දැක ගත හැකිය.
වැඩසටහනක් ස්ථාපනය කර ඇති ස්ථානය සොයා ගන්නේ කෙසේද?
ඉන්පසු "වැඩසටහන් -> වැඩසටහන් සහ විශේෂාංග" හෝ පැරණි එකතු කිරීම හෝ ඉවත් කිරීම වැඩසටහන් වෙත යන්න. ඔබගේ Windows පරිගණකයේ ස්ථාපනය කර ඇති සියලුම desktop යෙදුම් මෙහිදී ඔබට දැක ගත හැක. ස්ථාපිත යෙදුම් ලැයිස්තුවේ, ඔබට සත්යාපනය කිරීමට අවශ්ය එකක් සොයාගෙන එය තෝරන්න. ඉන්පසුව, දකුණු පසින්, ස්ථාපනය කර ඇති තීරුව බලන්න.
මගේ පරිගණකයේ මූල නාමාවලිය කොහෙද?
ඕනෑම කොටසක හෝ ෆෝල්ඩරයක root බහලුම හෝ සමහර විට root ලෙස හඳුන්වන මූල ෆෝල්ඩරය ධුරාවලියේ "ඉහළම" නාමාවලිය වේ. ඔබට එය යම් ෆෝල්ඩර ව්යුහයක ආරම්භය හෝ ආරම්භය ලෙස පොදුවේ සිතිය හැක.
මගේ පරිගණකයේ නාමාවලිය කොහෙද?
නාමාවලියක් යනු ඔබේ පරිගණකයේ ගොනු ගබඩා කිරීම සඳහා ස්ථානයකි. නාමාවලි Linux, MS-DOS, OS/2, සහ Unix වැනි ධූරාවලි ගොනු පද්ධතියක දක්නට ලැබේ. දකුණු පස ඇති පින්තූරයේ, සියලුම දේශීය සහ උප බහලුම් (උදා: cdn බහලුමේ "විශාල" නාමාවලිය) පෙන්වන ගස් විධාන ප්රතිදානයේ උදාහරණයක් වේ.
ආරම්භ කළ හැකි USB NTFS හෝ fat32 විය යුතුද?
A: Microsoft Store Windows USB/DVD බාගැනීම් මෙවලම මගින් නිර්මාණය කරන ලද බොහෝ USB ඇරඹුම් ස්ටික් NTFS ලෙස ආකෘතිගත කර ඇත. UEFI පද්ධති (වින්ඩෝස් වැනි 
NTFS fat32 ට වඩා හොඳද?
FAT32 සහය දක්වන්නේ ප්රමාණයෙන් 4GB දක්වා සහ 2TB දක්වා ප්රමාණයේ තනි ගොනු සඳහා පමණි. ඔබට 3TB ධාවකයක් තිබුනේ නම්, ඔබට එය තනි FAT32 කොටසක් ලෙස සංයුති කළ නොහැක. NTFS හි බොහෝ ඉහළ න්යායික සීමාවන් ඇත. FAT32 යනු සඟරා ගොනු පද්ධතියක් නොවේ, එයින් අදහස් වන්නේ ගොනු පද්ධති දූෂණය වඩාත් පහසුවෙන් සිදුවිය හැකි බවයි.
වින්ඩෝස් හි භාවිතා කිරීමට හොඳම ආරක්ෂිත ගොනු පද්ධතිය කුමක්ද?
NTFS
Windows 95 සාමාන්යයෙන් භාවිතා කරන ගොනු පද්ධතිය කුමක්ද?
පෙරනිමි ගොනු පද්ධති ලැයිස්තුව
| නිකුත් කළ වර්ෂය | මෙහෙයුම් පද්ධතිය | ගොනු පද්ධතිය |
|---|---|---|
| 1995 | වින්ඩෝස් 95 | VFAT සමඟ FAT16B |
| 1996 | වින්ඩෝස් එන්ටී 4.0 | NTFS |
| 1998 | Mac OS 8.1 / macOS | HFS Plus (HFS+) |
| 1998 | වින්ඩෝස් 98 | VFAT සමඟ FAT32 |
තවත් පේළි 68 ක්
වින්ඩෝස් පද්ධති හතරෙන් වඩාත්ම කාර්යක්ෂම සහ විශ්වාසදායක ගොනු පද්ධතිය කුමක්ද?
NTFS යනු වින්ඩෝස් පද්ධති හතරෙන් වඩාත්ම කාර්යක්ෂම හා විශ්වාසනීය වේ. NTFS යනු නව තාක්ෂණික ගොනු පද්ධතියයි. එය පෙන් ඩ්රයිව් සහ අභ්යන්තර හා බාහිර දෘඪ තැටි සහ ඩ්රයිව් ආකෘතිකරණය කිරීමේදී ප්රධාන වශයෙන් භාවිතා වන ගොනු පද්ධති වර්ගයකි. NTFS මුලින්ම භාවිතා කළේ 98 දී windows 2000 හි ය.
Windows 95 භාවිතා කරන ගොනු පද්ධතිය කුමක්ද?
NTFS යනු ව්යාපාරික පරිගණක සඳහා Microsoft හි පැරණි Windows වන පැරණි Windows NT (සහ Windows 2000) මෙහෙයුම් පද්ධතියේ පද්ධතියකි. FAT32 - Windows ME සහ 98 හි භාවිතා කරන ලදී - Windows 95 හි භාවිතා කරන FAT පද්ධතියේ පරිණාමයකි.
නැතිවූ ෆෝල්ඩරයක් සොයා ගන්නේ කෙසේද?
ෆෝල්ඩර ප්රමාණය විකල්පය මඟින් අහම්බෙන් ගෙන යන ලද නැතිවූ ෆෝල්ඩරයක් සොයන්න
- Outlook Today සංවාද කොටුවේ සහ General ටැබය යටතේ, Folder Size බොත්තම ක්ලික් කරන්න.
- Outlook ප්රධාන අතුරුමුහුණත වෙත ආපසු යන්න, ඉහත ෆෝල්ඩර මාර්ගයට අනුව ෆෝල්ඩරය සොයා ගන්න, ඉන්පසු ෆෝල්ඩරය අයිති තැනට අතින් ඇදගෙන යන්න.
මගේ දෘඪ තැටියේ සැඟවුණු ගොනු සොයා ගන්නේ කෙසේද?
සැඟවුණු ලිපිගොනු සහ ෆෝල්ඩර පෙන්වන්නේ කෙසේද යන්න මෙන්න.
- ආරම්භක බොත්තම ක්ලික් කිරීමෙන් ෆෝල්ඩර විකල්ප විවෘත කරන්න, පාලක පැනලය ක්ලික් කරන්න, පෙනුම සහ පුද්ගලීකරණය ක්ලික් කරන්න, ඉන්පසු ෆෝල්ඩර විකල්ප ක්ලික් කරන්න.
- දර්ශන පටිත්ත ක්ලික් කරන්න.
- උසස් සැකසුම් යටතේ, සැඟවුණු ගොනු, ෆෝල්ඩර සහ ධාවක පෙන්වන්න ක්ලික් කරන්න, ඉන්පසු හරි ක්ලික් කරන්න.
Windows 10 හි සැඟවුණු ගොනු සහ ෆෝල්ඩර පෙන්වන්නේ කෙසේද?
වින්ඩෝස් 10 හි සැඟවුණු ගොනු සහ ෆෝල්ඩර බලන්න
- කාර්ය තීරුවෙන් ගොනු එක්ස්ප්ලෝරර් විවෘත කරන්න.
- View > Options > Change folder and search options තෝරන්න.
- View ටැබය තෝරන්න සහ උසස් සැකසුම් තුළ, සැඟවුණු ගොනු, ෆෝල්ඩර සහ ධාවක පෙන්වන්න තෝරන්න සහ හරි.
"Ybierling" විසින් ලිපියේ ඡායාරූපය https://www.ybierling.com/en/blog-officeproductivity-npp-missing-plugin-manager