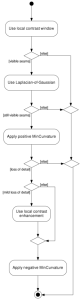ඔබ ලබා දුන් ඉවත් කළ හැකි මාධ්යයෙන් ඔබේ පරිගණකය නැවත අරඹා උත්සාහ කරන්න Ubuntu විකල්පය තෝරන්න.
- Wubi සමඟ වින්ඩෝස් මත උබුන්ටු ස්ථාපනය කරන්න. සාම්ප්රදායිකව, දෘඪ තැටියක ලිනක්ස් ස්ථාපනය කිරීම නව පරිශීලකයින් සඳහා භයානක ය.
- Virtual Machine එකක Ubuntu ධාවනය කරන්න.
- Dual-Boot Ubuntu.
- වින්ඩෝස් වෙනුවට උබුන්ටු.
Ubuntu Live ධාවනය කරන්න
- ඔබගේ පරිගණකයේ BIOS USB උපාංග වලින් ආරම්භ කිරීමට සකසා ඇති බවට වග බලා ගන්න ඉන්පසු USB ෆ්ලෑෂ් ධාවකය USB 2.0 port එකකට ඇතුල් කරන්න.
- ස්ථාපක ඇරඹුම් මෙනුවෙහි, "මෙම USB වෙතින් Ubuntu ධාවනය කරන්න" තෝරන්න.
- ඔබට Ubuntu ආරම්භ වන අතර අවසානයේ Ubuntu ඩෙස්ක්ටොප් එක ලැබෙනු ඇත.
ඔබගේ Mac පරිගණකය නැවත පාලනය කිරීම සඳහා, ඔබට අවශ්ය වන්නේ ඔබගේ අභ්යවකාශ තීරුවේ වම් පස ඇති Command යතුර ඔබන්න. ඔබ OK ක්ලික් කළ පසු, VirtualBox විසින් Ubuntu අථත්ය DVD වලින් ක්රියාත්මක කිරීමට නියමිතයි. එය මේ වගේ දෙයක් පෙනේ: ඔබ උබුන්ටු තිරයට පැමිණි විට, ස්ථාපනය අයිකනය මත දෙවරක් ක්ලික් කරන්න.දෙවන පියවර: Crouton ස්ථාපනය කරන්න
- මෙම පිටුවේ ඉහලින් Crouton බාගන්න (හෝ මෙහි ක්ලික් කිරීමෙන්) සහ එය ඔබගේ බාගැනීම් ෆෝල්ඩරයේ සුරකින්න.
- ඔබේ Chromebook හි ටර්මිනලයක් ගෙන ඒමට Ctrl+Alt+T ඔබන්න.
- ටර්මිනලයේදී, උබුන්ටු කවචයක් ඇතුළු කිරීමට පහත විධානය ක්රියාත්මක කරන්න:
- කවචය.
- ඊළඟට, Crouton ස්ථාපනය කිරීමට පහත විධානය ක්රියාත්මක කරන්න:
"ආරක්ෂාව"> "ආරක්ෂිත ඇරඹුම්"> "මානකරනය වෙනස් කරන්න" වෙත යන්න, "කිසිවක් නැත" සහ "ඊළඟ" තෝරන්න. "Exit" > "Restart Now" තෝරන්න සහ SP4 නැවත ආරම්භ කරන්න. නැවත පණගැන්වීමෙන් පසුව, GRUB හි "උබුන්ටු ස්ථාපනය කරන්න" තෝරන්න සහ උබුන්ටු ස්ථාපන තිරය වෙත ආරම්භ කරන්න. "ස්ථාපන වර්ගය" දක්වා ස්ථාපන තිර හරහා යන්න. වසර කිහිපයකට පසුව මෙය නැවත බැලීම, දැන් වෙළඳපොලේ R.PI හි බහුවිධ මාදිලි තිබේ: Raspberry PI A, B, A+, B+, සහ Zero: මේවා නොවේ. BCM2835 Broadcom CPU (ARM v6k) භාවිතා කරන බැවින් Ubuntu ARM ගොඩනැගීම් සමඟ අනුකූල වේ. Raspberry PI 2, model B: මෙය BCM2836 Broadcom CPU ධාවනය කරයි.මෙය ක්රියා කිරීමට ඔබට 4GB පමණ හෝ ඊට වැඩි මතකයක් අවශ්ය වනු ඇත. මෙය පරීක්ෂා කිරීමට ඇති පහසුම ක්රමය නම් බූට් කරන විට, උබුන්ටු හි ඇරඹුම් විකල්ප සංස්කරණය කිරීමට 'e' යතුර ඔබන්න. 'boot=casper' යන වචනයට පසුව 'ටෝරම්' යන වචනය එක් කරන්න සහ 'නිහඬ' යන්නට පෙර ආරම්භ කිරීමට F10 හෝ Ctrl+X ඔබන්න.4. ඔබේ MacBook Pro මත Ubuntu ස්ථාපනය කරන්න
- ඔබගේ USB ස්ටික් ඔබගේ Mac එකට ඇතුල් කරන්න.
- ඔබගේ මැක් නැවත අරඹා එය නැවත පණ ගැන්වීමේදී විකල්ප යතුර ඔබාගෙන සිටින්න.
- ඔබ ඇරඹුම් තේරීම් තිරයට පැමිණි විට, ඔබේ ආරම්භ කළ හැකි USB Stick තේරීමට "EFI Boot" තෝරන්න.
- Grub ඇරඹුම් තිරයෙන් Install Ubuntu තෝරන්න.
උබුන්ටු හි VMware මෙවලම් ස්ථාපනය කිරීමට:
- ටර්මිනල් කවුළුවක් විවෘත කරන්න.
- ටර්මිනලයේ, vmware-tools-distrib ෆෝල්ඩරය වෙත සැරිසැරීමට මෙම විධානය ක්රියාත්මක කරන්න:
- VMware මෙවලම් ස්ථාපනය කිරීමට මෙම විධානය ක්රියාත්මක කරන්න:
- ඔබගේ Ubuntu මුරපදය ඇතුලත් කරන්න.
- VMware මෙවලම් ස්ථාපනය අවසන් වූ පසු Ubuntu අතථ්ය යන්ත්රය නැවත ආරම්භ කරන්න.
වින්ඩෝස් සමඟ උබුන්ටු ධාවනය කරන්නේ කෙසේද?
Windows 7 සමඟ Ubuntu ආරම්භ කිරීමේ පියවර පහත පරිදි වේ:
- ඔබේ පද්ධතියේ උපස්ථයක් ගන්න.
- වින්ඩෝස් හැකිලීම මගින් ඔබේ දෘඪ තැටියේ ඉඩ සාදන්න.
- ආරම්භ කළ හැකි Linux USB ධාවකයක් සාදන්න / ආරම්භ කළ හැකි Linux DVD එකක් සාදන්න.
- Ubuntu හි සජීවී අනුවාදයකට ආරම්භ කරන්න.
- ස්ථාපකය ක්රියාත්මක කරන්න.
- ඔබේ භාෂාව තෝරන්න.
මට උබුන්ටු ස්ථාපනය නොකර ධාවනය කළ හැකිද?
උබුන්ටු ස්ථාපන ගොනු වල දැනටමත් ඔබ ඉල්ලා ඇති විශේෂාංගය ඇතුළත් වේ. සාමාන්ය Ubuntu iso ගොනුව ලබා ගන්න, එය CD හෝ USB උපාංගයකට පුළුස්සා දමන්න. සහ එය ආරම්භ කිරීමට උත්සාහ කරන්න. ඔබේ ලැප්ටොප් පරිගණකයේ ස්ථාපනය නොකර ඔබට ඇත්තටම උබුන්ටු භාවිතා කළ හැක.
මම Ubuntu බාගත කර ධාවනය කරන්නේ කෙසේද?
Linux ස්ථාපනය කිරීම
- පියවර 1) මෙම සබැඳියෙන් ඔබේ පරිගණකයේ .iso හෝ OS ගොනු බාගන්න.
- පියවර 2) ආරම්භ කළ හැකි USB ස්ටික් සෑදීමට 'Universal USB installer' වැනි නොමිලේ මෘදුකාංග බාගන්න.
- පියවර 3) ඔබගේ USB මත තැබීමට Ubuntu Distribution එකක් තෝරන්න.
- පියවර 4) උබුන්ටු USB තුල ස්ථාපනය කිරීමට YES ක්ලික් කරන්න.
ඔබට ෆ්ලෑෂ් ධාවකයකින් උබුන්ටු ධාවනය කළ හැකිද?
Flash Drive එකකින් Ubuntu ආරම්භ කර ධාවනය කරන්න. කර්තෘ විසින් තවත්: වින්ඩෝස් වැනි මෙහෙයුම් පද්ධතියක් ඔබගේ ෆ්ලෑෂ් ධාවකයෙන් ක්රියා විරහිත කිරීම සමහර විට ඉතා ප්රයෝජනවත් විය හැක. එම පරිගණකය ආරම්භ නොවන්නේ නම් හෝ වෛරස් සඳහා එම පරිගණකය පරිලෝකනය නොකරන්නේ නම් ඔබට දෘඪ තැටියකින් ඔබේ දත්ත නැවත ලබාගෙන එය බාහිර දෘඪ තැටියකට පිටපත් කළ හැකිය.
Ubuntu මත වෙනත් දෙයක් ස්ථාපනය කරන්නේ කෙසේද?
වින්ඩෝස් 8 සමඟ ද්විත්ව ඇරඹුම් වල උබුන්ටු ස්ථාපනය කරන්න:
- පියවර 1: සජීවී USB හෝ තැටියක් සාදන්න. සජීවී යූඑස්බී හෝ ඩීවීඩී බාගත කර සාදන්න.
- පියවර 2: සජීවී USB සඳහා ආරම්භ කරන්න.
- පියවර 3: ස්ථාපනය ආරම්භ කරන්න.
- පියවර 4: කොටස සකස් කරන්න.
- පියවර 5: මූල, හුවමාරුව සහ නිවස සාදන්න.
- පියවර 6: සුළු උපදෙස් අනුගමනය කරන්න.
මට වින්ඩෝස් වලින් උබුන්ටු ස්ථාපනය කළ හැකිද?
ඔබට ලිනක්ස් භාවිතා කිරීමට අවශ්ය නම්, නමුත් තවමත් ඔබේ පරිගණකයේ වින්ඩෝස් ස්ථාපනය කර තැබීමට අවශ්ය නම්, ඔබට ද්විත්ව ඇරඹුම් වින්යාසයකින් උබුන්ටු ස්ථාපනය කළ හැකිය. ඉහත ක්රමයම භාවිතා කරමින් Ubuntu ස්ථාපකය USB ධාවකයක්, CD හෝ DVD එකක් මත තබන්න. ස්ථාපන ක්රියාවලිය හරහා ගොස් වින්ඩෝස් සමඟ උබුන්ටු ස්ථාපනය කිරීමේ විකල්පය තෝරන්න.
මට CD හෝ USB නොමැතිව Ubuntu ස්ථාපනය කළ හැකිද?
cd/dvd හෝ USB ධාවකයක් භාවිතයෙන් තොරව ද්විත්ව ඇරඹුම් පද්ධතියකට Windows 15.04 සිට Ubuntu 7 ස්ථාපනය කිරීමට ඔබට UNetbootin භාවිතා කළ හැක.
ඔබට USB ධාවකයකින් Linux ධාවනය කළ හැකිද?
වින්ඩෝස් හි USB ධාවකයකින් ලිනක්ස් ධාවනය කිරීම. එය නොමිලේ, විවෘත-මූලාශ්ර මෘදුකාංගයක් වන අතර, USB ධාවකයෙන් VirtualBox හි ස්වයං අන්තර්ගත අනුවාදයක් ධාවනය කිරීමට ඔබට ඉඩ සලසන බිල්ට් අථත්යකරණ විශේෂාංගයක් ඇත. මෙයින් අදහස් කරන්නේ ඔබ ලිනක්ස් ධාවනය කරන සත්කාරක පරිගණකයට VirtualBox ස්ථාපනය කිරීමට අවශ්ය නොවන බවයි.
මම උබුන්ටු ඩෙස්ක්ටොප් ස්ථාපනය කරන්නේ කෙසේද?
උබුන්ටු සර්වරයක් මත ඩෙස්ක්ටොප් එකක් ස්ථාපනය කරන්නේ කෙසේද?
- සේවාදායකයට ලොග් වන්න.
- පවතින මෘදුකාංග පැකේජ ලැයිස්තුව යාවත්කාලීන කිරීමට “sudo apt-get update” විධානය ටයිප් කරන්න.
- Gnome ඩෙස්ක්ටොප් එක ස්ථාපනය කිරීමට “sudo apt-get install ubuntu-desktop” විධානය ටයිප් කරන්න.
- XFCE ඩෙස්ක්ටොප් එක ස්ථාපනය කිරීමට “sudo apt-get install xubuntu-desktop” විධානය ටයිප් කරන්න.
වින්ඩෝස් වලට වඩා ලිනක්ස් හොඳ ඇයි?
ලිනක්ස් වින්ඩෝස් වලට වඩා බොහෝ ස්ථායී වේ, එය නැවත ආරම්භ කිරීමකින් තොරව වසර 10 ක් ධාවනය කළ හැකිය. ලිනක්ස් විවෘත මූලාශ්ර සහ සම්පූර්ණයෙන්ම නොමිලේ. Windows OS වලට වඩා Linux ආරක්ෂිතයි, Windows malwares Linux වලට බලපාන්නේ නැහැ, Windows වලට සාපේක්ෂව Linux වලට Virus ගොඩක් අඩුයි.
මම Ubuntu විවෘත කරන්නේ කෙසේද?
ඔබට එක්කෝ කළ හැකිය:
- ඉහළ වම්පස ඇති උබුන්ටු නිරූපකය ක්ලික් කිරීමෙන් ඩෑෂ් විවෘත කර, “ටර්මිනලය” ටයිප් කර, දිස්වන ප්රතිඵලවලින් ටර්මිනල් යෙදුම තෝරන්න.
- යතුරුපුවරු කෙටිමං Ctrl - Alt + T ඔබන්න.
ඔබ ලිනක්ස් ස්ථාපන පියවර PDF කරන්නේ කෙසේද?
පියවර
- ඔබ කැමති Linux බෙදාහැරීම බාගන්න.
- සජීවී සංයුක්ත තැටිය හෝ සජීවී USB වෙත ආරම්භ කරන්න.
- ස්ථාපනය කිරීමට පෙර Linux බෙදාහැරීම උත්සාහ කරන්න.
- ස්ථාපන ක්රියාවලිය ආරම්භ කරන්න.
- පරිශීලක නාමයක් සහ මුරපදයක් සාදන්න.
- කොටස සකසන්න.
- Linux වෙත ආරම්භ කරන්න.
- ඔබේ දෘඨාංග පරීක්ෂා කරන්න.
මෙහෙයුම් පද්ධතියක් බාහිර ධාවකයකින් ධාවනය කළ හැකිද?
බාහිර දෘඪ තැටියක් යනු පරිගණකයේ චැසිය තුළ අසුන් නොගන්නා ගබඩා උපාංගයකි. ඒ වෙනුවට, එය USB පෝට් එකක් හරහා පරිගණකයට සම්බන්ධ වේ. බාහිර දෘඪ තැටියක වින්ඩෝස් මෙහෙයුම් පද්ධතිය ස්ථාපනය කිරීම අභ්යන්තර දෘඪ තැටියක වින්ඩෝස් හෝ වෙනත් ඕනෑම මෙහෙයුම් පද්ධතියක් ස්ථාපනය කිරීමට බෙහෙවින් සමාන ය.
Ubuntu සඳහා කොපමණ ඉඩක් ගතවේද?
ස්ථාපන ක්රියාවලියට අනුව ඩෙස්ක්ටොප් සංස්කරණය සඳහා ආසන්න වශයෙන් 4.5 GB වේ. එය සේවාදායක සංස්කරණය සහ ශුද්ධ ස්ථාපනය සඳහා වෙනස් වේ. වැඩි විස්තර සඳහා කරුණාකර මෙම පද්ධති අවශ්යතා බලන්න. සටහන: Ubuntu 12.04 හි නැවුම් ස්ථාපනයකදී - කිසිදු ග්රැෆික් හෝ Wifi ධාවකයක් නොමැතිව බිටු 64ක් ගොනු පද්ධති අවකාශයෙන් දළ වශයෙන් 3~ GB පමණ ගත විය.
මම Ubuntu Linux භාවිතා කරන්නේ කෙසේද?
චිත්රක පරිශීලක අතුරුමුහුණත (GUI) සංචාලනය කරන්න
- උබුන්ටු ඩෙස්ක්ටොප් එක ස්ථාපනය කරන්න.
- Windows/Mac OS තුළ Linux ස්ථාපනය කිරීම සඳහා VirtualBox භාවිතා කරන්න.
- චිත්රක පරිශීලක අතුරුමුහුණත (GUI) සංචාලනය කරන්න
- උබුන්ටු මෘදුකාංග මධ්යස්ථානය සමඟ වැඩසටහන් ස්ථාපනය කරන්න.
- ලිනක්ස් තුළ වින්ඩෝස් වැඩසටහන් ධාවනය කරන්න.
- උසස් මෙහෙයුම් සඳහා ටර්මිනලය භාවිතා කරන්න.
- මූලික පද්ධති ගැටළු දෝශ නිරාකරණය කරන්න.
විශේෂිත ධාවකයක් මත Ubuntu ස්ථාපනය කරන්නේ කෙසේද?
- පියවර 1) Ubuntu 18.04 LTS ISO ගොනුව බාගන්න.
- පියවර 2) ආරම්භ කළ හැකි තැටියක් සාදන්න.
- පියවර 3) USB/DVD හෝ Flash Drive වෙතින් ආරම්භ කරන්න.
- පියවර 4) ඔබේ යතුරුපුවරු පිරිසැලසුම තෝරන්න.
- පියවර 5) උබුන්ටු සහ අනෙකුත් මෘදුකාංග ස්ථාපනය කිරීමට සූදානම් වීම.
- පියවර 6) සුදුසු ස්ථාපන වර්ගය තෝරන්න.
- පියවර 7) ඔබේ වේලා කලාපය තෝරන්න.
දත්ත අහිමි නොවී Ubuntu 18.04 නැවත ස්ථාපනය කරන්නේ කෙසේද?
දත්ත නැතිවීමකින් තොරව වෙනම නිවාස කොටස් සමඟ උබුන්ටු නැවත ස්ථාපනය කිරීම. තිරපිටපත් සහිත නිබන්ධනය.
- ස්ථාපනය කිරීමට ඇරඹිය හැකි USB ධාවකය සාදන්න: sudo apt-get install usb-creator.
- එය ටර්මිනලයෙන් ධාවනය කරන්න: usb-creator-gtk.
- ඔබගේ බාගත් ISO හෝ ඔබගේ සජීවී cd තෝරන්න.
උබුන්ටු ස්ථාපනය කිරීමෙන් පසු වින්ඩෝස් ස්ථාපනය කරන්නේ කෙසේද?
2. Windows 10 ස්ථාපනය කරන්න
- ආරම්භ කළ හැකි DVD/USB ස්ටික් වලින් වින්ඩෝස් ස්ථාපනය ආරම්භ කරන්න.
- ඔබ Windows Activation යතුර ලබා දුන් පසු, "Custom Installation" තෝරන්න.
- NTFS ප්රාථමික කොටස තෝරන්න (අපි දැන් උබුන්ටු 16.04 හි නිර්මාණය කර ඇත)
- සාර්ථක ස්ථාපනයකින් පසු වින්ඩෝස් ඇරඹුම් කාරකය grub ප්රතිස්ථාපනය කරයි.
මට දෘඪ තැටියෙන් උබුන්ටු ස්ථාපනය කළ හැකිද?
6 පිළිතුරු. ඔව්. CD හෝ USB වැනි ද්විතියික මාධ්යයක් භාවිතා නොකර උබුන්ටු දෘඪ තැටියෙන් ස්ථාපනය කල හැක. Grub4Dos bootloader භාවිතා කරන්නේ දෘඪ තැටියේ Ubuntu iso වෙතින් ආරම්භ කිරීමටයි.ආරම්භ කිරීමෙන් පසු, terminal හි විධාන කිහිපයක් ක්රියාත්මක කිරීමෙන් isodevice unmount වේ. එවිට ඔබට සාමාන්ය ආකාරයෙන් Ubuntu ස්ථාපනය කළ හැක.
Ubuntu Windows මත bash සක්රීය කරන්නේ කෙසේද?
Windows 10 සඳහා Ubuntu Bash ස්ථාපනය කිරීම
- සැකසීම් යෙදුම විවෘත කර යාවත්කාලීන සහ ආරක්ෂාව -> සංවර්ධකයින් සඳහා වෙත ගොස් "සංවර්ධක මාදිලිය" රේඩියෝ බොත්තම තෝරන්න.
- ඉන්පසු Control Panel -> Programs වෙත ගොස් "Windows විශේෂාංගය සක්රිය හෝ අක්රිය කරන්න" ක්ලික් කරන්න. "ලිනක්ස් (බීටා) සඳහා වින්ඩෝස් උප පද්ධතිය" සබල කරන්න.
- නැවත පණගැන්වීමෙන් පසු, ආරම්භය වෙත ගොස් "bash" සොයන්න. "bash.exe" ගොනුව ධාවනය කරන්න.
Windows 7 වෙතින් Ubuntu අස්ථාපනය කරන්නේ කෙසේද?
උබුන්ටු කොටස් මකා දැමීම
- ආරම්භයට යන්න, පරිගණකය මත දකුණු ක්ලික් කරන්න, ඉන්පසු කළමනාකරණය තෝරන්න. ඉන්පසු පැති තීරුවෙන් තැටි කළමනාකරණය තෝරන්න.
- ඔබගේ උබුන්ටු කොටස් මත දකුණු-ක්ලික් කර "මකන්න" තෝරන්න. ඔබ මකා දැමීමට පෙර පරීක්ෂා කරන්න!
- ඉන්පසුව, නිදහස් ඉඩෙහි වම් පස ඇති කොටස මත දකුණු-ක්ලික් කරන්න. "පරිමාව දිගු කරන්න" තෝරන්න.
- ඉවරයි!
උබුන්ටු සේවාදායකය සහ ඩෙස්ක්ටොප් අතර වෙනස කුමක්ද?
Ubuntu docs වෙතින් පිටපත් කර ඇත: පළමු වෙනස CD අන්තර්ගතයේ වේ. 12.04 ට පෙර, උබුන්ටු සේවාදායකය පෙරනිමියෙන් සේවාදායක ප්රශස්ත කර්නලයක් ස්ථාපනය කරයි. 12.04 සිට, linux-image-server linux-image-generic වෙත ඒකාබද්ධ කර ඇති බැවින් Ubuntu Desktop සහ Ubuntu Server අතර කර්නලයේ වෙනසක් නොමැත.
උබුන්ටු සර්වර් එකේ ඩෙස්ක්ටොප් එකක් තියෙනවද?
Ubuntu Desktop සහ Ubuntu Server හි ඇති ප්රධාන වෙනස වන්නේ ඩෙස්ක්ටොප් පරිසරයයි. Ubuntu Desktop හි චිත්රක පරිශීලක අතුරුමුහුණතක් ඇතුළත් වන අතර, Ubuntu Server සතුව නොමැත. එයට හේතුව බොහෝ සර්වර් ක්රියාත්මක වන්නේ හිස් රහිත වීමයි. සමහර ලිනක්ස් සර්වර් මෙහෙයුම් පද්ධතිවල ඩෙස්ක්ටොප් පරිසරයන් ඇතත් බොහෝ දෙනෙකුට GUI නොමැත.
Ubuntu හි නව ඩෙස්ක්ටොප් පරිසරයක් ස්ථාපනය කරන්නේ කෙසේද?
ස්ථාපන මෘදුකාංගයට root වරප්රසාද අවශ්ය බව මතක තබා ගන්න, එබැවින් ඔබ ස්ථාපනය ආරම්භ කිරීමට පෙර "sudo" හෝ root පරිශීලක වෙත මාරු වන්න.
- Unity (The Default Desktop) sudo apt-get install ubuntu-desktop.
- කේ.ඩී.ඊ.
- LXDE (Lubuntu)
- මේට්
- ග්නෝම්.
- XFCE (Xubuntu)
Ubuntu ලොග් වීමට පෙර ටර්මිනලය විවෘත කරන්නේ කෙසේද?
අතථ්ය කොන්සෝලයකට මාරු වීමට ctrl + alt + F1 ඔබන්න. ඕනෑම අවස්ථාවක ඔබගේ GUI වෙත ආපසු යාමට ctrl + alt + F7 ඔබන්න. ඔබ NVIDA ධාවක ස්ථාපනය කිරීම වැනි දෙයක් කරන්නේ නම්, ඔබට සැබවින්ම පිවිසුම් තිරය විනාශ කිරීමට අවශ්ය විය හැකිය. Ubuntu හි මෙය lightdm වේ, නමුත් මෙය distro එකකට වෙනස් විය හැක.
Ubuntu හි ගොනුවක් විවෘත කරන්නේ කෙසේද?
උබුන්ටු ගොනුවේ විශේෂිත ෆෝල්ඩරයකට ටර්මිනලය විවෘත කරන්නේ කෙසේද?
- ඔබ Ubuntu හි ගොනු බ්රව්සරයේ, Nautilus හි ගොනු සමඟ වැඩ කරන අවස්ථා තිබිය හැකි අතර, ඔබට Terminal හි විධාන රේඛාවේ වැඩ කිරීමට මාරු වීමට අවශ්ය වේ.
- ස්ථාපනය අවසන් වූ පසු, විමසුමේදී "පිටවීම" ටයිප් කර Enter ඔබන්න.
- Nautilus විවෘත කිරීමට, Unity තීරුවේ ඇති ගොනු නිරූපකය ක්ලික් කරන්න.
මම ටර්මිනලයෙන් Chrome විවෘත කරන්නේ කෙසේද?
Terminal එකෙන් open with the -a flag භාවිතා කර ඔබට open කිරීමට අවශ්ය යෙදුමේ නම දෙන්න. මෙම අවස්ථාවේදී "Google Chrome". ඔබට එය විවෘත කිරීමට අවශ්ය නම් එය ගොනුවක් ලබා දෙන්න. ඔබට ටර්මිනලයෙන් ගූගල් ක්රෝම් එක වරක් විවෘත කිරීමට අවශ්ය නම්, මැක් ටර්මිනලයෙන් “ගූගල් ක්රෝම්” එකක් විවෘත කරන්න.
මෙහෙයුම් පද්ධතියක් ස්ථාපනය කිරීමේ පියවර මොනවාද?
පියවර
- ස්ථාපන තැටිය හෝ ෆ්ලෑෂ් ධාවකය ඇතුල් කරන්න.
- ඔබේ පරිගණකය නැවත ආරම්භ කරන්න.
- පරිගණකයේ පළමු ආරම්භක තිරය දිස්වන තුරු රැඳී සිටින්න.
- BIOS පිටුවට ඇතුළු වීමට Del හෝ F2 ඔබා අල්ලාගෙන සිටින්න.
- "ඇරඹුම් ඇණවුම" කොටස සොයා ගන්න.
- ඔබට ඔබේ පරිගණකය ආරම්භ කිරීමට අවශ්ය ස්ථානය තෝරන්න.
බාගත කළ මෘදුකාංග Linux මත ස්ථාපනය කරන්නේ කෙසේද?
මූලාශ්රයකින් වැඩසටහනක් සම්පාදනය කරන ආකාරය
- කොන්සෝලයක් විවෘත කරන්න.
- නිවැරදි ෆෝල්ඩරය වෙත යාමට cd විධානය භාවිතා කරන්න. ස්ථාපන උපදෙස් සහිත README ගොනුවක් තිබේ නම්, ඒ වෙනුවට එය භාවිතා කරන්න.
- එක් විධානයකින් ගොනු උපුටා ගන්න. එය tar.gz නම් tar xvzf PACKAGENAME.tar.gz භාවිතා කරන්න.
- ./වින්යාස කරන්න.
- කරන්න.
- sudo කරන්න ස්ථාපනය කරන්න.
වින්ඩෝස් මත ලිනක්ස් ස්ථාපනය කරන්නේ කෙසේද?
Windows සමඟ ද්විත්ව ඇරඹුම්වල Linux Mint ස්ථාපනය කිරීමට පහත පියවර අනුගමනය කරන්න:
- පියවර 1: සජීවී USB හෝ තැටියක් සාදන්න.
- පියවර 2: Linux Mint සඳහා නව කොටසක් සාදන්න.
- පියවර 3: සජීවී USB සඳහා ආරම්භ කරන්න.
- පියවර 4: ස්ථාපනය ආරම්භ කරන්න.
- පියවර 5: කොටස සකස් කරන්න.
- පියවර 6: මූල, හුවමාරුව සහ නිවස සාදන්න.
- පියවර 7: සුළු උපදෙස් අනුගමනය කරන්න.
"Enblend - SourceForge" විසින් ලිපියේ ඡායාරූපය http://enblend.sourceforge.net/enfuse.doc/enfuse_4.2.xhtml/enfuse.html