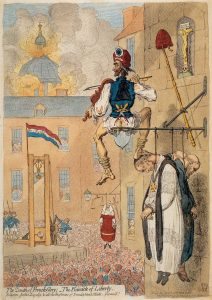- පියවර 1: පද්ධති වර්ගය තෝරන්න. - VirtualBox ස්ථාපනය කිරීමෙන් පසු, නව ක්ලික් කරන්න.
- පියවර 2: RAM ප්රමාණය තෝරන්න. - මෙහි RAM ප්රමාණය තෝරන්න.
- පියවර 3: දෘඪ තැටි සැකසීම.
- පියවර 4: Liunx ISO ගොනුව තෝරන්න.
- පියවර 5: Linux ස්ථාපනය කර ගිණුමක් සාදන්න.
- පියවර 6: සුභ පැතුම්.
- 5 පුද්ගලයින් මෙම ව්යාපෘතිය සාදන ලදී!
- 21 සාකච්ඡා.
VirtualBox මත Ubuntu ධාවනය කරන්නේ කෙසේද?
Ubuntu-16.04 LTS Virtual Box මත ස්ථාපනය කරන්න (ඩෙස්ක්ටොප් අනුවාදය)
- ඔබගේ භාවිතය අනුව RAM වෙන් කරන්න.
- අපි පළමු වරට Ubuntu Virtual Box මත ස්ථාපනය කරන බැවින් “දැන් අතථ්ය දෘඪ තැටියක් සාදන්න” තෝරන්න.
- ඔබගේ Virtual Hard Disk ගොනුව සඳහා වර්ගය ලෙස "VDI(Virtual Box Disk Image)" තෝරන්න.
- අතථ්ය දෘඪ තැටි ගොනු ප්රමාණය සීමා කිරීමට අපට අවශ්ය නොවන බැවින් “ගතිකව වෙන් කළ” තෝරන්න.
VirtualBox මත Linux බාගත කරන්නේ කෙසේද?
යූ ටියුබ් හි තවත් වීඩියෝ
- පියවර 1: VirtualBox බාගත කර ස්ථාපනය කරන්න. Oracle VirtualBox වෙබ් අඩවියට ගොස් නවතම ස්ථාවර අනුවාදය මෙතැනින් ලබා ගන්න:
- පියවර 2: Linux ISO බාගන්න. ඊළඟට, ඔබ ලිනක්ස් බෙදාහැරීමේ ISO ගොනුව බාගත කළ යුතුය.
- පියවර 3: VirtualBox භාවිතයෙන් Linux ස්ථාපනය කරන්න.
VirtualBox මත Ubuntu බාගත කරන්නේ කෙසේද?
උබුන්ටු මෘදුකාංග කළමනාකරු හරහා VirtualBox ස්ථාපනය කිරීම
- Ubuntu මෘදුකාංග කළමනාකරු පහත දර්ශනයෙන් විවෘත වනු ඇත:
- කරුණාකර සෙවුම් නිරූපකය ක්ලික් කර සෙවුම් තීරුවේ VirtualBox ඇතුළු කරන්න.
- සෙවුම් ප්රතිඵල වලින් VirtualBox ප්රවේශය ක්ලික් කරන්න.
- පසුව, ස්ථාපන ක්රියාවලිය ආරම්භ කිරීමට ස්ථාපනය බොත්තම ක්ලික් කරන්න.
Windows 10 හි Linux VM ධාවනය කරන්නේ කෙසේද?
අවසාන පියවර වන්නේ අතථ්ය යන්ත්රය ආරම්භ කර ඔබට භාවිතා කිරීමට අවශ්ය ලිනක්ස් බෙදාහැරීම ස්ථාපනය කිරීමයි.
- Hyper-V Manager හි, Virtual Machine යටතේ, අලුතින් සාදන ලද උපාංගය මත දකුණු-ක්ලික් කර, Connect තෝරන්න.
- ආරම්භක (බලය) බොත්තම ක්ලික් කරන්න.
- ඔබේ භාෂාව තෝරන්න.
- Install Ubuntu බොත්තම ක්ලික් කරන්න.
Vmware වැඩපොළේ Ubuntu ධාවනය කරන්නේ කෙසේද?
අපි ඊළඟ පියවර අනුගමනය කරමින් VMware Workstation මත Ubuntu ස්ථාපනය කරමු:
- VMware Workstation විවෘත කර "New Virtual Machine" මත ක්ලික් කරන්න.
- "සාමාන්ය (නිර්දේශිත)" තෝරන්න සහ "ඊළඟ" ක්ලික් කරන්න.
- “ස්ථාපක තැටි රූපය (ISO)” තෝරන්න, උබුන්ටු ISO ගොනුව තේරීමට “බ්රවුස් කරන්න” ක්ලික් කරන්න, “විවෘත” ක්ලික් කර “ඊළඟ” ක්ලික් කරන්න.
VirtualBox වෙතින් Ubuntu ඉවත් කරන්නේ කෙසේද?
VirtualBox Manager අතුරුමුහුණත තුළ, ඔබට ඉවත් කිරීමට අවශ්ය අථත්ය යන්ත්රය මත දකුණු-ක්ලික් කර ඉවත් කරන්න ක්ලික් කර සංවාදයෙන් සියලුම ගොනු මකන්න තෝරන්න. යම් අථත්ය යන්ත්රයක් අඩංගු ගොනුව (ඔබ ඉවත් කිරීමට උත්සාහ කරන උබුන්ටු යන්ත්රය වැනි), Virtual Box මෘදුකාංගයෙන් සම්පූර්ණයෙන්ම වෙන්ව ඇත.
Vmware මත Ubuntu ධාවනය කරන්නේ කෙසේද?
වින්ඩෝස් මත VM එකක උබුන්ටු ස්ථාපනය කිරීම
- Ubuntu iso (ඩෙස්ක්ටොප් නොවේ සේවාදායකය) සහ නොමිලේ VMware Player බාගන්න.
- VMware Player ස්ථාපනය කර එය ධාවනය කරන්න, ඔබට මෙවැනි දෙයක් පෙනෙනු ඇත:
- "නව අතථ්ය යන්ත්රයක් සාදන්න" තෝරන්න
- “ස්ථාපන තැටි රූප ගොනුව” තෝරන්න සහ ඔබ බාගත කළ Ubuntu iso වෙත බ්රවුස් කරන්න.
Chromebook හට VirtualBox ධාවනය කළ හැකිද?
Virtualbox ස්ථාපනය කිරීම සඳහා අපට virtualbox මොඩියුල සම්පාදනය කිරීමට කර්නල් ශීර්ෂ පැකේජයක් අවශ්ය වේ. කෙසේ වෙතත් ඔබේ chromebook හි කර්නලය සමඟ එම කාර්යය ස්ථාපනය කිරීමට කර්නල් ශීර්ෂයන් නොමැත. ඒ නිසා අපි අපේම දේ ගොඩනගා ගත යුතුයි. අනුවාදය ඔබේ කර්නල් අනුවාදය වන chromeos-අනුවාදය මගින් ශාඛා හඳුනා ගත හැක.
VirtualBox හි ISO ගොනුවක් විවෘත කරන්නේ කෙසේද?
1 පිළිතුර
- ඔබට .iso in ධාවනය කිරීමට අවශ්ය VM එක මත දකුණු ක්ලික් කරන්න.
- 'ගබඩාව' මත ක්ලික් කරන්න (Oracle VM virtualBox මත, 'Storage' වෙත යාමට පළමුව 'සැකසීම්' මත ක්ලික් කරන්න)
- පහත ඡායාරූපයෙහි කහ පැහැයෙන් උද්දීපනය කර ඇති පරිදි නව තැටි ධාවකයක් සෑදීමට IDE පාලකය යටතේ + ලකුණක් සහිත සීඩී තැටියක් පෙන්වන අයිකනයක් තිබිය යුතුය.
අතථ්ය පෙට්ටිය ක්රියා කරන්නේ කෙසේද?
VirtualBox එක් එක් අතථ්ය අමුත්තා සඳහා සත්කාරක මෙහෙයුම් පද්ධතියේ තනි ක්රියාවලියක් ක්රියාත්මක කරයි. සියලුම ආගන්තුක පරිශීලක කේතය ධාරකය තුළ ක්රියාත්මක වන්නේ නම්, එය රින්ග් 3 හි දේශීයව ධාවනය වේ. එහි ප්රතිඵලයක් ලෙස, ආගන්තුක අතථ්ය යන්ත්රයක ක්රියාත්මක වන විට පරිශීලක කේතය ස්වදේශීය වේගයකින් ක්රියා කරයි.
මගේ උබුන්ටු අනුවාදය මා දන්නේ කෙසේද?
1. ටර්මිනලයෙන් ඔබේ උබුන්ටු අනුවාදය පරීක්ෂා කිරීම
- පියවර 1: ටර්මිනලය විවෘත කරන්න.
- පියවර 2: lsb_release -a විධානය ඇතුල් කරන්න.
- පියවර 1: Unity හි ඩෙස්ක්ටොප් ප්රධාන මෙනුවෙන් "පද්ධති සැකසුම්" විවෘත කරන්න.
- පියවර 2: "පද්ධතිය" යටතේ ඇති "විස්තර" අයිකනය මත ක්ලික් කරන්න.
- පියවර 3: අනුවාද තොරතුරු බලන්න.
Virtualenv Linux ස්ථාපනය කරන්නේ කෙසේද?
Virtualenv ස්ථාපනය කරන්නේ කෙසේද:
- මුලින්ම pip ස්ථාපනය කරන්න. sudo apt-get install python3-pip.
- ඉන්පසු pip3 භාවිතයෙන් virtualenv ස්ථාපනය කරන්න.
- දැන් අතථ්ය පරිසරයක් සාදන්න.
- ඔබට කැමති පයිතන් පරිවර්තකයක් ද භාවිතා කළ හැකිය.
- ඔබගේ අතථ්ය පරිසරය සක්රිය කරන්න:
- මාළු කටු භාවිතා කිරීම:
- අක්රිය කිරීමට:
- Python3 භාවිතයෙන් virtualenv සාදන්න.
මට වින්ඩෝස් මත ලිනක්ස් ධාවනය කළ හැකිද?
උදාහරණයක් ලෙස, ඔබට Mac මත Windows ධාවනය කළ හැකිය, නැතහොත් ඔබට Virtualization මෘදුකාංග භාවිතයෙන් Windows 7 යන්ත්රයක Linux ස්ථාපනය කළ හැක. තාක්ෂණික වශයෙන්, Linux "ආගන්තුක" මෙහෙයුම් පද්ධතිය වන අතර "Windows" සත්කාරක මෙහෙයුම් පද්ධතිය ලෙස සලකනු ලැබේ. VMware හැරුණු විට, ඔබට Windows තුළ Linux ධාවනය කිරීමට VirtualBox ද කළ හැක.
Ubuntu හි Windows 10 හි අතථ්ය යන්ත්රයක් ධාවනය කරන්නේ කෙසේද?
Windows 10 හි VMware භාවිතයෙන් උබුන්ටු ස්ථාපනය කරන්න:
- Ubuntu iso (ඩෙස්ක්ටොප් නොවේ සේවාදායකය) සහ නොමිලේ VMware Player බාගන්න.
- VMware Player ස්ථාපනය කර එය ධාවනය කර "නව අතථ්ය යන්ත්රයක් සාදන්න" තෝරන්න
- “ස්ථාපන තැටි රූප ගොනුව” තෝරන්න සහ ඔබ බාගත කළ Ubuntu iso වෙත බ්රවුස් කරන්න.
- ඔබගේ සම්පූර්ණ නම, පරිශීලක නාමය සහ මුරපදය ඇතුළත් කර ඊළඟ ක්ලික් කරන්න.
Hyper V ලිනක්ස් ධාවනය කළ හැකිද?
Hyper-V Linux සහ FreeBSD අථත්ය යන්ත්ර සඳහා අනුකරණය කරන ලද සහ Hyper-V-විශේෂිත උපාංග දෙකටම සහය දක්වයි. අනුකරණය කරන ලද උපාංග සමඟ ධාවනය වන විට, අතිරේක මෘදුකාංග ස්ථාපනය කිරීම අවශ්ය නොවේ. නමුත් පැරණි කර්නල් මත පදනම් වූ Linux බෙදාහැරීම්වල නවතම වැඩිදියුණු කිරීම් හෝ නිවැරදි කිරීම් නොතිබිය හැකිය.
Windows VMware මත Linux ධාවනය කරන්නේ කෙසේද?
VMware භාවිතයෙන් Windows 7 හි Linux OS ස්ථාපනය කිරීමට පියවර:
- පියවර 2: VMware උපකරණ පුවරුව ඇතුළත, "නව අතථ්ය යන්ත්රයක් සාදන්න" තෝරන්න.
- පියවර 3: මෙය දැන් පහත දැක්වෙන පරිදි "නව VM විශාරද" විවෘත කරනු ඇත.
- පියවර 4: ඊළඟ තිරයේ, ස්ථාපන මාධ්ය ගබඩා කර ඇති මාර්ගය තෝරන්න.
මම VMware වැඩපොළක් ධාවනය කරන්නේ කෙසේද?
2 කොටස මෙහෙයුම් පද්ධතියක් ස්ථාපනය කිරීම
- VMware විවෘත කරන්න.
- ගොනුව ක්ලික් කරන්න.
- මෙහෙයුම් පද්ධතිය සඳහා විස්තර ඇතුළත් කරන්න.
- ඔබේ අතථ්ය යන්ත්රය නම් කරන්න.
- තැටි ප්රමාණය සකසන්න.
- ඔබේ අතථ්ය යන්ත්රයේ අතථ්ය දෘඪාංග අභිරුචිකරණය කරන්න.
- ආරම්භ කිරීමට අතථ්ය යන්ත්රය සකසන්න.
- ඔබගේ ස්ථාපනය සම්පූර්ණ වන තෙක් රැඳී සිටින්න.
Virtual Machine එකක Ubuntu ස්ථාපනය කරන්නේ කෙසේද?
2 කොටස අතථ්ය යන්ත්රයක් නිර්මාණය කිරීම
- ඔබ තවමත් එසේ කර නොමැති නම් VirtualBox ස්ථාපනය කරන්න.
- VirtualBox විවෘත කරන්න.
- නව ක්ලික් කරන්න.
- ඔබේ අතථ්ය යන්ත්රය සඳහා නමක් ඇතුළත් කරන්න.
- "වර්ගය" අගය ලෙස Linux තෝරන්න.
- "අනුවාද" අගය ලෙස උබුන්ටු තෝරන්න.
- ඊළඟ ක්ලික් කරන්න.
- භාවිතා කිරීමට RAM ප්රමාණය තෝරන්න.
Linux මත VirtualBox ස්ථාපනය කරන්නේ කෙසේද?
Ubuntu 5.2 LTS මත VirtualBox 16.04 ස්ථාපනය කරන්නේ කෙසේද?
- පියවර 1 - පූර්ව අවශ්යතා. ඔබ root හෝ sudo වරප්රසාද ලත් පරිශීලකයෙකු භාවිතයෙන් ඔබගේ සේවාදායකයට ලොග් වී තිබිය යුතුය.
- පියවර 2 - Apt Repository වින්යාස කරන්න. පහත විධානයන් භාවිතා කර ඩෙබියන් පැකේජ අත්සන් කර ඇති ඔරකල් පොදු යතුර ඔබේ පද්ධතියට ආයාත කරමු.
- පියවර 3 - Oracle VirtualBox ස්ථාපනය කරන්න.
- පියවර 4 - VirtualBox දියත් කරන්න.
අතථ්ය යන්ත්රයකින් OS එකක් ඉවත් කරන්නේ කෙසේද?
VMware Workstation 7.x සහ ඉහළ සඳහා අතථ්ය යන්ත්රයක් මකා දැමීමට:
- අතථ්ය යන්ත්රයේ නම ක්ලික් කරන්න.
- වැඩපොළ මෙනු තීරුව තුළ, කළමනාකරණය ක්ලික් කරන්න.
- තැටියෙන් මකන්න තෝරන්න.
- ඔව් ක්ලික් කරන්න.
- VMware Workstation හි ඉඩ නිදහස් කර ගැනීමට, Recycle Bin හිස් කරන්න.
VirtualBox සම්පූර්ණයෙන්ම ඉවත් කරන්නේ කෙසේද?
සියලුම සේවා ගොනු ඉවත් කිරීම සඳහා "සම්පූර්ණ අස්ථාපනය" ක්ලික් කරන්න. ඔබගේ දැනුම්දීම් ක්රියාවිරහිත කර ඇත්නම්, ඉන්පසු App Cleaner විවෘත කර ස්කෑන් කළ යෙදුම් ලැයිස්තුවේ VirtualBox සොයා ගන්න. යෙදුම තෝරා ඉවත් කරන්න බොත්තම ක්ලික් කරන්න.
ISO ගොනුවක් ධාවනය කරන්නේ කෙසේද?
පියවර
- ඔබගේ ISO ගොනුව අඩංගු ෆෝල්ඩරය විවෘත කරන්න.
- ඔබට ස්ථාපනය කිරීමට අවශ්ය ISO ගොනුව මත දකුණු-ක්ලික් කරන්න.
- දකුණු-ක්ලික් මෙනුවේ Mount ක්ලික් කරන්න.
- ඔබේ පරිගණකයේ "මෙම පරිගණකය" කවුළුව විවෘත කරන්න.
- "උපාංග සහ ධාවක" යටතේ ඇති ISO මෘදුකාංග තැටිය මත දෙවරක් ක්ලික් කරන්න.
අතථ්ය යන්ත්රයක ISO සවිකර ගන්නේ කෙසේද?
අතථ්ය යන්ත්රයකට ISO ඇමිණීමට:
- සංචාලන පැනලයේ අතථ්ය යන්ත්ර ක්ලික් කරන්න, ඔබට ISO ගොනුවක් ඇමිණිය යුතු අතථ්ය යන්ත්රය තෝරන්න.
- ISO ක්රියාව අමුණන්න ක්ලික් කරන්න. ඇමුණුම් ISO විශාරද දර්ශණය වේ:
- ඇමිණීමට ISO තෝරන්න: "Hyper-V Integration Services" රේඩියෝ බොත්තම ක්ලික් කරන්න හෝ.
- අවසන් කරන්න ක්ලික් කරන්න.
VirtualBox අථත්ය යන්ත්රයක පෙරනිමි දෘඪ තැටි ගොනු වර්ගය සඳහා භාවිතා කරන දිගුව කුමක්ද?
VHD යනු Microsoft Hyper-V විසින් සාමාන්යයෙන් භාවිතා කරන ප්රමිතියයි. එය තනි අතථ්ය ධාවකයක් නියෝජනය කරන අතර, ඉතිරි අථත්ය යන්ත්රය සඳහා වින්යාස සැකසුම් අඩංගු නොවේ. VDI යනු වර්ගය-2 අධිවිශේෂ VirtualBox සඳහා සම්මත සහ පෙරනිමියයි; කෙසේ වෙතත්, එයට ලැයිස්තුගත ආකෘති හතරම භාවිතා කර නිර්මාණය කළ හැකිය.
උබුන්ටු ඩේබියන් මත පදනම්ද?
Linux Mint Ubuntu මත පදනම් වේ. උබුන්ටු ඩේබියන් මත පදනම් වේ. මේ වගේ, Ubuntu, Debian, Slackware, යනාදිය මත පදනම් වූ තවත් linux බෙදාහැරීම් කිහිපයක් තිබේ. මට ව්යාකූල වන්නේ මෙයින් අදහස් කරන්නේ කුමක්ද, එනම් වෙනත් එකක් මත පදනම් වූ Linux distro එකක්.
Linux ස්ථාපනය කර ඇත්තේ කුමක්දැයි ඔබ පරීක්ෂා කරන්නේ කෙසේද?
Linux හි os අනුවාදය පරීක්ෂා කරන්න
- ටර්මිනල් යෙදුම විවෘත කරන්න (bash shell)
- දුරස්ථ සේවාදායක ලොගින් වීමට ssh: ssh user@server-name.
- ලිනක්ස් හි os නම සහ අනුවාදය සොයා ගැනීමට පහත විධානවලින් එකක් ටයිප් කරන්න: cat /etc/os-release. lsb_release -a. hostnamectl.
- ලිනක්ස් කර්නල් අනුවාදය සොයා ගැනීමට පහත විධානය ටයිප් කරන්න: uname -r.
මම ධාවනය කරන්නේ කුමන ලිනක්ස් අනුවාදයදැයි ඔබ පවසන්නේ කෙසේද?
ටර්මිනල් වැඩසටහනක් විවෘත කරන්න (විධාන විමසුමකට යන්න) සහ uname -a ටයිප් කරන්න. මෙය ඔබට ඔබේ කර්නල් අනුවාදය ලබා දෙනු ඇත, නමුත් ඔබ ක්රියාත්මක වන බෙදාහැරීම සඳහන් නොකරන්න. ඔබේ ධාවනය වන ලිනක්ස් (උදා. Ubuntu) කුමන බෙදාහැරීමක්දැයි දැන ගැනීමට lsb_release -a හෝ cat /etc/*release හෝ cat /etc/issue* හෝ cat /proc/version උත්සාහ කරන්න.
ඡායාරූපය “විකිපීඩියාව” විසින් https://de.wikipedia.org/wiki/Wikipedia:Auskunft/Archiv/2015/Woche_48