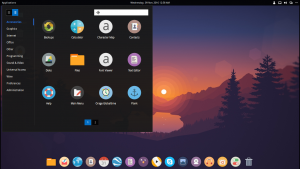Linux යෙදුම් ක්රියාත්මක කරන්න
- විවෘත සැකසුම්.
- ඉහළ වම් කෙළවරේ ඇති හැම්බර්ගර් නිරූපකය ක්ලික් කරන්න.
- මෙනුවේ Linux (Beta) ක්ලික් කරන්න.
- සක්රිය කරන්න ක්ලික් කරන්න.
- ස්ථාපනය කරන්න ක්ලික් කරන්න.
- Chromebook එයට අවශ්ය ගොනු බාගනු ඇත.
- Terminal අයිකනය ක්ලික් කරන්න.
- විධාන කවුළුවේ sudo apt update ලෙස ටයිප් කරන්න.
Pixelbook හි Linux යෙදුමක් ධාවනය කරන්නේ කෙසේද?
ඔබේ Pixelbook මත Linux (Beta) පිහිටුවන්න
- ඔබේ තත්ව ප්රදේශය විවෘත කිරීමට පහළ දකුණේ වේලාව තෝරන්න.
- සැකසුම් තෝරන්න.
- "Linux (Beta)" යටතේ, ක්රියාත්මක කරන්න තෝරන්න.
- තිරයේ ඇති පියවර අනුගමනය කරන්න. පිහිටුවීමට විනාඩි 10ක් හෝ ඊට වැඩි කාලයක් ගත විය හැක.
- ටර්මිනල් කවුළුවක් විවෘත වේ. ඔබට ලිනක්ස් විධාන ක්රියාත්මක කිරීමට, APT පැකේජ කළමනාකරු භාවිතයෙන් තවත් මෙවලම් ස්ථාපනය කිරීමට සහ ඔබේ කවචය අභිරුචිකරණය කිරීමට හැකිය.
Linux යෙදුම් සඳහා සහාය දක්වන Chromebooks මොනවාද?
Linux යෙදුම් සහාය සමඟ Chromebooks තහවුරු කරන ලදී
- Google Pixelbook.
- Samsung Chromebook Plus (1 වන පරම්පරාව)
- HP Chromebook X2.
- Asus Chromebook Flip C101.
- 2018 පරම්පරාවේ Chromeboxes.
- ඒසර් ක්රෝම්බුක් ටැබ් 10.
- සියලුම Apollo Lake පරම්පරාවේ Chromebooks.
- Acer Chromebook Spin 13 සහ Chromebook 13.
Crosh Linux ද?
Crosh යනු සීමිත ලිනක්ස් කවචයකි. එහි ගිය පසු, ඔබ විධානය සමඟ සම්පූර්ණ ලිනක්ස් කවචයක් ආරම්භ කරන්න: shell. ඊළඟට, එය දැනට සහය දක්වන ලිනක්ස් අනුවාද මොනවාදැයි බැලීමට පහත ක්රවුටන් විධානය ක්රියාත්මක කරන්න.
මම මගේ Chromebook හි යෙදුම් ස්ථාපනය කරන්නේ කෙසේද?
ඔබගේ Chromebook හි Android යෙදුම් ස්ථාපනය කරන්න
- පියවර 1: Google Play Store යෙදුම ලබා ගන්න. ඔබගේ Chromebook මෘදුකාංගය යාවත්කාලීන කරන්න. ඔබගේ Chromebook හි Android යෙදුම් ලබා ගැනීමට, ඔබගේ Chrome OS අනුවාදය යාවත්කාලීන බව සහතික කර ගන්න.
- පියවර 2: Android යෙදුම් ලබා ගන්න. දැන්, ඔබට ඔබගේ Chromebook හි Android යෙදුම් සොයා බාගත හැක.
මම Chromebook එකක Linux යෙදුමක් ධාවනය කරන්නේ කෙසේද?
Linux යෙදුම් ක්රියාත්මක කරන්න
- විවෘත සැකසුම්.
- ඉහළ වම් කෙළවරේ ඇති හැම්බර්ගර් නිරූපකය ක්ලික් කරන්න.
- මෙනුවේ Linux (Beta) ක්ලික් කරන්න.
- සක්රිය කරන්න ක්ලික් කරන්න.
- ස්ථාපනය කරන්න ක්ලික් කරන්න.
- Chromebook එයට අවශ්ය ගොනු බාගනු ඇත.
- Terminal අයිකනය ක්ලික් කරන්න.
- විධාන කවුළුවේ sudo apt update ලෙස ටයිප් කරන්න.
මට Chromebook එකක Linux ධාවනය කළ හැකිද?
Chromebook එකක Linux ධාවනය කිරීමට බොහෝ කලක සිට හැකි වී ඇත. එය පුදුමයක් නොවේ. නමුත්, ක්රූට් කන්ටේනරයක ක්රූටන් හෝ Xubuntu Chromebook-විශේෂිත Linux ප්රභේදයක් වන Gallium OS භාවිතයෙන් එය කිරීම පහසු නොවීය. ඉන්පසුව, Google එය Chromebook වෙත සම්පූර්ණයෙන්ම ඒකාබද්ධ ලිනක්ස් ඩෙස්ක්ටොප් එකක් ගෙන එන බව නිවේදනය කළේය.
මම මගේ Chromebook හි Linux ස්ථාපනය කළ යුතුද?
නමුත් ලිනක්ස් ස්ථාපනය කිරීමට ඇති හොඳම ක්රමය නම් බොහෝ Chromebooks හි සීමිත ගබඩා හැකියාවන් තිබියදීත්, එය ඔබගේ දෘඪ තැටියේ Chrome OS සමඟ ස්ථාපනය කිරීමයි. එය ඔබට Chrome OS සමඟ Ubuntu හෝ Debian ස්ථාපනය කිරීමට උදවු වනු ඇත. මෙය Google විසින් නිල වශයෙන් සහාය නොදක්වන අතර, එය Google සේවකයෙකු විසින් ඔහුගේ විවේක කාලය තුළ සංවර්ධනය කර ඇත.
Chromebooks Linux සඳහා හොඳද?
ක්රෝම් ඕඑස් ඩෙස්ක්ටොප් ලිනක්ස් මත පදනම් වේ, එබැවින් ක්රෝම්බුක් හි දෘඩාංග අනිවාර්යයෙන්ම ලිනක්ස් සමඟ හොඳින් ක්රියා කරයි. Chromebook එකකට ඝන, ලාභ Linux ලැප්ටොප් එකක් සෑදිය හැක. ඔබ Linux සඳහා ඔබේ Chromebook භාවිතා කිරීමට අදහස් කරන්නේ නම්, ඔබ ඕනෑම Chromebook එකක් ලබා ගැනීමට නොයා යුතුය.
Chrome OS Linux distro එකක්ද?
කෙටි පිළිතුර: ඔව්. Chrome OS සහ එහි විවෘත මූලාශ්ර ප්රභේදය වන Chromium OS යනු විවිධ GNU, විවෘත මූලාශ්ර සහ හිමිකාර මෘදුකාංග සමඟ ඇසුරුම් කර ඇති Linux කර්නලයේ බෙදාහැරීම් වේ. Linux පදනම විකිපීඩියාව මෙන් Chrome OS Linux Distribution ලෙස ලැයිස්තුගත කරයි.
මම Crosh භාවිතා කරන්නේ කෙසේද?
Crosh විවෘත කිරීමට, Chrome OS හි ඕනෑම තැනක Ctrl+Alt+T ඔබන්න. Crosh shell එක නව බ්රව්සර් ටැබ් එකකින් විවෘත වේ. Crosh විමසුමෙන්, ඔබට මූලික විධාන ලැයිස්තුවක් බැලීමට උපකාරක විධානය ක්රියාත්මක කළ හැකිය, නැතහොත් "වඩාත් උසස් විධාන, ප්රධාන වශයෙන් දෝෂහරණය සඳහා භාවිතා කරන" ලැයිස්තුවක් සඳහා help_advanced විධානය ක්රියාත්මක කළ හැක.
ඔබ Crosh වෙත පිවිසෙන්නේ කෙසේද?
Crosh හරහා command prompt ලබා ගැනීම
- සම්මත Chrome OS පිවිසුම් තිරය හරහා ගොස් (ඔබට ජාලයක් සැකසීමට අවශ්ය වනු ඇත, ආදිය) සහ වෙබ් බ්රවුසරයට පිවිසෙන්න. ඔයා ආගන්තුකයෙක් විදියට ලොග් උනොත් කමක් නෑ.
- ක්රොෂ් කවචය ලබා ගැනීමට [ Ctrl ] [ Alt ] [ T ] ඔබන්න.
- shell prompt ලබා ගැනීමට shell විධානය භාවිතා කරන්න.
What are the commands for Crosh?
Press Ctrl+C to stop the ping process or halt any other command in Crosh. Starts the ssh subsystem if invoked without any arguments. “ssh < user > < host >”, “ssh < user > < host > < port >”, “ssh < user >@< host >”.
CROSH Commands.
| Help_Advanced Commands | |
|---|---|
| විධානය | අරමුණ |
| syslog < message > | Logs a message to syslog. |
තවත් පේළි 32 ක්
මම Chrome OS සිට Linux වෙත මාරු කරන්නේ කෙසේද?
Type “sudo startxfce4” and hit Enter.
- You’re now in Linux on your Chromebook!
- You can move between Chrome OS and Linux with Ctrl+Alt+Shift+Back and Ctrl+Alt+Shift+Forward. If you don’t see a Forward key (it’s not on our PixelBook), you’ll use Ctrl+Alt+Back and Ctrl+Alt+Refresh instead.
Chrome OS ලිනක්ස් මත පදනම්ද?
Chrome OS. Chrome OS යනු Google විසින් නිර්මාණය කරන ලද Linux කර්නලය මත පදනම් වූ මෙහෙයුම් පද්ධතියකි. එය නොමිලේ Chromium OS මෘදුකාංගයෙන් ව්යුත්පන්න වී ඇති අතර Google Chrome වෙබ් බ්රවුසරය එහි ප්රධාන පරිශීලක අතුරුමුහුණත ලෙස භාවිතා කරයි. එහි ප්රතිඵලයක් වශයෙන්, Chrome OS මූලික වශයෙන් වෙබ් යෙදුම් සඳහා සහය දක්වයි.
ලිනක්ස් ටර්මිනලයේ වැඩසටහනක් ධාවනය කරන්නේ කෙසේද?
Gcc සම්පාදකය භාවිතයෙන් උබුන්ටු ලිනක්ස් හි C වැඩසටහනක් සම්පාදනය කර ධාවනය කරන්නේ කෙසේදැයි මෙම ලේඛනය පෙන්වයි.
- ටර්මිනල් එකක් විවෘත කරන්න. Dash මෙවලමෙහි පර්යන්ත යෙදුම සොයන්න (Luncher හි ඉහළම අයිතමය ලෙස පිහිටා ඇත).
- C මූලාශ්ර කේතය සෑදීමට පෙළ සංස්කාරකයක් භාවිතා කරන්න. විධානය ටයිප් කරන්න.
- වැඩසටහන සම්පාදනය කරන්න.
- වැඩසටහන ක්රියාත්මක කරන්න.
ඔබට USB වෙතින් Chromebook එකක Linux ධාවනය කළ හැකිද?
ඔබගේ සජීවී Linux USB අනෙක් USB පෝට් එකට පේනුගත කරන්න. BIOS තිරය වෙත යාමට Chromebook ක්රියාත්මක කර Ctrl + L ඔබන්න. විමසූ විට ESC ඔබන්න, එවිට ඔබට ධාවකයන් 3ක් පෙනෙනු ඇත: USB 3.0 ධාවකය, සජීවී Linux USB ධාවකය (මම Ubuntu භාවිතා කරමි) සහ eMMC (Chromebooks අභ්යන්තර ධාවකය). සජීවී Linux USB ධාවකය තෝරන්න.
Can I run Ubuntu on a Chromebook?
කෙසේ වෙතත්, Chromebooks හුදෙක් වෙබ් යෙදුම් ධාවනය කිරීමට වඩා වැඩි යමක් කිරීමට සමත් බව බොහෝ අය නොදනිති. ඇත්ත වශයෙන්ම, ඔබට Chrome OS සහ ජනප්රිය Linux මෙහෙයුම් පද්ධතියක් වන Ubuntu යන දෙකම Chromebook මත ධාවනය කළ හැක.
ඔබට Chromebook එකක අතථ්ය යන්ත්රයක් ධාවනය කළ හැකිද?
Google ට අනුව, ඔබට ඉක්මනින් Chromebooks සඳහා මුල සිටම නිර්මාණය කරන ලද අතථ්ය යන්ත්රයක් (VM) තුළ Linux ධාවනය කිරීමට හැකි වනු ඇත. එයින් අදහස් වන්නේ එය තත්පර කිහිපයකින් ආරම්භ වන අතර එය Chromebook විශේෂාංග සමඟ සම්පුර්ණයෙන්ම ඒකාබද්ධ වේ. Linux සහ Chrome OS කවුළු එහා මෙහා ගෙන යා හැකි අතර ඔබට Linux යෙදුම් වලින් ගොනු විවෘත කළ හැක.
ඡායාරූපය “විකිපීඩියාව” විසින් https://en.wikipedia.org/wiki/BackSlash_Linux