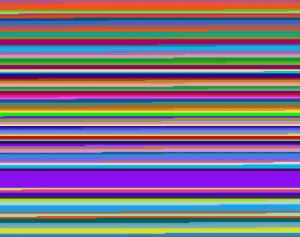Linux මත CD-ROM සවි කිරීමට:
- පරිශීලකයා root වෙත මාරු කරන්න : $ su – root.
- අවශ්ය නම්, දැනට සවිකර ඇති CD-ROM එක ඉවත් කිරීමට පහත දැක්වෙන විධානයන්ගෙන් එකකට සමාන විධානයක් ඇතුළත් කරන්න, ඉන්පසු එය ධාවකයෙන් ඉවත් කරන්න:
- Red Hat: # eject /mnt/cdrom.
- UnitedLinux: # eject /media/cdrom.
cdrom Ubuntu Server සවි කරන්නේ කෙසේද?
GUI-අඩු සේවාදායකයක් මත ආගන්තුක එකතු කිරීම් ස්ථාපනය කිරීම
- VirtualBox ආරම්භ කරන්න.
- අදාළ ධාරකය ආරම්භ කරන්න.
- ධාරකය ආරම්භ වූ පසු, උපාංග ක්ලික් කරන්න.
- ඔබගේ ආගන්තුක සේවාදායකයට ලොග් වන්න.
- sudo mount /dev/cdrom /media/cdrom විධානය සමඟ CD-ROM සවි කරන්න.
- cd /media/cdrom විධානය සමඟින් සවිකර ඇති නාමාවලියට වෙනස් කරන්න.
AIX හි සංයුක්ත තැටියක් සවි කරන්නේ කෙසේද?
SMIT භාවිතයෙන් AIX මත CD හෝ DVD සවි කිරීමට, පහත පියවර සිදු කරන්න: තැටිය ධාවකයට ඇතුල් කරන්න. mkdir -p / disc විධානය ඇතුළත් කිරීමෙන් තැටි සවි කිරීමේ ලක්ෂ්යයක් සාදන්න, එහිදී තැටිය CD හෝ DVD mount point බහලුම නියෝජනය කරයි.
Linux අතථ්ය යන්ත්රයේ ISO සවිකර ගන්නේ කෙසේද?
CD ROM නිවැරදිව සවි කර ඇති බව සහතික කිරීම සඳහා:
- vSphere Client ඉන්වෙන්ටරි තුළ, අතථ්ය යන්ත්රය දකුණු-ක්ලික් කර සංස්කරණ සැකසීම් තෝරන්න.
- දෘඪාංග පටිත්ත ක්ලික් කර DVD/CD-ROM ධාවකය තෝරන්න.
- සම්බන්ධිත තෝරන්න.
- vMA උපකරණයට ලොග් වී සවි කිරීමේ ස්ථානයක් සාදන්න:
- mount විධානය භාවිතයෙන් CD ROM රූපය සවි කරන්න:
Ubuntu හි CD ධාවකය විවෘත කරන්නේ කෙසේද?
යතුරුපුවරු කෙටිමං හරහා උබුන්ටු හි CD-Rom තැටිය පහසුවෙන් ඉවත් කරන්න/වසා දමන්න
- Dash හෝ Unity ගේ වම් Launcher වෙතින් පද්ධති සැකසීම් විවෘත කරන්න.
- එය විවෘත වූ විට, යතුරුපුවරු නිරූපකය මත ක්ලික් කර කෙටිමං පටිත්ත වෙත යන්න.
- වම් කවුළුවෙන් "ශබ්ද සහ මාධ්ය" තෝරන්න, එවිට ඔබට දකුණු කවුළුවේ පහළින් Eject විකල්පය දැකිය යුතුය.
Iso Linux සවි කරන්නේ කෙසේද?
ක්රියා පටිපාටිය 1. ISO රූප උපුටා ගැනීම
- බාගත කළ රූපය සවි කරන්න. # mount -t iso9660 -o loop path/to/image.iso /mnt/iso.
- වැඩ කරන නාමාවලියක් සාදන්න - ඔබට ISO රූපයේ අන්තර්ගතය තැබීමට අවශ්ය නාමාවලියකි. $ mkdir /tmp/ISO.
- සවිකර ඇති රූපයේ සියලුම අන්තර්ගතයන් ඔබගේ නව වැඩ කරන නාමාවලියට පිටපත් කරන්න.
- රූපය ඉවත් කරන්න.
Ubuntu හි ISO ස්ථාපනය කරන්නේ කෙසේද?
ටර්මිනලය හරහා ISO සවි කිරීමට:
- ඔබේ සාමාන්ය ලිනක්ස් මෙහෙයුම් පද්ධතියට ආරම්භ කරන්න.
- අවශ්ය නම්, නිශ්චිත සවිකිරීමේ ස්ථානයක් සාදන්න. පවතින සවිකිරීමේ ස්ථානයක් ද භාවිතා කළ හැක.
- ISO සවි කරන්න. උදාහරණය: sudo mount -o loop /home/username/Downloads/ubuntu-desktop-amd64.iso /mnt/iso/
- අන්තර්ගතය බැලීමට ගොනු බ්රවුසරයක් විවෘත කරන්න.
මම ලිනක්ස් හි සවි කරන්නේ කෙසේද?
Linux හි ගොනු පද්ධතිය / කොටස් සවි කිරීම සහ ඉවත් කිරීම (Mount/Umount Command උදාහරණ)
- CD-ROM එකක් සවි කරන්න.
- සියලුම කඳු බලන්න.
- /etc/fstab හි සඳහන් සියලුම ගොනු පද්ධතිය සවි කරන්න.
- /etc/fstab වෙතින් නිශ්චිත ගොනු පද්ධතියක් පමණක් සවි කරන්න.
- විශේෂිත ආකාරයේ සවිකර ඇති සියලුම කොටස් බලන්න.
- Floppy Disk එකක් සවි කරන්න.
- නව ඩිරෙක්ටරියකට සවි කිරීමේ ලක්ෂ්යයන් බැඳ තබන්න.
Furius ISO මවුන්ට් එකක් සවි කරන්නේ කෙසේද?
Linux Mint හි Furius ISO Mount ස්ථාපනය කර භාවිතා කරන්නේ කෙසේද?
- ස්ථාපනය තහවුරු කිරීමට 'y' ඇතුලත් කරන්න.
- ස්ථාපනය අවසන් වූ පසු, 'මෙනුව> උපාංග> Furius ISO Mount' ක්ලික් කරන්න.
- යෙදුම ආරම්භ වනු ඇත.
- ඔබට සවි කිරීමට / පුළුස්සා දැමීමට අවශ්ය තැටි රූපය සංචාලනය කර තෝරන්න.
- රූපය සවි කිරීමට 'Mount' ක්ලික් කරන්න. (
- දැන්, ඔබට ඔබේ ඩෙස්ක්ටොප් එකෙන් සවිකර ඇති රූපයට ප්රවේශ විය හැක.
ISO ගොනුවක් බලන්නේ කෙසේද?
ISO ගොනු විවෘත කරන්නේ කෙසේද
- .iso ගොනුව ඩෙස්ක්ටොප් එකට සුරකින්න.
- ඔබේ ආරම්භක මෙනුවෙන් හෝ ඩෙස්ක්ටොප් කෙටිමඟෙන් WinZip දියත් කරන්න.
- සම්පීඩිත ගොනුව තුළ ඇති සියලුම ගොනු සහ ෆෝල්ඩර තෝරන්න.
- Unzip 1-ක්ලික් කරන්න ක්ලික් කර Unzip/Share ටැබය යටතේ WinZip මෙවලම් තීරුවේ PC හෝ Cloud වෙත Unzip තෝරන්න.
Linux මත Linux ස්ථාපනය කරන්නේ කෙසේද?
ක්රමය 1 ඕනෑම ලිනක්ස් බෙදාහැරීමක් ස්ථාපනය කිරීම
- ඔබ කැමති Linux බෙදාහැරීම බාගන්න.
- සජීවී සංයුක්ත තැටිය හෝ සජීවී USB වෙත ආරම්භ කරන්න.
- ස්ථාපනය කිරීමට පෙර Linux බෙදාහැරීම උත්සාහ කරන්න.
- ස්ථාපන ක්රියාවලිය ආරම්භ කරන්න.
- පරිශීලක නාමයක් සහ මුරපදයක් සාදන්න.
- කොටස සකසන්න.
- Linux වෙත ආරම්භ කරන්න.
- ඔබේ දෘඨාංග පරීක්ෂා කරන්න.
Ubuntu මත Matlab ස්ථාපනය කරන්නේ කෙසේද?
Ubuntu 2014 මත MATLAB R14.04b
- ස්ථාපකය සුපිරි පරිශීලකයෙකු ලෙස ධාවනය කරන්න.
- ස්ථාපකයේ උපදෙස් අනුගමනය කර /usr/local/MATLAB/R2014a හි ස්ථාපනය කරන්න.
- දියත් කිරීම සහ තවත් සමහර විශේෂාංග වෙත ප්රවේශයක් එක් කිරීමට, matlab-support පැකේජය ස්ථාපනය කරන්න:
Linux මත Matlab ස්ථාපනය කරන්නේ කෙසේද?
MATLAB ස්ථාපනය කරන්න | ලිනක්ස්
- Linux ස්ථාපක ගොනුව සහ සම්මත බලපත්ර ගොනුව ඔබගේ බාගැනීම් නාමාවලියට බාගන්න.
- ටර්මිනල් කවුළුවක් විවෘත කිරීමට CTRL+ALT+T ඔබන්න.
- cd බාගැනීම් ටයිප් කර Enter ඔබන්න.
- Matlab Unzip කරන්න.
- බලපත්ර ගොනුව Unzip කරන්න.
- සංරක්ෂිතය විසංයෝජනය අවසන් වූ විට, cd R2019a/R2019a ටයිප් කර, ඉන්පසු Enter ඔබන්න.
Matlab Linux සඳහා තිබේද?
Linux® වේදිකාවල MATLAB® ආරම්භ කිරීමට, මෙහෙයුම් පද්ධති විමසුමේදී matlab ටයිප් කරන්න. ස්ථාපන ක්රියාවලියේදී ඔබ සංකේතාත්මක සබැඳි සකසා නොමැති නම්, matlabroot /bin/matlab ටයිප් කරන්න. matlabroot යනු ඔබ MATLAB ස්ථාපනය කළ ෆෝල්ඩරයේ නමයි. MATLAB ආරම්භ කිරීමෙන් පසු, ඩෙස්ක්ටොප් එක විවෘත වේ.
Matlab Ubuntu මත ධාවනය වේද?
එහි ප්රතිඵලයක් ලෙස Ubuntu 12.04 MATLAB R2012a සඳහා සහය දක්වන මෙහෙයුම් පද්ධතියක් නොවේ, එය MATLAB මාර්ග සිතියමේ දැකිය හැක. MATLAB R2012a පරිශීලකයින් හොඳම ප්රතිඵල සඳහා Ubuntu 2012 LTS හෝ Ubuntu 10.04 මත R10.10a ස්ථාපනය කිරීමට දැඩි ලෙස දිරිමත් කරනු ලැබේ.
මම ලිනක්ස් හි මවුන්ට් පොයින්ට් සොයා ගන්නේ කෙසේද?
df විධානය - ලිනක්ස් ගොනු පද්ධතිවල භාවිතා කරන සහ පවතින තැටි ඉඩ ප්රමාණය පෙන්වයි. du විධානය - නිශ්චිත ගොනු සහ එක් එක් උප බහලුම සඳහා භාවිතා කරන තැටි ඉඩ ප්රමාණය පෙන්වන්න. btrfs fi df /device/ – btrfs පාදක මවුන්ට් පොයින්ට්/ගොනු පද්ධතියක් සඳහා තැටි අවකාශය භාවිත තොරතුරු පෙන්වන්න.
Red Hat Linux නොමිලේද?
Red Hat Developer වැඩසටහනේ සාමාජිකයින්ට දැන් ගාස්තු රහිත Red Hat Enterprise Linux බලපත්රයක් ලබා ගත හැක. ලිනක්ස් සංවර්ධනය සමඟ ආරම්භ කිරීම සැමවිටම පහසු විය. නිසැකවම, Fedora, Red Hat හි ප්රජාව Linux සහ CentOS, Red Hat හි නිදහස් සේවාදායකය Linux, උදව් කළ හැකිය, නමුත් එය එකම දෙයක් නොවේ.
Linux හි Mount කරන්නේ කුමක්ද?
ගොනු පද්ධතියක් සවි කිරීම යනු ලිනක්ස් ඩිරෙක්ටරි ගසේ යම් ස්ථානයකට අදාළ ගොනු පද්ධතියට ප්රවේශ විය හැකි කිරීමයි. ගොනු පද්ධතියක් සවි කිරීමේදී ගොනු පද්ධතිය දෘඪ තැටි කොටසක්, CD-ROM, floppy, හෝ USB ගබඩා උපාංගයක් නම් එය වැදගත් නොවේ.
Linux හි loop උපාංගය යනු කුමක්ද?
Unix වැනි මෙහෙයුම් පද්ධතිවල, loop device, vnd (vnode disk) හෝ lofi (loop file interface) යනු ගොනුවක් බ්ලොක් උපාංගයක් ලෙස ප්රවේශ විය හැකි ව්යාජ උපාංගයකි. එවැනි ලූප් මවුන්ට් එකක් හරහා ගොනු පද්ධතියක් අඩංගු ගොනුවක් සවිකිරීම මඟින් එම ගොනු පද්ධතිය තුළ ඇති ගොනු වෙත ප්රවේශ විය හැක.
Linux හි Mknod විධානය භාවිතා කරන්නේ කෙසේද?
mknod විධානය මඟින් උපාංග විශේෂ ගොනු හෝ fifos නිර්මාණය කරයි. සාමාන්යයෙන් ෂෙල් ස්ක්රිප්ට් /dev/MAKEDEV බහුලව දන්නා උපාංග සඳහා විශේෂ ගොනු සෑදීමට භාවිතා කරයි; එය සුදුසු තර්ක සමඟ mknod ක්රියාත්මක කරන අතර උපාංගයට අවශ්ය සියලුම ගොනු සෑදිය හැක. අතින් නෝඩ් සෑදීමට, තර්ක වනුයේ: -r.
ලිනක්ස් ටර්මිනලයේ ISO ස්ථාපනය කරන්නේ කෙසේද?
ලූප් උපාංගය යනු බ්ලොක් උපාංගයක් ලෙස ගොනුවක් වෙත ප්රවේශ විය හැකි විශේෂ ව්යාජ උපාංගයකි.
- සවිකිරීමේ ස්ථානය නිර්මාණය කිරීමෙන් ආරම්භ කරන්න, එය ඔබට අවශ්ය ඕනෑම ස්ථානයක් විය හැක: sudo mkdir /media/iso.
- පහත විධානය ටයිප් කිරීමෙන් ISO ගොනුව මවුන්ට් පොයින්ට් එකට සවි කරන්න: sudo mount /path/to/image.iso /mnt/iso -o loop.
Mount හි Loop විකල්පය යනු කුමක්ද?
2 පිළිතුරු. ක්රියාකාරී පැරණිම ඡන්ද. 10. ලිනක්ස් හි "ලූප්" උපාංගයක් යනු ගොනුවක් බ්ලොක් උපාංගයක් ලෙස සැලකීමට ඔබට ඉඩ සලසන වියුක්තයකි. එය ඔබේ උදාහරණය වැනි භාවිතයක් සඳහා විශේෂයෙන් අදහස් කෙරේ, එහිදී ඔබට සීඩී රූපයක් අඩංගු ගොනුවක් සවිකර එය සීඩී තැටියකට පුළුස්සා ඔබේ තැන්පත් කර ඇති ආකාරයට එහි ඇති ගොනු පද්ධතිය සමඟ අන්තර් ක්රියා කළ හැකිය.
රූප ගොනුවක් උපුටා ගන්නේ කෙසේද?
භාවිතය 1
- MagicISO ධාවනය කරන්න.
- ISO ගොනුව හෝ CD/DVD රූප ගොනුව විවෘත කරන්න.
- ඔබට ISO ගොනුවෙන් උපුටා ගැනීමට අවශ්ය ගොනු සහ නාමාවලි තෝරන්න.
- ISO Extractor විවෘත කිරීමට බොත්තම ක්ලික් කරන්න.
- ගමනාන්ත නාමාවලි තෝරන්න.
- ඔබට ISO ගොනුවෙන් සියලුම ගොනු උකහා ගැනීමට අවශ්ය නම්, ඔබ "උපුටා ගැනීම" කවුළුවේ "සියලු ගොනු" විකල්පය පරීක්ෂා කළ යුතුය.
ඔබට ISO එකක් USB එකකට පුළුස්සා දැමිය හැකිද?
එබැවින් ඔබ USB ෆ්ලෑෂ් ඩ්රයිව් වැනි බාහිර තැටියකට ISO රූපයක් පුළුස්සා දැමූ පසු, ඔබට එය ඔබේ පරිගණකයෙන් කෙලින්ම ආරම්භ කළ හැකිය. පරිගණකයට බරපතල පද්ධති ගැටළු තිබේ නම් හෝ ඔබට මෙහෙයුම් පද්ධතිය නැවත ස්ථාපනය කිරීමට අවශ්ය නම් එය බෙහෙවින් ප්රයෝජනවත් වේ. එබැවින්, ඔබ USB ෆ්ලෑෂ් ඩ්රයිව් එකක පුළුස්සා දැමීමට බලාපොරොත්තු වන ISO රූප ගොනුවක් තිබේ.
.img ගොනුවක් විවෘත කරන්නේ කෙසේද?
WinRar හෝ 7-Zip වැනි ගොනු නිස්සාරණ වැඩසටහනක් බාගත කර එය ස්ථාපනය කිරීමට තිරයේ ඇති උපදෙස් අනුගමනය කරන්න. ඔබට විවෘත කිරීමට අවශ්ය IMG ගොනුව අඩංගු ෆෝල්ඩරය වෙත සංචාලනය කරන්න, ඉන්පසු එහි අයිකනය මත දකුණු-ක්ලික් කරන්න. මෙනුවක් දිස්වනු ඇත. "(ගොනු නිස්සාරණ මෘදුකාංගයේ නම) සමඟ විවෘත කරන්න" තෝරන්න.
Ubuntu සඳහා Matlab නොමිලේද?
මෘදුකාංග මධ්යස්ථානයේ ඇති MATLAB නොමිලේ නොලබන MATLAB ලබා නොදෙන නමුත් පහත දැක්වෙන පරිදි Ubuntu වැනි Debian පාදක Linux මෙහෙයුම් පද්ධති මත වඩා හොඳින් ක්රියාත්මක වන පරිදි පවතින MATLAB ස්ථාපනයක් වින්යාස කිරීමට උපකාරී වේ.
මම Matlab දියත් කරන්නේ කෙසේද?
MATLAB® ආරම්භ කිරීමට මෙම ක්රමවලින් එකක් තෝරන්න.
- MATLAB නිරූපකය තෝරන්න.
- Windows System Command Line වෙතින් matlab අමතන්න.
- MATLAB Command Prompt වෙතින් matlab අමතන්න.
- MATLAB සමඟ සම්බන්ධිත ගොනුව විවෘත කරන්න.
- Windows Explorer Tool එකෙන් MATLAB Executable තෝරන්න.
Matlab ස්ථාපනය කර ඇත්තේ කොහේද?
උදාහරණ
- MATLAB ස්ථාපන ස්ථානය ලබා ගන්න. MATLAB ස්ථාපනය කර ඇති ස්ථානය ලබා ගන්න. matlabroot.
- ෆෝල්ඩරයට සම්පූර්ණ මාර්ගය ලබා ගන්න. වත්මන් පද්ධතිය සඳහා මෙවලම් පෙට්ටිය/මැට්ලැබ්/සාමාන්ය ෆෝල්ඩරය වෙත සම්පූර්ණ මාර්ගය ලබා ගන්න.
- වත්මන් ෆෝල්ඩරය MATLAB Root ලෙස සකසන්න. cd(matlabroot)
- මාර්ගයට ෆෝල්ඩරය එක් කරන්න. MATLAB සෙවුම් මාර්ගයට myfiles ෆෝල්ඩරය එක් කරන්න.
ඡායාරූපය “විකිපීඩියාව” විසින් https://en.wikipedia.org/wiki/Amiga_software