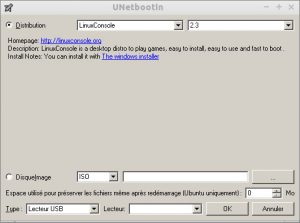1. Startup Disk Creator භාවිතයෙන් Ubuntu හි Bootable USB Media සාදන්න
- ඩෑෂ් මෙනුව විවෘත කරන්න.
- සෙවුම් කොටුවේ ටයිප් කිරීමෙන් හෝ සෙවීමෙන් ආරම්භක තැටි නිර්මාපක යෙදුම විවෘත කරන්න.
- දැන්, ඔබට ආරම්භ කළ හැකි මාධ්ය සඳහා මූලාශ්ර ISO ගොනුව සහ විශේෂිත උපාංගය තෝරා ගැනීමට අවශ්ය වනු ඇත.
WoeUSB භාවිතයෙන් ඇරඹිය හැකි Windows 10 USB ස්ථාපන සැරයටියක් සාදන්න. මෙනු / ඩෑෂ් වෙතින් සරලව WoeUSB දියත් කරන්න, Windows 10 තෝරන්න (නැවතත්, එය Windows 7 සහ 8 / 8.1 සමඟද ක්රියා කළ යුතුය) ISO හෝ DVD, ඉන්පසු "ඉලක්ක උපාංගය" යටතේ USB ධාවකය තෝරා "ස්ථාපනය කරන්න" ක්ලික් කරන්න. කඑකක් නිර්මාණය කරන්න. FreeDOS හි දකුණු පස ඇති තැටි නිරූපකය ක්ලික් කරන්න. විවෘත සංවාද කොටුව දිස්වේ. ඔබ උබුන්ටු ස්ථාපකය බාගත කළ ස්ථානයට සංචාලනය කරන්න, උබුන්ටු ස්ථාපකය හා සම්බන්ධ ISO ක්ලික් කරන්න, ඉන්පසු "විවෘත කරන්න" ක්ලික් කරන්න.UNetbootin භාවිතා කරන පැරණි ක්රමය (තවමත් ක්රියාත්මක විය හැක)
- ඔබට අවම වශයෙන් 4GB නිදහස් ඉඩක් සහිත USB Stick එකක් ඇති බවට වග බලා ගන්න.
- UNetbootin USB ස්ථාපකය බාගත කර ස්ථාපනය කරන්න.
- ඔබ කැමති Ubuntu Desktop ISO බාගන්න.
- UNetbootin දියත් කර osascript හට වෙනස්කම් කිරීමට ඉඩ දෙන්න.
- Diskimage රේඩියෝ බොත්තම තෝරා ඉන්පසු ක්ලික් කරන්න
පළමුව, ඔබ සතුව Windows 7 .ISO ගොනුවක් (ඔබට එය DVD වලින් සෑදිය හැක) සහ 4GB USB ෆ්ලෑෂ් ධාවකය (හෝ ඊට වැඩි) ඇති බවට වග බලා ගන්න. USB ධාවකය NTFS ලෙස සංයුති කිරීමට, System > Administration > GParted Partition Editor හරහා Gparted විවෘත කරන්න. ඉන්පසු ඉහළ දකුණේ පතනයෙන් ඔබේ USB ධාවකය තෝරන්න.ටර්මිනලයෙන් ආරම්භ කළ හැකි උබුන්ටු USB ෆ්ලෑෂ් ධාවකය නිර්මාණය කිරීම
- ubuntu.iso ගොනුව ඕනෑම දෘඪ තැටි කොටසක තබන්න.
- ඉන්පසු ubuntu.iso ගොනුව ටර්මිනලයේ පහත විධානයන් සමඟ සවි කරන්න: sudo mkdir /media/iso/ sudo mount -o loop /path/to/ubuntu.iso /media/iso.
- ඔබගේ USB ෆ්ලෑෂ් ධාවකය ඇතුල් කරන්න. මගේ ධාවකය /dev/sdd වේ.
How to Make a Bootable Linux USB Drive on Ubuntu. Ubuntu comes with an app to create live USB drives already installed. Open the Dash and search for ‘USB Startup’. Launch the app, locate your .iso file, choose your USB drive (double check it’s the correct one!) and then hit ‘install’.සැරයටිය ලිවීමට:
- ඔබට ස්ථාපනය කිරීමට අවශ්ය Fedora රසය තෝරන්න හෝ උත්සාහ කරන්න.
- ඔබගේ USB ස්ටික් පද්ධතියට සම්බන්ධ කර ඇති බව සහතික කර ගන්න.
- සජීවී USB සාදන්න ක්ලික් කරන්න.
- නිවැරදි සැරයටිය තෝරාගෙන ඇති බවට සහතික වන්න.
- තැටියට ලියන්න ක්ලික් කර ලිවීම සම්පූර්ණ වන තෙක් රැඳී සිටින්න.
Ubuntu හි Bootable USB නිර්මාණය කිරීමට පියවර
- gparted to fat32 පද්ධතිය භාවිතයෙන් ඔබගේ USB ධාවකය සංයුති කරන්න.
- පහත විධාන භාවිතා කර Unetbootin ස්ථාපනය කරන්න (ස්ථාපනය කර නොමැති නම්):
- ඩෑෂ් වෙතින් unetbootin දියත් කරන්න.
- Unetbootin කවුළුව තුළ, අපේක්ෂිත බෙදාහැරීම සහ එහි අනුවාදය තෝරන්න.
- Disk Image ආකාරයේ ISO වර්ගය තෝරන්න සහ ISO ගොනුව තෝරන්න.
ලිනක්ස් ආරම්භ කල හැකි USB එකක් සාදා ගන්නේ කෙසේද?
Bootable Linux USB Flash Drive එකක් සාදා ගන්නේ කෙසේද, පහසුම ක්රමය
- ලිනක්ස් ස්ථාපනය කිරීමට හෝ උත්සාහ කිරීමට හොඳම ක්රමය ආරම්භ කළ හැකි USB ධාවකයකි.
- "භාවිතා කර ආරම්භ කළ හැකි තැටියක් සාදන්න" විකල්පය අළු පැහැයක් ගනී නම්, "ගොනු පද්ධතිය" කොටුව ක්ලික් කර "FAT32" තෝරන්න.
- ඔබ නිවැරදි විකල්ප තෝරා ගත් පසු, ආරම්භ කළ හැකි ධාවකය සෑදීම ආරම්භ කිරීමට "ආරම්භක" බොත්තම ක්ලික් කරන්න.
ISO එකකින් bootable USB එකක් හදන්නේ කොහොමද?
Rufus සමඟ ආරම්භ කළ හැකි USB
- ද්විත්ව ක්ලික් කිරීමකින් වැඩසටහන විවෘත කරන්න.
- "උපාංගය" තුළ ඔබගේ USB ධාවකය තෝරන්න
- "භාවිතා කරමින් ආරම්භ කල හැකි තැටියක් සාදන්න" සහ "ISO Image" විකල්පය තෝරන්න.
- CD-ROM සංකේතය මත දකුණු-ක්ලික් කර ISO ගොනුව තෝරන්න.
- "නව වෙළුම් ලේබලය" යටතේ, ඔබට ඔබගේ USB ධාවකය සඳහා ඔබ කැමති ඕනෑම නමක් ඇතුළත් කළ හැක.
මම USB ස්ටික් ආරම්භ කළ හැකි කරන්නේ කෙසේද?
ආරම්භ කළ හැකි USB ෆ්ලෑෂ් ඩ්රයිව් එකක් සෑදීමට
- ධාවනය වන පරිගණකයකට USB ෆ්ලෑෂ් ධාවකය ඇතුල් කරන්න.
- පරිපාලකයෙකු ලෙස Command Prompt කවුළුවක් විවෘත කරන්න.
- diskpart ටයිප් කරන්න.
- විවෘත වන නව විධාන රේඛා කවුළුවෙහි, USB ෆ්ලෑෂ් ඩ්රයිව් අංකය හෝ ධාවක ලිපිය තීරණය කිරීමට, විධාන විමසුමේදී, ටයිප් කරන්න ලැයිස්තුව තැටිය , ඉන්පසු ENTER ක්ලික් කරන්න.
ISO එකක් ආරම්භ කල හැකි USB එකක් බවට පත් කරන්නේ කෙසේද?
පියවර 1: ආරම්භ කළ හැකි USB ධාවකයක් සාදන්න
- PowerISO ආරම්භ කරන්න (v6.5 හෝ නව අනුවාදය, මෙතැනින් බාගන්න).
- ඔබ ආරම්භ කිරීමට අදහස් කරන USB ධාවකය ඇතුල් කරන්න.
- "මෙවලම් > ආරම්භ කළ හැකි USB ධාවකය සාදන්න" මෙනුව තෝරන්න.
- "Create Bootable USB Drive" සංවාදයේ, Windows මෙහෙයුම් පද්ධතියේ iso ගොනුව විවෘත කිරීමට "" බොත්තම ක්ලික් කරන්න.
Linux Mint 17 සඳහා ආරම්භ කළ හැකි USB ධාවකයක් සාදා ගන්නේ කෙසේද?
Linux Mint 12 Bootable USB Drive එකක් සාදා ගන්නේ කෙසේද
- UNetbootin බාගන්න.
- Linux Mint වෙතින් CD නිකුතු වලින් එකක් ගන්න.
- ඔබගේ USB ධාවකය ඇතුල් කරන්න.
- ඔබගේ USB ධාවකයේ ඇති සියල්ල මකන්න හෝ USB ධාවකය සංයුති කරන්න.
- UNetbootin විවෘත කරන්න.
- Diskimage විකල්පය, ISO විකල්පය තෝරන්න සහ ඔබ බාගත කළ iso වෙත මාර්ගය ඇතුල් කරන්න.
මට USB ධාවකයකින් Linux ධාවනය කළ හැකිද?
වින්ඩෝස් හි USB ධාවකයකින් ලිනක්ස් ධාවනය කිරීම. එය නොමිලේ, විවෘත-මූලාශ්ර මෘදුකාංගයක් වන අතර, USB ධාවකයෙන් VirtualBox හි ස්වයං අන්තර්ගත අනුවාදයක් ධාවනය කිරීමට ඔබට ඉඩ සලසන බිල්ට් අථත්යකරණ විශේෂාංගයක් ඇත. මෙයින් අදහස් කරන්නේ ඔබ ලිනක්ස් ධාවනය කරන සත්කාරක පරිගණකයට VirtualBox ස්ථාපනය කිරීමට අවශ්ය නොවන බවයි.
Windows 10 ISO bootable එකක් සාදා ගන්නේ කෙසේද?
ස්ථාපනය සඳහා .ISO ගොනුව සූදානම් කරමින්.
- එය දියත් කරන්න.
- ISO රූපය තෝරන්න.
- Windows 10 ISO ගොනුව වෙත යොමු කරන්න.
- භාවිතා කරමින් ආරම්භ කල හැකි තැටියක් සාදන්න පරීක්ෂා කරන්න.
- කොටස් යෝජනා ක්රමය ලෙස EUFI ස්ථිරාංග සඳහා GPT කොටස් කිරීම තෝරන්න.
- ගොනු පද්ධතිය ලෙස FAT32 NOT NTFS තෝරන්න.
- උපාංග ලැයිස්තු කොටුව තුළ ඔබගේ USB thumbdrive ඇති බවට වග බලා ගන්න.
- ආරම්භය ක්ලික් කරන්න.
ආරම්භ කළ හැකි USB යන්නෙන් අදහස් කරන්නේ කුමක්ද?
USB boot යනු පරිගණකයේ මෙහෙයුම් පද්ධතිය ආරම්භ කිරීමට හෝ ආරම්භ කිරීමට USB ගබඩා උපාංගයක් භාවිතා කිරීමේ ක්රියාවලියයි. සම්මත/දේශීය දෘඪ තැටිය හෝ CD ධාවකයට වඩා සියලුම අත්යවශ්ය පද්ධති ඇරඹුම් තොරතුරු සහ ගොනු ලබා ගැනීමට USB ආචයන සැරයටියක් භාවිතා කිරීමට එය පරිගණක දෘඪාංග සක්රීය කරයි.
ආරම්භ කළ හැකි Windows 10 USB ධාවකයක් සාදා ගන්නේ කෙසේද?
ඔබේ පරිගණකයට අවම වශයෙන් 4GB ආචයනයක් සහිත USB ෆ්ලෑෂ් ධාවකයක් ඇතුළු කරන්න, ඉන්පසු මෙම පියවර භාවිතා කරන්න:
- නිල බාගැනීම් Windows 10 පිටුව විවෘත කරන්න.
- "Windows 10 ස්ථාපන මාධ්ය සාදන්න" යටතේ බාගැනීම් මෙවලම දැන් බොත්තම ක්ලික් කරන්න.
- සුරකින්න බොත්තම ක්ලික් කරන්න.
- විවෘත ෆෝල්ඩර බොත්තම ක්ලික් කරන්න.
මගේ USB ආරම්භ කළ හැකි දැයි මට කිව හැක්කේ කෙසේද?
USB ආරම්භ කළ හැකිදැයි පරීක්ෂා කරන්න. USB ආරම්භ කළ හැකිදැයි පරීක්ෂා කිරීමට, අපට MobaLiveCD නම් නිදහස් මෘදුකාංගයක් භාවිතා කළ හැකිය. එය අතේ ගෙන යා හැකි මෙවලමක් වන අතර ඔබ එය බාගත කර එහි අන්තර්ගතය උපුටා ගත් වහාම ඔබට ධාවනය කළ හැකිය. සාදාගත් bootable USB එක ඔබේ පරිගණකයට සම්බන්ධ කර MobaLiveCD මත දකුණු-ක්ලික් කර Run as Administrator තෝරන්න.
ආරම්භ කල හැකි USB එකක් සාමාන්ය තත්වයට පරිවර්තනය කරන්නේ කෙසේද?
ක්රමය 1 - තැටි කළමණාකරනය භාවිතයෙන් ආරම්භ කළ හැකි USB සාමාන්ය තත්වයට හැඩගස්වන්න. 1) ආරම්භය ක්ලික් කරන්න, ධාවන කොටුවේ, "diskmgmt.msc" ටයිප් කර තැටි කළමනාකරණ මෙවලම ආරම්භ කිරීමට Enter ඔබන්න. 2) ආරම්භ කළ හැකි ධාවකය දකුණු-ක්ලික් කර "ආකෘතිය" තෝරන්න. ඉන්පසු ක්රියාවලිය සම්පූර්ණ කිරීම සඳහා විශාරදයා අනුගමනය කරන්න.
මගේ බාහිර දෘඪ තැටිය ආරම්භ කළ හැකි බවට පත් කරන්නේ කෙසේද?
Bootable External Hard Drive එකක් සාදා Windows 7/8 ස්ථාපනය කරන්න
- පියවර 1: Drive එක Format කරන්න. ඔබේ පරිගණකයේ USB පෝට් එකෙහි ෆ්ලෑෂ් ධාවකය තබන්න.
- පියවර 2: Windows 8 ISO රූපය අතථ්ය ධාවකයකට සවි කරන්න.
- පියවර 3: බාහිර දෘඪ තැටිය ආරම්භ කළ හැකි බවට පත් කරන්න.
- පියවර 5: බාහිර දෘඪ තැටිය හෝ USB ෆ්ලෑෂ් ධාවකය ආරම්භ කරන්න.
මට ISO එකක් USB ෆ්ලෑෂ් ධාවකයකට පුළුස්සා දැමිය හැකිද?
එබැවින් ඔබ USB ෆ්ලෑෂ් ඩ්රයිව් වැනි බාහිර තැටියකට ISO රූපයක් පුළුස්සා දැමූ පසු, ඔබට එය ඔබේ පරිගණකයෙන් කෙලින්ම ආරම්භ කළ හැකිය. පරිගණකයට බරපතල පද්ධති ගැටළු තිබේ නම් හෝ ඔබට මෙහෙයුම් පද්ධතිය නැවත ස්ථාපනය කිරීමට අවශ්ය නම් එය බෙහෙවින් ප්රයෝජනවත් වේ. එබැවින්, ඔබ USB ෆ්ලෑෂ් ඩ්රයිව් එකක පුළුස්සා දැමීමට බලාපොරොත්තු වන ISO රූප ගොනුවක් තිබේ.
Mac එකක ISO ගොනුවකින් ආරම්භ කල හැකි USB එකක් සාදා ගන්නේ කෙසේද?
Apple Mac OS X එකක ISO ගොනුවකින් Bootable USB Stick එකක් සාදා ගන්නේ කෙසේද
- අවශ්ය ගොනුව බාගන්න.
- ටර්මිනලය විවෘත කරන්න (/යෙදුම්/උපයෝගිතා/ හෝ පර්යන්තයේ අවධානය යොමු කරන්න)
- hdiutil හි පරිවර්තන විකල්පය භාවිතා කර .iso ගොනුව .img බවට පරිවර්තනය කරන්න:
- වත්මන් උපාංග ලැයිස්තුව ලබා ගැනීමට diskutil ලැයිස්තුව ධාවනය කරන්න.
- ඔබගේ ෆ්ලෑෂ් මාධ්ය ඇතුළු කරන්න.
මට ෆ්ලෑෂ් ඩ්රයිව් එකකට ISO ගොනුවක් තැබිය හැකිද?
ඔබ DVD හෝ USB ධාවකයකින් ආරම්භ කළ හැකි ගොනුවක් සෑදීමට ISO ගොනුවක් බාගත කිරීමට තෝරා ගන්නේ නම්, Windows ISO ගොනුව ඔබේ ධාවකයට පිටපත් කර ඉන්පසු Windows USB/DVD බාගැනීම් මෙවලම ධාවනය කරන්න. ඉන්පසු ඔබේ USB හෝ DVD ධාවකයෙන් කෙලින්ම ඔබේ පරිගණකයට Windows ස්ථාපනය කරන්න.
Rufus Linux ස්ථාපනය කරන්නේ කෙසේද?
ඔබට Linux සඳහා රූෆස් නොමැත.
- Ubuntu හෝ වෙනත් Debian පදනම් වූ distro සඳහා, unetbootin භාවිතා කරන්න.
- වින්ඩෝස් USB එකක් සෑදීම සඳහා, ඔබට winusb භාවිතා කළ හැකිය.
- DiskDump හරහා ආරම්භ කල හැකි USB එකක් සෑදීමට සහය දක්වන සමහර distros සඳහා, USB ස්ථාපන මාධ්ය සෑදීමට ඔබට sudo dd if=/path/to/filename.iso of=/dev/sdX bs=4M භාවිතා කළ හැක.
ISO ගොනුවකින් ආරම්භ කළ හැකි උබුන්ටු DVD එකක් සාදා ගන්නේ කෙසේද?
Ubuntu වලින් පිච්චෙනවා
- ඔබේ දාහකයට හිස් සංයුක්ත තැටියක් ඇතුල් කරන්න.
- ගොනු බ්රවුසරයේ බාගත කළ ISO රූපය වෙත බ්රවුස් කරන්න.
- ISO රූප ගොනුව මත දකුණු-ක්ලික් කර "තැටියට ලියන්න" තෝරන්න.
- "ලිවීමට තැටියක් තෝරන්න" යනුවෙන් සඳහන් වන විට, හිස් සංයුක්ත තැටිය තෝරන්න.
- ඔබට අවශ්ය නම්, "ප්රොපටීස්" ක්ලික් කර දැවෙන වේගය තෝරන්න.
මට ලිනක්ස් මින්ට් USB ස්ටික් එකකින් ධාවනය කළ හැකිද?
ඔබ USB ස්ටික් එකකින් ආරම්භ නොකරන පැරණි පරිගණකයක් සමඟ සිරවී ඇත්නම් මිස, USB ෆ්ලෑෂ් ධාවකය භාවිතා කිරීම මම තරයේ නිර්දේශ කරමි. ඔබට DVD එකකින් Linux ධාවනය කළ හැකි නමුත් එය ඉතා මන්දගාමී වේ. 1.5GB දී, Mint බාගත කිරීම සඳහා යම් කාලයක් ගතවනු ඇත, එබැවින් රැඳී සිටීමට සූදානම්ව සිටින්න.
Ubuntu USB ස්ටික් එකකින් ක්රියාත්මක කළ හැකිද?
තෝරා ගැනීමට ලිනක්ස් ඩිස්ට්රෝ ගොඩක් ඇත, නමුත් අපගේ උදාහරණයේදී අපි උබුන්ටු ස්ථාපනය කිරීමට යන්නේ වින්ඩෝස් යන්ත්රයක් භාවිතා කරමිනි. ඔබගේ USB ෆ්ලෑෂ් ධාවකය අවම වශයෙන් 1GB ප්රමාණයෙන් තිබිය යුතුය. පියවර 1: Ubuntu 32 ඩෙස්ක්ටොප් එකේ 11.04-bit ISO සහ Universal USB ස්ථාපකය බාගන්න.
ඔබට Ubuntu USB එකක ස්ථාපනය කළ හැකිද?
Ubuntu USB ධාවකයකට ස්ථාපනය කිරීමට අපට අවශ්ය වන්නේ පරිගණකයක්, Ubuntu සජීවී CD/USB සහ USB ධාවකයකි. ඔබගේ USB ධාවකය කොටස් කිරීමට නිර්දේශ කරනු ලැබේ, නමුත් ඔබට 2GB RAM හෝ ඊට වැඩි ප්රමාණයක් ඇතැයි උපකල්පනය කිරීම අවශ්ය නොවේ. කොටස් කිරීම Ubuntu සජීවී CD/DVD 'තැටි උපයෝගීතාව' භාවිතයෙන් හෝ ස්ථාපන කොටස් කිරීමේ මෙනුවෙන් සිදු කළ හැක.
Persistent Linux Live USB යනු කුමක්ද?
USB Linux භාවිතා කරන්නන් සඳහා, ස්ථීර Linux ස්ථාපනයක් යනු, පද්ධතියේ RAM හි තොරතුරු තැබීම වෙනුවට USB ආචයන උපාංගය වෙත දත්ත වෙනස් කිරීම් සුරැකීමට පරිශීලකයාට ඉඩ සලසන එකකි. සාමාන්යයෙන් සම්පීඩිත සජීවී ලිනක්ස් මෙහෙයුම් පද්ධතියක් සමඟ ඒකාබද්ධව වෙනම ස්ථීර ගබඩා ඉඩක් (ස්ථිර උඩින්) භාවිතා වේ.
ගබඩා කිරීම සඳහා මට ආරම්භ කළ හැකි USB භාවිතා කළ හැකිද?
ඔව්, ඔබට වෙනත් දේවල් සඳහා ධාවකය භාවිතා කිරීමට හැකි වනු ඇත, නමුත් එහි සමහර ධාරිතාව උබුන්ටු ගොනු විසින් භාවිතා කරනු ඇත. FAT32 හෝ NTFS සහ / පහත කොටසේ පළමු කොටස සමඟින් ෆ්ලෑෂ් ධාවකය මත Ubuntu සම්පූර්ණයෙන් ස්ථාපනය කළ හැක. Root නොවී ඔබට මෙම පළමු කොටසට පිවිසිය හැක.
Linux Live USB ක්රියා කරන්නේ කෙසේද?
සජීවී ලිනක්ස් පද්ධති — සජීවී සීඩී හෝ යූඑස්බී ඩ්රයිව් — සම්පූර්ණයෙන්ම සීඩී හෝ යූඑස්බී ස්ටික් එකකින් ධාවනය කිරීමට මෙම විශේෂාංගයෙන් ප්රයෝජන ගන්න. ඔබ ඔබේ පරිගණකයට USB ධාවකය හෝ CD තැටිය ඇතුළු කර නැවත ආරම්භ කරන විට, ඔබේ පරිගණකය එම උපාංගයෙන් ආරම්භ වේ. සජීවී පරිසරය සම්පූර්ණයෙන්ම ඔබේ පරිගණකයේ RAM තුළ ක්රියා කරයි, තැටියට කිසිවක් ලියන්නේ නැත.
ආරම්භ කළ හැකි ස්ථාපකය යනු කුමක්ද?
Mac මෙහෙයුම් පද්ධතිය ස්ථාපනය කිරීමට ආරම්භක තැටියක් ලෙස ඔබට බාහිර ධාවකයක් හෝ ද්විතියික පරිමාවක් භාවිතා කළ හැක. macOS ස්ථාපනය කිරීමට ඔබට ඇරඹිය හැකි ස්ථාපකයක් අවශ්ය නොවේ, නමුත් ඔබට සෑම අවස්ථාවකදීම ස්ථාපකය බාගත නොකර බහු පරිගණක මත macOS ස්ථාපනය කිරීමට අවශ්ය වූ විට එය ප්රයෝජනවත් විය හැක.
ආරම්භ කළ හැකි USB සමඟ Windows 10 අලුත්වැඩියා කරන්නේ කෙසේද?
පියවර 1: Windows 10/8/7 ස්ථාපන තැටිය හෝ ස්ථාපන USB පරිගණකයට ඇතුළු කරන්න > තැටියෙන් හෝ USB වෙතින් ආරම්භ කරන්න. පියවර 2: ඔබේ පරිගණකය අලුත්වැඩියා කරන්න ක්ලික් කරන්න හෝ Install now තිරයේ F8 ඔබන්න. පියවර 3: දෝශ නිරාකරණ > උසස් විකල්ප > විධාන විමසුම ක්ලික් කරන්න.
වින්ඩෝස් 10 USB ධාවකයකට පුළුස්සා ගන්නේ කෙසේද?
එය ස්ථාපනය කිරීමෙන් පසු, ඔබ කළ යුතු දේ මෙන්න:
- මෙවලම විවෘත කරන්න, බ්රවුස් බොත්තම ක්ලික් කර Windows 10 ISO ගොනුව තෝරන්න.
- USB ධාවකය විකල්පය තෝරන්න.
- පතන මෙනුවෙන් ඔබගේ USB ධාවකය තෝරන්න.
- ක්රියාවලිය ආරම්භ කිරීමට පිටපත් කිරීම ආරම්භ කරන්න බොත්තම ඔබන්න.
USB වලින් boot වෙන්නේ නැද්ද?
1.Safe boot අක්රිය කර Boot Mode එක CSM/Legacy BIOS ප්රකාරයට වෙනස් කරන්න. 2.UEFI සඳහා පිළිගත හැකි/ගැළපෙන ආරම්භ කළ හැකි USB Drive/CD එකක් සාදන්න. 1 වන විකල්පය: ආරක්ෂිත ඇරඹුම් අක්රිය කර ඇරඹුම් ප්රකාරය CSM/Legacy BIOS ප්රකාරයට වෙනස් කරන්න. BIOS සිටුවම් පිටුව පූරණය කරන්න ((විවිධ වෙළඳ නාමවලින් වෙනස් වන ඔබේ පරිගණකය/ලැප්ටොප් පරිගණකයේ BIOS සිටුවම් වෙත යන්න.
ඔබට Mac මත Windows bootable USB එකක් සාදාගත හැකිද?
Boot Camp Assistant සමඟ USB ස්ථාපකය සාදන්න. ISO ගොනුව බාගත කිරීමෙන් පසුව, එය ආරම්භ කළ හැකි USB ධාවකයකට ගෙන යාමට ඔබට Boot Camp Assistant භාවිතා කිරීමට සිදුවේ. ඔබගේ මැක් වෙත USB ෆ්ලෑෂ් ධාවකය ඇතුල් කරන්න. "වින්ඩෝස් 7 හෝ ඊට පසු අනුවාද ස්ථාපන තැටියක් සාදන්න" සඳහා කොටුව සලකුණු කර "වින්ඩෝස් 7 හෝ ඊට පසු අනුවාදයක් ස්ථාපනය කරන්න" තේරීම ඉවත් කරන්න.
Mac සඳහා ආරම්භ කළ හැකි USB එකක් සාදා ගන්නේ කෙසේද?
පහසු විකල්පය: තැටි නිර්මාපකය
- macOS Sierra ස්ථාපකය සහ තැටි නිර්මාපකය බාගන්න.
- 8GB (හෝ ඊට වැඩි) ෆ්ලෑෂ් ධාවකයක් ඇතුළු කරන්න.
- Disc Creator විවෘත කර "OS X ස්ථාපකය තෝරන්න" බොත්තම ක්ලික් කරන්න.
- Sierra ස්ථාපක ගොනුව සොයා ගන්න.
- පතන මෙනුව ඔබේ flash ධාවකය තෝරාගන්න.
- "ස්ථාපකය සාදන්න" ක්ලික් කරන්න.
Mac එකක Bootable USB Drive එකක් Format කරන්නේ කෙසේද?
තැටි උපයෝගිතා යෙදුම විවෘත කරන්න. USB ධාවකය තෝරන්න සහ මකන්න බොත්තම ක්ලික් කරන්න. නම Untitled ලෙස තෝරන්න, OS X Extended ලෙස ආකෘතිකරණය කරන්න (Journaled) සහ GUID කොටස් සිතියම ලෙස යෝජනා ක්රමය තෝරන්න. මෙම විකල්පය සියලුම Intel මත පදනම් වූ Mac පරිගණක සඳහා භාවිතා වේ.
ඡායාරූපය “විකිමීඩියා කොමන්ස්” විසින් https://commons.wikimedia.org/wiki/File:Linuxconsole-unetbootin.jpg