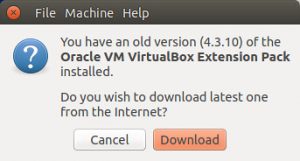Ubuntu හි VirtualBox Guest Additions ස්ථාපනය කරන්නේ කෙසේද?
- මීළඟට, Virtual Machine මෙනු තීරුවෙන්, Devices => වෙත යන්න, තිර පිටපතේ පෙන්වා ඇති පරිදි Insert Guest Additions CD රූපය මත ක්ලික් කරන්න.
- ඊළඟට, ඔබට සංවාද කවුළුවක් ලැබෙනු ඇත, එය දියත් කිරීමට ස්ථාපකය ධාවනය කිරීමට ඔබෙන් විමසනු ඇත.
Guest Additions VirtualBox Ubuntu ස්ථාපනය කළ නොහැකිද?
VirtualBox ආගන්තුක එකතු කිරීම් ස්ථාපනය කරන්න
- අතථ්ය යන්ත්රය නවත්වන්න.
- අතථ්ය යන්ත්ර සැකසුම් සංස්කරණය කර "පද්ධති" ටැබයෙන්, යන්ත්රයට නව CD-ROM උපාංගයක් එක් කරන්න.
- අතථ්ය යන්ත්රය නැවත ආරම්භ කරන්න.
- වත්මන් කර්නල් අනුවාදය පරීක්ෂා කරන්න: uname -a.
- පහත දැක්වෙන පරිදි අවශ්ය පරායත්තතා කිහිපයක් ස්ථාපනය කරන්න.
- අතථ්ය යන්ත්රය නැවත අරඹන්න: sudo reboot.
VirtualBox Xubuntu හි අමුත්තන් එකතු කිරීම් ස්ථාපනය කරන්නේ කෙසේද?
Xubuntu හි අමුත්තන් එකතු කිරීම් ස්ථාපනය කිරීම. VirtualBox හි උපාංග මෙනුව ක්ලික් කර ආගන්තුක එකතු කිරීම් CD රූපය ඇතුළු කරන්න තෝරන්න. ඔබ ලොග් වූ විට ඔබ පසුබිමේ CD රූපය දැකිය යුතුය. නැවත Terminal Emulator විවෘත කර VBoxLinuxAdditions.run ගොනුව ධාවනය කරන්න.
Windows 10 හි අමුත්තන් එකතු කිරීම් ස්ථාපනය කරන්නේ කෙසේද?
VirtualBox ආගන්තුක එකතු කිරීම් ස්ථාපනය කරන්න. ඔබ Windows 10 ඩෙස්ක්ටොප් එකට පැමිණි පසු, ඔබට VirtualBox සඳහා සුදුසු සියලුම ධාවක ස්ථාපනය කිරීමට අවශ්ය වනු ඇත. VirtualBox UI හි, "උපාංග" වෙත ගොස්, "ආගන්තුක එකතු කිරීම් CD රූපය ඇතුළු කරන්න" තෝරන්න. Windows Explorer හි එම තැටි රූපය වෙත සංචාලනය කර ස්ථාපකය ක්රියාත්මක කරන්න.
ආගන්තුක එකතු කිරීම් මොනවාද?
ආගන්තුක එකතු කිරීම් යනු ඔබ අතථ්යකරණය කරන මෙහෙයුම් පද්ධතියේ ඔබ ස්ථාපනය කරන අමතර මෘදුකාංග කිහිපයකි. එම මෙහෙයුම් පද්ධතිය "ආගන්තුක මෙහෙයුම් පද්ධතිය" ලෙසද හැඳින්වේ. ආගන්තුක එකතු කිරීම් ස්ථාපනය කිරීම VirtualBox වෙත දැනටමත් ගොඩනගා ඇති විවිධ අමතර විශේෂාංග සබල කරයි.
VirtualBox VM එකක අමුත්තන් එකතු කිරීම් ස්ථාපනය කරන්නේ කෙසේද?
Ubuntu හි VirtualBox Guest Additions ස්ථාපනය කරන්නේ කෙසේද?
- මීළඟට, Virtual Machine මෙනු තීරුවෙන්, Devices => වෙත යන්න, තිර පිටපතේ පෙන්වා ඇති පරිදි Insert Guest Additions CD රූපය මත ක්ලික් කරන්න.
- ඊළඟට, ඔබට සංවාද කවුළුවක් ලැබෙනු ඇත, එය දියත් කිරීමට ස්ථාපකය ධාවනය කිරීමට ඔබෙන් විමසනු ඇත.
VBOX ආගන්තුක එකතු කිරීම් යනු කුමක්ද?
VirtualBox Guest Additions සමන්විත වන්නේ වඩා හොඳ කාර්ය සාධනයක් සහ භාවිතාවක් සඳහා මෙහෙයුම් පද්ධතිය ප්රශස්ත කරන උපාංග ධාවක සහ පද්ධති යෙදුම් වලින්ය. මෙම මාර්ගෝපදේශයෙහි අවශ්ය වන එක් උපයෝගීතා විශේෂාංගයක් වන්නේ ස්වයංක්රීය ලොගින් වේ, එබැවින් ඔබට අථත්ය යන්ත්රය තුළ අමුත්තන් එකතු කිරීම් ස්ථාපනය කිරීමට අවශ්ය වේ.
VirtualBox ආගන්තුක එකතු කිරීම් අස්ථාපනය කරන්නේ කෙසේද?
උබුන්ටු සහ ඒ හා සමාන මෙහෙයුම් පද්ධති මත VirtualBox Guest Additions අස්ථාපනය කිරීමට, ඔබ ඒවා ස්ථාපනය කිරීමට භාවිතා කළ අථත්ය තැටිය නැවත සවි කරන්න - එය කිරීමට, අථත්ය යන්ත්රවල ඉහළ මෙනු තීරුවේ උපාංග මෙනුව මත ක්ලික් කර ආගන්තුක එකතු කිරීම් ස්ථාපනය කරන්න තෝරන්න.
මම Ubuntu නැවත ආරම්භ කරන්නේ කෙසේද?
HP පරිගණක - පද්ධති ප්රතිසාධනයක් සිදු කිරීම (උබුන්ටු)
- ඔබගේ සියලුම පුද්ගලික ලිපිගොනු උපස්ථ කරන්න.
- එකවර CTRL + ALT + DEL යතුරු එබීමෙන් පරිගණකය නැවත ආරම්භ කරන්න, නැතහොත් උබුන්ටු තවමත් නිවැරදිව ආරම්භ වන්නේ නම් වසා දමන්න / නැවත ආරම්භ කරන්න මෙනුව භාවිතා කරන්න.
- GRUB ප්රතිසාධන ප්රකාරය විවෘත කිරීමට, ආරම්භයේදී F11, F12, Esc හෝ Shift ඔබන්න.
DKMS පැකේජය යනු කුමක්ද?
වෙබ් අඩවිය. github.com/dell/dkms. Dynamic Kernel Module Support (DKMS) යනු සාමාන්යයෙන් කර්නල් ප්රභව ගසෙන් පිටත පවතින ප්රභවයන් වන Linux කර්නල් මොඩියුල උත්පාදනය කිරීමට ඉඩ සලසන වැඩසටහනක්/රාමුවකි. නව කර්නලයක් ස්ථාපනය කරන විට DKMS මොඩියුල ස්වයංක්රීයව නැවත ගොඩනැංවීම සංකල්පයයි.
දිගු පැකේජයක් ස්ථාපනය කරන්නේ කෙසේද?
Oracle VM VirtualBox Extension Pack ස්ථාපනය කරන්න.
- මෙම ගොනුව දෙවරක් ක්ලික් කර ස්ථාපනය ඔබන්න.
- බලපත්රය අනුමත කර ස්ථාපනය කිරීමෙන් පසු OK බොත්තම ඔබන්න.
- Oracle VM VirtualBox Extension Pack නාමාවලියෙහි ස්ථාපනය කෙරේ:
- VBoxGuestAdditions.iso ගොනුව ෆෝල්ඩරය තුළ සොයාගත හැකිය:
- Oracle VirtualBox හි ඔබගේ Ubuntu VM ආරම්භ කරන්න.
- Ubuntu VM පර්යන්තයක් විවෘත වේ.
VirtualBox හි හවුල් ෆෝල්ඩරය කොහෙද?
ස්ථාපනය කර ඔබගේ ආගන්තුක OS නැවත ආරම්භ කළ පසු, ඔබ අතථ්ය හවුල් ෆෝල්ඩරයක් සෑදිය යුතුය. ඔබට නැවත Devices වෙත ගොස් Shared Folders – Shared Folders Settings මත ක්ලික් කිරීමෙන් මෙය කළ හැක. දැන් දකුණු පස ඇති Add New Shared Folder බොත්තම ක්ලික් කරන්න. Folder Path කොටුව තුළ, පහළ ඊතලය ක්ලික් කර වෙනත් ක්ලික් කරන්න.
VirtualBox බාධාවකින් තොරව මාදිලිය යනු කුමක්ද?
VirtualBox හි බාධාවකින් තොරව මාදිලිය භාවිතා කිරීම. VirtualBox ඔබට මෙම විශේෂාංගය භාවිතා කිරීමට ඉඩ දෙන්නේ Windows, Linux සහ Solaris අමුත්තන් සමඟ පමණක් බව සලකන්න. VirtualBox විසින් ආගන්තුක මෙහෙයුම් පද්ධතියේ ඩෙස්ක්ටොප් පසුබිම සඟවනු ඇත, එමඟින් ආගන්තුක මෙහෙයුම් පද්ධතියේ වැඩසටහන් ධාරක මෙහෙයුම් පද්ධතියේ ඩෙස්ක්ටොප් එක මත ක්රියාත්මක වන බව පෙනේ.
VirtualBox ආගන්තුක එකතු කිරීම් ISO යනු කුමක්ද?
වඩා හොඳ කාර්ය සාධනය සහ භාවිතය සඳහා ආගන්තුක මෙහෙයුම් පද්ධතිය ප්රශස්ත කරන උපාංග ධාවක සහ පද්ධති යෙදුම් වලින් ඒවා සමන්විත වේ. සියලුම සහය දක්වන ආගන්තුක මෙහෙයුම් පද්ධති සඳහා Oracle VM VirtualBox Guest Additions සපයනු ලබන්නේ VBoxGuestAdditions.iso ලෙස හඳුන්වන තනි CD-ROM රූප ගොනුවක් ලෙසය.
VirtualBox Extension Pack යනු කුමක්ද?
Oracle VM VirtualBox යනු හරස් වේදිකා අථත්යකරණ මෘදුකාංගයක් වන අතර එය ඔබගේ පවතින පරිගණකය එකවර මෙහෙයුම් පද්ධති කිහිපයක් ක්රියාත්මක කිරීමට දිගු කිරීමට ඉඩ සලසයි. Oracle VM VirtualBox Extension Pack: VirtualBox මූලික පැකේජයේ ක්රියාකාරීත්වය දිගු කරන ද්විමය පැකේජයකි.
Ubuntu VirtualBox හි හවුල් ෆෝල්ඩරයක් සාදා ගන්නේ කෙසේද?
හවුල් ෆෝල්ඩරයක් නිර්මාණය කිරීම
- ඔබ බෙදා ගැනීමට කැමති ධාරක පරිගණකයේ (ubuntu) ෆෝල්ඩරයක් සාදන්න, උදාහරණයක් ලෙස ~/share.
- VirtualBox හි Guest මෙහෙයුම් පද්ධතිය ආරම්භ කරන්න.
- උපාංග -> බෙදාගත් ෆෝල්ඩර තෝරන්න
- 'එකතු කරන්න' බොත්තම තෝරන්න.
- ~/බෙදා ගන්න තෝරන්න.
- විකල්ප වශයෙන් 'ස්ථිර කරන්න' විකල්පය තෝරන්න.
Mac සහ VirtualBox අතර ෆෝල්ඩරයක් බෙදා ගන්නේ කෙසේද?
VirtualBox භාවිතයෙන් සත්කාරක (Mac) සහ ආගන්තුක (Linux) OS අතර ෆෝල්ඩරයක් ස්ථිරව බෙදා ගන්න
- VirtualBox හි, වම් පස ඇති ඔබගේ OS එක ක්ලික් කර Settings මත ක්ලික් කරන්න.
- බෙදාගත් ෆෝල්ඩර ටැබය මත ක්ලික් කරන්න.
- දකුණු පස ඇති ප්ලස් සහිත ෆෝල්ඩරය මත ක්ලික් කරන්න.
- ෆෝල්ඩර පථයේ ඔබ කැමති ෆෝල්ඩරයකට බ්රවුස් කරන්න.
මම උබුන්ටු හි හවුල් ෆෝල්ඩරයක් සවි කරන්නේ කෙසේද?
පියවර:
- VirtualBox විවෘත කරන්න.
- ඔබගේ VM දකුණු-ක්ලික් කරන්න, ඉන්පසු සැකසීම් ක්ලික් කරන්න.
- හවුල් ෆෝල්ඩර කොටස වෙත යන්න.
- නව හවුල් ෆෝල්ඩරයක් එක් කරන්න.
- Add Share විමසුමේදී, ඔබට ඔබේ VM තුළ ප්රවේශ වීමට අවශ්ය ඔබේ සත්කාරකයේ ඇති ෆෝල්ඩර මාර්ගය තෝරන්න.
- ෆෝල්ඩර නාම ක්ෂේත්රයේ, හවුල් ලෙස ටයිප් කරන්න.
- කියවීමට පමණක් සහ ස්වයංක්රීය සවි කිරීම් සලකුණු නොකරන්න, සහ ස්ථිර කරන්න පරීක්ෂා කරන්න.
උබුන්ටු හි හවුල් ෆෝල්ඩරයක් විවෘත කරන්නේ කෙසේද?
Ubuntu වෙතින් Windows 7 හවුල් ෆෝල්ඩරය වෙත ප්රවේශ වීමට, ඔබ Connect to Serveroption භාවිතා කළ යුතුය. ඉහළ මෙනු මෙවලම් තීරුවෙන් ස්ථාන මත ක්ලික් කර පසුව සේවාදායකයට සම්බන්ධ කරන්න. සේවා වර්ගය පතන මෙනුවෙන්, Windows share තෝරන්න. ගොනු කර ඇති සර්වර් පෙළෙහි වින්ඩෝස් 7 පරිගණකයේ නම හෝ IP ලිපිනය ටයිප් කරන්න.
Ubuntu සම්පූර්ණයෙන්ම නැවත සකසන්නේ කෙසේද?
උබුන්ටු මෙහෙයුම් පද්ධතියේ සියලුම සංස්කරණ සඳහා පියවර සමාන වේ.
- ඔබගේ සියලුම පුද්ගලික ලිපිගොනු උපස්ථ කරන්න.
- එකවර CTRL + ALT + DEL යතුරු එබීමෙන් පරිගණකය නැවත ආරම්භ කරන්න, නැතහොත් උබුන්ටු තවමත් නිවැරදිව ආරම්භ වන්නේ නම් වසා දමන්න / නැවත ආරම්භ කරන්න මෙනුව භාවිතා කරන්න.
- GRUB ප්රතිසාධන ප්රකාරය විවෘත කිරීමට, ආරම්භයේදී F11, F12, Esc හෝ Shift ඔබන්න.
Ubuntu හි සේවාවක් ආරම්භ කරන්නේ කෙසේද?
Ubuntu හි සේවා විධානය සමඟින් සේවාවන් ආරම්භ කරන්න/නවත්වන්න/නැවත ආරම්භ කරන්න. ඔබට සේවා විධානය භාවිතයෙන්ද සේවා ආරම්භ කිරීමට, නැවැත්වීමට හෝ නැවත ආරම්භ කිරීමට හැකිය. ටර්මිනල් කවුළුවක් විවෘත කර පහත විධානයන් ඇතුළත් කරන්න.
Linux පරිගණකයක් නැවත ආරම්භ කරන්නේ කෙසේද?
ටර්මිනල් සැසියකින් පද්ධතිය වසා දැමීමට, පුරනය වන්න හෝ "root" ගිණුමට "su" කරන්න. ඉන්පසු “/sbin/shutdown -r now” ටයිප් කරන්න. සියලුම ක්රියාවලීන් අවසන් වීමට මොහොත කිහිපයක් ගතවනු ඇත, පසුව Linux වසා දමනු ඇත. පරිගණකය නැවත ආරම්භ වේ.
මම DKMS ස්ථාපනය කරන්නේ කෙසේද?
ස්ථාපන උපදෙස්
- විධානය ක්රියාත්මක කිරීමෙන් dkms පැකේජය ස්ථාපනය කර ඇති බවට වග බලා ගන්න:
- මෙම පිටුවට යන්න.
- "පැකේජ" යන මාතෘකාව යටතේ ඔබට වගුවක් සොයාගත හැකිය.
- තෝරාගත් පැකේජයේ පේළිය පුළුල් කිරීමට ඊතලය ක්ලික් කරන්න (වමට).
- "Package files" යන නව කොටස යටතේ, ".deb" සමඟින් අවසන් වන ගොනුව ක්ලික් කරන්න, එය බාගත කර ස්ථාපනය කරන්න:
Ubuntu DKMS පැකේජය යනු කුමක්ද?
DKMS. මෙම DKMS (Dynamic Kernel Module Support) පැකේජය (http://linux.dell.com/dkms/) කර්නල් මොඩියුලවල පරිපූරක අනුවාද ස්ථාපනය කිරීමට සහය දක්වයි. පැකේජය සම්පාදනය කර කර්නල් ගස තුළට ස්ථාපනය කරයි. අස්ථාපනය කිරීම පෙර මොඩියුල නැවත ලබා දෙයි.
Dkms යන්නෙන් අදහස් කරන්නේ කුමක්ද?
ගතික කර්නල් මොඩියුල සහාය
ඡායාරූපය "ෆ්ලිකර්" විසින් https://www.flickr.com/photos/xmodulo/14972508570/