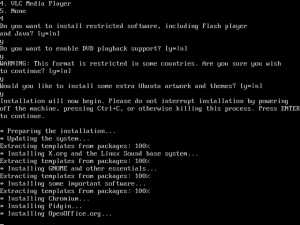උබුන්ටු සර්වරයක් මත ඩෙස්ක්ටොප් එකක් ස්ථාපනය කරන්නේ කෙසේද?
- සේවාදායකයට ලොග් වන්න.
- පවතින මෘදුකාංග පැකේජ ලැයිස්තුව යාවත්කාලීන කිරීමට “sudo apt-get update” විධානය ටයිප් කරන්න.
- Gnome ඩෙස්ක්ටොප් එක ස්ථාපනය කිරීමට “sudo apt-get install ubuntu-desktop” විධානය ටයිප් කරන්න.
- XFCE ඩෙස්ක්ටොප් එක ස්ථාපනය කිරීමට “sudo apt-get install xubuntu-desktop” විධානය ටයිප් කරන්න.
ස්ථාපන මෘදුකාංගයට root වරප්රසාද අවශ්ය බව මතක තබා ගන්න, එබැවින් ඔබ ස්ථාපනය ආරම්භ කිරීමට පෙර "sudo" හෝ root පරිශීලක වෙත මාරු වන්න.
- Unity (The Default Desktop) sudo apt-get install ubuntu-desktop.
- KDE. sudo apt-get install kubuntu-desktop.
- LXDE (Lubuntu) sudo apt-get install lubuntu-desktop.
- මේට්
- ග්නෝම්.
- XFCE (Xubuntu)
Ubuntu තැටි රූපයක් (.iso ගොනුව) ලබා ගැනීමට මෙම උපදෙස් අනුගමනය කරන්න.
- ඔබ Windows Start මෙනුවෙන් VirtualBox දියත් කළ පසු, නව අථත්ය යන්ත්රයක් සෑදීමට New මත ක්ලික් කරන්න.
- ඔබට අවශ්ය ඕනෑම දෙයක් යන්ත්රය අමතන්න.
- VirtualBox ඔබේ මතකයෙන් (හෝ RAM) කොපමණ ප්රමාණයක් අථත්ය යන්ත්රය සඳහා වෙන් කළ යුතුදැයි අනුමාන කිරීමට උත්සාහ කරයි.
Ubuntu 8 මත Unity 16.04 ස්ථාපනය කරන්නේ කෙසේද?
- සැසිය ස්ථාපනය කරන්න. නව ටර්මිනල් කවුළුවක් විවෘත කර Unity 8 desktop Mir සැසිය ස්ථාපනය කිරීමට පහත විධානය ක්රියාත්මක කරන්න: sudo apt install unity8-desktop-session-mir.
- ස්ථාවර දුරකථන උඩැතිරි PPA එකතු කරන්න. මෙම PPA එකතු කිරීම අවශ්යද යන්න පිළිබඳව දැන් ප්රශ්නාර්ථයක් ඇත.
- නැවත ආරම්භ කරන්න.
ඔබට දැන් එවැනි පිරිවිතරයන් සහිත net-books මත ස්ථාපනය කිරීමට සම්මත ubuntu desktop CD රූපය භාවිතා කළ හැක:
- Intel Atom ප්රොසෙසරය @ 1.6 GHz.
- 386 MiB පද්ධති මතකය (RAM)
- තැටි ඉඩ 4 GB.
- 1024×600 විභේදන තිරය.
- දෘශ්ය ප්රයෝග සඳහා සහය ඇති ග්රැෆික් චිප්සෙට්.
උබුන්ටු හි VMware මෙවලම් ස්ථාපනය කිරීමට:
- ටර්මිනල් කවුළුවක් විවෘත කරන්න.
- ටර්මිනලයේ, vmware-tools-distrib ෆෝල්ඩරය වෙත සැරිසැරීමට මෙම විධානය ක්රියාත්මක කරන්න:
- VMware මෙවලම් ස්ථාපනය කිරීමට මෙම විධානය ක්රියාත්මක කරන්න:
- ඔබගේ Ubuntu මුරපදය ඇතුලත් කරන්න.
- VMware මෙවලම් ස්ථාපනය අවසන් වූ පසු Ubuntu අතථ්ය යන්ත්රය නැවත ආරම්භ කරන්න.
Plex වෙබ් අඩවියේ සපයා ඇති යාවත්කාලීන අනුවාදය භාවිතා කිරීමට වග බලා ගන්න.
- Plex සේවාදායකය ස්ථාපනය කිරීමට dpkg භාවිතා කරන්න: sudo dpkg -i plexmediaserver*.deb.
- නැවත පණගැන්වීමේදී ආරම්භ කිරීමට Plex මාධ්ය සේවාදායකය සක්රීය කරන්න, ඉන්පසු සේවාදායකය ආරම්භ කරන්න: sudo systemctl plexmediaserver.service sudo systemctl start plexmediaserver.service සක්රීය කරන්න.
Ubuntu 16.04 LTS - SSH ස්ථාපනය කර වින්යාස කරන්නේ කෙසේද
- SSH, හෝ Secure Shell යනු දුරස්ථ පද්ධති වෙත ආරක්ෂිතව ලොග් වීමට භාවිතා කරන ප්රොටෝකෝලයකි.
- පියවර 1 - නිධිය යාවත්කාලීන කරන්න.
- පියවර 2 - SSH සේවාදායකය ස්ථාපනය කරන්න.
- පියවර 3 - ස්ථාපනය කිරීමෙන් පසු මම ssh සේවාදායකය වින්යාස කරන්නේ කෙසේදැයි පෙන්වන්නම්.
- පියවර 4 - ඔබට ssh port වෙනස් කිරීමට අවශ්ය නම් ඔබට 'Port' රේඛාව සොයාගෙන වරායේ අංකය වෙනස් කළ යුතුය.
Windows Machines වෙතින් VNC හරහා Ubuntu 18.04 LTS ඩෙස්ක්ටොප් මත තිර බෙදාගැනීම සබල කරන්න
- පියවර 1: උබුන්ටු වෙත දුරස්ථ ප්රවේශය සක්රීය කරන්න. පෙරනිමියෙන් උබුන්ටු යන්ත්රවල ප්රොටෝකෝලය සහ සේවාදායකය දැනටමත් ස්ථාපනය කර ඇත.
- පියවර 2: උබුන්ටු වෙත සම්බන්ධ වීම. දැන් Screen Sharing සක්රීය කර ඇති බැවින්, Ubuntu වෙත සම්බන්ධ වීමට දුරස්ථ ප්රවේශ සේවාලාභියා තෝරන්න.
අවවාදයයි: GitHub Desktop ධාවනය කිරීමට ඔබට 64-bit මෙහෙයුම් පද්ධතියක් තිබිය යුතුය.
- GitHub Desktop බාගැනීම් පිටුවට පිවිසෙන්න.
- Mac සඳහා බාගත කිරීම තෝරන්න.
- ඔබේ පරිගණකයේ බාගැනීම් ෆෝල්ඩරය තුළ, GitHub Desktop zip ගොනුව මත දෙවරක් ක්ලික් කරන්න.
- ගොනුව unzip කිරීමෙන් පසුව, GitHub Desktop මත දෙවරක් ක්ලික් කරන්න.
මම උබුන්ටු ඩෙස්ක්ටොප් එක ආරම්භ කරන්නේ කෙසේද?
Windows 10 හි Bash Shell වෙතින් Graphical Ubuntu Linux ධාවනය කරන්නේ කෙසේද
- පියවර 2: දර්ශන සැකසීම් විවෘත කරන්න → 'එක් විශාල කවුළුවක්' තෝරන්න සහ අනෙකුත් සැකසුම් පෙරනිමියෙන් තබන්න → වින්යාසය අවසන් කරන්න.
- පියවර 3: 'ආරම්භක බොත්තම' ඔබා 'Bash' සඳහා සොයන්න හෝ හුදෙක් Command Prompt විවෘත කර 'bash' විධානය ටයිප් කරන්න.
- පියවර 4: ubuntu-desktop, unity, සහ ccsm ස්ථාපනය කරන්න.
Ubuntu Server සඳහා හොඳම GUI එක කුමක්ද?
10 හොඳම සහ වඩාත්ම ජනප්රිය ලිනක්ස් ඩෙස්ක්ටොප් පරිසරයන්
- GNOME 3 ඩෙස්ක්ටොප්. GNOME යනු ලිනක්ස් භාවිතා කරන්නන් අතර වඩාත් ජනප්රිය ඩෙස්ක්ටොප් පරිසරය විය හැකිය, එය නිදහස් සහ විවෘත මූලාශ්ර, සරල, නමුත් බලවත් සහ භාවිතයට පහසු වේ.
- කේඩීඊ ප්ලාස්මා 5.
- කුරුඳු ඩෙස්ක්ටොප්.
- MATE ඩෙස්ක්ටොප් එක.
- Unity Desktop.
- Xfce ඩෙස්ක්ටොප්.
- LXQt ඩෙස්ක්ටොප්.
- Pantheon ඩෙස්ක්ටොප්.
මගේ ලැප්ටොප් එකට Ubuntu 16.04 ස්ථාපනය කරන්නේ කෙසේද?
මෙම ලිපියෙන් මම ඔබේ ලැප්ටොප් හෝ ඩෙස්ක්ටොප් එකේ උබුන්ටු 16.04 LTS හි ඩෙස්ක්ටොප් අනුවාදය ස්ථාපනය කරන්නේ කෙසේදැයි පෙන්වමි.
- පියවර: 1 Ubuntu 16.04 LTS ISO ගොනුව බාගන්න.
- පියවර:2 ස්ථාපනය ආරම්භ කිරීමට 'උබුන්ටු ස්ථාපනය කරන්න' තෝරන්න.
- පියවර: 3.
- පියවර:4 අභිරුචිකරණ කොටස් යෝජනා ක්රමය නිර්මාණය කිරීමට 'වෙනත් දෙයක්' විකල්පය තෝරන්න.
Windows 10 මත Ubuntu ස්ථාපනය කරන්නේ කෙසේද?
Windows 10 සමඟ Ubuntu ස්ථාපනය කරන්නේ කෙසේද [dual-boot]
- Ubuntu ISO රූප ගොනුව බාගන්න.
- උබුන්ටු රූප ගොනුව USB වෙත ලිවීමට ඇරඹිය හැකි USB ධාවකයක් සාදන්න.
- Ubuntu සඳහා ඉඩ නිර්මාණය කිරීමට Windows 10 කොටස හැකිලීම.
- Ubuntu සජීවී පරිසරය ධාවනය කර එය ස්ථාපනය කරන්න.
මම උබුන්ටු ඩෙස්ක්ටොප් ස්ථාපනය කරන්නේ කෙසේද?
උබුන්ටු සර්වරයක් මත ඩෙස්ක්ටොප් එකක් ස්ථාපනය කරන්නේ කෙසේද?
- සේවාදායකයට ලොග් වන්න.
- පවතින මෘදුකාංග පැකේජ ලැයිස්තුව යාවත්කාලීන කිරීමට “sudo apt-get update” විධානය ටයිප් කරන්න.
- Gnome ඩෙස්ක්ටොප් එක ස්ථාපනය කිරීමට “sudo apt-get install ubuntu-desktop” විධානය ටයිප් කරන්න.
- XFCE ඩෙස්ක්ටොප් එක ස්ථාපනය කිරීමට “sudo apt-get install xubuntu-desktop” විධානය ටයිප් කරන්න.
මම Ubuntu හි GUI මාදිලියට ආපසු යන්නේ කෙසේද?
3 පිළිතුරු. ඔබ Ctrl + Alt + F1 එබීමෙන් “අථත්ය පර්යන්තයකට” මාරු වූ විට අනෙක් සියල්ල එලෙසම පවතී. එබැවින් ඔබ පසුව Alt + F7 (හෝ නැවත නැවතත් Alt + Right ) එබූ විට ඔබට GUI සැසිය වෙත ආපසු ගොස් ඔබේ කාර්යය කරගෙන යා හැක. මෙන්න මට පිවිසුම් 3ක් ඇත - tty1 මත, තිරය මත :0, සහ gnome-terminal හි.
Ubuntu desktop සහ server අතර වෙනස කුමක්ද?
Ubuntu docs වෙතින් පිටපත් කර ඇත: පළමු වෙනස CD අන්තර්ගතයේ වේ. 12.04 ට පෙර, උබුන්ටු සේවාදායකය පෙරනිමියෙන් සේවාදායක ප්රශස්ත කර්නලයක් ස්ථාපනය කරයි. 12.04 සිට, linux-image-server linux-image-generic වෙත ඒකාබද්ධ කර ඇති බැවින් Ubuntu Desktop සහ Ubuntu Server අතර කර්නලයේ වෙනසක් නොමැත.
මට උබුන්ටු ඩෙස්ක්ටොප් එක සේවාදායකයක් ලෙස භාවිතා කළ හැකිද?
උබුන්ටු සර්වර් සර්වර් සඳහා වඩාත් සුදුසු වේ. Ubuntu Server එකට ඔබට අවශ්ය පැකේජ ඇතුලත් නම්, Server භාවිතා කර desktop පරිසරයක් ස්ථාපනය කරන්න. නමුත් ඔබට නියත වශයෙන්ම GUI අවශ්ය නම් සහ ඔබේ සේවාදායක මෘදුකාංගය පෙරනිමි සේවාදායක ස්ථාපනයට ඇතුළත් කර නොමැති නම්, Ubuntu Desktop භාවිතා කරන්න. ඉන්පසු ඔබට අවශ්ය මෘදුකාංගය සරලව ස්ථාපනය කරන්න.
උබුන්ටු භාවිතා කරන්නේ කුමන ඩෙස්ක්ටොප් එකද?
GNOME ඩෙස්ක්ටොප් පරිසරය
මට CD හෝ USB නොමැතිව Ubuntu ස්ථාපනය කළ හැකිද?
cd/dvd හෝ USB ධාවකයක් භාවිතයෙන් තොරව ද්විත්ව ඇරඹුම් පද්ධතියකට Windows 15.04 සිට Ubuntu 7 ස්ථාපනය කිරීමට ඔබට UNetbootin භාවිතා කළ හැක.
මට මගේ ලැප්ටොප් එකට උබුන්ටු ස්ථාපනය කළ හැකිද?
ඔබට ලිනක්ස් භාවිතා කිරීමට අවශ්ය නම්, නමුත් තවමත් ඔබේ පරිගණකයේ වින්ඩෝස් ස්ථාපනය කර තැබීමට අවශ්ය නම්, ඔබට ද්විත්ව ඇරඹුම් වින්යාසයකින් උබුන්ටු ස්ථාපනය කළ හැකිය. ඉහත ක්රමයම භාවිතා කරමින් Ubuntu ස්ථාපකය USB ධාවකයක්, CD හෝ DVD එකක් මත තබන්න. ස්ථාපන ක්රියාවලිය හරහා ගොස් වින්ඩෝස් සමඟ උබුන්ටු ස්ථාපනය කිරීමේ විකල්පය තෝරන්න.
මම Ubuntu නිවැරදිව ස්ථාපනය කරන්නේ කෙසේද?
වින්ඩෝස් සමඟ උබුන්ටු ද්විත්ව ඇරඹුමේ ස්ථාපනය කිරීමට පහත පියවර අනුගමනය කරන්න:
- පියවර 1: සජීවී USB හෝ තැටියක් සාදන්න. සජීවී යූඑස්බී හෝ ඩීවීඩී බාගත කර සාදන්න.
- පියවර 2: සජීවී USB සඳහා ආරම්භ කරන්න.
- පියවර 3: ස්ථාපනය ආරම්භ කරන්න.
- පියවර 4: කොටස සකස් කරන්න.
- පියවර 5: මූල, හුවමාරුව සහ නිවස සාදන්න.
- පියවර 6: සුළු උපදෙස් අනුගමනය කරන්න.
Windows 10 මත Ubuntu සක්රීය කරන්නේ කෙසේද?
Windows 10 මත Ubuntu මත Bash ස්ථාපනය කරන්නේ කෙසේද
- විවෘත සැකසුම්.
- යාවත්කාලීන සහ ආරක්ෂාව මත ක්ලික් කරන්න.
- සංවර්ධකයින් සඳහා ක්ලික් කරන්න.
- "සංවර්ධක විශේෂාංග භාවිතා කරන්න" යටතේ, Bash ස්ථාපනය කිරීමට පරිසරය සැකසීමට සංවර්ධක මාදිලිය විකල්පය තෝරන්න.
- පණිවිඩ පෙට්ටිය මත, සංවර්ධක මාදිලිය සක්රිය කිරීමට ඔව් ක්ලික් කරන්න.
මම Windows 10 සහ Ubuntu එකට භාවිතා කරන්නේ කෙසේද?
Windows 10 පැත්තේ Ubuntu ස්ථාපනය කිරීමේ පියවර බලමු.
- පියවර 1: උපස්ථයක් සාදන්න [විකල්ප]
- පියවර 2: Ubuntu හි සජීවී USB/තැටියක් සාදන්න.
- පියවර 3: Ubuntu ස්ථාපනය කරන කොටසක් සාදන්න.
- පියවර 4: වින්ඩෝස් හි වේගවත් ආරම්භය අක්රීය කරන්න [විකල්ප]
- පියවර 5: Windows 10 සහ 8.1 හි Securityboot අක්රීය කරන්න.
Windows 10 හි Linux ස්ථාපනය කරන්නේ කෙසේද?
යූ ටියුබ් හි තවත් වීඩියෝ
- පියවර 1: සජීවී USB හෝ තැටියක් සාදන්න. Linux Mint වෙබ් අඩවියට ගොස් ISO ගොනුව බාගන්න.
- පියවර 2: Linux Mint සඳහා නව කොටසක් සාදන්න.
- පියවර 3: සජීවී USB සඳහා ආරම්භ කරන්න.
- පියවර 4: ස්ථාපනය ආරම්භ කරන්න.
- පියවර 5: කොටස සකස් කරන්න.
- පියවර 6: මූල, හුවමාරුව සහ නිවස සාදන්න.
- පියවර 7: සුළු උපදෙස් අනුගමනය කරන්න.
වින්ඩෝස් වෙතින් උබුන්ටු ඩෙස්ක්ටොප් වෙත ප්රවේශ වන්නේ කෙසේද?
Windows වෙත ගොඩනගා ඇති මෙම මෙවලම ඔබගේ නිවසේ ජාලය හරහා දුරස්ථ ඩෙස්ක්ටොප් සම්බන්ධතාවයක් ස්ථාපිත කිරීමට භාවිතා කළ හැක. ඔබට අවශ්ය වන්නේ Ubuntu උපාංගයේ IP ලිපිනය පමණි. මෙය ස්ථාපනය වන තෙක් රැඳී සිටින්න, ඉන්පසු ආරම්භක මෙනුව හෝ සෙවුම භාවිතයෙන් Windows හි දුරස්ථ ඩෙස්ක්ටොප් යෙදුම ධාවනය කරන්න. rdp ටයිප් කර Remote Desktop Connection මත ක්ලික් කරන්න.
මම උබුන්ටු ඩෙස්ක්ටොප් එක නැවත ස්ථාපනය කරන්නේ කෙසේද?
ටර්මිනලයේ, පෙරනිමියට සම්පූර්ණයෙන්ම නැවත ස්ථාපනය කිරීමට sudo apt-get install -reinstall ubuntu-desktop ටයිප් කරන්න. සියලුම compiz සැකසුම් ඉවත් කිරීම සඳහා ටර්මිනලයේ rm -rf ~/.compiz-1 ~/.config/compiz-1 ටයිප් කරන්න, පසුව ලොග් අවුට් කර ආපසු ඇතුල් වන්න.
මම ලිනක්ස් ඩෙස්ක්ටොප් ස්ථාපනය කරන්නේ කෙසේද?
ස්ථාපනය
- ටර්මිනල් කවුළුවක් විවෘත කරන්න.
- විධානය සමඟ GNOME PPA ගබඩාව එක් කරන්න: sudo add-apt-repository ppa:gnome3-team/gnome3.
- Enter යතුර ඔබන්න.
- විමසූ විට, නැවත Enter ඔබන්න.
- මෙම විධානය සමඟ යාවත්කාලීන කර ස්ථාපනය කරන්න: sudo apt-get update && sudo apt-get install gnome-shell ubuntu-gnome-desktop.
GUI නොමැතිව Ubuntu ආරම්භ කරන්නේ කෙසේද?
කිසිවක් ස්ථාපනය කිරීම හෝ අස්ථාපනය කිරීමකින් තොරව Ubuntu හි සම්පූර්ණ GUI නොවන මාදිලියේ ආරම්භයක් සහතික කිරීම සඳහා, පහත සඳහන් දේ කරන්න:
- ඔබගේ ප්රියතම පෙළ සංස්කාරකය සමඟ /etc/default/grub ගොනුව විවෘත කරන්න.
- vi සංස්කරණ මාදිලියට ඇතුළු වීමට i ඔබන්න.
- #GRUB_TERMINAL=කොන්සෝලය කියවන පේළිය සොයන්න සහ ප්රමුඛ # ඉවත් කිරීමෙන් අදහස් ඉවත් කරන්න.
මම GUI සිට Ubuntu හි විධාන රේඛාවට මාරු වන්නේ කෙසේද?
3 පිළිතුරු. ඔබ Ctrl + Alt + F1 එබීමෙන් “අථත්ය පර්යන්තයකට” මාරු වූ විට අනෙක් සියල්ල එලෙසම පවතී. එබැවින් ඔබ පසුව Alt + F7 (හෝ නැවත නැවතත් Alt + Right ) එබූ විට ඔබට GUI සැසිය වෙත ආපසු ගොස් ඔබේ කාර්යය කරගෙන යා හැක. මෙන්න මට පිවිසුම් 3ක් ඇත - tty1 මත, තිරය මත :0, සහ gnome-terminal හි.
ලිනක්ස් හි GUI මාදිලිය ආරම්භ කරන්නේ කෙසේද?
ලිනක්ස් හි පෙරනිමියෙන් පෙළ පර්යන්ත 6ක් සහ චිත්රක පර්යන්ත 1ක් ඇත. Ctrl + Alt + Fn එබීමෙන් ඔබට මෙම පර්යන්ත අතර මාරු විය හැක. n 1-7 සමඟ ප්රතිස්ථාපනය කරන්න. F7 ඔබව චිත්රක ප්රකාරයට ගෙන යන්නේ එය ධාවන මට්ටම 5 වෙත ආරම්භ කළහොත් හෝ ඔබ startx විධානය භාවිතයෙන් X ආරම්භ කර ඇත්නම් පමණි; එසේ නොමැතිනම්, එය F7 හි හිස් තිරයක් පෙන්වයි.
උබුන්ටු වින්ඩෝස් වලට වඩා හොඳද?
Ubuntu Linux ක්රම 5ක් Microsoft Windows 10 වලට වඩා හොඳයි. Windows 10 ඉතා හොඳ ඩෙස්ක්ටොප් මෙහෙයුම් පද්ධතියකි. මේ අතර, ලිනක්ස් දේශයේ, උබුන්ටු 15.10 පහර; පරිණාමීය වැඩිදියුණු කිරීමකි, එය භාවිතා කිරීමට සතුටක්. පරිපූර්ණ නොවූවත්, සම්පූර්ණයෙන්ම නොමිලේ Unity desktop-පාදක Ubuntu Windows 10 සඳහා එහි මුදල් සඳහා ධාවනය ලබා දෙයි.
Ubuntu සහ Kubuntu අතර වෙනස කුමක්ද?
මූලික වෙනස නම් කුබුන්ටු යුනිටි ෂෙල් සමඟ GNOME වලට වඩා පෙරනිමි ඩෙස්ක්ටොප් පරිසරය ලෙස KDE සමඟ පැමිණීමයි. Kubuntu සඳහා අනුග්රහය දක්වන්නේ Blue Systems විසිනි.
Ubuntu වලට වඩා Kubuntu වේගවත්ද?
Kubuntu යනු මුල් KDE සංවර්ධකයින් විසින් සපයනු ලබන වෙනස්කම් වලට වඩා ඉතා සුළු වෙනස්කම් සහිත "වැනිලා" ආකාරයෙන් ප්ලාස්මා අත්දැකීමට කදිම මාර්ගයකි. ප්ලාස්මා ඩෙස්ක්ටොප් එක බර වීම සඳහා කීර්තියක් ඇති අතර, නව නිකුතු සැලකිය යුතු ලෙස සැහැල්ලු ය. එය පෙරනිමි උබුන්ටු වලට වඩා වේගවත් බව ඔබට පෙනී යා හැක.
මගේ උබුන්ටු ඩෙස්ක්ටොප් එක නැවත සකසන්නේ කෙසේද?
Ctrl+C හරහා කේතය පිටපත් කර, Ctrl+Shift+V හරහා එය ටර්මිනලයට අලවා අවසානයේ ක්රියාත්මක වීමට Enter ඔබන්න. දැන් ඔබේ යුනිටි ඩෙස්ක්ටොප් සහ කොම්පිස් ප්රයෝග මුල් තත්ත්වයට යළි සැකසිය යුතුය. Unity Launcher අයිකන වල පෙරනිමි කට්ටලය නැවත ලබා ගැනීමට, පහත විධානය ක්රියාත්මක කර පසුව ලොග් අවුට් වී නැවත ඇතුල් වන්න.
මම උබුන්ටු ඩෙස්ක්ටොප් එක අස්ථාපනය කරන්නේ කෙසේද?
Ubuntu Server එකකින් Ubuntu Desktop එක සම්පූර්ණයෙන්ම ඉවත් කරන්න
- නිර්දේශයන් ස්ථාපනය නොකර උබුන්ටු ඩෙස්ක්ටොප් ස්ථාපනය කරන්න. $~: sudo apt-get install –no-install-recommends ubuntu-desktop.
- Ubuntu Desktop සම්පූර්ණයෙන්ම ඉවත් කරන්න. $~: sudo apt purge ubuntu-desktop -y && sudo apt autoremove -y && sudo apt autoclean.
- ඉවරයි!
උබුන්ටු වල ඩෙස්ක්ටොප් පරිසරය වෙනස් කරන්නේ කෙසේද?
උබුන්ටු මත KDE ස්ථාපනය කරන්නේ කෙසේද යන්න මෙන්න:
- පර්යන්ත කවුළුවක් විවෘත කරන්න.
- sudo apt-get install kubuntu-desktop විධානය නිකුත් කරන්න.
- ඔබගේ sudo මුරපදය ටයිප් කර Enter ඔබන්න.
- ඕනෑම පරායත්තතාවයක් පිළිගෙන ස්ථාපනය සම්පූර්ණ කිරීමට ඉඩ දෙන්න.
- ඔබගේ නව KDE ඩෙස්ක්ටොප් එක තෝරාගැනීමෙන් ඉවත් වී ලොග් වන්න.
ඡායාරූපය “විකිපීඩියාව” විසින් https://en.wikipedia.org/wiki/File:MDU_Screenshot.png