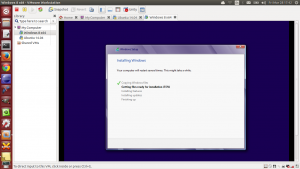Ubuntu 14.04 Trusty Tahr ස්ථාපනය කරන්න
- ස්ථාපනය ක්ලික් කරන්න. Ubuntu ආරම්භ වූ පසු, ඔබට මෙවැනි තිරයක් ලබා දෙනු ඇත.
- පෙට්ටි දෙකම පරීක්ෂා කරන්න.
- ස්ථාපනය කරන ආකාරය තෝරන්න.
- ඔබේ තේරීම තහවුරු කරන්න.
- ඔබගේ ස්ථානය තෝරන්න.
- ඔබගේ යතුරුපුවරු පිරිසැලසුම තෝරන්න.
- පරිශීලක නාමයක් සහ මුරපදයක් සකසන්න.
- වාඩි වී විවේක ගන්න.
මම උබුන්ටු ස්ථාපනය කර භාවිතා කරන්නේ කෙසේද?
- දළ විශ්ලේෂණය. උබුන්ටු ඩෙස්ක්ටොප් එක භාවිතා කිරීමට පහසු, ස්ථාපනය කිරීමට පහසු වන අතර ඔබේ සංවිධානය, පාසල, නිවස හෝ ව්යවසාය පවත්වාගෙන යාමට අවශ්ය සියල්ල ඇතුළත් වේ.
- අවශ්යතා.
- DVD වලින් ආරම්භ කරන්න.
- USB ෆ්ලෑෂ් ධාවකයෙන් ආරම්භ කරන්න.
- Ubuntu ස්ථාපනය කිරීමට සූදානම් වන්න.
- ධාවකයේ ඉඩ වෙන් කරන්න.
- ස්ථාපනය ආරම්භ කරන්න.
- ඔබගේ ස්ථානය තෝරන්න.
මම උබුන්ටු සකසන්නේ කෙසේද?
හැදින්වීම
- උබුන්ටු බාගන්න. මුලින්ම අපි කරන්න ඕන bootable ISO image එක බාගන්න එක.
- ආරම්භ කළ හැකි DVD හෝ USB සාදන්න. ඊළඟට, ඔබ Ubuntu ස්ථාපනය සිදු කිරීමට කැමති මාධ්යයෙන් තෝරන්න.
- USB හෝ DVD වලින් ආරම්භ කරන්න.
- ස්ථාපනය නොකර උබුන්ටු උත්සාහ කරන්න.
- Ubuntu ස්ථාපනය කරන්න.
Ubuntu ස්ථාපනය කිරීමට කොපමණ කාලයක් ගතවේද?
10-20 විනාඩි
Linux හි පියවරෙන් පියවර තිර රුවක් ස්ථාපනය කරන්නේ කෙසේද?
තිරපිටපත් සමඟ පියවරෙන් පියවර CentOS 7 ස්ථාපනය කරන්නේ කෙසේද
- පියවර 1: ISO රූපය බාගන්න.
- පියවර 2: ආරම්භ කළ හැකි ධාවකයක් සාදන්න.
- පියවර 3: ස්ථාපනය ආරම්භ කරන්න.
- පියවර 4: භාෂාව සහ යතුරුපුවරුව තෝරන්න.
- පියවර 5: ස්ථාපන ගමනාන්තය වෙනස් කරන්න.
- පියවර 6: කොටස් කිරීමේ ක්රමය තෝරන්න.
- පියවර 7: Swap ඉඩක් සාදන්න.
- පියවර 8: මවුන්ට් පොයින්ට් එකක් සාදන්න.
Ubuntu මත වෙනත් දෙයක් ස්ථාපනය කරන්නේ කෙසේද?
වින්ඩෝස් 8 සමඟ ද්විත්ව ඇරඹුම් වල උබුන්ටු ස්ථාපනය කරන්න:
- පියවර 1: සජීවී USB හෝ තැටියක් සාදන්න. සජීවී යූඑස්බී හෝ ඩීවීඩී බාගත කර සාදන්න.
- පියවර 2: සජීවී USB සඳහා ආරම්භ කරන්න.
- පියවර 3: ස්ථාපනය ආරම්භ කරන්න.
- පියවර 4: කොටස සකස් කරන්න.
- පියවර 5: මූල, හුවමාරුව සහ නිවස සාදන්න.
- පියවර 6: සුළු උපදෙස් අනුගමනය කරන්න.
මට CD හෝ USB නොමැතිව Ubuntu ස්ථාපනය කළ හැකිද?
cd/dvd හෝ USB ධාවකයක් භාවිතයෙන් තොරව ද්විත්ව ඇරඹුම් පද්ධතියකට Windows 15.04 සිට Ubuntu 7 ස්ථාපනය කිරීමට ඔබට UNetbootin භාවිතා කළ හැක.
Ubuntu ස්ථාපනය කිරීමෙන් පසු මා මුලින්ම කළ යුත්තේ කුමක්ද?
ඔබට එය නිල උබුන්ටු වෙබ් අඩවියෙන් බාගත හැකිය.
- පද්ධති උත්ශ්රේණිගත කිරීමක් ක්රියාත්මක කරන්න. Ubuntu හි ඕනෑම අනුවාදයක් ස්ථාපනය කිරීමෙන් පසු කළ යුතු පළමු සහ වැදගත්ම දෙය මෙයයි.
- Synaptic ස්ථාපනය කරන්න.
- GNOME Tweak Tool ස්ථාපනය කරන්න.
- දිගු බ්රවුස් කරන්න.
- Unity ස්ථාපනය කරන්න.
- Unity Tweak Tool ස්ථාපනය කරන්න.
- වඩා හොඳ පෙනුමක් ලබා ගන්න.
- බැටරි භාවිතය අඩු කරන්න.
මම කොහොමද උබුන්ටු වඩා හොඳ කරන්නේ?
Ubuntu 18.04 වේගවත් කරන්නේ කෙසේද?
- ඔබේ පරිගණකය නැවත ආරම්භ කරන්න. මෙය පැහැදිලි පියවරක් ලෙස පෙනුනද, බොහෝ පරිශීලකයින් ඔවුන්ගේ යන්ත්ර සති ගණනක් එක දිගට ක්රියාත්මක වේ.
- Ubuntu යාවත්කාලීනව තබා ගන්න.
- සැහැල්ලු ඩෙස්ක්ටොප් විකල්ප භාවිතා කරන්න.
- SSD එකක් භාවිතා කරන්න.
- ඔබේ RAM වැඩි දියුණු කරන්න.
- ආරම්භක යෙදුම් නිරීක්ෂණය කරන්න.
- Swap ඉඩ වැඩි කරන්න.
- Preload ස්ථාපනය කරන්න.
නව දෘඪ තැටියක Ubuntu ස්ථාපනය කරන්නේ කෙසේද?
අපි ඔබේ දෘඪ තැටියේ එකක් සාදාගත යුතුයි.
- ඔබගේ බාහිර HDD සහ Ubuntu Linux ඇරඹිය හැකි USB ස්ටික් පේනුගත කරන්න.
- ස්ථාපනය කිරීමට පෙර Ubuntu උත්සාහ කිරීමේ විකල්පය භාවිතා කරමින් Ubuntu Linux ආරම්භ කළ හැකි USB ස්ටික් සමඟ ආරම්භ කරන්න.
- පර්යන්තයක් විවෘත කරන්න (CTRL-ALT-T)
- කොටස් ලැයිස්තුවක් ලබා ගැනීමට sudo fdisk -l ධාවනය කරන්න.
මට Ubuntu USB එකක් මත ස්ථාපනය කළ හැකිද?
Universal USB Installer භාවිතා කිරීමට පහසුය. සජීවී ලිනක්ස් බෙදාහැරීමක්, ISO ගොනුව, ඔබේ ෆ්ලෑෂ් ඩ්රයිව් සහ, ස්ථාපනය ක්ලික් කරන්න. UNetbootin ඔබට CD තැටියක් දහනය නොකර උබුන්ටු, ෆෙඩෝරා සහ අනෙකුත් ලිනක්ස් බෙදාහැරීම් සඳහා ආරම්භ කළ හැකි සජීවී USB ධාවකයන් නිර්මාණය කිරීමට ඉඩ සලසයි. එය Windows, Linux සහ Mac OS X මත ධාවනය වේ.
දත්ත අහිමි නොවී Ubuntu නැවත ස්ථාපනය කරන්නේ කෙසේද?
දත්ත නැතිවීමකින් තොරව වෙනම නිවාස කොටස් සමඟ උබුන්ටු නැවත ස්ථාපනය කිරීම. තිරපිටපත් සහිත නිබන්ධනය.
- ස්ථාපනය කිරීමට ඇරඹිය හැකි USB ධාවකය සාදන්න: sudo apt-get install usb-creator.
- එය ටර්මිනලයෙන් ධාවනය කරන්න: usb-creator-gtk.
- ඔබගේ බාගත් ISO හෝ ඔබගේ සජීවී cd තෝරන්න.
උබුන්ටු ස්ථාපනය කිරීමෙන් වින්ඩෝස් මැකී යයිද?
උබුන්ටු ඔබගේ ධාවකය ස්වයංක්රීයව කොටස් කරයි. “වෙනත් දෙයක්” යන්නෙන් අදහස් වන්නේ ඔබට Windows සමඟ Ubuntu ස්ථාපනය කිරීමට අවශ්ය නැති අතර එම තැටිය මකා දැමීමටද ඔබට අවශ්ය නැත. එයින් අදහස් වන්නේ ඔබට මෙහි ඔබේ දෘඪ තැටි (ය) පිළිබඳ පූර්ණ පාලනය ඇති බවයි. ඔබට ඔබේ වින්ඩෝස් ස්ථාපනය මකා දැමිය හැකිය, කොටස් ප්රමාණය වෙනස් කරන්න, සියලුම තැටිවල ඇති සියල්ල මකා දැමිය හැකිය.
ඔබ ලිනක්ස් ස්ථාපන පියවර PDF කරන්නේ කෙසේද?
පියවර
- ඔබ කැමති Linux බෙදාහැරීම බාගන්න.
- සජීවී සංයුක්ත තැටිය හෝ සජීවී USB වෙත ආරම්භ කරන්න.
- ස්ථාපනය කිරීමට පෙර Linux බෙදාහැරීම උත්සාහ කරන්න.
- ස්ථාපන ක්රියාවලිය ආරම්භ කරන්න.
- පරිශීලක නාමයක් සහ මුරපදයක් සාදන්න.
- කොටස සකසන්න.
- Linux වෙත ආරම්භ කරන්න.
- ඔබේ දෘඨාංග පරීක්ෂා කරන්න.
මෙහෙයුම් පද්ධතියක් ස්ථාපනය කිරීමේ පියවර මොනවාද?
පියවර
- ස්ථාපන තැටිය හෝ ෆ්ලෑෂ් ධාවකය ඇතුල් කරන්න.
- ඔබේ පරිගණකය නැවත ආරම්භ කරන්න.
- පරිගණකයේ පළමු ආරම්භක තිරය දිස්වන තුරු රැඳී සිටින්න.
- BIOS පිටුවට ඇතුළු වීමට Del හෝ F2 ඔබා අල්ලාගෙන සිටින්න.
- "ඇරඹුම් ඇණවුම" කොටස සොයා ගන්න.
- ඔබට ඔබේ පරිගණකය ආරම්භ කිරීමට අවශ්ය ස්ථානය තෝරන්න.
Redhat Linux ස්ථාපනය කරන්නේ කෙසේද?
Red Hat Enterprise Linux යනු හොඳම සහ ස්ථාවර Linux මෙහෙයුම් පද්ධති වලින් එකකි.
- RHEL 6 ස්ථාපන මාර්ගෝපදේශය.
- ස්ථාපනය හෝ උත්ශ්රේණි කිරීම තෝරන්න.
- RHEL 6 භාෂාව තෝරන්න.
- RHEL 6 යතුරුපුවරුව තෝරන්න.
- RHEL 6 මාධ්ය පරීක්ෂණය මඟ හරින්න.
- RHEL 6 ගබඩා උපාංගය තෝරන්න.
- RHEL 6 සත්කාරක නාමය සකසන්න.
- RHEL 6 කාල කලාපය සකසන්න.
විශේෂිත ධාවකයක් මත Ubuntu ස්ථාපනය කරන්නේ කෙසේද?
- පියවර 1) Ubuntu 18.04 LTS ISO ගොනුව බාගන්න.
- පියවර 2) ආරම්භ කළ හැකි තැටියක් සාදන්න.
- පියවර 3) USB/DVD හෝ Flash Drive වෙතින් ආරම්භ කරන්න.
- පියවර 4) ඔබේ යතුරුපුවරු පිරිසැලසුම තෝරන්න.
- පියවර 5) උබුන්ටු සහ අනෙකුත් මෘදුකාංග ස්ථාපනය කිරීමට සූදානම් වීම.
- පියවර 6) සුදුසු ස්ථාපන වර්ගය තෝරන්න.
- පියවර 7) ඔබේ වේලා කලාපය තෝරන්න.
උබුන්ටු ස්ථාපනය කිරීමෙන් පසු වින්ඩෝස් ස්ථාපනය කරන්නේ කෙසේද?
2. Windows 10 ස්ථාපනය කරන්න
- ආරම්භ කළ හැකි DVD/USB ස්ටික් වලින් වින්ඩෝස් ස්ථාපනය ආරම්භ කරන්න.
- ඔබ Windows Activation යතුර ලබා දුන් පසු, "Custom Installation" තෝරන්න.
- NTFS ප්රාථමික කොටස තෝරන්න (අපි දැන් උබුන්ටු 16.04 හි නිර්මාණය කර ඇත)
- සාර්ථක ස්ථාපනයකින් පසු වින්ඩෝස් ඇරඹුම් කාරකය grub ප්රතිස්ථාපනය කරයි.
Ubuntu සඳහා මට අවශ්ය කොටස් මොනවාද?
2000 MB හෝ 2 GB තැටි ප්රමාණය සාමාන්යයෙන් Swap සඳහා ප්රමාණවත් වේ. එකතු කරන්න. තෙවන කොටස / සඳහා වනු ඇත. ස්ථාපකය උබුන්ටු 4.4 ස්ථාපනය කිරීම සඳහා අවම වශයෙන් 11.04 GB තැටි ඉඩක් නිර්දේශ කරයි, නමුත් නව ස්ථාපනයකදී භාවිතා වන්නේ 2.3 GB තැටි ඉඩක් පමණි.
ඡායාරූපය “විකිමීඩියා කොමන්ස්” විසින් https://commons.wikimedia.org/wiki/File:Windows_8_on_Ubuntu_14.04_using_VMware_Workstation.png