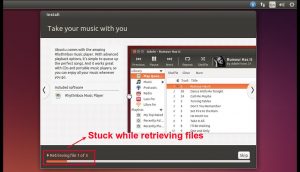Ubuntu හි පැකේජය භාවිතයෙන් යෙදුම අතින් ස්ථාපනය කිරීම
- පියවර 1: Terminal විවෘත කරන්න, Ctrl + Alt + T ඔබන්න.
- පියවර 2: ඔබ ඔබේ පද්ධතියේ .deb පැකේජය සුරකින ලද්දේ නම් නාමාවලි වෙත සංචාලනය කරන්න.
- පියවර 3: ඕනෑම මෘදුකාංගයක් ස්ථාපනය කිරීමට හෝ ලිනක්ස් හි කිසියම් වෙනස් කිරීමක් කිරීමට පරිපාලක අයිතිවාසිකම් අවශ්ය වේ, එය මෙහි Linux හි ඇති SuperUser වේ.
*.tar.gz ගොනුවක් ස්ථාපනය කිරීමට, ඔබ මූලික වශයෙන් කරන්නේ:
- කොන්සෝලයක් විවෘත කර ගොනුව ඇති නාමාවලියට යන්න.
- වර්ගය: tar -zxvf file.tar.gz.
- ඔබට යම් පරායත්තතා අවශ්ය දැයි දැන ගැනීමට INSTALL සහ / හෝ README ගොනුව කියවන්න.
Ubuntu හි පැකේජය භාවිතයෙන් යෙදුම අතින් ස්ථාපනය කිරීම
- පියවර 1: Terminal විවෘත කරන්න, Ctrl + Alt + T ඔබන්න.
- පියවර 2: ඔබ ඔබේ පද්ධතියේ .deb පැකේජය සුරකින ලද්දේ නම් නාමාවලි වෙත සංචාලනය කරන්න.
- පියවර 3: ඕනෑම මෘදුකාංගයක් ස්ථාපනය කිරීමට හෝ ලිනක්ස් හි කිසියම් වෙනස් කිරීමක් කිරීමට පරිපාලක අයිතිවාසිකම් අවශ්ය වේ, එය මෙහි Linux හි ඇති SuperUser වේ.
පළමුව එය unzip කරන්න ( unzip yourzipfilename.zip ) ඉන්පසු උපුටා ගත් ෆෝල්ඩරය වෙත සංචාලනය කරන්න ( cd yourzipfilename ), ඉන්පසු අන්තර්ගත වර්ගයට සුදුසු විධාන(ය) භාවිතයෙන් එහි අන්තර්ගතය ස්ථාපනය කරන්න. .zip ගොනුව දෙවරක් ක්ලික් කරන්න -> උපුටා ගැනීම ක්ලික් කරන්න -> උපුටා ගැනීම සඳහා ගමනාන්ත ෆෝල්ඩරය තෝරන්න. එය නිමයි.
Linux මත මෘදුකාංග ස්ථාපනය කරන්නේ කෙසේද?
3 දේශීය Debian (.DEB) පැකේජ ස්ථාපනය කිරීමට විධාන රේඛා මෙවලම්
- Dpkg විධානය භාවිතයෙන් මෘදුකාංග ස්ථාපනය කරන්න. Dpkg යනු Debian සහ Ubuntu සහ Linux Mint වැනි එහි ව්යුත්පන්නයන් සඳහා පැකේජ කළමනාකරුවෙකි.
- Apt Command භාවිතයෙන් මෘදුකාංග ස්ථාපනය කරන්න.
- Gdebi Command භාවිතයෙන් මෘදුකාංග ස්ථාපනය කරන්න.
මම Ubuntu මත ස්ථාපනය කළ යුත්තේ කුමක්ද?
ඔබට එය නිල උබුන්ටු වෙබ් අඩවියෙන් බාගත හැකිය.
- පද්ධති උත්ශ්රේණිගත කිරීමක් ක්රියාත්මක කරන්න. Ubuntu හි ඕනෑම අනුවාදයක් ස්ථාපනය කිරීමෙන් පසු කළ යුතු පළමු සහ වැදගත්ම දෙය මෙයයි.
- Synaptic ස්ථාපනය කරන්න.
- GNOME Tweak Tool ස්ථාපනය කරන්න.
- දිගු බ්රවුස් කරන්න.
- Unity ස්ථාපනය කරන්න.
- Unity Tweak Tool ස්ථාපනය කරන්න.
- වඩා හොඳ පෙනුමක් ලබා ගන්න.
- යෙදුම ඉවත් කරන්න.
අපිට Ubuntu වල EXE ගොනුව ස්ථාපනය කළ හැකිද?
Ubuntu යනු Linux වන අතර linux යනු windows නොවේ. සහ .exe ගොනු ස්වදේශිකව ධාවනය නොකරනු ඇත. ඔබට වයින් නම් වැඩසටහනක් භාවිතා කිරීමට සිදුවේ. හෝ ඔබගේ Poker ක්රීඩාව ක්රියාත්මක කිරීමට Playon Linux. ඔබට මෘදුකාංග මධ්යස්ථානයෙන් දෙකම ස්ථාපනය කළ හැකිය.
මම ලිනක්ස් හි වැඩසටහන් ස්ථාපනය කළ යුත්තේ කොතැනින්ද?
සම්මුතිය අනුව, මෘදුකාංග සම්පාදනය කර අතින් ස්ථාපනය කර ඇත (පැකේජ කළමණාකරුවෙකු හරහා නොවේ, උදා: apt, yum, pacman) /usr/local හි ස්ථාපනය කර ඇත. සමහර පැකේජ (වැඩසටහන්) /usr/local/openssl වැනි අදාළ ගොනු සියල්ල ගබඩා කිරීම සඳහා /usr/local තුළ උප නාමාවලියක් සාදනු ඇත.
Ubuntu හි බාගත කළ පැකේජ ස්ථාපනය කරන්නේ කෙසේද?
8 පිළිතුරු
- ඔබට එය sudo dpkg -i /path/to/deb/file භාවිතයෙන් පසුව sudo apt-get install -f භාවිතයෙන් ස්ථාපනය කළ හැක.
- ඔබට එය sudo apt install ./name.deb (හෝ sudo apt install /path/to/package/name.deb ) භාවිතයෙන් ස්ථාපනය කළ හැක.
- gdebi ස්ථාපනය කර එය භාවිතා කර ඔබගේ .deb ගොනුව විවෘත කරන්න (දකුණු-ක්ලික් කරන්න -> සමඟ විවෘත කරන්න).
මම කොහොමද උබුන්ටු වඩා හොඳ කරන්නේ?
Ubuntu 18.04 වේගවත් කරන්නේ කෙසේද?
- ඔබේ පරිගණකය නැවත ආරම්භ කරන්න. මෙය පැහැදිලි පියවරක් ලෙස පෙනුනද, බොහෝ පරිශීලකයින් ඔවුන්ගේ යන්ත්ර සති ගණනක් එක දිගට ක්රියාත්මක වේ.
- Ubuntu යාවත්කාලීනව තබා ගන්න.
- සැහැල්ලු ඩෙස්ක්ටොප් විකල්ප භාවිතා කරන්න.
- SSD එකක් භාවිතා කරන්න.
- ඔබේ RAM වැඩි දියුණු කරන්න.
- ආරම්භක යෙදුම් නිරීක්ෂණය කරන්න.
- Swap ඉඩ වැඩි කරන්න.
- Preload ස්ථාපනය කරන්න.
Ubuntu ස්ථාපනය කිරීමෙන් පසු මා කළ යුත්තේ කුමක්ද?
එබැවින්, Ubuntu 17.10 ස්ථාපනය කිරීමෙන් පසු කළ යුතු දේ ලිඛිත ලැයිස්තුවෙන් ආරම්භ කරමු:
- ඔබේ පද්ධතිය යාවත්කාලීන කරන්න.
- Canonical Partner repositories සබල කරන්න.
- මාධ්ය කෝඩෙක්ස් ස්ථාපනය කරන්න.
- මෘදුකාංග මධ්යස්ථානයෙන් මෘදුකාංග ස්ථාපනය කරන්න.
- වෙබයෙන් මෘදුකාංග ස්ථාපනය කරන්න.
- Ubuntu 17.10 හි පෙනුම සහ හැඟීම වෙනස් කරන්න.
- ඔබේ බැටරිය දිගු කර අධික උනුසුම් වීම වළක්වන්න.
Ubuntu වලින් පසු මා ස්ථාපනය කළ යුත්තේ කුමක්ද?
Ubuntu 18.04 LTS ස්ථාපනය කිරීමෙන් පසු කළ යුතු දේ
- යාවත්කාලීන සඳහා පරීක්ෂා කරන්න.
- හවුල්කාර ගබඩාවන් සබල කරන්න.
- නැතිවූ ග්රැෆික් ධාවක ස්ථාපනය කරන්න.
- සම්පූර්ණ බහුමාධ්ය සහාය ස්ථාපනය කිරීම.
- Synaptic Package Manager ස්ථාපනය කරන්න.
- Microsoft Fonts ස්ථාපනය කරන්න.
- ජනප්රිය සහ වඩාත්ම ප්රයෝජනවත් උබුන්ටු මෘදුකාංග ස්ථාපනය කරන්න.
- GNOME Shell Extensions ස්ථාපනය කරන්න.
Ubuntu හි EXE ගොනුවක් ධාවනය කරන්නේ කෙසේද?
උබුන්ටු මත EXE ගොනු ධාවනය කරන්නේ කෙසේද
- නිල WineHQ වෙබ් අඩවියට පිවිස බාගැනීම් අංශය වෙත යන්න.
- උබුන්ටු හි "පද්ධති" විකල්පය මත ක්ලික් කරන්න; ඉන්පසු "පරිපාලනය" වෙත යන්න, ඉන්පසු "මෘදුකාංග මූලාශ්ර" තේරීමට යන්න.
- පහත සම්පත් කොටසෙහි ඔබට Apt Line: ක්ෂේත්රයට ටයිප් කිරීමට අවශ්ය සබැඳිය සොයාගත හැකිය.
Ubuntu හි වයින් ධාවනය කරන්නේ කෙසේද?
මෙන්න මෙහෙමයි:
- යෙදුම් මෙනුව මත ක්ලික් කරන්න.
- මෘදුකාංගය ටයිප් කරන්න.
- මෘදුකාංග සහ යාවත්කාලීන ක්ලික් කරන්න.
- වෙනත් මෘදුකාංග ටැබය මත ක්ලික් කරන්න.
- එකතු කරන්න ක්ලික් කරන්න.
- APT රේඛා කොටසේ ppa:ubuntu-wine/ppa ඇතුලත් කරන්න (රූපය 2)
- මූලාශ්රය එකතු කරන්න ක්ලික් කරන්න.
- ඔබගේ sudo මුරපදය ඇතුලත් කරන්න.
Linux මත play ස්ථාපනය කරන්නේ කෙසේද?
PlayOnLinux ස්ථාපනය කරන්නේ කෙසේද
- උබුන්ටු මෘදුකාංග මධ්යස්ථානය විවෘත කරන්න> සංස්කරණය කරන්න> මෘදුකාංග මූලාශ්ර> වෙනත් මෘදුකාංග> එකතු කරන්න.
- මූලාශ්ර එකතු කරන්න ඔබන්න.
- ජනේලය වහන්න; ටර්මිනලය විවෘත කර පහත සඳහන් කරන්න. (ඔබ ටර්මිනලයට අකමැති නම්, ඒ වෙනුවට Update Manager විවෘත කර Check තෝරන්න.) sudo apt-get update.
උබුන්ටු හි ස්ථාපිත වැඩසටහන් කොහෙද?
Executables /usr/bin වෙත, පුස්තකාල ගොනු /usr/lib වෙත, ලේඛනගත කිරීම් /usr/man, /usr/info සහ /usr/doc වලින් එකකට හෝ කිහිපයකට පිටපත් කෙරේ. වින්යාස ගොනු තිබේ නම්, ඒවා සාමාන්යයෙන් පරිශීලකයාගේ මුල් නාමාවලියෙහි හෝ / etc තුළ ඇත. C:\Program Files ෆෝල්ඩරය Ubuntu හි /usr/bin වේ.
Linux හි apt එකක් ස්ථාපනය කරන්නේ කෙසේද?
ඔබට ටර්මිනලය පද්ධති ඩෑෂ් හරහා හෝ Ctrl+alt+T කෙටිමඟ හරහා විවෘත කළ හැක.
- පැකේජ ගබඩාවන් apt සමඟ යාවත්කාලීන කරන්න.
- ස්ථාපනය කර ඇති මෘදුකාංගය apt සමඟ යාවත්කාලීන කරන්න.
- apt සමඟ ලබා ගත හැකි පැකේජ සොයන්න.
- apt සමඟ පැකේජයක් ස්ථාපනය කරන්න.
- apt සමඟ ස්ථාපිත පැකේජයක් සඳහා මූලාශ්ර කේතය ලබා ගන්න.
- ඔබේ පද්ධතියෙන් මෘදුකාංගයක් ඉවත් කරන්න.
වැඩසටහනක් ස්ථාපනය කරන්නේ කෙසේද?
CD හෝ DVD එකකින්. ස්ථාපනය ස්වයංක්රීයව ආරම්භ නොවන්නේ නම්, සාමාන්යයෙන් Setup.exe හෝ Install.exe ලෙස හඳුන්වන වැඩසටහන් සැකසුම් ගොනුව සොයා ගැනීමට තැටිය පිරික්සන්න. ස්ථාපනය ආරම්භ කිරීමට ගොනුව විවෘත කරන්න. තැටිය ඔබේ පරිගණකයට ඇතුළු කරන්න, ඉන්පසු ඔබේ තිරයේ ඇති උපදෙස් අනුගමනය කරන්න.
Ubuntu හි ස්ථාපනය කර ඇති පැකේජ මොනවාදැයි මා දකින්නේ කෙසේද?
- උබුන්ටු හි ස්ථාපිත මෘදුකාංග පැකේජ ලැයිස්තුගත කරන්න. ඔබගේ යන්ත්රයේ ස්ථාපිත මෘදුකාංග පැකේජ ලැයිස්තුගත කිරීමට ඔබට පහත විධානය භාවිතා කළ හැක: sudo apt list –installed.
- අඩු වැඩසටහන භාවිතා කරන්න.
- GREP විධානය භාවිතා කරන්න.
- Apache ඇතුළත් සියලුම පැකේජ ලැයිස්තුගත කරන්න.
- DPKG වැඩසටහන භාවිතා කරන්න.
මට උබුන්ටු මත ඩේබියන් පැකේජ ස්ථාපනය කළ හැකිද?
Debian හෝ .deb පැකේජ යනු උබුන්ටු මත ස්ථාපනය කළ හැකි ක්රියාත්මක කළ හැකි ගොනු වේ. පරිශීලකයාට අවශ්ය නම්, Ubuntu Linux පද්ධතියට ඕනෑම deb ගොනු ස්ථාපනය කළ හැක. බොහෝ නවීන “apt-get” වලට deb පැකේජ ස්ථාපනය කළ හැකි නමුත් වඩාත්ම විශ්වාසදායක සහ සරල ක්රමය වන්නේ dpkg හෝ gdebi ස්ථාපකය අනුගමනය කිරීමයි.
මම .sh ගොනුවක් ස්ථාපනය කරන්නේ කෙසේද?
ටර්මිනල් කවුළුවක් විවෘත කරන්න. cd ~/path/to/the/extracted/folder ටයිප් කර ↵ Enter ඔබන්න. chmod +x install.sh ටයිප් කර ↵ Enter ඔබන්න. sudo bash install.sh ලෙස ටයිප් කර ↵ Enter ඔබන්න.
මම උබුන්ටු සකසන්නේ කෙසේද?
හැදින්වීම
- උබුන්ටු බාගන්න. මුලින්ම අපි කරන්න ඕන bootable ISO image එක බාගන්න එක.
- ආරම්භ කළ හැකි DVD හෝ USB සාදන්න. ඊළඟට, ඔබ Ubuntu ස්ථාපනය සිදු කිරීමට කැමති මාධ්යයෙන් තෝරන්න.
- USB හෝ DVD වලින් ආරම්භ කරන්න.
- ස්ථාපනය නොකර උබුන්ටු උත්සාහ කරන්න.
- Ubuntu ස්ථාපනය කරන්න.
මම Ubuntu මත Gnome ලබා ගන්නේ කෙසේද?
ස්ථාපනය
- ටර්මිනල් කවුළුවක් විවෘත කරන්න.
- විධානය සමඟ GNOME PPA ගබඩාව එක් කරන්න: sudo add-apt-repository ppa:gnome3-team/gnome3.
- Enter යතුර ඔබන්න.
- විමසූ විට, නැවත Enter ඔබන්න.
- මෙම විධානය සමඟ යාවත්කාලීන කර ස්ථාපනය කරන්න: sudo apt-get update && sudo apt-get install gnome-shell ubuntu-gnome-desktop.
උබුන්ටු ක්රමලේඛනයට හොඳද?
Linux සහ Ubuntu සාමාන්යයට වඩා ක්රමලේඛකයින් විසින් බහුලව භාවිතා කරයි - සාමාන්ය ජනගහනයෙන් 20.5% ක් පමණ වන ක්රමලේඛකයින් 1.50% ක් එය භාවිතා කරයි (එයට Chrome OS ඇතුළත් නොවේ, සහ එය ඩෙස්ක්ටොප් OS පමණි). කෙසේ වෙතත්, Mac OS X සහ Windows යන දෙකම වැඩිපුර භාවිතා කරන බව සලකන්න: Linux සතුව අඩු (කිසිවක් නොවේ, නමුත් අඩු) සහය ඇත.
මගේ උබුන්ටු අනුවාදය සොයා ගන්නේ කෙසේද?
1. ටර්මිනලයෙන් ඔබේ උබුන්ටු අනුවාදය පරීක්ෂා කිරීම
- පියවර 1: ටර්මිනලය විවෘත කරන්න.
- පියවර 2: lsb_release -a විධානය ඇතුල් කරන්න.
- පියවර 1: Unity හි ඩෙස්ක්ටොප් ප්රධාන මෙනුවෙන් "පද්ධති සැකසුම්" විවෘත කරන්න.
- පියවර 2: "පද්ධතිය" යටතේ ඇති "විස්තර" අයිකනය මත ක්ලික් කරන්න.
- පියවර 3: අනුවාද තොරතුරු බලන්න.
Ubuntu හි වයින් බාගත කරන්නේ කෙසේද?
උබුන්ටු හි Wine 2.9 ස්ථාපනය කරන්නේ කෙසේද?
- Ctrl+Alt+T හරහා ටර්මිනලය විවෘත කර, යතුර ස්ථාපනය කිරීමට විධානය ක්රියාත්මක කරන්න:
- ඉන්පසු විධානය හරහා වයින් ගබඩාව එක් කරන්න:
- ඔබේ පද්ධතිය බිට් 64 නම්, විධානය හරහා 32 බිට් ගෘහ නිර්මාණ ශිල්පය සක්රීය කර ඇති බවට වග බලා ගන්න:
- අවසාන වශයෙන් ඔබේ පද්ධති පැකේජ කළමනාකරු හරහා හෝ විධානය ක්රියාත්මක කිරීමෙන් වයින්-ඩෙවෙල් ස්ථාපනය කරන්න:
මම උබුන්ටු මත වින්ඩෝස් ක්රීඩා කරන්නේ කෙසේද?
පළමුව, ඔබේ Linux බෙදාහැරීමේ මෘදුකාංග ගබඩාවලින් Wine බාගන්න. එය ස්ථාපනය කළ පසු, ඔබට Windows යෙදුම් සඳහා .exe ගොනු බාගත කර ඒවා වයින් සමඟ ධාවනය කිරීමට දෙවරක් ක්ලික් කළ හැක. ඔබට ජනප්රිය වින්ඩෝස් වැඩසටහන් සහ ක්රීඩා ස්ථාපනය කිරීමට උදවු වන වයින් හරහා විසිතුරු අතුරු මුහුණතක් වන PlayOnLinux ද උත්සාහ කළ හැකිය.
Ubuntu හි xterm යනු කුමක්ද?
නිර්වචනය අනුව xterm යනු X කවුළු පද්ධතිය සඳහා වන පර්යන්ත ඉමුලේටරයකි. Ubuntu පෙරනිමියෙන් ඕනෑම ග්රැෆික්ස් සඳහා X11 චිත්රක සේවාදායකය මත රඳා පවතින බැවින් - Ubuntu සමඟ xterm පැමිණෙන්නේ එබැවිනි. දැන්, ඔබ එය අතින් වෙනස් නොකරන්නේ නම්, පෙරනිමි ටර්මිනලය සහ xterm යන දෙකම ඔබගේ bash shell ධාවනය කළ යුතුය, එය සැබවින්ම විධාන අර්ථකථනය කරයි.
ටර්මිනලය හරහා ලිනක්ස් මත Play ස්ථාපනය කරන්නේ කෙසේද?
2 පිළිතුරු
- ටර්මිනලයේ, sudo add-apt-repository ppa:noobslab/apps හි පහත සඳහන් දේ භාවිතා කිරීමෙන් ගබඩාව එක් කරන්න.
- ඉන්පසු ඔබේ පැකේජ ලැයිස්තුව යාවත්කාලීන කරන්න, sudo apt-get update.
- ඉන්පසු ස්ථාපනය, sudo apt-get install playonlinux. මෙය වයින් සඳහා මෙන්ම playonlinux සඳහා අවශ්ය පුස්තකාල කිහිපයක් ස්ථාපනය කරනු ඇත.
PlayOnLinux Ubuntu යනු කුමක්ද?
PlayOnLinux යනු Linux හි Windows මෘදුකාංග ස්ථාපනය කිරීමට, ධාවනය කිරීමට සහ කළමනාකරණය කිරීමට උපකාර වන නිදහස් වැඩසටහනකි. Wine යනු Windows සඳහා නිපදවන ලද බොහෝ වැඩසටහන් Linux, FreeBSD, macOS සහ අනෙකුත් UNIX පද්ධති වැනි මෙහෙයුම් පද්ධති යටතේ ක්රියාත්මක වීමට ඉඩ සලසන අනුකූලතා ස්ථරයයි.
ඡායාරූපය "ෆ්ලිකර්" විසින් https://www.flickr.com/photos/xmodulo/22195372232