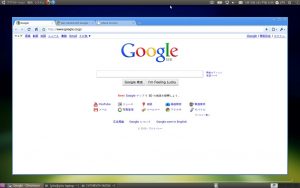Ubuntu මත Google Chrome ස්ථාපනය කිරීම
- Google Chrome බාගන්න. Ctrl+Alt+T යතුරුපුවරු කෙටිමඟ භාවිතයෙන් හෝ ටර්මිනල් අයිකනය මත ක්ලික් කිරීමෙන් ඔබේ ටර්මිනලය විවෘත කරන්න. wget සමඟ නවතම Google Chrome .deb පැකේජය බාගන්න:
- Google Chrome ස්ථාපනය කරන්න. Ubuntu මත පැකේජ ස්ථාපනය කිරීම සඳහා sudo වරප්රසාද අවශ්ය වේ.
- බාගත Chrome ක්ලික් කරන්න.
- 32 bit .deb (32bit Ubuntu සඳහා) හෝ 64 bit .deb (64bit Ubuntu සඳහා) තෝරන්න.
- පිළිගන්න සහ ස්ථාපනය ක්ලික් කරන්න.
- .deb ගොනුව ෆෝල්ඩරයකට බාගන්න (බාගැනීම් යනු පෙරනිමි ෆෝල්ඩරයයි)
- ඔබගේ බාගැනීම් ෆෝල්ඩරය විවෘත කරන්න.
- ඔබ දැන් බාගත කළ .deb ගොනුව දෙවරක් ක්ලික් කරන්න.
- මෙය උබුන්ටු මෘදුකාංග මධ්යස්ථානය දියත් කළ යුතුය.
Install Google Chrome on Ubuntu 16.04 LTS/Ubuntu 17.10 from the Command Line. For those of you who like to hone their command line skills, here is how to install Google Chrome on Ubuntu 16.04/17.10 using terminal. Press CTRL+ALT+T to open a terminal window, then edit sources.list file with nano text editor.Install Google Chrome on Ubuntu 16.04 LTS/Ubuntu 17.10 from the Command Line. For those of you who like to hone their command line skills, here is how to install Google Chrome on Ubuntu 16.04/17.10 using terminal. Press CTRL+ALT+T to open a terminal window, then edit sources.list file with nano text editor.
Ubuntu සඳහා Google Chrome තිබේද?
Linux සඳහා Google Chrome ලබා ගත හැක්කේ 64 bit පද්ධති සඳහා පමණි. ගූගල් 32 දී බිට් 2016 උබුන්ටු සඳහා ක්රෝම් අක්රීය කළේය. ඔබට බිට් 32 උබුන්ටු පද්ධති මත ගූගල් ක්රෝම් ස්ථාපනය කළ නොහැක.
Linux සඳහා Chrome තිබේද?
ඔබ Chrome වලට ආදරය කරන්නේ නම්, ඔබට ඔබේ Linux බෙදාහැරීමේ මෘදුකාංග ගබඩාවලින් Chromium ස්ථාපනය කළ හැක. Chrome පදනම් වී ඇති Chromium මූල කේතය 32-bit Linux පද්ධති සඳහා දිගටම සහය දක්වනු ඇත, එබැවින් එය දිගටම යාවත්කාලීන ලබා ගනී. එය බොහෝ දුරට සමාන වන අතර, එයට ඔබගේ Google ගිණුම සමමුහුර්ත කිරීම සඳහා සහය පවා ඇතුළත් වේ.
මූලික OS මත Chrome ස්ථාපනය කරන්නේ කෙසේද?
මූලික OS Loki මත Google Chrome ස්ථාපනය කරන්න. පියවර 1: ඔබේ පරිගණකය සඳහා Google Chrome බාගන්න. පියවර 2: පෙරනිමි සැකසුම් මගින්, බාගත කළ ගොනුව 'බාගැනීම්' නාමාවලියට යා යුතුය. ගොනු නාමය 'google-chrome-stable_current_amd64.deb' ට සමාන විය යුතුය.
මම Google Chrome ස්ථාපනය කරන්නේ කෙසේද?
පියවර
- Google Chrome වෙබ් අඩවියට යන්න. Google Chrome බාගත කිරීම සඳහා ඔබට ඕනෑම වෙබ් බ්රවුසරයක් භාවිතා කළ හැක.
- "Chrome බාගන්න" ක්ලික් කරන්න.
- ඔබට Chrome ඔබේ පෙරනිමි බ්රවුසරය ලෙස අවශ්ය දැයි තීරණය කරන්න.
- සේවා කොන්දේසි කියවීමෙන් පසු "පිළිගෙන ස්ථාපනය කරන්න" ක්ලික් කරන්න.
- Chrome වෙත පුරන්න.
- නොබැඳි ස්ථාපකය බාගන්න (විකල්ප).
Ubuntu හි sudo වරප්රසාද ලබා ගන්නේ කෙසේද?
sudo පරිශීලකයෙකු නිර්මාණය කිරීමට පියවර
- ඔබගේ සේවාදායකයට ලොග් වන්න. මූල පරිශීලකයා ලෙස ඔබේ පද්ධතියට ලොග් වන්න: ssh root@server_ip_address.
- නව පරිශීලක ගිණුමක් සාදන්න. adduser විධානය භාවිතයෙන් නව පරිශීලක ගිණුමක් සාදන්න.
- නව පරිශීලකයා sudo කණ්ඩායමට එක් කරන්න. Ubuntu පද්ධතිවල පෙරනිමියෙන්, sudo කණ්ඩායමේ සාමාජිකයින්ට sudo ප්රවේශය ලබා දේ.
මම ටර්මිනලයෙන් Chrome විවෘත කරන්නේ කෙසේද?
Terminal එකෙන් open with the -a flag භාවිතා කර ඔබට open කිරීමට අවශ්ය යෙදුමේ නම දෙන්න. මෙම අවස්ථාවේදී "Google Chrome". ඔබට එය විවෘත කිරීමට අවශ්ය නම් එය ගොනුවක් ලබා දෙන්න. ඔබට ටර්මිනලයෙන් ගූගල් ක්රෝම් එක වරක් විවෘත කිරීමට අවශ්ය නම්, මැක් ටර්මිනලයෙන් “ගූගල් ක්රෝම්” එකක් විවෘත කරන්න.
Ubuntu 32 bit මත Chrome ස්ථාපනය කරන්නේ කෙසේද?
Ubuntu 18.04 LTS හි චිත්රක ආකාරයෙන් Google Chrome ස්ථාපනය කරන්න. https://www.google.com/chrome වෙත යන්න. බාගත Chrome බොත්තම ක්ලික් කරන්න. ඉන්පසු පළමු විකල්පය තෝරන්න (Debian/Ubuntu සඳහා 64 bit .deb), Accept and Install ක්ලික් කරන්න.
Can you use Chrome on Linux?
පැකේජය බාගත වනු ඇත, ඔබේ Linux පද්ධතියේ පැකේජ කළමනාකරු සමඟ එය ධාවනය කිරීමට ඔබෙන් විමසනු ඇත. Chrome ස්ථාපනය කිරීමට මෙය භාවිතා කරන්න. ඔබගේ බෙදා හැරීමට සහය නොදක්වන්නේ නම් සහ ඔබට ක්රෝම් භාවිතා කිරීමට අවශ්ය නම්, Chromium මත ගොඩනගා ඇති ප්රජා-සහාය දක්වන ප්රභේද තිබේ. කෙසේ වෙතත්, මේවා ස්වදේශීය දත්ත සමමුහුර්ත කිරීමට සහාය නොදක්වයි.
උබුන්ටු මත ඔබට කුමක් කළ හැකිද?
උබුන්ටු 16.04 ස්ථාපනය කිරීමෙන් පසුව කළ යුතු දෑ
- පද්ධතිය යාවත්කාලීන කරන්න.
- මෘදුකාංග මූලාශ්රවල කැනොනිකල් හවුල්කරුවන් භාවිතා කරන්න.
- මාධ්ය කෝඩෙක්ස් සහ ෆ්ලෑෂ් සහාය සඳහා උබුන්ටු සීමා කළ අමතර ස්ථාපනය කරන්න.
- වඩා හොඳ වීඩියෝ ප්ලේයරයක් ස්ථාපනය කරන්න.
- Spotify වැනි ප්රවාහ සංගීත සේවාව ස්ථාපනය කරන්න.
- Cloud Storage සේවාවක් ස්ථාපනය කරන්න.
- Ubuntu 16.04 හි පෙනුම සහ හැඟීම අභිරුචිකරණය කරන්න.
- Unity Launcher පහළට ගෙන යන්න.
මම Ubuntu පූරණය කරන්නේ කෙසේද?
හැදින්වීම
- උබුන්ටු බාගන්න. මුලින්ම අපි කරන්න ඕන bootable ISO image එක බාගන්න එක.
- ආරම්භ කළ හැකි DVD හෝ USB සාදන්න. ඊළඟට, ඔබ Ubuntu ස්ථාපනය සිදු කිරීමට කැමති මාධ්යයෙන් තෝරන්න.
- USB හෝ DVD වලින් ආරම්භ කරන්න.
- ස්ථාපනය නොකර උබුන්ටු උත්සාහ කරන්න.
- Ubuntu ස්ථාපනය කරන්න.
මම Ubuntu මත Gnome ලබා ගන්නේ කෙසේද?
ස්ථාපනය
- ටර්මිනල් කවුළුවක් විවෘත කරන්න.
- විධානය සමඟ GNOME PPA ගබඩාව එක් කරන්න: sudo add-apt-repository ppa:gnome3-team/gnome3.
- Enter යතුර ඔබන්න.
- විමසූ විට, නැවත Enter ඔබන්න.
- මෙම විධානය සමඟ යාවත්කාලීන කර ස්ථාපනය කරන්න: sudo apt-get update && sudo apt-get install gnome-shell ubuntu-gnome-desktop.
මම කොහොමද උබුන්ටු වඩා හොඳ කරන්නේ?
Ubuntu 18.04 වේගවත් කරන්නේ කෙසේද?
- ඔබේ පරිගණකය නැවත ආරම්භ කරන්න. මෙය පැහැදිලි පියවරක් ලෙස පෙනුනද, බොහෝ පරිශීලකයින් ඔවුන්ගේ යන්ත්ර සති ගණනක් එක දිගට ක්රියාත්මක වේ.
- Ubuntu යාවත්කාලීනව තබා ගන්න.
- සැහැල්ලු ඩෙස්ක්ටොප් විකල්ප භාවිතා කරන්න.
- SSD එකක් භාවිතා කරන්න.
- ඔබේ RAM වැඩි දියුණු කරන්න.
- ආරම්භක යෙදුම් නිරීක්ෂණය කරන්න.
- Swap ඉඩ වැඩි කරන්න.
- Preload ස්ථාපනය කරන්න.
මම Google Chrome නැවත ස්ථාපනය කරන්නේ කෙසේද?
ක්රමය 1 වින්ඩෝස්
- පාලක පැනලය විවෘත කරන්න.
- "වැඩසටහනක් අස්ථාපනය කරන්න" හෝ "වැඩසටහන් සහ විශේෂාංග" තෝරන්න.
- ස්ථාපිත වැඩසටහන් ලැයිස්තුවේ "Google Chrome" සොයා ගන්න.
- "Google Chrome" තෝරන්න සහ "අස්ථාපනය කරන්න" ක්ලික් කරන්න.
- "ඔබේ බ්රවුසින් දත්තද මකන්න" කොටුව සලකුණු කරන්න.
- Windows Explorer හි සැඟවුණු ගොනු සබල කරන්න.
Google සහ Google Chrome අතර වෙනස කුමක්ද?
Chrome යනු Google විසින් අර්ධ වශයෙන් සාදන ලද වෙබ් බ්රවුසරයකි (සහ OS එකකි). වෙනත් වචන වලින් කිවහොත්, ගූගල් ක්රෝම් යනු ඔබ අන්තර්ජාලයේ දේවල් බැලීමට භාවිතා කරන දෙය වන අතර ගූගල් යනු ඔබ බැලීමට දේවල් සොයා ගන්නා ආකාරයයි. Google යනු ලොව විශාලතම සෙවුම් යන්ත්රය වන ගූගල්, ගූගල් ක්රෝම් යනු බ්රව්සරයක් සංවර්ධනය කිරීමයි, එබැවින් වෙනසක් නැත!
Can I install Google Chrome on my Android phone?
Chrome is a web browser developed by Google that is available for nearly any device, including your Android phone or tablet. You can install Chrome from your device’s Google Play Store, but if you need a specific older version, it will have to be downloaded from a site that stores old apps.
මම Ubuntu හි සුපිරි පරිශීලකයෙකු වන්නේ කෙසේද?
Ubuntu Linux හි සුපිරි පරිශීලකයෙකු වන්නේ කෙසේද
- ටර්මිනල් කවුළුවක් විවෘත කරන්න. Ubuntu හි ටර්මිනලය විවෘත කිරීමට Ctrl + Alt + T ඔබන්න.
- මූල පරිශීලකයා වීමට ටයිප් කරන්න: sudo -i. හෝ. sudo -s.
- උසස්වීම් ලැබූ විට ඔබගේ මුරපදය ලබා දෙන්න.
- සාර්ථක පුරනය වීමෙන් පසු, ඔබ Ubuntu හි root පරිශීලකයෙකු ලෙස ලොග් වී ඇති බව දැක්වීමට $ විමසුම # ලෙස වෙනස් වේ.
Ubuntu හි පරිශීලකයාට මම අවසර ලබා දෙන්නේ කෙසේද?
"sudo chmod a+rwx /path/to/file" ටර්මිනලයට ටයිප් කර, "/path/to/file" වෙනුවට ඔබට සැමට අවසර දීමට අවශ්ය ගොනුව සමඟින් ටයිප් කර "Enter" ඔබන්න. ඔබට “sudo chmod -R a+rwx /path/to/folder” විධානය භාවිතා කිරීමෙන් ෆෝල්ඩරයකට සහ එහි ඇති සෑම ගොනුවක්ම සහ ෆෝල්ඩරයක් සඳහා අවසර ලබා දිය හැක.
මම උබුන්ටු ටර්මිනලයේ මුල් බැස ගන්නේ කෙසේද?
කෙසේද: උබුන්ටු හි මූල පර්යන්තයක් විවෘත කරන්න
- Alt+F2 ඔබන්න. "යෙදුම ධාවනය කරන්න" සංවාදය උත්පතන වනු ඇත.
- සංවාදයේ "gnome-terminal" ටයිප් කර "Enter" ඔබන්න. මෙය පරිපාලක අයිතිවාසිකම් නොමැතිව නව පර්යන්ත කවුළුවක් විවෘත කරනු ඇත.
- දැන්, නව පර්යන්ත කවුළුවෙහි, "sudo gnome-terminal" ටයිප් කරන්න. ඔබගේ මුරපදය ඔබෙන් අසනු ඇත. ඔබගේ මුරපදය ලබා දී "Enter" ඔබන්න.
How do I open Chrome OS from terminal?
Crosh හරහා command prompt ලබා ගැනීම
- සම්මත Chrome OS පිවිසුම් තිරය හරහා ගොස් (ඔබට ජාලයක් සැකසීමට අවශ්ය වනු ඇත, ආදිය) සහ වෙබ් බ්රවුසරයට පිවිසෙන්න. ඔයා ආගන්තුකයෙක් විදියට ලොග් උනොත් කමක් නෑ.
- ක්රොෂ් කවචය ලබා ගැනීමට [ Ctrl ] [ Alt ] [ T ] ඔබන්න.
- shell prompt ලබා ගැනීමට shell විධානය භාවිතා කරන්න.
මම Chrome හි කොන්සෝලය විවෘත කරන්නේ කෙසේද?
Chrome හි සංවර්ධක කොන්සෝල කවුළුව විවෘත කිරීමට, යතුරුපුවරු කෙටිමඟ Ctrl Shift J (Windows මත) හෝ Ctrl Option J (Mac මත) භාවිතා කරන්න. විකල්පයක් ලෙස, ඔබට බ්රවුසර කවුළුව තුළ ක්රෝම් මෙනුව භාවිතා කළ හැක, "තවත් මෙවලම්" විකල්පය තෝරන්න, ඉන්පසු "සංවර්ධක මෙවලම්" තෝරන්න.
මම Linux මත Chrome ධාවනය කරන්නේ කෙසේද?
The terminal will ask you whether you wish to continue, just press Y , and the ↵ Enter . Download the official Google Chrome package. Copy the following line and paste it into the terminal: Chrome 64-bit: wget https://dl.google.com/linux/direct/google-chrome-stable_current_amd64.deb.
Ubuntu වෙතින් Google Chrome අස්ථාපනය කරන්නේ කෙසේද?
Google Chrome අස්ථාපනය කරන්න
- ඔබේ පරිගණකයේ, සියලුම Chrome කවුළු සහ ටැබ් වසා දමන්න.
- Start menu Settings ක්ලික් කරන්න.
- යෙදුම් ක්ලික් කරන්න.
- "යෙදුම් සහ විශේෂාංග" යටතේ Google Chrome සොයාගෙන ක්ලික් කරන්න.
- අස්ථාපනය කරන්න ක්ලික් කරන්න.
- අස්ථාපනය කරන්න ක්ලික් කිරීමෙන් තහවුරු කරන්න.
- පිටුසන් සහ ඉතිහාසය වැනි ඔබේ පැතිකඩ තොරතුරු මැකීමට, "ඔබේ බ්රවුසින් දත්තද මකන්න" පරීක්ෂා කරන්න.
- අස්ථාපනය කරන්න ක්ලික් කරන්න.
මම Kali Linux මත Google Chrome බාගත කරන්නේ කෙසේද?
Kali Linux 2.0 Debian Jessie මත පදනම් වේ.
- Linux පිටුව සඳහා Google Chrome වෙත යන්න.
- පතුලේ ඇති බාගැනීම් ක්රෝම් බොත්තම ක්ලික් කරන්න, බලපත්ර ගිවිසුම පිළිගන්න, google-chrome-stable_current_amd64.deb බාගන්න.
- පූර්ව අවශ්යතා ස්ථාපනය කරන්න (ඔබ root ලෙස ලොග් වී ඇතැයි උපකල්පනය කරන්න): apt-get install -f.
Linux Mint මත Chrome ස්ථාපනය කරන්නේ කෙසේද?
ක්රමය 2 Google Chrome ස්ථාපනය කිරීම
- ස්ථාපක ගොනුව බාගන්න. Google Chrome වෙබ් අඩවියට යන්න.
- බාගත Chrome ක්ලික් කරන්න. මෙය සේවා කොන්දේසි කවුළුව විවෘත කරනු ඇත.
- ඔබට Chrome ඔබේ පෙරනිමි බ්රවුසරය වීමට අවශ්ය නම් කොටුව සලකුණු කරන්න.
- පැකේජය විවෘත කරන්න.
- Install Package ක්ලික් කරන්න.
- සුභ පැතුම්!
උබුන්ටු ටර්මිනලයේ ඇති මූල නාමාවලිය වෙත මා ලබා ගන්නේ කෙසේද?
ගොනු සහ නාමාවලි විධාන
- මූල නාමාවලිය වෙත සැරිසැරීමට, "cd /" භාවිතා කරන්න
- ඔබගේ මුල් නාමාවලිය වෙත සැරිසැරීමට, "cd" හෝ "cd ~" භාවිතා කරන්න
- එක් ඩිරෙක්ටරි මට්ටමක් ඉහළට සැරිසැරීමට, "cd .." භාවිතා කරන්න
- පෙර නාමාවලිය වෙත (හෝ පසුපසට) සැරිසැරීමට, "cd -" භාවිතා කරන්න
How do I open terminal as administrator in Ubuntu?
Linux Mint හි මූල පර්යන්තය විවෘත කිරීමට, පහත සඳහන් දේ කරන්න.
- ඔබගේ ටර්මිනල් යෙදුම විවෘත කරන්න.
- පහත විධානය ටයිප් කරන්න: sudo su.
- විමසූ විට ඔබගේ මුරපදය ඇතුළත් කරන්න.
- මෙතැන් සිට, වත්මන් අවස්ථාව මූල පර්යන්තය වනු ඇත.
Ubuntu හි ටර්මිනල් පර්යන්තයක් විවෘත කරන්නේ කෙසේද?
පියවර
- ඔබන්න. Ctrl + Alt + T . මෙය ටර්මිනලය දියත් කරනු ඇත.
- ඔබන්න. Alt + F2 සහ ටයිප් කරන්න gnome-terminal . මෙය ටර්මිනලය ද දියත් කරනු ඇත.
- ඔබන්න. ⊞ Win + T (Xubuntu පමණි). මෙම Xubuntu-විශේෂිත කෙටිමඟ ටර්මිනලය ද දියත් කරනු ඇත.
- අභිරුචි කෙටිමඟක් සකසන්න. ඔබට කෙටිමඟ Ctrl + Alt + T වෙතින් වෙනත් දෙයකට වෙනස් කළ හැක:
How do I open mobile view in Chrome?
1 පිළිතුර
- F12 සමඟ Chrome හි සංවර්ධක මෙවලම් විවෘත කරන්න.
- උපාංග ප්රකාරය සක්රිය හෝ අක්රිය කිරීමට 'උපාංග මෙවලම් තීරුව ටොගල් කරන්න' බොත්තම ක්ලික් කරන්න.
- (විකල්ප) ඔබට 'Viewport පාලන' සමඟ අනුකරණය කිරීමට අවශ්ය ජංගම උපාංගය තෝරන්න.
- ජංගම අනුවාදය පූරණය වීමට ඉඩ දීම සඳහා උපාංග මාදිලිය සබල කර ඇති වෙබ් පිටුව නැවුම් කරන්න.
Chrome හි මෙවලම් විවෘත කරන්නේ කෙසේද?
Open the Chrome menu at the top-right of your browser window, then select Tools > Developer Tools. Right-click on any page element and select Inspect Element.
How do I open Chrome menu?
වෙබ් අඩවි ලිපින තීරුවේ දකුණු පස ඇති මෙනු බොත්තම ක්ලික් කරන්න. දිස්වන පතන ලැයිස්තුවෙන් ඔබට බහුලව භාවිතා වන මෙනු වලට ප්රවේශ විය හැක. නව ටැබ් විවෘත කිරීම, පිටුව සුරැකීම සහ පිටපත් කිරීම සහ ඇලවීම වැනි, ඔබ සාමාන්යයෙන් ගොනු සහ සංස්කරණ මෙනුවල සොයා ගත හැකි විකල්ප ඔබට පෙනෙනු ඇත.
ඡායාරූපය "ෆ්ලිකර්" විසින් https://www.flickr.com/photos/88339615@N00/4621249720