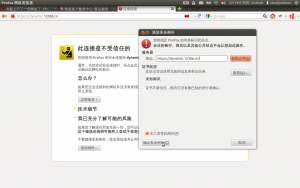ක්රමය 2 Google Chrome ස්ථාපනය කිරීම
- ස්ථාපක ගොනුව බාගන්න. Google Chrome වෙබ් අඩවියට යන්න.
- බාගත Chrome ක්ලික් කරන්න. මෙය සේවා කොන්දේසි කවුළුව විවෘත කරනු ඇත.
- ඔබට Chrome ඔබේ පෙරනිමි බ්රවුසරය වීමට අවශ්ය නම් කොටුව සලකුණු කරන්න.
- පැකේජය විවෘත කරන්න.
- Install Package ක්ලික් කරන්න.
- සුභ පැතුම්!
ඔබට Linux Mint මත Chrome ධාවනය කළ හැකිද?
විමසූ විට අවසාන විධානය තහවුරු කරන්න සහ ක්රෝම් ලිනක්ස් මින්ට් හි ස්ථාපනය කරනු ඇත. එය සියලුම Chrome දිගු සඳහා සහය දක්වයි. ඔබට Google Chrome හි හිමිකාර පැකේජය Linux Mint හි ස්ථාපනය කිරීමට අවශ්ය නැතිනම්, Chromium ඔබට හොඳ විකල්පයක් විය හැක. Linux Mint මෘදුකාංග කළමනාකරු භාවිතයෙන් Chromium ස්ථාපනය කිරීමට පැකේජ සමඟ යවයි.
මම Linux මත Chrome ලබා ගන්නේ කෙසේද?
පියවර
- Chrome වෙබ් අඩවියට පිවිසෙන්න.
- "Chrome බාගන්න" ක්ලික් කරන්න.
- ඔබගේ දැනට ස්ථාපිත Linux අනුවාදය හා සම්බන්ධ බාගැනීම් පැකේජය තෝරන්න. Debian/Ubuntu හෝ Fedora/openSUSE හැර ලිනක්ස් භාවිතා කරන්නන් ද?
- "පිළිගන්න සහ ස්ථාපනය කරන්න" ක්ලික් කරන්න.
- Google Chrome දියත් කිරීමට ඔබේ පද්ධති මෙනුව> යෙදුම්> අන්තර්ජාලය> Google Chrome වෙත යන්න.
ඔබට Linux මත Google භාවිතා කළ හැකිද?
ඔව්, ඇත්ත වශයෙන්ම, ඕනෑ තරම් තිබේ. ගූගල් ක්රෝම් සහ ක්රෝමියම් වැනි බ්රව්සර් එක දෙයක්, නමුත් පසුව ලිනක්ස් සඳහා ගූගල් අර්ත් වැනි ජනප්රිය යෙදුම් අඩුය. එය නොවේ. Google විසින් Linux සඳහා Android Studio ද Windows සහ OS X නිකුත් කරන අවස්ථාවේදීම නිකුත් කරන ලදී.
මම ඩේබියන් මත ක්රෝම් බාගත කරන්නේ කෙසේද?
ඩේබියන් 8 හි ගූගල් ක්රෝම් ස්ථාපනය කරන්න. ගූගල් ක්රෝම් හි නිල වෙබ් අඩවිය වෙත ගොස් "දැන් බාගන්න" බොත්තම ක්ලික් කරන්න. "64 bit .deb (Debian/Ubuntu සඳහා)" තෝරන්න, ගිවිසුම කියවා ඔබ එකඟ වන්නේ නම් ස්ථාපන පැකේජය බාගත කිරීම සඳහා "පිළිගෙන ස්ථාපනය කරන්න" මත ක්ලික් කරන්න. ගොනුව පෙරනිමි ස්ථානයට සුරකින්න ~/බාගැනීම්/.
Linux Mint 19 මත Chrome ස්ථාපනය කරන්නේ කෙසේද?
Linux Mint සඳහා 64-bit අනුවාදය තෝරන්න. පිළිගන්න සහ ස්ථාපනය බොත්තම ඔබන්න, එවිට Chrome ස්ථාපකය බාගත කරනු ඇත. බාගැනීම සම්පූර්ණ වූ පසු, ඔබට ඔබගේ බාගැනීම් ෆෝල්ඩරයේ Chrome සඳහා *.deb ස්ථාපක පැකේජයක් ඇත. ස්ථාපකය දියත් කිරීමට එය මත දෙවරක් ක්ලික් කරන්න.
Google Chrome Linux මතද?
Linux සඳහා Google Chrome ලබා ගත හැක්කේ 64 bit පද්ධති සඳහා පමණි. ගූගල් 32 දී බිට් 2016 උබුන්ටු සඳහා ක්රෝම් අක්රීය කළේය. ඔබට බිට් 32 උබුන්ටු පද්ධති මත ගූගල් ක්රෝම් ස්ථාපනය කළ නොහැක.
මම Kali Linux මත Google Chrome බාගත කරන්නේ කෙසේද?
Kali Linux 2.0 Debian Jessie මත පදනම් වේ.
- Linux පිටුව සඳහා Google Chrome වෙත යන්න.
- පතුලේ ඇති බාගැනීම් ක්රෝම් බොත්තම ක්ලික් කරන්න, බලපත්ර ගිවිසුම පිළිගන්න, google-chrome-stable_current_amd64.deb බාගන්න.
- පූර්ව අවශ්යතා ස්ථාපනය කරන්න (ඔබ root ලෙස ලොග් වී ඇතැයි උපකල්පනය කරන්න): apt-get install -f.
CMD සමඟ Chrome විවෘත කරන්නේ කෙසේද?
විධාන රේඛා විමසුම විවෘත කරන්න: වින්ඩෝස් ලාංඡන යතුර ඔබන්න, "cmd" ටයිප් කර Command Prompt විවෘත කරන්න. සක්රිය නාමාවලිය Chrome ස්ථාපන මාර්ගයට වෙනස් කරන්න. මෙම අවස්ථාවේදී, -incognito යනු විධාන රේඛා ස්විචය වේ.
මූලික OS මත Chrome ස්ථාපනය කරන්නේ කෙසේද?
මූලික OS Loki මත Google Chrome ස්ථාපනය කරන්න. පියවර 1: ඔබේ පරිගණකය සඳහා Google Chrome බාගන්න. පියවර 2: පෙරනිමි සැකසුම් මගින්, බාගත කළ ගොනුව 'බාගැනීම්' නාමාවලියට යා යුතුය. ගොනු නාමය 'google-chrome-stable_current_amd64.deb' ට සමාන විය යුතුය.
Linux හට Android යෙදුම් ධාවනය කළ හැකිද?
Android යෙදුම් ධාවනය සඳහා macOS සහ Windows මෙවලම් කිහිපයක් තිබේ. ඩෙස්ක්ටොප් එකක ඇන්ඩ්රොයිඩ් ධාවනය කිරීම සඳහා වඩාත් පොදු මෙවලම Bluestacks වේ, නමුත් මෙය Linux සඳහා ලබා ගත නොහැක. එපමණක් නොවේ; විවෘත මූලාශ්රය මෙන්ම, ඇන්බොක්ස් හි සීමාවන් නොමැත, එබැවින් න්යායාත්මකව ඔබට ලිනක්ස් මත ඕනෑම ඇන්ඩ්රොයිඩ් යෙදුමක් ධාවනය කළ හැකිය.
What operating system do Google employees use?
Google’s OS of choice, is Apple’s Mac OS X platform, with the company imposing Mac use to all its employees. The company supports most operating systems, including Windows, Linux and its own Chrome OS.
Photoshop ලිනක්ස් මත ක්රියා කරයිද?
විකල්පයක් ලෙස, ඔබට Wine සහ PlayOnLinux භාවිතයෙන් Linux මත Adobe Photoshop ධාවනය කළ හැක. Yassen Dadabhay හෙළි කරන පරිදි, Photoshop CC 2014 Linux මත ධාවනය වේ. කෙසේ වෙතත්, CC 2015 එසේ නොවේ. ඔබට වයින් භාවිතයෙන් Linux මත Adobe Photoshop CS4, CS6 සහ Lightroom 5 ධාවනය කළ හැක.
Chrome හි .deb ගොනුවක් ස්ථාපනය කරන්නේ කෙසේද?
8 පිළිතුරු
- ඔබට එය sudo dpkg -i /path/to/deb/file භාවිතයෙන් පසුව sudo apt-get install -f භාවිතයෙන් ස්ථාපනය කළ හැක.
- ඔබට එය sudo apt install ./name.deb (හෝ sudo apt install /path/to/package/name.deb ) භාවිතයෙන් ස්ථාපනය කළ හැක.
- gdebi ස්ථාපනය කර එය භාවිතා කර ඔබගේ .deb ගොනුව විවෘත කරන්න (දකුණු-ක්ලික් කරන්න -> සමඟ විවෘත කරන්න).
Google Chrome හි නවතම අනුවාදය ස්ථාපනය කරන්නේ කෙසේද?
ගූගල් ක්රෝම් යාවත්කාලීන කිරීමට:
- ඔබේ පරිගණකයේ, Chrome විවෘත කරන්න.
- ඉහළ දකුණේ, තවත් ක්ලික් කරන්න.
- Google Chrome යාවත්කාලීන කරන්න ක්ලික් කරන්න. ඔබට මෙම බොත්තම නොපෙනේ නම්, ඔබ සිටින්නේ නවතම අනුවාදයේ ය.
- Relaunch ක්ලික් කරන්න.
Linux Mint උත්ශ්රේණි කරන්නේ කෙසේද?
යාවත්කාලීන කළමණාකරු තුළ, mintupdate සහ mint-upgrade-info හි ඕනෑම නව අනුවාදයක් සඳහා පරීක්ෂා කිරීමට Refresh බොත්තම මත ක්ලික් කරන්න. මෙම පැකේජ සඳහා යාවත්කාලීන තිබේ නම්, ඒවා යොදන්න. "Edit-> Linux Mint 18.1 Serena වෙත උත්ශ්රේණි කිරීම" මත ක්ලික් කිරීමෙන් පද්ධති උත්ශ්රේණි කිරීම දියත් කරන්න. උත්ශ්රේණි කිරීම අවසන් වූ පසු, ඔබේ පරිගණකය නැවත ආරම්භ කරන්න.
Linux මත Chrome ස්ථාපනය කරන්නේ කෙසේද?
Ubuntu මත Google Chrome ස්ථාපනය කිරීම
- Google Chrome බාගන්න. Ctrl+Alt+T යතුරුපුවරු කෙටිමඟ භාවිතයෙන් හෝ ටර්මිනල් අයිකනය මත ක්ලික් කිරීමෙන් ඔබේ ටර්මිනලය විවෘත කරන්න. wget සමඟ නවතම Google Chrome .deb පැකේජය බාගන්න:
- Google Chrome ස්ථාපනය කරන්න. Ubuntu මත පැකේජ ස්ථාපනය කිරීම සඳහා sudo වරප්රසාද අවශ්ය වේ.
Linux Chrome යනු කුමක්ද?
www.google.com/chromebook/ Chrome OS is a Linux kernel-based operating system designed by Google. It is derived from the free software Chromium OS and uses the Google Chrome web browser as its principal user interface. As a result, Chrome OS primarily supports web applications.
Ubuntu වෙතින් Chrome අස්ථාපනය කරන්නේ කෙසේද?
Google Chrome අස්ථාපනය කරන්න
- ඔබේ පරිගණකයේ, සියලුම Chrome කවුළු සහ ටැබ් වසා දමන්න.
- Start menu Settings ක්ලික් කරන්න.
- යෙදුම් ක්ලික් කරන්න.
- "යෙදුම් සහ විශේෂාංග" යටතේ Google Chrome සොයාගෙන ක්ලික් කරන්න.
- අස්ථාපනය කරන්න ක්ලික් කරන්න.
- අස්ථාපනය කරන්න ක්ලික් කිරීමෙන් තහවුරු කරන්න.
- පිටුසන් සහ ඉතිහාසය වැනි ඔබේ පැතිකඩ තොරතුරු මැකීමට, "ඔබේ බ්රවුසින් දත්තද මකන්න" පරීක්ෂා කරන්න.
- අස්ථාපනය කරන්න ක්ලික් කරන්න.
උබුන්ටු මත ඔබට කුමක් කළ හැකිද?
උබුන්ටු 16.04 ස්ථාපනය කිරීමෙන් පසුව කළ යුතු දෑ
- පද්ධතිය යාවත්කාලීන කරන්න.
- මෘදුකාංග මූලාශ්රවල කැනොනිකල් හවුල්කරුවන් භාවිතා කරන්න.
- මාධ්ය කෝඩෙක්ස් සහ ෆ්ලෑෂ් සහාය සඳහා උබුන්ටු සීමා කළ අමතර ස්ථාපනය කරන්න.
- වඩා හොඳ වීඩියෝ ප්ලේයරයක් ස්ථාපනය කරන්න.
- Spotify වැනි ප්රවාහ සංගීත සේවාව ස්ථාපනය කරන්න.
- Cloud Storage සේවාවක් ස්ථාපනය කරන්න.
- Ubuntu 16.04 හි පෙනුම සහ හැඟීම අභිරුචිකරණය කරන්න.
- Unity Launcher පහළට ගෙන යන්න.
මම Ubuntu මත Gnome ලබා ගන්නේ කෙසේද?
ස්ථාපනය
- ටර්මිනල් කවුළුවක් විවෘත කරන්න.
- විධානය සමඟ GNOME PPA ගබඩාව එක් කරන්න: sudo add-apt-repository ppa:gnome3-team/gnome3.
- Enter යතුර ඔබන්න.
- විමසූ විට, නැවත Enter ඔබන්න.
- මෙම විධානය සමඟ යාවත්කාලීන කර ස්ථාපනය කරන්න: sudo apt-get update && sudo apt-get install gnome-shell ubuntu-gnome-desktop.
මම කොහොමද උබුන්ටු වඩා හොඳ කරන්නේ?
Ubuntu 18.04 වේගවත් කරන්නේ කෙසේද?
- ඔබේ පරිගණකය නැවත ආරම්භ කරන්න. මෙය පැහැදිලි පියවරක් ලෙස පෙනුනද, බොහෝ පරිශීලකයින් ඔවුන්ගේ යන්ත්ර සති ගණනක් එක දිගට ක්රියාත්මක වේ.
- Ubuntu යාවත්කාලීනව තබා ගන්න.
- සැහැල්ලු ඩෙස්ක්ටොප් විකල්ප භාවිතා කරන්න.
- SSD එකක් භාවිතා කරන්න.
- ඔබේ RAM වැඩි දියුණු කරන්න.
- ආරම්භක යෙදුම් නිරීක්ෂණය කරන්න.
- Swap ඉඩ වැඩි කරන්න.
- Preload ස්ථාපනය කරන්න.
What can u do with Linux?
එබැවින් වැඩිදුර කතා නොකර, ලිනක්ස් සඳහා නව පරිශීලකයෙකු ලෙස ඔබ අනිවාර්යයෙන්ම කළ යුතු මගේ හොඳම දේ දහය මෙන්න.
- ටර්මිනලය භාවිතා කිරීමට ඉගෙන ගන්න.
- පරීක්ෂා නොකළ මෘදුකාංග සමඟ විවිධ ගබඩා එකතු කරන්න.
- ඔබගේ මාධ්ය කිසිවක් වාදනය නොකරන්න.
- Wi-Fi අතහරින්න.
- තවත් ඩෙස්ක්ටොප් එකක් ඉගෙන ගන්න.
- ජාවා ස්ථාපනය කරන්න.
- යමක් නිවැරදි කරන්න.
- කර්නලය සම්පාදනය කරන්න.
මට Linux මත Adobe ධාවනය කළ හැකිද?
Corbin’s Creative Cloud Linux script works with PlayOnLinux, a user friendly GUI front-end for Wine that makes lets you install, manage and run Windows apps on Linux desktops. It’s the Adobe Application Manager you will need to use to download and install Photoshop, Dreamweaver, Illustrator, and other Adobe CC apps.
Ubuntu වල Photoshop පාවිච්චි කරන්න පුලුවන්ද?
If you want to use photoshop but also want to use linux such as Ubuntu There are 2 ways of doing it. With this you can do both the work of windows and linux. Install a virtual machine such as VMware in the ubuntu and then install the windows image on it and run windows application on it such as photoshop.
What is run on Linux?
ලිනක්ස්. Linux (/ˈlɪnəks/ (සවන් දෙන්න) LIN-əks) යනු Linux Torvalds විසින් 17 සැප්තැම්බර් 1991 වන දින ප්රථම වරට නිකුත් කරන ලද මෙහෙයුම් පද්ධති කර්නලයක් වන Linux කර්නලය මත පදනම් වූ විවෘත මූලාශ්ර Unix වැනි මෙහෙයුම් පද්ධති පවුලකි. Linux සාමාන්යයෙන් Linux බෙදාහැරීමක ඇසුරුම් කර ඇත (හෝ කෙටියෙන් distro).
Linux Mint හි වත්මන් අනුවාදය කුමක්ද?
Linux Mint 17 “Qiana” LTS 31 මැයි 2014 දින නිකුත් කරන ලද අතර, 2014 නොවැම්බර් අවසානය දක්වා පවතින අතර 2019 අප්රේල් දක්වා සහය දක්වයි.
Linux Mint හි ටර්මිනලය භාවිතා කරන්නේ කෙසේද?
මූල පර්යන්තය විවෘත කිරීමට විකල්ප ක්රමයක් තිබේ. Linux Mint Gksudo චිත්රක 'sudo' විධානයක් සමඟ පැමිණේ.
Linux Mint හි මූල පර්යන්තය විවෘත කිරීමට, පහත සඳහන් දේ කරන්න.
- ඔබගේ ටර්මිනල් යෙදුම විවෘත කරන්න.
- පහත විධානය ටයිප් කරන්න: sudo su.
- විමසූ විට ඔබගේ මුරපදය ඇතුළත් කරන්න.
- මෙතැන් සිට, වත්මන් අවස්ථාව මූල පර්යන්තය වනු ඇත.
ටර්මිනලයෙන් Linux Mint නැවත ස්ථාපනය කරන්නේ කෙසේද?
පළමුව g++ සම්පාදකය ස්ථාපනය කරන්න: ටර්මිනලය විවෘත කරන්න (ඩෙස්ක්ටොප් එක මත දකුණු ක්ලික් කර නව ටර්මිනලය තෝරන්න හෝ ටර්මිනලයේ විවෘත කරන්න) සහ පහත විධානයන් ක්රියාත්මක කරන්න (එක් එක් විධානය ක්රියාත්මක කිරීමට enter/return ඔබන්න):
Ubuntu/Linux Mint/Debian ස්ථාපනය මූලාශ්ර උපදෙස් වලින්
- su (අවශ්ය නම්)
- sudo apt-get update.
- sudo apt-get install g++
ඔබ Chrome පිරිසිදු කරන්නේ කෙසේද?
Chrome හි
- ඔබේ පරිගණකයේ, Chrome විවෘත කරන්න.
- ඉහළ දකුණේ, තවත් ක්ලික් කරන්න.
- තවත් මෙවලම් ක්ලික් කරන්න බ්රවුසින් දත්ත හිස් කරන්න.
- ඉහළින්, කාල පරාසයක් තෝරන්න. සියල්ල මකා දැමීමට, සියලු කාලය තෝරන්න.
- "කුකීස් සහ අනෙකුත් අඩවි දත්ත" සහ "හැඹිලිගත පින්තූර සහ ගොනු" අසල ඇති කොටු සලකුණු කරන්න.
- දත්ත හිස් කරන්න ක්ලික් කරන්න.
Kali Linux වෙතින් Google Chrome අස්ථාපනය කරන්නේ කෙසේද?
Google Chrome අස්ථාපනය කරන්න
- ඔබේ පරිගණකයේ, සියලුම Chrome කවුළු සහ ටැබ් වසා දමන්න.
- Start menu Settings ක්ලික් කරන්න.
- යෙදුම් ක්ලික් කරන්න.
- 'යෙදුම් සහ විශේෂාංග' යටතේ, Google Chrome සොයාගෙන ක්ලික් කරන්න.
- අස්ථාපනය කරන්න ක්ලික් කරන්න.
- අස්ථාපනය කරන්න ක්ලික් කිරීමෙන් තහවුරු කරන්න.
- පිටුසන් සහ ඉතිහාසය වැනි ඔබේ පැතිකඩ තොරතුරු මැකීමට, 'ඔබගේ බ්රවුසින් දත්තද මකන්න' ලකුණු කරන්න.
- අස්ථාපනය කරන්න ක්ලික් කරන්න.
Ubuntu වෙතින් ක්රෝමියම් සම්පූර්ණයෙන්ම ඉවත් කරන්නේ කෙසේද?
Ubuntu මෘදුකාංග මධ්යස්ථානය සමඟ Chromium ඉවත් කිරීමට, පහත දේ කරන්න:
- යෙදුම් මෙනුව යටතේ Ubuntu මෘදුකාංග මධ්යස්ථානය ක්ලික් කරන්න.
- සෙවුම් කොටුවේ Chromium ටයිප් කර ඔබේ යතුරුපුවරුවේ Enter යතුර ඔබන්න. Ubuntu මෘදුකාංග මධ්යස්ථානය Chromium එහි පවතින මෘදුකාංග ලැයිස්තුවේ සොයා ගනී.
- ඉවත් කරන්න බොත්තම ක්ලික් කරන්න.
උබුන්ටු ක්රමලේඛනයට හොඳද?
Linux සහ Ubuntu සාමාන්යයට වඩා ක්රමලේඛකයින් විසින් බහුලව භාවිතා කරයි - සාමාන්ය ජනගහනයෙන් 20.5% ක් පමණ වන ක්රමලේඛකයින් 1.50% ක් එය භාවිතා කරයි (එයට Chrome OS ඇතුළත් නොවේ, සහ එය ඩෙස්ක්ටොප් OS පමණි). කෙසේ වෙතත්, Mac OS X සහ Windows යන දෙකම වැඩිපුර භාවිතා කරන බව සලකන්න: Linux සතුව අඩු (කිසිවක් නොවේ, නමුත් අඩු) සහය ඇත.
Linux Mint මත මා ස්ථාපනය කළ යුත්තේ කුමක්ද?
Linux Mint 19 Tara ස්ථාපනය කිරීමෙන් පසු කළ යුතු දේ
- පිළිගැනීමේ තිරය.
- යාවත්කාලීන සඳහා පරීක්ෂා කරන්න.
- Linux Mint යාවත්කාලීන සේවාදායකයන් ප්රශස්ත කරන්න.
- නැතිවූ ග්රැෆික් ධාවක ස්ථාපනය කරන්න.
- සම්පූර්ණ බහුමාධ්ය සහාය ස්ථාපනය කරන්න.
- Microsoft Fonts ස්ථාපනය කරන්න.
- Linux Mint 19 සඳහා ජනප්රිය සහ වඩාත්ම ප්රයෝජනවත් මෘදුකාංග ස්ථාපනය කරන්න.
- පද්ධති ස්නැප්ෂොට් එකක් සාදන්න.
ලිපියේ ඡායාරූපය “小鑫的GNU/Linux学习网站- 小鑫博客” http://linux.xiazhengxin.name/index.php?m=04&y=12&d=27&entry=entry120427-154300