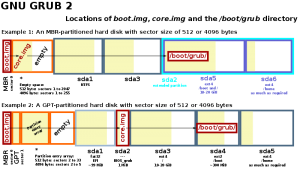Linux Hard Disk Format Command
- පියවර #1: fdisk විධානය භාවිතයෙන් නව තැටිය කොටස් කරන්න. පහත විධානය මඟින් අනාවරණය කරගත් සියලුම දෘඪ තැටි ලැයිස්තුගත කරනු ඇත:
- පියවර # 2 : mkfs.ext3 විධානය භාවිතයෙන් නව තැටිය සංයුති කරන්න.
- පියවර # 3 : mount විධානය භාවිතයෙන් නව තැටිය සවි කරන්න.
- පියවර # 4 : /etc/fstab ගොනුව යාවත්කාලීන කරන්න.
- කාර්යය: කොටස ලේබල් කරන්න.
උබුන්ටු වල ඩ්රයිව් එකක් ෆෝමැට් කරන්නේ කොහොමද?
පියවර
- තැටි වැඩසටහන විවෘත කරන්න.
- ඔබට සංයුති කිරීමට අවශ්ය ධාවකය තෝරන්න.
- ගියර් බොත්තම ක්ලික් කර "ආකෘතිය කොටස" තෝරන්න.
- ඔබට භාවිතා කිරීමට අවශ්ය ගොනු පද්ධතිය තෝරන්න.
- පරිමාවට නමක් දෙන්න.
- ඔබට ආරක්ෂිත මැකීමක් අවශ්යද නැද්ද යන්න තෝරන්න.
- ආකෘති ක්රියාවලිය ආරම්භ කිරීමට "ආකෘතිය" බොත්තම ක්ලික් කරන්න.
- ආකෘතිගත ධාවකය සවි කරන්න.
Windows 10 හි Linux දෘඪ තැටියක් ආකෘතිගත කරන්නේ කෙසේද?
Windows 10 හි සම්පූර්ණ තැටි ඉඩ ප්රතිසාධනය කිරීමට Linux USB Drive ෆෝමැට් කරන්න
- පියවර 1: පරිපාලක විධාන විමසුම ධාවනය කරන්න. Windows 10, Windows 8.1 සහ Windows 7 හි විධානය සඳහා සොයන්න සහ සෙවුම් ප්රතිඵල වලින් Command Prompt කෙටිමං දකුණු ක්ලික් කර පරිපාලක ලෙස ධාවනය තෝරන්න.
- පියවර 2: තැටිය පිරිසිදු කිරීමට diskpart භාවිතා කරන්න.
- පියවර 3: නැවත කොටස් කිරීම සහ හැඩතල ගැන්වීම.
ලිනක්ස් හි ධාවකයක් කොටස් කරන්නේ කෙසේද?
Linux Server එකක නව කොටසක් සාදා ගන්නේ කෙසේද
- සේවාදායකයේ ඇති කොටස් තහවුරු කරන්න: fdisk -l.
- ඔබ භාවිතා කිරීමට කැමති උපාංගය තෝරන්න (/dev/sda හෝ /dev/sdb වැනි)
- fdisk /dev/sdX ධාවනය කරන්න (මෙහිදී X යනු ඔබ කොටස එකතු කිරීමට කැමති උපාංගයයි)
- නව කොටසක් සෑදීමට 'n' ටයිප් කරන්න.
- කොටස අවසන් කිරීමට සහ ආරම්භ කිරීමට ඔබ කැමති ස්ථානය සඳහන් කරන්න.
මම ලිනක්ස් ෆෝමැට් කරන්නේ කෙසේද?
Ubuntu 14.04 හි USB ආකෘතිකරණය කරන්න
- GParted ස්ථාපනය කරන්න. එය ලිනක්ස් සඳහා නිදහස් සහ විවෘත මූලාශ්ර කොටස් සංස්කාරකයකි. ඔබට එය ටර්මිනලයේ (Ctrl+Alt+T) ස්ථාපනය කළ හැක: sudo apt-get install gparted.
- SD කාඩ් හෝ USB යතුර ඇතුල් කරන්න. දැන් GParted දියත් කරන්න.
- දැන් ඔබට පහත ආකාරයේ තිරයක් පෙනෙනු ඇත. මෙය ඉවත් කළ හැකි තැටියේ කොටස පෙන්වයි.
ආරම්භ කළ හැකි USB ධාවකයක් සංයුති කරන්නේ කෙසේද?
අපට Windows 10/8/7/XP හි Bootable USB Drive Format කළ හැකිද?
- ලැයිස්තු තැටිය.
- තැටිය X තෝරන්න (X යනු ඔබේ ආරම්භ කළ හැකි USB ධාවකයේ තැටි අංකයයි)
- පිරිසිදු කරන්න.
- ප්රාථමික කොටස් සාදන්න.
- format fs=fat32 ඉක්මන් හෝ format fs=ntfs ඉක්මන් (ඔබේ අවශ්යතා මත එක් ගොනු පද්ධතියක් තෝරන්න)
- පිටවීම.
Ubuntu සම්පූර්ණයෙන්ම නැවත සකසන්නේ කෙසේද?
උබුන්ටු මෙහෙයුම් පද්ධතියේ සියලුම සංස්කරණ සඳහා පියවර සමාන වේ.
- ඔබගේ සියලුම පුද්ගලික ලිපිගොනු උපස්ථ කරන්න.
- එකවර CTRL + ALT + DEL යතුරු එබීමෙන් පරිගණකය නැවත ආරම්භ කරන්න, නැතහොත් උබුන්ටු තවමත් නිවැරදිව ආරම්භ වන්නේ නම් වසා දමන්න / නැවත ආරම්භ කරන්න මෙනුව භාවිතා කරන්න.
- GRUB ප්රතිසාධන ප්රකාරය විවෘත කිරීමට, ආරම්භයේදී F11, F12, Esc හෝ Shift ඔබන්න.
Linux Mint මත Windows 10 ස්ථාපනය කරන්නේ කෙසේද?
වැදගත්:
- එය දියත් කරන්න.
- ISO රූපය තෝරන්න.
- Windows 10 ISO ගොනුව වෙත යොමු කරන්න.
- භාවිතා කරමින් ආරම්භ කල හැකි තැටියක් සාදන්න පරීක්ෂා කරන්න.
- කොටස් යෝජනා ක්රමය ලෙස EUFI ස්ථිරාංග සඳහා GPT කොටස් කිරීම තෝරන්න.
- ගොනු පද්ධතිය ලෙස FAT32 NOT NTFS තෝරන්න.
- උපාංග ලැයිස්තු කොටුව තුළ ඔබගේ USB thumbdrive ඇති බවට වග බලා ගන්න.
- ආරම්භය ක්ලික් කරන්න.
Ubuntu අස්ථාපනය කර Windows 10 ස්ථාපනය කරන්නේ කෙසේද?
- Ubuntu සමඟ සජීවී CD/DVD/USB ආරම්භ කරන්න.
- "උබුන්ටු උත්සාහ කරන්න" තෝරන්න
- OS-Uninstaller බාගත කර ස්ථාපනය කරන්න.
- මෘදුකාංගය ආරම්භ කර ඔබට අස්ථාපනය කිරීමට අවශ්ය මෙහෙයුම් පද්ධතිය තෝරන්න.
- අයදුම් කරන්න.
- සියල්ල අවසන් වූ විට, ඔබේ පරිගණකය නැවත ආරම්භ කරන්න, සහ voila, ඔබේ පරිගණකයේ ඇත්තේ Windows පමණක් හෝ ඇත්තෙන්ම OS නැත!
Windows 10 වෙතින් Linux කොටසක් ඉවත් කරන්නේ කෙසේද?
ඔබ කළ යුතු දේ මෙන්න:
- ආරම්භක මෙනුව (හෝ ආරම්භක තිරය) වෙත ගොස් "තැටි කළමනාකරණය" සොයන්න.
- ඔබගේ Linux කොටස සොයා ගන්න.
- කොටස මත දකුණු-ක්ලික් කර "පරිමාව මකන්න" තෝරන්න.
- ඔබගේ වින්ඩෝස් කොටස මත දකුණු-ක්ලික් කර "පරිමාව දිගු කරන්න" තෝරන්න.
Linux හි කොටස් කීයක් සෑදිය හැකිද?
MBR ප්රාථමික කොටස් හතරකට සහය දක්වයි. ඒවායින් එකක් ඔබේ තැටි ඉඩෙන් පමණක් සීමා වූ අත්තනෝමතික තාර්කික කොටස් සංඛ්යාවක් අඩංගු විය හැකි දිගු කොටසක් විය හැකිය. පැරණි දිනවල Linux විසින් IDE හි කොටස් 63ක් දක්වා සහ SCSI තැටි 15ක් දක්වා පමණක් සහය දැක්වූයේ සීමිත උපාංග අංක නිසාය.
Linux කොටසක් ඉවත් කරන්නේ කෙසේද?
මුලින්ම අපි USB යතුරේ පවතින පැරණි කොටස් මකා දැමිය යුතුයි.
- ටර්මිනලය විවෘත කර sudo su ලෙස ටයිප් කරන්න.
- fdisk -l ටයිප් කර ඔබගේ USB ධාවක ලිපිය සටහන් කරන්න.
- fdisk /dev/sdx ටයිප් කරන්න (x වෙනුවට ඔබේ ධාවක අකුරින්)
- කොටසක් මකා දැමීමට ඉදිරියට යාමට d ටයිප් කරන්න.
- 1 වන කොටස තේරීමට 1 ටයිප් කර enter ඔබන්න.
Linux හි කොටස් මා දකින්නේ කෙසේද?
කෙසේද - Linux List Disk Partitions Command
- lsblk Linux හි බ්ලොක් උපාංගය ලැයිස්තුගත කිරීමට විධානය. සියලුම අවහිර උපාංග ලැයිස්තුගත කිරීමට, ධාවනය කරන්න:
- Linux යටතේ කොටස් ලැයිස්තුගත කරන්න. ටර්මිනල් කවුළුවක් විවෘත කරන්න (යෙදුම් > උපාංග > පර්යන්තය තෝරන්න).
- sfdisk විධානය.
- Linux 2TB ට වඩා විශාල කොටස් ප්රමාණයක් ලැයිස්තුගත කිරීම.
- SCSI උපාංග (හෝ සත්කාරක) සහ ඒවායේ ගුණාංග ලැයිස්තුගත කිරීමට lssci විධානය.
- නිගමනය.
Drive එකක් Format කරන්නේ කෙසේද?
තැටි කළමණාකරනය භාවිතයෙන් කොටසක් සංයුති කිරීමට, මෙම පියවර භාවිතා කරන්න:
- ආරම්භය විවෘත කරන්න.
- තැටි කළමනාකරණය සඳහා සොයන්න සහ අත්දැකීම විවෘත කිරීමට ඉහළ ප්රතිඵලය ක්ලික් කරන්න.
- නව දෘඪ තැටිය මත දකුණු-ක්ලික් කර ආකෘති විකල්පය තෝරන්න.
- "අගය ලේබලය" ක්ෂේත්රය තුළ, ධාවකය සඳහා විස්තරාත්මක නමක් ටයිප් කරන්න.
Linux කොටස් යනු කුමන ආකෘතියද?
පළමුව, ගොනු පද්ධතිය ext2 හෝ ext3 හෝ ext4 විය යුතුය. මෙම ගොනු පද්ධති උබුන්ටුට අවශ්ය ආකාරයට ගොනු අවසර සඳහා සහය නොදක්වන බැවින් එය NTFS හෝ FAT විය නොහැක. ඊට අමතරව, ඔබ swap කොටස නම් වෙනත් කොටසකට ගිගාබයිට් කිහිපයක් ඉතිරි කිරීම නිර්දේශ කෙරේ.
මගේ දෘඪ තැටිය Linux පිසදමන්නේ කෙසේද?
මෙම ක්රියාවලිය මඟින් ඔබගේ දත්ත මත අහඹු ශුන්ය සටහන් කරමින් ධාවකය හරහා ගමන් කිහිපයක් සිදු කරනු ඇත. shred මෙවලම සමඟ දෘඪ තැටියක් පිසදැමීමට, පහත සඳහන් (X යනු ඔබේ ධාවක අකුර) ඇතුළත් කරන්න: sudo shred -vfz /dev/sdX.
ධාවකයක් පිරිසිදු කිරීමට සහ සංයුති කිරීමට Diskpart භාවිතා කරන්නේ කෙසේද?
ධාවකයක් පිරිසිදු කිරීමට සහ සංයුති කිරීමට DiskPart භාවිතා කරන්නේ කෙසේද
- Power User මෙනුව විවෘත කිරීමට Windows key + X යතුරුපුවරු කෙටිමඟ භාවිතා කර Command Prompt (Admin) තෝරන්න.
- ඔබට පිරිසිදු කිරීමට අවශ්ය ධාවකය ඔබේ පරිගණකයට සම්බන්ධ කරන්න.
- පහත විධානය ටයිප් කර Enter ඔබන්න:
ආරම්භ කල හැකි USB එකක් සාමාන්ය තත්වයට පරිවර්තනය කරන්නේ කෙසේද?
ක්රමය 1 - තැටි කළමණාකරනය භාවිතයෙන් ආරම්භ කළ හැකි USB සාමාන්ය තත්වයට හැඩගස්වන්න. 1) ආරම්භය ක්ලික් කරන්න, ධාවන කොටුවේ, "diskmgmt.msc" ටයිප් කර තැටි කළමනාකරණ මෙවලම ආරම්භ කිරීමට Enter ඔබන්න. 2) ආරම්භ කළ හැකි ධාවකය දකුණු-ක්ලික් කර "ආකෘතිය" තෝරන්න. ඉන්පසු ක්රියාවලිය සම්පූර්ණ කිරීම සඳහා විශාරදයා අනුගමනය කරන්න.
USB ධාවකයක් ආරම්භ කළ හැකි බවට පත් කරන්නේ කෙසේද?
බාහිර මෙවලම් සමඟ ආරම්භ කළ හැකි USB එකක් සාදන්න
- ද්විත්ව ක්ලික් කිරීමකින් වැඩසටහන විවෘත කරන්න.
- "උපාංගය" තුළ ඔබගේ USB ධාවකය තෝරන්න
- "භාවිතා කරමින් ආරම්භ කල හැකි තැටියක් සාදන්න" සහ "ISO Image" විකල්පය තෝරන්න.
- CD-ROM සංකේතය මත දකුණු-ක්ලික් කර ISO ගොනුව තෝරන්න.
- "නව වෙළුම් ලේබලය" යටතේ, ඔබට ඔබගේ USB ධාවකය සඳහා ඔබ කැමති ඕනෑම නමක් ඇතුළත් කළ හැක.
මම උබුන්ටු පිසදමා නැවත ස්ථාපනය කරන්නේ කෙසේද?
- USB Drive ප්ලග් ඉන් කර (F2) එබීමෙන් එය ආරම්භ කරන්න.
- ආරම්භ කිරීමෙන් පසු ඔබට ස්ථාපනය කිරීමට පෙර Ubuntu Linux උත්සාහ කිරීමට හැකි වනු ඇත.
- Install කරන විට Install Updates මත ක්ලික් කරන්න.
- මකන්න තැටිය තෝරන්න සහ උබුන්ටු ස්ථාපනය කරන්න.
- ඔබගේ වේලා කලාපය තෝරන්න.
- ඊළඟ තිරය ඔබේ යතුරුපුවරු පිරිසැලසුම තෝරා ගැනීමට ඔබෙන් අසනු ඇත.
Ubuntu හි ඇති සියල්ල මකා දමන්නේ කෙසේද?
ක්රමය 1 ටර්මිනලය සමඟ වැඩසටහන් අස්ථාපනය කිරීම
- විවෘත. පර්යන්තය.
- ඔබගේ දැනට ස්ථාපනය කර ඇති වැඩසටහන් ලැයිස්තුවක් විවෘත කරන්න. ටර්මිනලයට dpkg –list ටයිප් කරන්න, ඉන්පසු ↵ Enter ඔබන්න.
- ඔබට අස්ථාපනය කිරීමට අවශ්ය වැඩසටහන සොයන්න.
- "apt-get" විධානය ඇතුල් කරන්න.
- ඔබගේ මූල මුරපදය ඇතුලත් කරන්න.
- මකාදැමීම තහවුරු කරන්න.
මම Linux නැවත ආරම්භ කරන්නේ කෙසේද?
ටර්මිනල් සැසියකින් පද්ධතිය වසා දැමීමට, පුරනය වන්න හෝ "root" ගිණුමට "su" කරන්න. ඉන්පසු “/sbin/shutdown -r now” ටයිප් කරන්න. සියලුම ක්රියාවලීන් අවසන් වීමට මොහොත කිහිපයක් ගතවනු ඇත, පසුව Linux වසා දමනු ඇත. පරිගණකය නැවත ආරම්භ වේ.
Grub අස්ථාපනය කරන්නේ කෙසේද?
මම SWAP ඇතුළු Kali සහ Ubuntu පාටිෂන් දෙකම ඉවත් කළ නමුත් GRUB එහි දක්වා තිබුණි.
වින්ඩෝස් වෙතින් GRUB ඇරඹුම් කාරකය ඉවත් කරන්න
- පියවර 1(විකල්ප): තැටිය පිරිසිදු කිරීමට diskpart භාවිතා කරන්න. Windows තැටි කළමනාකරණ මෙවලම භාවිතයෙන් ඔබේ Linux කොටස හැඩසවි.
- පියවර 2: පරිපාලක විධාන විමසුම ධාවනය කරන්න.
- පියවර 3: Windows 10 වෙතින් MBR bootsector සවි කරන්න.
ද්විත්ව ඇරඹුම් වලින් මෙහෙයුම් පද්ධතිය ඉවත් කරන්නේ කෙසේද?
මෙම පියවර අනුගමනය කරන්න:
- ආරම්භය ක්ලික් කරන්න.
- සෙවුම් කොටුවේ msconfig ටයිප් කරන්න හෝ ධාවනය විවෘත කරන්න.
- Boot වෙත යන්න.
- ඔබ කෙලින්ම ආරම්භ කිරීමට කැමති කුමන Windows අනුවාදයද යන්න තෝරන්න.
- පෙරනිමිය ලෙස Set ඔබන්න.
- ඔබට එය තේරීමෙන් පසුව මකන්න ක්ලික් කිරීමෙන් පෙර අනුවාදය මකා දැමිය හැක.
- අයදුම් කරන්න ක්ලික් කරන්න.
- හරි ක්ලික් කරන්න.
Windows 10 අස්ථාපනය කර Linux ස්ථාපනය කරන්නේ කෙසේද?
Windows 10 සම්පූර්ණයෙන්ම ඉවත් කර Ubuntu ස්ථාපනය කරන්න
- ඔබ යතුරුපුවරු පිරිසැලසුම තෝරන්න.
- සාමාන්ය ස්ථාපනය.
- මෙහිදී Erase disk තෝරා Ubuntu ස්ථාපනය කරන්න. මෙම විකල්පය Windows 10 මකා Ubuntu ස්ථාපනය කරනු ඇත.
- තහවුරු කිරීම දිගටම කරගෙන යන්න.
- ඔබගේ වේලා කලාපය තෝරන්න.
- මෙහිදී ඔබගේ පිවිසුම් තොරතුරු ඇතුලත් කරන්න.
- ඉවරයි!! ඒ සරලයි.
ඡායාරූපය “විකිමීඩියා කොමන්ස්” විසින් https://commons.wikimedia.org/wiki/File:GNU_GRUB_components.svg