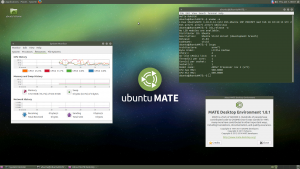යූ ටියුබ් හි තවත් වීඩියෝ
- පියවර 1: සජීවී USB හෝ තැටියක් සාදන්න. Linux Mint වෙබ් අඩවියට ගොස් ISO ගොනුව බාගන්න.
- පියවර 2: Linux Mint සඳහා නව කොටසක් සාදන්න.
- පියවර 3: සජීවී USB සඳහා ආරම්භ කරන්න.
- පියවර 4: ස්ථාපනය ආරම්භ කරන්න.
- පියවර 5: කොටස සකස් කරන්න.
- පියවර 6: මූල, හුවමාරුව සහ නිවස සාදන්න.
- පියවර 7: සුළු උපදෙස් අනුගමනය කරන්න.
Linux Mint USB වෙත බාගත කරන්නේ කෙසේද?
Linux Mint 12 Bootable USB Drive එකක් සාදා ගන්නේ කෙසේද
- UNetbootin බාගන්න.
- Linux Mint වෙතින් CD නිකුතු වලින් එකක් ගන්න.
- ඔබගේ USB ධාවකය ඇතුල් කරන්න.
- ඔබගේ USB ධාවකයේ ඇති සියල්ල මකන්න හෝ USB ධාවකය සංයුති කරන්න.
- UNetbootin විවෘත කරන්න.
- Diskimage විකල්පය, ISO විකල්පය තෝරන්න සහ ඔබ බාගත කළ iso වෙත මාර්ගය ඇතුල් කරන්න.
මම Linux බාගත කරන්නේ කෙසේද?
Linux Mint, Ubuntu, Fedora, හෝ openSUSE වැනි තරමක් ජනප්රිය එකක් තෝරන්න. Linux බෙදාහැරීමේ වෙබ් අඩවිය වෙත ගොස් ඔබට අවශ්ය ISO තැටි රූපය බාගන්න. ඔව්, එය නොමිලේ. Linux බෙදාහැරීමක .ISO රූපයක් භාවිතයෙන් ආරම්භ කළ හැකි thumb Drive එකක් පහසුවෙන් නිර්මාණය කිරීමට ඔබට Universal USB Installer භාවිතා කළ හැක.
හිස් දෘඪ තැටියක Linux Mint ස්ථාපනය කරන්නේ කෙසේද?
ඔබ එය සොයාගත් පසු, දෘඪ තැටියෙන් ආරම්භ කිරීම වෙනුවට, ඔබ CD/DVD ධාවකයෙන් හෝ USB ධාවකයකින් ආරම්භ වන පරිදි ඇරඹුම් අනුපිළිවෙල සකසන්න. ඔබේ පරිගණකය විකල්ප ධාවකයෙන් පළමුව ආරම්භ කිරීමට උත්සාහ කළ පසු, ඔබේ DVD හෝ USB ස්ටික් ඇතුළු කර නැවත ආරම්භ කරන්න. ඉන්පසුව, පළමු මෙනුවෙන් "Start Linux Mint" තෝරන්න.
මගේ පරිගණකයට ලිනක්ස් බාගත කරන්නේ කෙසේද?
USB ස්ටික් භාවිතයෙන් ලිනක්ස් ස්ථාපනය කිරීම
- පියවර 1) මෙම සබැඳියෙන් ඔබේ පරිගණකයේ .iso හෝ OS ගොනු බාගන්න.
- පියවර 2) ආරම්භ කළ හැකි USB ස්ටික් සෑදීමට 'Universal USB installer' වැනි නොමිලේ මෘදුකාංග බාගන්න.
- පියවර 3) ඔබගේ USB මත තැබීමට Ubuntu Distribution එකක් තෝරන්න.
- පියවර 4) උබුන්ටු USB තුල ස්ථාපනය කිරීමට YES ක්ලික් කරන්න.
ලිනක්ස් ආරම්භ කල හැකි USB එකක් සාදා ගන්නේ කෙසේද?
Bootable Linux USB Flash Drive එකක් සාදා ගන්නේ කෙසේද, පහසුම ක්රමය
- ලිනක්ස් ස්ථාපනය කිරීමට හෝ උත්සාහ කිරීමට හොඳම ක්රමය ආරම්භ කළ හැකි USB ධාවකයකි.
- "භාවිතා කර ආරම්භ කළ හැකි තැටියක් සාදන්න" විකල්පය අළු පැහැයක් ගනී නම්, "ගොනු පද්ධතිය" කොටුව ක්ලික් කර "FAT32" තෝරන්න.
- ඔබ නිවැරදි විකල්ප තෝරා ගත් පසු, ආරම්භ කළ හැකි ධාවකය සෑදීම ආරම්භ කිරීමට "ආරම්භක" බොත්තම ක්ලික් කරන්න.
ඔබට USB එකකින් Linux Mint ධාවනය කළ හැකිද?
ඔබ USB වෙතින් Linux Mint දියත් කර සජීවී ගොනු පද්ධතිය ගවේෂණය කළ පසු, ඔබට අවශ්ය වූ විට Linux සැසියක් දියත් කිරීමට USB ධාවකය දිගටම භාවිතා කළ හැකිය, නැතහොත් ඔබට Linux මෙහෙයුම් පද්ධතිය මාරු කිරීමට Mint ගේම මෙවලම් භාවිතා කළ හැකිය. ඔබේ පරිගණකයේ දෘඪ තැටිය.
නව දෘඪ තැටියක Linux Mint ස්ථාපනය කරන්නේ කෙසේද?
යූ ටියුබ් හි තවත් වීඩියෝ
- පියවර 1: සජීවී USB හෝ තැටියක් සාදන්න. Linux Mint වෙබ් අඩවියට ගොස් ISO ගොනුව බාගන්න.
- පියවර 2: Linux Mint සඳහා නව කොටසක් සාදන්න.
- පියවර 3: සජීවී USB සඳහා ආරම්භ කරන්න.
- පියවර 4: ස්ථාපනය ආරම්භ කරන්න.
- පියවර 5: කොටස සකස් කරන්න.
- පියවර 6: මූල, හුවමාරුව සහ නිවස සාදන්න.
- පියවර 7: සුළු උපදෙස් අනුගමනය කරන්න.
ටර්මිනලයෙන් Linux Mint නැවත ස්ථාපනය කරන්නේ කෙසේද?
පළමුව g++ සම්පාදකය ස්ථාපනය කරන්න: ටර්මිනලය විවෘත කරන්න (ඩෙස්ක්ටොප් එක මත දකුණු ක්ලික් කර නව ටර්මිනලය තෝරන්න හෝ ටර්මිනලයේ විවෘත කරන්න) සහ පහත විධානයන් ක්රියාත්මක කරන්න (එක් එක් විධානය ක්රියාත්මක කිරීමට enter/return ඔබන්න):
Ubuntu/Linux Mint/Debian ස්ථාපනය මූලාශ්ර උපදෙස් වලින්
- su (අවශ්ය නම්)
- sudo apt-get update.
- sudo apt-get install g++
වින්ඩෝස් වලට වඩා ලිනක්ස් හොඳ ඇයි?
ලිනක්ස් වින්ඩෝස් වලට වඩා බොහෝ ස්ථායී වේ, එය නැවත ආරම්භ කිරීමකින් තොරව වසර 10 ක් ධාවනය කළ හැකිය. ලිනක්ස් විවෘත මූලාශ්ර සහ සම්පූර්ණයෙන්ම නොමිලේ. Windows OS වලට වඩා Linux ආරක්ෂිතයි, Windows malwares Linux වලට බලපාන්නේ නැහැ, Windows වලට සාපේක්ෂව Linux වලට Virus ගොඩක් අඩුයි.
මගේ ලැප්ටොප් එකට Linux බාගත කරන්නේ කෙසේද?
ඇරඹුම් විකල්පයක් තෝරන්න
- පළමු පියවර: Linux OS එකක් බාගන්න. (මම නිර්දේශ කරන්නේ මෙය සිදු කිරීම සහ පසුකාලීන සියලුම පියවර, ඔබගේ වත්මන් පරිගණකයේ මිස ගමනාන්ත පද්ධතියෙන් නොවේ.
- පියවර දෙක: ආරම්භ කළ හැකි CD/DVD හෝ USB ෆ්ලෑෂ් ධාවකය සාදන්න.
- තුන්වන පියවර: ගමනාන්ත පද්ධතිය මත එම මාධ්යය ආරම්භ කරන්න, පසුව ස්ථාපනය සම්බන්ධයෙන් තීරණ කිහිපයක් ගන්න.
Linux මෙහෙයුම් පද්ධතිය ස්ථාපනය කරන්නේ කෙසේද?
පියවර
- ඔබ කැමති Linux බෙදාහැරීම බාගන්න.
- සජීවී සංයුක්ත තැටිය හෝ සජීවී USB වෙත ආරම්භ කරන්න.
- ස්ථාපනය කිරීමට පෙර Linux බෙදාහැරීම උත්සාහ කරන්න.
- ස්ථාපන ක්රියාවලිය ආරම්භ කරන්න.
- පරිශීලක නාමයක් සහ මුරපදයක් සාදන්න.
- කොටස සකසන්න.
- Linux වෙත ආරම්භ කරන්න.
- ඔබේ දෘඨාංග පරීක්ෂා කරන්න.
නව දෘඪ තැටියක ලිනක්ස් ස්ථාපනය කරන්නේ කෙසේද?
ස්ථාපනය අවසන් වූ විට:
- Linux OS Install CD/DVD ඉවත් කරන්න.
- පරිගණකය වසා දමන්න.
- අභ්යන්තර දෘඪ තැටිය ස්ථාපනය කරන්න.
- "සැකසුම් මෙනුව" ඇතුලත් කරන්න
- සමාන වීමට ඇරඹුම් අනුපිළිවෙල වෙනස් කරන්න. USB උපාංගය. අභ්යන්තර දෘඪ තැටිය.
- සැකසුම් සුරකින්න සහ පිටවන්න.
- පරිගණකය නැවත පණගන්වන අතර එවිට ඔබට තැපැල් තිරය දැකිය හැකිය (පද්ධතිය සාමාන්ය පරිදි ආරම්භ කිරීමට ඉඩ දෙන්න)
ආරම්භ කළ හැකි USB එකක් සාදා ගන්නේ කෙසේද?
බාහිර මෙවලම් සමඟ ආරම්භ කළ හැකි USB එකක් සාදන්න
- ද්විත්ව ක්ලික් කිරීමකින් වැඩසටහන විවෘත කරන්න.
- "උපාංගය" තුළ ඔබගේ USB ධාවකය තෝරන්න
- "භාවිතා කරමින් ආරම්භ කල හැකි තැටියක් සාදන්න" සහ "ISO Image" විකල්පය තෝරන්න.
- CD-ROM සංකේතය මත දකුණු-ක්ලික් කර ISO ගොනුව තෝරන්න.
- "නව වෙළුම් ලේබලය" යටතේ, ඔබට ඔබගේ USB ධාවකය සඳහා ඔබ කැමති ඕනෑම නමක් ඇතුළත් කළ හැක.
මම USB ස්ටික් ආරම්භ කළ හැකි කරන්නේ කෙසේද?
ආරම්භ කළ හැකි USB ෆ්ලෑෂ් ඩ්රයිව් එකක් සෑදීමට
- ධාවනය වන පරිගණකයකට USB ෆ්ලෑෂ් ධාවකය ඇතුල් කරන්න.
- පරිපාලකයෙකු ලෙස Command Prompt කවුළුවක් විවෘත කරන්න.
- diskpart ටයිප් කරන්න.
- විවෘත වන නව විධාන රේඛා කවුළුවෙහි, USB ෆ්ලෑෂ් ඩ්රයිව් අංකය හෝ ධාවක ලිපිය තීරණය කිරීමට, විධාන විමසුමේදී, ටයිප් කරන්න ලැයිස්තුව තැටිය , ඉන්පසු ENTER ක්ලික් කරන්න.
Echer Linux Mint ස්ථාපනය කරන්නේ කෙසේද?
Linux Mint මත Etcher රූප දාහකය ස්ථාපනය කර ධාවනය කරන්නේ කෙසේද
- Etcher යනු Linux සඳහා හොඳ පරිශීලක අතුරුමුහුණතක් සහිත නොමිලේ රූප දාහකයකි. එය windows සහ Mac OS සඳහාද ඇත.
- ඉන්පසු .AppImage ගොනුව මත දකුණු ක්ලික් කර ගුණාංග තෝරන්න. Properties windows හි, Permissions tab එක ක්ලික් කර Allow executing files as program option (නොසලකුවහොත්) පරීක්ෂා කරන්න.
Linux Mint UEFI සඳහා සහය දක්වයිද?
UEFI සහාය. සටහන: Linux Mint ඩිජිටල් අත්සන් භාවිතා නොකරන අතර Microsoft විසින් "සුරක්ෂිත" OS එකක් ලෙස සහතික කිරීමට ලියාපදිංචි නොවේ. Ubuntu සහ Linux Mint අතර බහු නිකුතු හෝ බෙදාහැරීම් ස්ථාපනය කිරීම හෝ ද්විත්ව බූට් ස්ථාපනය කිරීම මෙය වලක්වන්නේ නැත, මන්ද ඒවා සියල්ලම එකම grub මෙනුවෙන් ආරම්භ කළ හැක.
USB මත Kali Linux ස්ථාපනය කරන්නේ කෙසේද?
Linux පරිසරයක් තුළ ආරම්භ කල හැකි Kali Linux USB යතුරක් නිර්මාණය කිරීම පහසුය. ඔබ ඔබේ Kali ISO ගොනුව බාගත කර සත්යාපනය කළ පසු, ඔබට පහත ක්රියා පටිපාටිය භාවිතා කර එය ඔබගේ USB ස්ටික් වෙත පිටපත් කිරීමට dd විධානය භාවිතා කළ හැක. ඔබ root ලෙස ධාවනය කිරීමට හෝ dd විධානය sudo සමඟ ක්රියාත්මක කිරීමට අවශ්ය බව සලකන්න.
ෆ්ලෑෂ් ධාවකය මත ලිනක්ස් ස්ථාපනය කරන්නේ කෙසේද?
අලුත් දෙයක් කිරීමට කාලයයි.
- පියවර 1: ආරම්භ කළ හැකි ලිනක්ස් ස්ථාපන මාධ්ය සාදන්න. ආරම්භ කල හැකි USB ස්ථාපන මාධ්යයක් සෑදීමට ඔබගේ Linux ISO රූප ගොනුව භාවිතා කරන්න.
- පියවර 2: ප්රධාන USB Drive හි කොටස් සාදන්න.
- පියවර 3: USB Drive මත Linux ස්ථාපනය කරන්න.
- පියවර 4: Lubuntu පද්ධතිය අභිරුචිකරණය කරන්න.
මම Linux Mint 19 වෙත උත්ශ්රේණි කරන්නේ කෙසේද?
යාවත්කාලීන කළමණාකරු තුළ, mintupdate සහ mint-upgrade-info හි ඕනෑම නව අනුවාදයක් සඳහා පරීක්ෂා කිරීමට Refresh බොත්තම මත ක්ලික් කරන්න. මෙම පැකේජ සඳහා යාවත්කාලීන තිබේ නම්, ඒවා යොදන්න. "Edit-> Linux Mint 19.1 Tessa වෙත උත්ශ්රේණි කිරීම" මත ක්ලික් කිරීමෙන් පද්ධති උත්ශ්රේණි කිරීම දියත් කරන්න.
Linux Mint 19 යාවත්කාලීන කරන්නේ කෙසේද?
යාවත්කාලීන කළමණාකරු විවෘත කරන්න, "නැවුම් කරන්න" ක්ලික් කර "යාවත්කාලීන ස්ථාපනය කරන්න" තෝරන්න. විකල්පයක් ලෙස, ටර්මිනලයක් විවෘත කර ඔබේ මින්ට් පරිගණකය යාවත්කාලීන කිරීමට පහත විධානයන් භාවිතා කරන්න. දැන් සියල්ල යාවත්කාලීනව ඇති බැවින්, Linux Mint 19 වෙත උත්ශ්රේණි කිරීමට කාලයයි. උත්ශ්රේණි කිරීම සිදු වන්නේ “mintupgrade” ලෙස හඳුන්වන පර්යන්ත වැඩසටහනක් සමඟිනි.
මා සතුව ඇති Linux Mint අනුවාදය කුමක්දැයි මා දන්නේ කෙසේද?
ඔබට කළ යුතු පළමු දෙය නම් Linux Mint හි වත්මන් අනුවාදය පරීක්ෂා කිරීමයි. එසේ කිරීමට, මෙනුව තෝරන්න සහ "අනුවාදය" ටයිප් කරන්න, සහ පද්ධති තොරතුරු තෝරන්න. ඔබ Terminal කැමති නම්, prompt එකක් විවෘත කර cat /etc/linuxmint/info ටයිප් කරන්න.
Linux භාවිතා කිරීමේ අවාසි මොනවාද?
වින්ඩෝස් වැනි මෙහෙයුම් පද්ධතිවලට වඩා වාසියක් වන්නේ මහජනතාවට ප්රශ්නයක් වීමට පෙර ආරක්ෂක දෝෂ හසු වීමයි. වින්ඩෝස් මෙන් Linux වෙළඳපොලේ ආධිපත්යය දරන්නේ නැති නිසා, මෙහෙයුම් පද්ධතිය භාවිතා කිරීමේ අවාසි කිහිපයක් තිබේ. ලිනක්ස් සමඟ ඇති එක් ප්රධාන ගැටළුවක් වන්නේ ධාවක ය.
Linux ඇත්තටම Windows වලට වඩා හොදද?
බොහෝ යෙදුම් වින්ඩෝස් සඳහා ලිවීමට සකස් කර ඇත. ඔබ Linux-අනුකූල අනුවාද කිහිපයක් සොයා ගනු ඇත, නමුත් ඉතා ජනප්රිය මෘදුකාංග සඳහා පමණි. කෙසේ වෙතත්, සත්යය නම්, බොහෝ වින්ඩෝස් වැඩසටහන් ලිනක්ස් සඳහා ලබා ගත නොහැකි වීමයි. ලිනක්ස් පද්ධතියක් ඇති බොහෝ අය ඒ වෙනුවට නොමිලේ විවෘත මූලාශ්ර විකල්පයක් ස්ථාපනය කරති.
වඩාත්ම ආරක්ෂිත මෙහෙයුම් පද්ධතිය කුමක්ද?
ඉහළම ආරක්ෂිත මෙහෙයුම් පද්ධති 10
- OpenBSD. පෙරනිමියෙන්, මෙය වඩාත් ආරක්ෂිත පොදු කාර්ය මෙහෙයුම් පද්ධතියයි.
- ලිනක්ස්. ලිනක්ස් යනු සුපිරි මෙහෙයුම් පද්ධතියකි.
- මැක් ඕඑස් එක්ස්.
- වින්ඩෝස් සර්වර් 2008.
- වින්ඩෝස් සර්වර් 2000.
- වින්ඩෝස් 8.
- වින්ඩෝස් සර්වර් 2003.
- වින්ඩෝස් එක්ස්පී
ඡායාරූපය “විකිමීඩියා කොමන්ස්” විසින් https://commons.wikimedia.org/wiki/File:Ubuntu-Mate.png