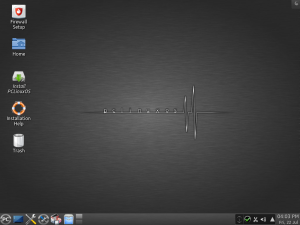Bootable Linux USB Flash Drive එකක් සාදා ගන්නේ කෙසේද, පහසුම ක්රමය
- ලිනක්ස් ස්ථාපනය කිරීමට හෝ උත්සාහ කිරීමට හොඳම ක්රමය ආරම්භ කළ හැකි USB ධාවකයකි.
- "භාවිතා කර ආරම්භ කළ හැකි තැටියක් සාදන්න" විකල්පය අළු පැහැයක් ගනී නම්, "ගොනු පද්ධතිය" කොටුව ක්ලික් කර "FAT32" තෝරන්න.
- ඔබ නිවැරදි විකල්ප තෝරා ගත් පසු, ආරම්භ කළ හැකි ධාවකය සෑදීම ආරම්භ කිරීමට "ආරම්භක" බොත්තම ක්ලික් කරන්න.
WoeUSB භාවිතයෙන් ඇරඹිය හැකි Windows 10 USB ස්ථාපන සැරයටියක් සාදන්න. මෙනු / ඩෑෂ් වෙතින් සරලව WoeUSB දියත් කරන්න, Windows 10 තෝරන්න (නැවතත්, එය Windows 7 සහ 8 / 8.1 සමඟද ක්රියා කළ යුතුය) ISO හෝ DVD, ඉන්පසු "ඉලක්ක උපාංගය" යටතේ USB ධාවකය තෝරා "ස්ථාපනය කරන්න" ක්ලික් කරන්න.Bootable Linux USB Flash Drive එකක් සාදා ගන්නේ කෙසේද, පහසුම ක්රමය
- ලිනක්ස් ස්ථාපනය කිරීමට හෝ උත්සාහ කිරීමට හොඳම ක්රමය ආරම්භ කළ හැකි USB ධාවකයකි.
- "භාවිතා කර ආරම්භ කළ හැකි තැටියක් සාදන්න" විකල්පය අළු පැහැයක් ගනී නම්, "ගොනු පද්ධතිය" කොටුව ක්ලික් කර "FAT32" තෝරන්න.
- ඔබ නිවැරදි විකල්ප තෝරා ගත් පසු, ආරම්භ කළ හැකි ධාවකය සෑදීම ආරම්භ කිරීමට "ආරම්භක" බොත්තම ක්ලික් කරන්න.
Ubuntu USB Drive පරීක්ෂා කරන්න
- USB ධාවකය පවතින USB පෝට් එකකට ඇතුල් කරන්න.
- මැක් නැවත ආරම්භ කරන්න, නැතහොත් සක්රිය කරන්න.
- ආරම්භක නාදයෙන් පසු වහාම විකල්ප යතුර ඔබන්න (සමහර විට alt ලෙස සලකුණු කර ඇත)
- වම් සහ දකුණු ඊතලය සහ Enter යතුරු භාවිතයෙන් ආරම්භ කළ යුතු USB ධාවකය තෝරන්න.
USB ස්ථාපකය නිර්මාණය කිරීම සඳහා ඔබට පහත සඳහන් දෑ අවශ්ය වේ:
- අවම වශයෙන් 4 GB ධාරිතාවක් සහිත USB ස්ටික් එකක්.
- VMware ESXi 6.5 ISO ගොනුව.
- USB ස්ටික් ආරම්භ කළ හැකි බවට පත් කිරීමට UNetbootin වැනි මෙවලමක්.
USB ස්ටික් ඩොස් ප්රොම්ප්ට් එකකට බූට් කිරීමට ඔබ UNetbootin භාවිතා කළ යුතුය: මෘදුකාංග මධ්යස්ථානය භාවිතයෙන් හෝ sudo apt-get install unetbootin භාවිතා කර විධාන රේඛාවෙන් UNetbootin ස්ථාපනය කරන්න. UNetbootin ධාවනය කරන්න. බෙදාහැරීම ලෙස FreeDOS තෝරන්න සහ වර්ගය USB Drive සහ නිවැරදි ධාවකය තෝරාගෙන ඇති බවට වග බලා ගන්න.
ISO එකකින් bootable USB එකක් හදන්නේ කොහොමද?
Rufus සමඟ ආරම්භ කළ හැකි USB
- ද්විත්ව ක්ලික් කිරීමකින් වැඩසටහන විවෘත කරන්න.
- "උපාංගය" තුළ ඔබගේ USB ධාවකය තෝරන්න
- "භාවිතා කරමින් ආරම්භ කල හැකි තැටියක් සාදන්න" සහ "ISO Image" විකල්පය තෝරන්න.
- CD-ROM සංකේතය මත දකුණු-ක්ලික් කර ISO ගොනුව තෝරන්න.
- "නව වෙළුම් ලේබලය" යටතේ, ඔබට ඔබගේ USB ධාවකය සඳහා ඔබ කැමති ඕනෑම නමක් ඇතුළත් කළ හැක.
මම USB ස්ටික් ආරම්භ කළ හැකි කරන්නේ කෙසේද?
ආරම්භ කළ හැකි USB ෆ්ලෑෂ් ඩ්රයිව් එකක් සෑදීමට
- ධාවනය වන පරිගණකයකට USB ෆ්ලෑෂ් ධාවකය ඇතුල් කරන්න.
- පරිපාලකයෙකු ලෙස Command Prompt කවුළුවක් විවෘත කරන්න.
- diskpart ටයිප් කරන්න.
- විවෘත වන නව විධාන රේඛා කවුළුවෙහි, USB ෆ්ලෑෂ් ඩ්රයිව් අංකය හෝ ධාවක ලිපිය තීරණය කිරීමට, විධාන විමසුමේදී, ටයිප් කරන්න ලැයිස්තුව තැටිය , ඉන්පසු ENTER ක්ලික් කරන්න.
මට USB ධාවකයකින් Linux ධාවනය කළ හැකිද?
වින්ඩෝස් හි USB ධාවකයකින් ලිනක්ස් ධාවනය කිරීම. එය නොමිලේ, විවෘත-මූලාශ්ර මෘදුකාංගයක් වන අතර, USB ධාවකයෙන් VirtualBox හි ස්වයං අන්තර්ගත අනුවාදයක් ධාවනය කිරීමට ඔබට ඉඩ සලසන බිල්ට් අථත්යකරණ විශේෂාංගයක් ඇත. මෙයින් අදහස් කරන්නේ ඔබ ලිනක්ස් ධාවනය කරන සත්කාරක පරිගණකයට VirtualBox ස්ථාපනය කිරීමට අවශ්ය නොවන බවයි.
ලිනක්ස් ෆ්ලෑෂ් ඩ්රයිව් එකකට බාගත කරන්නේ කෙසේද?
අලුත් දෙයක් කිරීමට කාලයයි.
- පියවර 1: ආරම්භ කළ හැකි ලිනක්ස් ස්ථාපන මාධ්ය සාදන්න. ආරම්භ කල හැකි USB ස්ථාපන මාධ්යයක් සෑදීමට ඔබගේ Linux ISO රූප ගොනුව භාවිතා කරන්න.
- පියවර 2: ප්රධාන USB Drive හි කොටස් සාදන්න.
- පියවර 3: USB Drive මත Linux ස්ථාපනය කරන්න.
- පියවර 4: Lubuntu පද්ධතිය අභිරුචිකරණය කරන්න.
Windows 10 ISO bootable එකක් සාදා ගන්නේ කෙසේද?
ස්ථාපනය සඳහා .ISO ගොනුව සූදානම් කරමින්.
- එය දියත් කරන්න.
- ISO රූපය තෝරන්න.
- Windows 10 ISO ගොනුව වෙත යොමු කරන්න.
- භාවිතා කරමින් ආරම්භ කල හැකි තැටියක් සාදන්න පරීක්ෂා කරන්න.
- කොටස් යෝජනා ක්රමය ලෙස EUFI ස්ථිරාංග සඳහා GPT කොටස් කිරීම තෝරන්න.
- ගොනු පද්ධතිය ලෙස FAT32 NOT NTFS තෝරන්න.
- උපාංග ලැයිස්තු කොටුව තුළ ඔබගේ USB thumbdrive ඇති බවට වග බලා ගන්න.
- ආරම්භය ක්ලික් කරන්න.
ISO රූපයක් සාදා ගන්නේ කෙසේද?
නිබන්ධනය: WinCDEmu භාවිතයෙන් ISO රූපයක් සාදා ගන්නේ කෙසේද
- ඔබට ඔප්ටිකල් ඩ්රයිව් බවට පරිවර්තනය කිරීමට අවශ්ය තැටිය ඇතුල් කරන්න.
- ආරම්භක මෙනුවෙන් "පරිගණක" ෆෝල්ඩරය විවෘත කරන්න.
- ධාවක නිරූපකය මත දකුණු-ක්ලික් කර "ISO රූපය සාදන්න" තෝරන්න:
- රූපය සඳහා ගොනු නාමයක් තෝරන්න.
- "සුරකින්න" ඔබන්න.
- රූපය නිර්මාණය කිරීම අවසන් වන තෙක් රැඳී සිටින්න:
මගේ USB ආරම්භ කළ හැකි දැයි මට කිව හැක්කේ කෙසේද?
USB ආරම්භ කළ හැකිදැයි පරීක්ෂා කරන්න. USB ආරම්භ කළ හැකිදැයි පරීක්ෂා කිරීමට, අපට MobaLiveCD නම් නිදහස් මෘදුකාංගයක් භාවිතා කළ හැකිය. එය අතේ ගෙන යා හැකි මෙවලමක් වන අතර ඔබ එය බාගත කර එහි අන්තර්ගතය උපුටා ගත් වහාම ඔබට ධාවනය කළ හැකිය. සාදාගත් bootable USB එක ඔබේ පරිගණකයට සම්බන්ධ කර MobaLiveCD මත දකුණු-ක්ලික් කර Run as Administrator තෝරන්න.
ආරම්භ කල හැකි USB එකක් සාමාන්ය තත්වයට පරිවර්තනය කරන්නේ කෙසේද?
ක්රමය 1 - තැටි කළමණාකරනය භාවිතයෙන් ආරම්භ කළ හැකි USB සාමාන්ය තත්වයට හැඩගස්වන්න. 1) ආරම්භය ක්ලික් කරන්න, ධාවන කොටුවේ, "diskmgmt.msc" ටයිප් කර තැටි කළමනාකරණ මෙවලම ආරම්භ කිරීමට Enter ඔබන්න. 2) ආරම්භ කළ හැකි ධාවකය දකුණු-ක්ලික් කර "ආකෘතිය" තෝරන්න. ඉන්පසු ක්රියාවලිය සම්පූර්ණ කිරීම සඳහා විශාරදයා අනුගමනය කරන්න.
ආරම්භ කළ හැකි USB යන්නෙන් අදහස් කරන්නේ කුමක්ද?
USB boot යනු පරිගණකයේ මෙහෙයුම් පද්ධතිය ආරම්භ කිරීමට හෝ ආරම්භ කිරීමට USB ගබඩා උපාංගයක් භාවිතා කිරීමේ ක්රියාවලියයි. සම්මත/දේශීය දෘඪ තැටිය හෝ CD ධාවකයට වඩා සියලුම අත්යවශ්ය පද්ධති ඇරඹුම් තොරතුරු සහ ගොනු ලබා ගැනීමට USB ආචයන සැරයටියක් භාවිතා කිරීමට එය පරිගණක දෘඪාංග සක්රීය කරයි.
මට ලිනක්ස් මින්ට් USB ස්ටික් එකකින් ධාවනය කළ හැකිද?
ඔබ USB ස්ටික් එකකින් ආරම්භ නොකරන පැරණි පරිගණකයක් සමඟ සිරවී ඇත්නම් මිස, USB ෆ්ලෑෂ් ධාවකය භාවිතා කිරීම මම තරයේ නිර්දේශ කරමි. ඔබට DVD එකකින් Linux ධාවනය කළ හැකි නමුත් එය ඉතා මන්දගාමී වේ. 1.5GB දී, Mint බාගත කිරීම සඳහා යම් කාලයක් ගතවනු ඇත, එබැවින් රැඳී සිටීමට සූදානම්ව සිටින්න.
ඔබට USB මත Linux ස්ථාපනය කළ හැකිද?
Universal USB Installer භාවිතා කිරීමට පහසුය. සජීවී ලිනක්ස් බෙදාහැරීමක්, ISO ගොනුව, ඔබේ ෆ්ලෑෂ් ඩ්රයිව් සහ, ස්ථාපනය ක්ලික් කරන්න. UNetbootin ඔබට CD තැටියක් දහනය නොකර උබුන්ටු, ෆෙඩෝරා සහ අනෙකුත් ලිනක්ස් බෙදාහැරීම් සඳහා ආරම්භ කළ හැකි සජීවී USB ධාවකයන් නිර්මාණය කිරීමට ඉඩ සලසයි.
මට Ubuntu USB ධාවකයක් මත ධාවනය කළ හැකිද?
අපි ඔබේ දෘඪ තැටියේ එකක් සාදාගත යුතුයි. ඔබගේ බාහිර HDD සහ Ubuntu Linux ඇරඹිය හැකි USB ස්ටික් පේනුගත කරන්න. ස්ථාපනය කිරීමට පෙර Ubuntu උත්සාහ කිරීමේ විකල්පය භාවිතා කරමින් Ubuntu Linux ආරම්භ කළ හැකි USB ස්ටික් සමඟ ආරම්භ කරන්න. කොටස් ලැයිස්තුවක් ලබා ගැනීමට sudo fdisk -l ධාවනය කරන්න.
Kali Linux සඳහා bootable pendrive සාදා ගන්නේ කෙසේද?
Kali Linux සඳහා Bootable USB සාදන්න
- පියවර 1. පතනයෙන් Linux Distribution එකක් තෝරන්න. "ලැයිස්තුගත නොකළ Linux ISO උත්සාහ කරන්න" තෝරන්න.
- පියවර #2. ඔබ බාගත කර ඇති Kali Linux ISO ගොනුව තෝරන්න.
- පියවර #3. ඔබගේ USB thumb ධාවකය තෝරන්න.
- පියවර #4. "අපි x ඩ්රයිව් ෆෝමැට් කරන්නෙමු" බලන්න. අවසාන වශයෙන්, "Create" බොත්තම මත ක්ලික් කරන්න.
Linux Mint 17 සඳහා ආරම්භ කළ හැකි USB ධාවකයක් සාදා ගන්නේ කෙසේද?
Linux Mint 12 Bootable USB Drive එකක් සාදා ගන්නේ කෙසේද
- UNetbootin බාගන්න.
- Linux Mint වෙතින් CD නිකුතු වලින් එකක් ගන්න.
- ඔබගේ USB ධාවකය ඇතුල් කරන්න.
- ඔබගේ USB ධාවකයේ ඇති සියල්ල මකන්න හෝ USB ධාවකය සංයුති කරන්න.
- UNetbootin විවෘත කරන්න.
- Diskimage විකල්පය, ISO විකල්පය තෝරන්න සහ ඔබ බාගත කළ iso වෙත මාර්ගය ඇතුල් කරන්න.
USB වලින් Linux ආරම්භ කරන්නේ කෙසේද?
Boot Linux Mint
- ඔබේ USB ස්ටික් (හෝ DVD) පරිගණකයට ඇතුල් කරන්න.
- පරිගණකය නැවත ආරම්භ කරන්න.
- ඔබගේ පරිගණකය ඔබගේ වත්මන් මෙහෙයුම් පද්ධතිය (Windows, Mac, Linux) ආරම්භ කිරීමට පෙර ඔබගේ BIOS පූරණ තිරය දැකිය යුතුය. ඔබගේ පරිගණකය USB (හෝ DVD) මත ආරම්භ කිරීමට කුමන යතුර එබිය යුතුද යන්න දැන ගැනීමට තිරය හෝ ඔබේ පරිගණකයේ ලේඛන පරීක්ෂා කරන්න.
වින්ඩෝස් ISO ආරම්භ කළ හැකි එකක් සාදා ගන්නේ කෙසේද?
පියවර 1: ආරම්භ කළ හැකි USB ධාවකයක් සාදන්න
- PowerISO ආරම්භ කරන්න (v6.5 හෝ නව අනුවාදය, මෙතැනින් බාගන්න).
- ඔබ ආරම්භ කිරීමට අදහස් කරන USB ධාවකය ඇතුල් කරන්න.
- "මෙවලම් > ආරම්භ කළ හැකි USB ධාවකය සාදන්න" මෙනුව තෝරන්න.
- "Create Bootable USB Drive" සංවාදයේ, Windows මෙහෙයුම් පද්ධතියේ iso ගොනුව විවෘත කිරීමට "" බොත්තම ක්ලික් කරන්න.
Windows 10 ISO එකක් සාදා ගන්නේ කෙසේද?
Windows 10 සඳහා ISO ගොනුවක් සාදන්න
- Windows 10 බාගැනීම් පිටුවේ, දැන් බාගත කිරීමේ මෙවලම තේරීමෙන් මාධ්ය නිර්මාණ මෙවලම බාගන්න, ඉන්පසු මෙවලම ක්රියාත්මක කරන්න.
- මෙවලම තුළ, වෙනත් පරිගණකයක් සඳහා ස්ථාපන මාධ්ය සාදන්න (USB ෆ්ලෑෂ් ඩ්රයිව්, DVD, හෝ ISO) තෝරන්න > ඊළඟ.
- Windows හි භාෂාව, ගෘහ නිර්මාණ ශිල්පය සහ සංස්කරණය තෝරන්න, ඔබට අවශ්ය වන අතර ඊළඟ තෝරන්න.
ආරම්භ කළ හැකි USB සමඟ Windows 10 අලුත්වැඩියා කරන්නේ කෙසේද?
පියවර 1: Windows 10/8/7 ස්ථාපන තැටිය හෝ ස්ථාපන USB පරිගණකයට ඇතුළු කරන්න > තැටියෙන් හෝ USB වෙතින් ආරම්භ කරන්න. පියවර 2: ඔබේ පරිගණකය අලුත්වැඩියා කරන්න ක්ලික් කරන්න හෝ Install now තිරයේ F8 ඔබන්න. පියවර 3: දෝශ නිරාකරණ > උසස් විකල්ප > විධාන විමසුම ක්ලික් කරන්න.
හොඳම නිදහස් ISO නිර්මාපකය කුමක්ද?
9 හොඳම නිදහස් ISO සාදන්නන්
- 1 – ISODisk: අදාළ මෘදුකාංගය ප්රබල තැටි රූප ගොනු මෙවලමක් වන අතර එය අතථ්ය සීඩී හෝ ඩීවීඩී ධාවක 20ක් තරම් නිර්මාණය කිරීමට සහ පහසුවෙන් ප්රවේශ වීම සඳහා අදාළ රූප සවි කිරීමට පහසුකම් සපයයි.
- 2 - ISO නිර්මාපක:
- 3 - CDBurnerXP:
- 4 - ImgBurn:
- 5 - DoISO:
- 6 – Create-Burn ISO:
- 7 - Magic ISO Maker:
- 8 – Power ISO Maker:
තැටි රූපයක් ISO වෙත පරිවර්තනය කරන්නේ කෙසේද?
රූප ගොනුව ISO බවට පරිවර්තනය කරන්න
- PowerISO ධාවනය කරන්න.
- "මෙවලම්> පරිවර්තනය" මෙනුව තෝරන්න.
- PowerISO ISO Converter සංවාදයට රූප ගොනුව පෙන්වයි.
- ඔබට පරිවර්තනය කිරීමට අවශ්ය ප්රභව රූප ගොනුව තෝරන්න.
- ප්රතිදාන ගොනු ආකෘතිය iso ගොනුවට සකසන්න.
- ප්රතිදාන iso ගොනු නාමය තෝරන්න.
- පරිවර්තනය ආරම්භ කිරීමට "OK" බොත්තම ක්ලික් කරන්න.
PowerISO සමඟ ISO ගොනුවක් සාදා ගන්නේ කෙසේද?
මෙවලම් තීරුවේ "පිටපත් කරන්න" බොත්තම ක්ලික් කරන්න, ඉන්පසු උත්පතන මෙනුවෙන් "CD / DVD / BD රූප ගොනුව සාදන්න" තෝරන්න.
- PowerISO ISO Maker සංවාදය පෙන්වයි.
- ඔබට පිටපත් කිරීමට අවශ්ය තැටිය තබා ඇති CD / DVD ධාවකය තෝරන්න.
- ප්රතිදාන ගොනු නාමය තෝරන්න, සහ ප්රතිදාන ආකෘතිය ISO ලෙස සකසන්න.
- තෝරාගත් තැටියෙන් iso ගොනුවක් සෑදීමට "හරි" ක්ලික් කරන්න.
ආරම්භ කළ හැකි USB ධාවකයක් සංයුති කරන්නේ කෙසේද?
අපට Windows 10/8/7/XP හි Bootable USB Drive Format කළ හැකිද?
- ලැයිස්තු තැටිය.
- තැටිය X තෝරන්න (X යනු ඔබේ ආරම්භ කළ හැකි USB ධාවකයේ තැටි අංකයයි)
- පිරිසිදු කරන්න.
- ප්රාථමික කොටස් සාදන්න.
- format fs=fat32 ඉක්මන් හෝ format fs=ntfs ඉක්මන් (ඔබේ අවශ්යතා මත එක් ගොනු පද්ධතියක් තෝරන්න)
- පිටවීම.
ආරම්භ කළ හැකි USB එකක් නැවත භාවිතා කළ හැකිද?
10 පිළිතුරු. ස්ථාපනය කිරීමෙන් පසු, ඔබට USB ධාවකය නැවත සංයුති කිරීමට තැටි උපයෝගිතා භාවිතා කළ හැකිය, එවිට එය නැවත සාමාන්ය පරිදි ක්රියා කරනු ඇත. එසේ කිරීමේ ක්රමය මෙම ත්රෙඩ් එකෙන් සොයාගත හැකිය USB ධාවකයක් ෆෝමැට් කරන්නේ කෙසේද? සෑම කෙනෙකුගේම පිළිතුර ඔබට එය නැවත භාවිතා කළ හැකි තාක්ෂණිකව නිවැරදි වුවද, එය සැමවිටම හොඳම පිළිතුර නොවේ.
සජීවී USB ආකෘතියක් සකස් කරන්නේ කෙසේද?
9) ආරම්භය ඔබා ක්රියාවලිය සම්පූර්ණ වන තෙක් රැඳී සිටින්න.
- පියවර 1: USB ෆ්ලෑෂ් ධාවකය USB පෝට් එකට ඇතුල් කරන්න.
- පියවර 2: උපාංග කළමනාකරු විවෘත කරන්න.
- පියවර 3: තැටි ධාවකයන් සොයාගෙන එය පුළුල් කරන්න.
- පියවර 4: ඔබට හැඩතල ගැන්වීමට අවශ්ය USB ෆ්ලෑෂ් ධාවකය සොයා ගන්න.
- පියවර 5: ප්රතිපත්ති පටිත්ත ක්ලික් කරන්න.
- පියවර 6: ඔබේ ෆ්ලෑෂ් ඩ්රයිව් ආකෘතිකරණය කරන්න.
මට CD හෝ USB නොමැතිව Ubuntu ස්ථාපනය කළ හැකිද?
cd/dvd හෝ USB ධාවකයක් භාවිතයෙන් තොරව ද්විත්ව ඇරඹුම් පද්ධතියකට Windows 15.04 සිට Ubuntu 7 ස්ථාපනය කිරීමට ඔබට UNetbootin භාවිතා කළ හැක.
මට උබුන්ටු ඉන්ස්ටෝල් නොකර පාවිච්චි කරන්න පුලුවන්ද?
උබුන්ටු ස්ථාපන ගොනු වල දැනටමත් ඔබ ඉල්ලා ඇති විශේෂාංගය ඇතුළත් වේ. සාමාන්ය Ubuntu iso ගොනුව ලබා ගන්න, එය CD හෝ USB උපාංගයකට පුළුස්සා දමන්න. සහ එය ආරම්භ කිරීමට උත්සාහ කරන්න. ඔබේ ලැප්ටොප් පරිගණකයේ ස්ථාපනය නොකර ඔබට ඇත්තටම උබුන්ටු භාවිතා කළ හැක.
දෘඪ තැටියක් ආරම්භ කළ හැකි බවට පත් කරන්නේ කෙසේද?
Bootable External Hard Drive එකක් සාදා Windows 7/8 ස්ථාපනය කරන්න
- පියවර 1: Drive එක Format කරන්න. ඔබේ පරිගණකයේ USB පෝට් එකෙහි ෆ්ලෑෂ් ධාවකය තබන්න.
- පියවර 2: Windows 8 ISO රූපය අතථ්ය ධාවකයකට සවි කරන්න.
- පියවර 3: බාහිර දෘඪ තැටිය ආරම්භ කළ හැකි බවට පත් කරන්න.
- පියවර 5: බාහිර දෘඪ තැටිය හෝ USB ෆ්ලෑෂ් ධාවකය ආරම්භ කරන්න.
ඡායාරූපය “විකිමීඩියා කොමන්ස්” විසින් https://commons.wikimedia.org/wiki/File:Pclinuxosphoenix201107.png