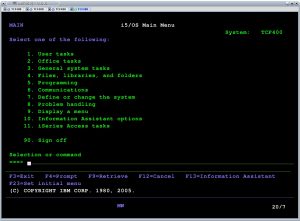Windows සිට Linux වෙත PuTTY සමඟ ගොනුවක් පිටපත් කිරීමට, පහත පරිදි ඉදිරියට යන්න (වින්ඩෝස් යන්ත්රය මත): PSCP ආරම්භ කරන්න.
- WinSCP ආරම්භ කරන්න.
- SSH සේවාදායකයේ සත්කාරක නාමය සහ පරිශීලක නාමය ඇතුළත් කරන්න.
- Login ක්ලික් කර පහත අනතුරු ඇඟවීම පිළිගන්න.
- ඕනෑම ගොනු හෝ නාමාවලි ඔබේ WinSCP කවුළුවෙන් හෝ වෙත ඇද දමන්න.
PuTTY SCP (PSCP) ස්ථාපනය කරන්න
- ගොනු නාම සබැඳිය ක්ලික් කර එය ඔබේ පරිගණකයට සුරැකීමෙන් PuTTy.org වෙතින් PSCP උපයෝගීතාව බාගන්න.
- PuTTY SCP (PSCP) සේවාලාභියාට Windows හි ස්ථාපනය අවශ්ය නොවේ, නමුත් Command Prompt කවුළුවකින් කෙලින්ම ක්රියාත්මක වේ.
- විධාන විමසුම් කවුළුවක් විවෘත කිරීමට, ආරම්භක මෙනුවෙන්, ධාවනය ක්ලික් කරන්න.
ඔබට PuTTY හි ගොනු කියවිය හැකි නම්, ඔබට ඒවා WinSCP සමඟ පිටපත් කළ හැකිය:
- ඔබගේ ගොනු cd භාවිතා කරන ෆෝල්ඩරය වෙත සංචාලනය කරන්න.
- ධාවනය pwd -P.
- WinSCP ආරම්භ කරන්න.
- පියවර 2 හි දක්වා ඇති පරිදි ෆෝල්ඩරය වෙත සංචාලනය කරන්න.
- අපේක්ෂිත ගොනු සලකුණු කරන්න, ඒවා දේශීය ඉලක්ක ෆෝල්ඩරයට පිටපත් කරන්න.
- කෝපි විවේකයක් භුක්ති විඳින්න.
ගොනු මාරු කිරීම PSCP (Putty Secure CoPy) භාවිතයෙන් හෝ PSFTP (Putty Secure File Transfer Protocol) භාවිතයෙන් සිදු කළ හැක. PSFTP වින්ඩෝස් ආරම්භයෙන් දියත් කළ හැක. මෙය ඔබ C:\Program Files\PuTTY (පෙරනිමිය) තුළ PuTTY ස්ථාපනය කර ඇතැයි උපකල්පනය කරයි. "\" slash සටහන් කරන්න.SecureCRT® සහ SecureFX ® තුළ ගොනු ඇද දමන්න
- සැසියකට ඇද දමන්න. ඔබ Windows Explorer වෙතින් ගොනු ඇදගෙන ඒවා සැසි පටිත්තක් හෝ කවුළුවක් මත දැමුවහොත්, SecureCRT ගොනු හුවමාරුවක් ආරම්භ කරයි.
- SFTP ටැබ් එකකට ඇද දමන්න. ඔබට Microsoft Explorer වෙතින් SFTP පටිත්ත වෙත ගොනු ඇදගෙන යා හැක.
Pscp භාවිතයෙන් Windows සිට Linux වෙත ගොනුවක් පිටපත් කරන්නේ කෙසේද?
PSCP භාවිතයෙන් ගොනුවක් හෝ ගොනු පිටපත් කිරීමට, විධාන කවුළුවක් විවෘත කර ඔබ pscp.exe සුරකින ලද නාමාවලියට වෙනස් කරන්න. ඉන්පසු pscp ලෙස ටයිප් කරන්න, මෙම උදාහරණයේ මෙන් පිටපත් කිරීමට ගොනු සහ ඉලක්ක නාමාවලිය හඳුනා ගන්නා මාර්ගය අනුගමනය කරන්න. Enter ඔබන්න, පසුව මාරු කිරීම ක්රියාත්මක කිරීමට ඔබගේ සත්යාපන ක්රියාපටිපාටි අනුගමනය කරන්න.
ලිනක්ස් සිට වින්ඩෝස් විධාන රේඛාවට ගොනුව පිටපත් කරන්නේ කෙසේද?
විධාන රේඛාව භාවිතයෙන් වින්ඩෝස් සිට ලිනක්ස් වෙත ගොනු පිටපත් කිරීමට හොඳම ක්රමය වන්නේ pscp හරහාය. එය ඉතා පහසු සහ ආරක්ෂිතයි. pscp ඔබේ windows යන්ත්රයේ ක්රියා කිරීමට නම්, එය ඔබේ පද්ධති මාර්ගයට ක්රියාත්මක කළ හැකි එක් කිරීමට අවශ්ය වේ. එය සිදු කළ පසු, ඔබට ගොනුව පිටපත් කිරීමට පහත ආකෘතිය භාවිතා කළ හැකිය.
ලිනක්ස් සහ වින්ඩෝස් අතර ගොනු බෙදා ගන්නේ කෙසේද?
වින්ඩෝස් සහ ලිනක්ස් අතර ගොනු බෙදා ගන්නේ කෙසේද
- ඔබ බෙදා ගැනීමට කැමති ෆෝල්ඩරය මත දකුණු-ක්ලික් කර ගුණාංග ක්ලික් කරන්න.
- බෙදාගැනීමේ පටිත්ත විවෘත කර උසස් බෙදාගැනීම ක්ලික් කරන්න.
- 'මෙම ෆෝල්ඩරය බෙදාගන්න' කොටුව සලකුණු කර අවසර මත ක්ලික් කරන්න.
- සම්පූර්ණ පාලනය ලබා දීමට සියලු දෙනා තෝරන්න (ඔබට කියවීමට හෝ ලිවීමට අවසර ලබා දිය හැක්කේ එය ඔබගේ අවශ්යතා මත පමණි).
- හරි ක්ලික් කරන්න.
Mobaxterm භාවිතයෙන් Windows සිට Linux වෙත ගොනු මාරු කරන්නේ කෙසේද?
MobaXterm භාවිතයෙන් ගොනු මාරු කිරීම. ඔබ SSH භාවිතයෙන් දුරස්ථ SCC සැසියකට ලොග් වූ විට, චිත්රක SFTP (Secure File Transfer Protocol) බ්රවුසරයක් වම් පැති තීරුවේ දිස්වේ, SFTP සම්බන්ධතාවය භාවිතයෙන් SCC වෙත කෙලින්ම හෝ ඉන් පිටතට ගොනු ඇදගෙන යාමට ඉඩ සලසයි. නව SFTP සැසියක් අතින් විවෘත කිරීමට: නව සැසියක් විවෘත කරන්න.
PuTTY භාවිතයෙන් Windows සිට Linux වෙත ගොනු මාරු කරන්නේ කෙසේද?
1 පිළිතුර
- SSH ප්රවේශය සඳහා ඔබේ Linux සේවරය සකසන්න.
- වින්ඩෝස් පරිගණකයේ Putty ස්ථාපනය කරන්න.
- Putty-GUI ඔබගේ Linux Box වෙත SSH සම්බන්ධ කිරීමට භාවිතා කළ හැක, නමුත් ගොනු හුවමාරුව සඳහා, අපට අවශ්ය වන්නේ PSCP නම් පුට්ටි මෙවලම් වලින් එකක් පමණි.
- Putty ස්ථාපනය කර ඇති විට, PSCP DOS විධාන රේඛාවෙන් ඇමතීමට හැකි වන පරිදි Putty ගේ මාර්ගය සකසන්න.
සේවාදායකයේ සිට දේශීය යන්ත්රයට ගොනුව පිටපත් කරන්නේ කෙසේද?
දුරස්ථ සේවාදායකයකින් ගොනුවක් දේශීය යන්ත්රයකට පිටපත් කරන්නේ කෙසේද?
- ඔබ නිතර scp සමඟ පිටපත් කරන්නේ නම්, ඔබට ඔබගේ ගොනු බ්රවුසරයේ දුරස්ථ නාමාවලිය සවිකර ඇදගෙන යා හැක. මගේ Ubuntu 15 සත්කාරකයේ, එය මෙනු තීරුව යටතේ "Go" > "Enter Location" > debian@10.42.4.66:/home/debian .
- rsync උත්සාහ කරන්න. එය දේශීය සහ දුරස්ථ පිටපත් සඳහා විශිෂ්ටයි, ඔබට පිටපත් ප්රගතිය ලබා දෙයි, ආදිය.
Linux හි ගොනු පිටපත් කරන්නේ කෙසේද?
ලිනක්ස් පිටපත් ගොනු උදාහරණ
- ගොනුවක් වෙනත් නාමාවලියකට පිටපත් කරන්න. ඔබගේ වත්මන් නාමාවලියෙන් ගොනුවක් /tmp/ නම් වෙනත් නාමාවලියකට පිටපත් කිරීමට, ඇතුලත් කරන්න:
- වාචික විකල්පය. ගොනු පිටපත් කර ඇති ආකාරය බැලීමට cp විධානයට පහත පරිදි -v විකල්පය ලබා දෙන්න:
- ගොනු ගුණාංග සුරකින්න.
- සියලුම ගොනු පිටපත් කිරීම.
- පුනරාවර්තන පිටපත.
ලිනක්ස් සහ වින්ඩෝස් අතර ෆෝල්ඩරයක් බෙදා ගන්නේ කෙසේද?
ඔබ භාවිතා කරන්නේ මෙය නම්, ඔබගේ Windows බෙදාගත් ෆෝල්ඩරය වෙත ප්රවේශ වීමට ඔබට මෙම පියවර අනුගමනය කළ හැක:
- Nautilus විවෘත කරන්න.
- ගොනු මෙනුවෙන්, සේවාදායකයට සම්බන්ධ කරන්න තෝරන්න
- සේවා වර්ගය: පතන කොටුව තුළ, Windows share තෝරන්න.
- සේවාදායකය: ක්ෂේත්රය තුළ, ඔබේ පරිගණකයේ නම ඇතුළත් කරන්න.
- සම්බන්ධ කරන්න ක්ලික් කරන්න.
Unix භාවිතයෙන් Windows සිට FTP වෙත ගොනු මාරු කරන්නේ කෙසේද?
වින්ඩෝස් විධාන විමසුමේදී FTP විධාන භාවිතා කිරීමට
- විධාන විමසුමක් විවෘත කර ඔබට මාරු කිරීමට අවශ්ය ගොනු අඩංගු ෆෝල්ඩරය වෙත යන්න, ඉන්පසු ENTER ඔබන්න.
- C:\> විමසුමේදී, FTP ටයිප් කරන්න.
- ftp> විමසුමේදී, දුරස්ථ FTP අඩවියේ නමට පසුව open යන්න ටයිප් කර ENTER ඔබන්න.
Windows වෙතින් Linux ගොනු වෙත ප්රවේශ විය හැක්කේ කෙසේද?
මයික්රොසොෆ්ට් පවසන්නේ විශේෂාංගය භාවිතා කිරීමට ඇති “හොඳම ක්රමය” (පරිශීලකයින් යාවත්කාලීන වූ පසු) Linux මුල් නාමාවලිය තුළදී explorer.exe ධාවනය කිරීමයි. මෙය ලිනක්ස් ඩිස්ට්රෝ තුළ වින්ඩෝස් ගොනු එක්ස්ප්ලෝරර් විවෘත කරනු ඇත. එක්ස්ප්ලෝරර් හි විවෘත කළ පසු ගොනු සහ ෆෝල්ඩර වෙනත් ඕනෑම දෙයක් මෙන් කළමනාකරණය කිරීමට, ගෙන යාමට සහ සංස්කරණය කිරීමට හැකිය.
Linux පරිගණක අතර ගොනු බෙදා ගන්නේ කෙසේද?
පියවර
- දේශීය ජාලයක ලිනක්ස් පරිගණක අතර ගොනු බෙදා ගැනීමට NFS (ජාල ගොනු පද්ධතිය) භාවිතා කරන්න.
- NFS ක්රියා කරන ආකාරය තේරුම් ගන්න.
- සර්වර් පරිගණකයේ ටර්මිනලය විවෘත කරන්න.
- ටයිප් කරන්න.
- ස්ථාපනය කිරීමෙන් පසු, ටයිප් කරන්න.
- ටයිප් කරන්න.
- දත්ත බෙදා ගැනීමට භාවිතා කරන ව්යාජ නාමාවලියක් සාදන්න.
- pico /etc/fstab ටයිප් කර ↵ Enter ඔබන්න.
මම Windows සහ Samba අතර ගොනු බෙදා ගන්නේ කෙසේද?
ඔබගේ ලිනක්ස් පරිගණකයේ සම්බා සේවාදායකයක් වින්යාස කරන්න, සම්බා සේවාදායකයක් සැකසීම බලන්න. ලිනක්ස් සහ වින්ඩෝස් අතර ගොනු මාරු කිරීම. සම්බා සේවාදායකයක් වින්යාස කරන්න.
ඔබේ Windows කොටස සාදන්න:
- කොටස් පටිත්ත වෙත වෙනස් කර එකතු කරන්න ක්ලික් කරන්න.
- නමක් සහ විස්තරයක් ඇතුළත් කරන්න.
- ඔබගේ මාර්ගය තෝරන්න, උදාහරණයක් ලෙස /src/share .
- OK සමඟ ඉදිරියට යන්න.
MobaXterm සැසි ගබඩා කර ඇත්තේ කොහේද?
MobaXterm.ini ගොනුව යන්ත්ර දෙකෙහිම C:\Users\username\AppData\Roaming\MobaXterm හි පිහිටා ඇති අතර, ක්රියාත්මක කළ හැක්කේ C:\Program Files (x86)\Mobatek\MobaXterm හි පෙරනිමියෙන්.
Linux හි x11 යොමු කිරීම සක්රීය කරන්නේ කෙසේද?
X11 යොමු කිරීම සබල කරන්න. SSH හි X11 යොමු කිරීමේ විශේෂාංගය සක්රීය කිරීම SSH වින්යාස ගොනුව තුළ සිදු කෙරේ. වින්යාස ගොනුව /etc/ssh/ssh_config වන අතර, එය sudo හෝ Root පරිශීලක ප්රවේශය සමඟින් සංස්කරණය කළ යුතුය. ටර්මිනල් කවුළුවක් විවෘත කර සුපිරි පරිශීලක පිවිසුම් විධානය ක්රියාත්මක කරන්න.
Linux හි Xdmcp යනු කුමක්ද?
Linux ස්ථාපනයන් දුරස්ථ චිත්රක පිවිසුම් හෝ දුරස්ථ ඩෙස්ක්ටොප් ප්රවේශයට ඉඩ නොදෙන ආරක්ෂිත වින්යාසයකට පෙරනිමි වේ. මෙම නිබන්ධනය X-Windows XDMCP සහ GDM, XDM හෝ KDM (GUI පිවිසුම) භාවිතයෙන් දුරස්ථ ප්රවේශයට ඉඩ දීම සඳහා වින්යාස කිරීමේ වෙනස්කම් විස්තර කරයි. XDMCP පොදු ජාලයක් හරහා ආරක්ෂිත ලෙස නොසැලකේ.
Windows Filezilla සිට Linux වෙත ගොනු මාරු කරන්නේ කෙසේද?
FileZilla භාවිතයෙන් Linux සේවාදායකයකට ගොනු මාරු කිරීම
- FileZilla බාගත කර ස්ථාපනය කරන්න. බොහෝ පරිශීලකයින් සඳහා, පෙරනිමි ස්ථාපන විකල්පයන් හරි ය.
- FileZilla ආරම්භ කර Edit > Settings > Connection > SFTP වෙත යන්න.
- ඔබේ සේවාදායකය SSH යතුරක් සමඟ සම්බන්ධ වීමට ඉඩ දෙන්නේ නම්: siterobot.io හි .pem ගොනුව බාගන්න.
- ගොනුව > අඩවි කළමනාකරු.
- නව සේවාදායකයට සම්බන්ධ වන්න.
PuTTY භාවිතයෙන් ගොනුව සේවාදායකයෙන් දේශීය යන්ත්රයට පිටපත් කරන්නේ කෙසේද?
2 පිළිතුරු
- Putty බාගත කිරීමේ පිටුවෙන් PSCP.EXE බාගන්න.
- විධාන විමසුම විවෘත කර PATH= ලෙස ටයිප් කරන්න
- විධාන විමසුමේදී cd විධානය භාවිතා කරමින් pscp.exe ස්ථානය වෙත යොමු කරන්න.
- pscp ලෙස ටයිප් කරන්න.
- ගොනු පෝරමය දුරස්ථ සේවාදායකය දේශීය පද්ධතියට පිටපත් කිරීමට පහත විධානය භාවිතා කරන්න pscp [options] [user@]host:source target.
WinSCP Linux භාවිතා කරන්නේ කෙසේද?
WinSCP භාවිතයෙන් ලිනක්ස් සේවාදායකයකට ගොනු මාරු කිරීම
- WinSCP බාගත කර ස්ථාපනය කරන්න.
- WinSCP ආරම්භ කරන්න.
- WinSCP පිවිසුම් තිරයේදී, සත්කාරක නාමය සඳහා, ඔබේ උදාහරණය සඳහා පොදු DNS ලිපිනය ඇතුළත් කරන්න.
- පරිශීලක නාමය සඳහා, ඔබේ සේවාදායකය සඳහා පෙරනිමි පරිශීලක නාමය ඇතුළත් කරන්න.
- ඔබගේ උදාහරණය සඳහා පුද්ගලික යතුර සඳහන් කරන්න.
දුරස්ථ ඩෙස්ක්ටොප් එකේ සිට දේශීය යන්ත්රයට ගොනු පිටපත් කරන්නේ කෙසේද?
නිවැරදි කරන්න - දුරස්ථ ඩෙස්ක්ටොප් සැසියට පිටපත් කර ඇලවීමට නොහැක
- ඔබ සම්බන්ධ කිරීමට භාවිතා කරන RDP නිරූපකය මත දකුණු-ක්ලික් කරන්න, ඉන්පසු "Edit" තෝරන්න.
- "දේශීය සම්පත්" ටැබය තෝරන්න.
- "ක්ලිප්බෝඩ්" විකල්පය පරීක්ෂා කරන්න. ගොනු පිටපත් කිරීමට සහ ඇලවීමට ඉඩ දීමට, "තවත්..." තෝරා 4 පියවර වෙත යන්න.
- "Drive" විකල්පය තෝරන්න. "OK" ක්ලික් කරන්න, ඉන්පසු නැවතත් "OK" ක්ලික් කරන්න.
SCP පිටපත් කරන්නේද හෝ චලනය කරන්නේද?
scp-command.jpg. මාරු කළ ගොනු සංකේතනය කරන scp (ආරක්ෂිත පිටපත් විධානය) භාවිතා කරන ආකාරය මෙම නිබන්ධනය පෙන්වයි. තවත් වාසියක් වන්නේ SCP සමඟින් ඔබට දේශීය සහ දුරස්ථ යන්ත්ර අතර දත්ත මාරු කිරීමට අමතරව ඔබේ දේශීය යන්ත්රයෙන් දුරස්ථ සේවාදායකයන් දෙකක් අතර ගොනු ගෙන යා හැකි වීමයි.
ගොනුවක් ඉවත් කරන්නේ කෙසේද?
Linux හෝ Unix හි "tar" ගොනුවක් විවෘත කරන්නේ හෝ ඉවත් කරන්නේ කෙසේද:
- ටර්මිනලයේ සිට, yourfile.tar බාගත කර ඇති නාමාවලිය වෙත වෙනස් කරන්න.
- ගොනුව වත්මන් නාමාවලියට උකහා ගැනීමට tar -xvf yourfile.tar ටයිප් කරන්න.
- නැතහොත් වෙනත් නාමාවලියකට උපුටා ගැනීම සඳහා tar -C /myfolder -xvf yourfile.tar.
PuTTY භාවිතයෙන් Windows සිට Linux වෙත ගොනුවක් පිටපත් කරන්නේ කෙසේද?
PuTTY SCP (PSCP) ස්ථාපනය කරන්න PSCP යනු SSH සම්බන්ධතාවයක් භාවිතා කරමින් පරිගණක අතර ආරක්ෂිතව ගොනු මාරු කිරීමේ මෙවලමකි. මෙම උපයෝගීතාව භාවිතා කිරීමට, ඔබ Windows Command Prompt හි වැඩ කිරීමට පහසු විය යුතුය. ගොනු නාම සබැඳිය ක්ලික් කර එය ඔබේ පරිගණකයට සුරැකීමෙන් PuTTy.org වෙතින් PSCP උපයෝගීතාව බාගන්න.
මම ෆෝල්ඩරයක් බෙදා ගන්නේ කෙසේද?
ඔබේ Windows යන්ත්රයේ ෆෝල්ඩරයක් බෙදා ගන්නේ කෙසේද යන්න මෙන්න:
- ඔබට බෙදා ගැනීමට අවශ්ය ෆෝල්ඩරය සොයාගෙන එය මත දකුණු ක්ලික් කරන්න..
- "Share with" තෝරන්න, ඉන්පසු "Specific People" තෝරන්න.
- පරිගණකයේ හෝ ඔබේ ගෘහ සමූහයේ ඕනෑම පරිශීලකයෙකු සමඟ බෙදාගැනීමේ විකල්පය සමඟ බෙදාගැනීමේ පැනලයක් දිස්වනු ඇත.
- ඔබගේ තේරීම සිදු කිරීමෙන් පසු, බෙදාගන්න ක්ලික් කරන්න.
උබුන්ටු හි හවුල් ෆෝල්ඩරයකට මා ප්රවේශ වන්නේ කෙසේද?
Ubuntu වෙතින් Windows 7 හවුල් ෆෝල්ඩරය වෙත ප්රවේශ වීමට, ඔබ Connect to Serveroption භාවිතා කළ යුතුය. ඉහළ මෙනු මෙවලම් තීරුවෙන් ස්ථාන මත ක්ලික් කර පසුව සේවාදායකයට සම්බන්ධ කරන්න. සේවා වර්ගය පතන මෙනුවෙන්, Windows share තෝරන්න. ගොනු කර ඇති සර්වර් පෙළෙහි වින්ඩෝස් 7 පරිගණකයේ නම හෝ IP ලිපිනය ටයිප් කරන්න.
දුරස්ථ ඩෙස්ක්ටොප් එක භාවිතයෙන් ගොනු මාරු කරන්නේ කෙසේද?
දුරස්ථ ඩෙස්ක්ටොප් එක භාවිතයෙන් ගොනු මාරු කරන්න
- ඔබේ පරිගණකයේ ආරම්භක මෙනුව ක්ලික් කර දුරස්ථ ඩෙස්ක්ටොප් සම්බන්ධතාවය සොයන්න.
- දුරස්ථ ඩෙස්ක්ටොප් සම්බන්ධතාවය දියත් කර විකල්ප පෙන්වන්න ක්ලික් කරන්න.
- දේශීය සම්පත් ටැබය තෝරා තවත් ක්ලික් කරන්න.
- Drives යටතේ, ඔබේ C: drive හෝ ඔබ මාරු කරන ගොනු අඩංගු ධාවක සඳහා කොටුව සලකුණු කර OK ක්ලික් කරන්න.
FTP වෙත ගොනු උඩුගත කරන්නේ කෙසේද?
ඔබට FileZilla වැනි FTP සේවාදායකයක් තිබේ නම්, ගොනු මාරු කිරීම සරල පියවර තුනක ක්රියාවලියකි.
- ඔබේ ඩෙස්ක්ටොප් එකෙන් හෝ ආරම්භක මෙනුවෙන් FileZilla විවෘත කරන්න.
- ඉහළින් පහත සඳහන් දේ ටයිප් කර Quickconnect ක්ලික් කරන්න. සත්කාරක: ftp.dugeo.com. පරිශීලක නාමය: උඩුගත කරන්න. මුරපදය: උඩුගත කරන්න.
- අදාළ ගොනු උඩුගත ෆෝල්ඩරයට ඇද දමන්න.
Windows හි FTP හරහා ගොනුවක් යවන්නේ කෙසේද?
Windows 7 හි FTP භාවිතයෙන් ගොනු මාරු කරන්න
- වින්ඩෝස් එක්ස්ප්ලෝරර් විවෘත කරන්න
- ලිපින තීරුව තුළ, ඔබට සම්බන්ධ වීමට අවශ්ය FTP සේවාදායකයේ ලිපිනය ටයිප් කරන්න.
- Log On As සංවාද කොටුව දිස්වේ. පරිශීලක නාමයක් සහ මුරපදයක් ටයිප් කර ලොග් ඔන් ක්ලික් කරන්න.
- ඔබ FTP සේවාදායකයට සම්බන්ධ වූ පසු, ඔබට FTP සේවාදායකයට සහ ඉන් පිටතට ෆෝල්ඩරය සහ ගොනු පිටපත් කළ හැකිය.
WinSCP Linux මත ක්රියා කරයිද?
ලිනක්ස් සඳහා WinSCP විකල්ප. WinSCP, Windows සඳහා ජනප්රිය නිදහස් SFTP සහ FTP සේවාදායකයා, දේශීය සහ දුරස්ථ පරිගණකයක් අතර ගොනු පිටපත් කරයි. එය FTPS, SCP සහ WebDAV සඳහාද සහය දක්වයි. එය සියලුම පොදු ගොනු මෙහෙයුම් සඳහා භාවිතා කිරීමට පහසු GUI සහ .NET එකලස් කිරීම සමඟ බලවත් ස්වයංක්රීයකරණයක් ලබා දෙයි.
මම ලිනක්ස් සිට වින්ඩෝස් දක්වා SCP කරන්නේ කෙසේද?
Windows යන්ත්රයකට ගොනුවක් SCP කිරීමට, ඔබට Windows මත SSH/SCP සේවාදායකයක් අවශ්ය වේ.
- පියවර 1: pscp බාගන්න.
- පියවර 2: pscp විධානයන් පිළිබඳව හුරුපුරුදු වන්න.
- පියවර 3: ඔබේ ලිනක්ස් යන්ත්රයේ සිට වින්ඩෝස් යන්ත්රයට ගොනුව මාරු කරන්න.
ඡායාරූපය “විකිමීඩියා කොමන්ස්” විසින් https://commons.wikimedia.org/wiki/File:Tn5250j-linux-screenshot-01.jpg