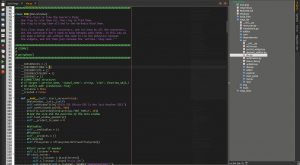විධාන රේඛාව වෙත යාමට, වින්ඩෝස් මෙනුව විවෘත කර සෙවුම් තීරුවේ "විධානය" ටයිප් කරන්න.
සෙවුම් ප්රතිඵල වලින් Command Prompt තෝරන්න.
Command Prompt කවුළුව තුළ, පහත සඳහන් දේ ටයිප් කර Enter ඔබන්න.
Python ස්ථාපනය කර ඔබගේ මාර්ගයේ නම්, මෙම විධානය python.exe ධාවනය කර අනුවාද අංකය පෙන්වයි.
පයිතන් ලිනක්ස් ස්ථාපනය කර ඇත්දැයි දැන ගන්නේ කෙසේද?
Python හි ඔබගේ වත්මන් අනුවාදය පරීක්ෂා කරමින්. Python දැනටමත් ඔබේ පද්ධතියේ ස්ථාපනය කර ඇත. එය ස්ථාපනය කර ඇත්දැයි පරීක්ෂා කිරීමට, යෙදුම්>උපයෝගිතා වෙත ගොස් ටර්මිනලය මත ක්ලික් කරන්න. (ඔබට විධාන-අභ්යවකාශ තීරුව එබිය හැකිය, ටර්මිනලය ටයිප් කර Enter යතුර ඔබන්න.)
මා සතුව ඇති පයිතන් අනුවාදය කුමක්දැයි මා පවසන්නේ කෙසේද?
පියවර
- වින්ඩෝස් සෙවුම විවෘත කරන්න. ඔබ දැනටමත් කාර්ය තීරුවේ සෙවුම් පෙට්ටියක් නොපෙනේ නම්, අසල ඇති විශාලන වීදුරුව හෝ රවුම ක්ලික් කරන්න.
- සෙවුම් තීරුවේ python ටයිප් කරන්න. ගැලපෙන ප්රතිඵල ලැයිස්තුවක් දිස්වනු ඇත.
- Python [විධාන රේඛාව] ක්ලික් කරන්න. මෙය පයිතන් විමසුමකට කළු ටර්මිනල් කවුළුවක් විවෘත කරයි.
- පළමු පේළියේ අනුවාදය සොයා ගන්න.
මම මගේ python අනුවාදය Jupyter පරීක්ෂා කරන්නේ කෙසේද?
ඔබේ Win 7 මෙහෙයුම් පද්ධතියේ Python අනුවාදය සොයා ගැනීමට පහත පියවර තුන කරන්න.
- විධාන විමසුම් යෙදුම විවෘත කරන්න: ආරම්භක තිරය විවෘත කිරීමට windows යතුර ඔබන්න.
- විධානය ක්රියාත්මක කරන්න: “python –version” විධානය ටයිප් කර enter ඔබන්න.
- Python අනුවාදය ඔබගේ විධානයට පහළින් ඊළඟ පේළියේ දිස්වේ.
Windows 10 හි Python ස්ථාපනය කර ඇත්දැයි දැන ගන්නේ කෙසේද?
"ආරම්භක" මෙනුව වෙත යන්න (පහළ වම්පස ඇති කවුළු ලාංඡනය) ඉන්පසු "සියලු වැඩසටහන්" තෝරන්න සහ පහළට අනුචලනය කර "Python 2.7" (හෝ 2.7 හැර වෙනත් අනුවාද අංකයක්) බලන්න. 2. ගොනු ගවේෂකය වෙත ගොස් ධාවක කවුළු විවෘත කරන්න, සාමාන්යයෙන් "C" ස්ථාපනය කර ඇත.
- පිඹුරා.
- python3.
- python2.
- පයිප්ප.
Python ස්ථාපනය කර ඇත්ද නැද්ද යන්න පරීක්ෂා කරන්නේ කෙසේද?
වින්ඩෝස් හි සාමාන්යයෙන් පයිතන් පෙරනිමියෙන් ඇතුළත් නොවේ, කෙසේ වෙතත් අපට පද්ධතියේ කිසියම් අනුවාදයක් තිබේදැයි පරීක්ෂා කළ හැකිය. විධාන රේඛාව විවෘත කරන්න - ඔබේ පරිගණකයේ පෙළ-පමණක් දර්ශනයක් - ගොඩනඟන ලද වැඩසටහනක් වන PowerShell හරහා. ආරම්භක මෙනුව වෙත ගොස් එය විවෘත කිරීමට "PowerShell" ටයිප් කරන්න. මේ වගේ output එකක් දැක්කොත් Python දැනටමත් install වෙලා ඉවරයි.
ලිනක්ස් හි පයිතන් ස්ක්රිප්ට් එකක් ධාවනය කරන්නේ කෙසේද?
ලිනක්ස් (උසස්)[සංස්කරණය]
- ඔබගේ hello.py වැඩසටහන ~/pythonpractice ෆෝල්ඩරය තුළ සුරකින්න.
- ටර්මිනල් වැඩසටහන විවෘත කරන්න.
- ඔබේ pythonpractice ෆෝල්ඩරය වෙත නාමාවලිය වෙනස් කිරීමට cd ~/pythonpractice ටයිප් කර Enter යතුර ඔබන්න.
- එය ක්රියාත්මක කළ හැකි වැඩසටහනක් බව ලිනක්ස් වෙත පැවසීමට chmod a+x hello.py ටයිප් කරන්න.
- ඔබේ වැඩසටහන ක්රියාත්මක කිරීමට ./hello.py ටයිප් කරන්න!
PIP අනුවාදය පරීක්ෂා කරන්නේ කෙසේද?
මට දැනටමත් පයිප්ප තිබේද?
- ආරම්භක මෙනුවේ සෙවුම් තීරුවට cmd ටයිප් කර විධාන විමසුම මත ක්ලික් කිරීමෙන් විධාන විමසුමක් විවෘත කරන්න:
- පහත විධානය විධාන විමසුමට ටයිප් කර, පයිප් දැනටමත් ස්ථාපනය කර ඇත්දැයි බැලීමට Enter ඔබන්න: pip -version.
- Pip ස්ථාපනය කර ක්රියා කරන්නේ නම්, ඔබට මෙවැනි අනුවාද අංකයක් පෙනෙනු ඇත:
මා සතුව වින්ඩෝස් ඇති පයිතන් අනුවාදය කුමක්දැයි මා දැන ගන්නේ කෙසේද?
විධාන රේඛාව වෙත යාමට, වින්ඩෝස් මෙනුව විවෘත කර සෙවුම් තීරුවේ "විධානය" ටයිප් කරන්න. සෙවුම් ප්රතිඵල වලින් Command Prompt තෝරන්න. Command Prompt කවුළුව තුළ, පහත සඳහන් දේ ටයිප් කර Enter ඔබන්න. Python ස්ථාපනය කර ඔබගේ මාර්ගයේ නම්, මෙම විධානය python.exe ධාවනය කර අනුවාද අංකය පෙන්වයි.
Python හි අනුවාද කීයක් තිබේද?
1994 දී නිකුත් වූ දා සිට python හි බොහෝ අනුවාද ඇත. පහත දැක්වෙන python අනුවාද ප්රධාන සහ සැලකිය යුතු සුළු නිකුතු වේ. ඉහත නිකුතු අතරින් python 2.7 සහ 3.X ස්ථාවර අනුවාද වේ.
මම පයිතන් අනුවාදය වෙනස් කරන්නේ කෙසේද?
7 පිළිතුරු. ඔබට ඔබේ යාවත්කාලීන-විකල්ප යාවත්කාලීන කිරීමට අවශ්ය වේ, එවිට ඔබට ඔබේ පෙරනිමි python අනුවාදය සැකසීමට හැකි වනු ඇත. පහසු පිළිතුරක් වනුයේ python3.6 සඳහා අන්වර්ථයක් එකතු කිරීමයි. ~/.bashrc : alias python3=”python3.6″ ගොනුව තුළ මෙම පේළිය එක් කරන්න, ඉන්පසු ඔබේ ටර්මිනලය වසා නව එකක් විවෘත කරන්න.
Spyder හි Python අනුවාදය වෙනස් කරන්නේ කෙසේද?
Spider හි Python අනුවාදය වෙනස් කරන්නේ කෙසේද? “මෙවලම්” -> “මනාප” වෙත යාමෙන් හෝ ctrl-alt-shift-p කෙටිමඟ මඟින් ඔබට මනාප මෙනුව විවෘත කිරීමට අවශ්ය වනු ඇත. මනාප වලින් "කොන්සෝලය" ක්ලික් කර "උසස් සිටුවම්" ටැබය ක්ලික් කරන්න. එතැන් සිට ඔබට ඔබ භාවිතා කිරීමට කැමති පයිතන් පරිවර්තකය තෝරාගත හැක.
Python 32 ද 64 bit ද?
එය 32-bit OS තුළ ධාවනය කළ නොහැක. ඔබට ස්ථාපනය කළ හැක්කේ 64-bit මෙහෙයුම් පද්ධතියක පයිතන් හි 64-bit අනුවාදයක් පමණි. 64-bit මෙහෙයුම් පද්ධතිවලට වැඩි මතකයක් ලබා ගත හැකි අතර, දත්ත විශාල "කුට්ටි" ලෙස සකසන්න. එබැවින්, ඔබ වින්ඩෝස් හි ඔබේ සංවර්ධන කටයුතු සිදු කරන්නේ නම්, ඔබට වින්ඩෝස් හි 64 බිට් අනුවාදය අවශ්ය වේ.
නවතම Python අනුවාදය කුමක්ද?
ඔබ පයිතන් හි නවතම අනුවාදය බාගත කර ස්ථාපනය කළ යුතුය. වත්මන් නවතම (ශීත 2019 වන විට) Python 3.7.2 වේ.
පයිතන් CMD ස්ථාපනය කර ඇත්දැයි දැන ගන්නේ කෙසේද?
විධාන රේඛාව වෙත යාමට, වින්ඩෝස් මෙනුව විවෘත කර සෙවුම් තීරුවේ "විධානය" ටයිප් කරන්න. සෙවුම් ප්රතිඵල වලින් Command Prompt තෝරන්න. Command Prompt කවුළුව තුළ, පහත සඳහන් දේ ටයිප් කර Enter ඔබන්න. Python ස්ථාපනය කර ඔබගේ මාර්ගයේ නම්, මෙම විධානය python.exe ධාවනය කර අනුවාද අංකය පෙන්වයි.
මම මගේ පයිතන් මාර්ගය සොයා ගන්නේ කෙසේද?
පහත පියවර මඟින් ඔබට මාර්ග තොරතුරු ලබා ගත හැකි ආකාරය පෙන්නුම් කරයි:
- Python Shell එක විවෘත කරන්න. Python Shell කවුළුව දිස්වන බව ඔබට පෙනේ.
- import sys ටයිප් කර Enter ඔබන්න.
- sys.path: p සඳහා ටයිප් කර Enter ඔබන්න. Python ඔබ වෙනුවෙන් ඊළඟ පේළිය ස්වයංක්රීයව ඉන්ඩෙන්ට් කරයි.
- print(p) ලෙස ටයිප් කර Enter දෙවරක් ඔබන්න.
Linux මත Python ස්ථාපනය කරන්නේ කෙසේද?
Linux මත Python 3 ස්ථාපනය කිරීම
- $ python3 - අනුවාදය.
- $ sudo apt-get update $ sudo apt-get install python3.6.
- $ sudo apt-get install software-properties-common $ sudo add-apt-repository ppa:deadsnakes/ppa $ sudo apt-get update $ sudo apt-get install python3.6.
- $ sudo dnf python3 ස්ථාපනය කරන්න.
විධාන රේඛාවෙන් පයිතන් ස්ක්රිප්ට් එකක් ධාවනය කරන්නේ කෙසේද?
ඔබගේ පිටපත ධාවනය කරන්න
- විධාන රේඛාව විවෘත කරන්න: ආරම්භක මෙනුව -> ධාවනය කර cmd ටයිප් කරන්න.
- වර්ගය: C:\python27\python.exe Z:\code\hw01\script.py.
- එසේත් නැතිනම් ඔබේ පද්ධතිය නිවැරදිව වින්යාස කර ඇත්නම්, ඔබට Explorer වෙතින් ඔබේ ස්ක්රිප්ට් එක Command Line කවුළුව වෙත ඇදගෙන ගොස් enter ඔබන්න.
මගේ පයිතන් වින්ඩෝස් ස්ථාපනය කර ඇත්තේ කොහේද?
Python ඔබේ PATH එකේද?
- විධාන විමසුමේ, python ටයිප් කර Enter යතුර ඔබන්න.
- වින්ඩෝස් සෙවුම් තීරුවේ, python.exe ටයිප් කරන්න, නමුත් මෙනුවේ එය මත ක්ලික් නොකරන්න.
- සමහර ගොනු සහ ෆෝල්ඩර සහිත කවුළුවක් විවෘත වනු ඇත: Python ස්ථාපනය කර ඇති ස්ථානය මෙය විය යුතුය.
- ප්රධාන වින්ඩෝස් මෙනුවෙන්, පාලක පැනලය විවෘත කරන්න:
ෆෝල්ඩරයකින් පයිතන් ස්ක්රිප්ට් එකක් ධාවනය කරන්නේ කෙසේද?
වින්ඩෝස් යටතේ ඕනෑම ස්ථානයක සිට පයිතන් ස්ක්රිප්ට් ක්රියාත්මක කිරීමට:
- ඔබගේ සියලුම පයිතන් ස්ක්රිප්ට් දැමීමට නාමාවලිය සාදන්න.
- ඔබගේ සියලුම පයිතන් ස්ක්රිප්ට් මෙම නාමාවලියට පිටපත් කරන්න.
- Windows "PATH" පද්ධති විචල්යයේ මෙම නාමාවලියට මාර්ගය එක් කරන්න:
- "Anaconda Prompt" ධාවනය කරන්න හෝ නැවත ආරම්භ කරන්න
- "your_script_name.py" ටයිප් කරන්න
පයිතන් ක්රියාත්මක කළ හැකි බවට සම්පාදනය කළ හැකිද?
පයිතන් ස්ක්රිප්ට් එකක් යනු පයිතන් පරිවර්තකයා විසින් ක්රියාත්මක කරන වැඩසටහනකි. පයිතන් ස්ක්රිප්ට් ස්වාධීන ක්රියාත්මක කළ හැකි බවට සම්පාදනය කිරීමට ක්රම තිබේ, නමුත් එය අවශ්ය නොවේ. “pyinstaller –onefile MyProgram.py” ටයිප් කරන්න, එවිට ඔබට ස්වාධීන .exe ගොනුවක් ලැබෙනු ඇත.
මම python පිටපතක් සම්පාදනය කරන්නේ කෙසේද?
සම්පාදනය කරන ලද ද්විමය වශයෙන් පයිතන් වැඩසටහන් බෙදා හැරීම: කෙසේද-කරන්න
- Cython ස්ථාපනය කරන්න. ස්ථාපනය pip install cython හෝ pip3 install cython (Python 3 සඳහා) ටයිප් කිරීම තරම් පහසු වේ.
- compile.py එක් කරන්න. ඔබගේ ව්යාපෘති ෆෝල්ඩරයට පහත ස්ක්රිප්ට් එක් කරන්න (compile.py ලෙස).
- main.py එක් කරන්න.
- compile.py ධාවනය කරන්න.
Python හි කුමන අනුවාදය හොඳම ද?
මෙම Python ක්රමලේඛන අනුවාද අතර බොහෝ වෙනස්කම් ඇත, නමුත් මෙහි ප්රධාන ඒවා පහක් ඇත.
- Python 2 යනු උරුමයයි, Python 3 අනාගතයයි.
- Python 2 සහ Python 3 විවිධ (සමහර විට නොගැලපෙන) පුස්තකාල ඇත.
- පයිතන් 3 හි වඩා හොඳ යුනිකෝඩ් සහාය ඇත.
- Python 3 පූර්ණ සංඛ්යා බෙදීම වැඩිදියුණු කර ඇත.
Python ලියා ඇත්තේ කුමන භාෂාවෙන්ද?
බොහෝ නවීන මෙහෙයුම් පද්ධති සී වලින් ලියැවී ඇති හෙයින්, උසස් උසස් මට්ටමේ භාෂා සඳහා සම්පාදක/පරිවර්තකයන් ද සී හි ලියා ඇත. පයිතන් ව්යතිරේකයක් නොවේ-එහි ජනප්රිය/“සාම්ප්රදායික” ක්රියාත්මක කිරීම සීපයිතන් ලෙස හැඳින්වෙන අතර සී හි ලියා ඇත. ක්රියාත්මක කිරීම්: IronPython (.NET මත ධාවනය වන පයිතන්)
Python එහි මූලාරම්භයට ණයගැති වන්නේ කුමන භාෂාවලටද?
Python ජනප්රිය වූයේ බොහෝ දුරට ඉංජිනේරුවන් විසින් මිස ක්රමලේඛකයින් විසින් නොවේ. කෙන් ග්රෙග්, සම්පාදක, මෙහෙයුම් පද්ධති, ධාවක, කාවැද්දූ පද්ධති මත වසර ගණනාවක් වැඩ කරමින් පයිතන් බලපෑම් කළේ: Modula-3, Lisp, Haskell, ABC, Perl, ALGOL 68, Java, C++, Dylan. ඔබට මෙහි ක්රමලේඛන භාෂා වල බලපෑම් ගවේෂණය කළ හැක.
ටර්මිනලයෙන් ඔබ පයිතන් පිටවන්නේ කෙසේද?
උපකාරක කවුළුව වසා පයිතන් විමසුම වෙත ආපසු යාමට q ඔබන්න. අන්තර්ක්රියාකාරී කවචයෙන් ඉවත් වී කොන්සෝලය වෙත ආපසු යාමට (පද්ධති කවචය), Ctrl-Z ඔබා ඉන්පසු Windows මත Enter හෝ OS X හෝ Linux මත Ctrl-D ඔබන්න. විකල්පයක් ලෙස, ඔබට python විධානයද exit() ක්රියාත්මක කළ හැක!
මම Python ධාවනය කරන්නේ කෙසේද?
පයිතන් කේතය අන්තර්ක්රියාකාරීව ධාවනය කරන්නේ කෙසේද. Python කේතය ක්රියාත්මක කිරීමට බහුලව භාවිතා වන ක්රමයක් වන්නේ අන්තර්ක්රියාකාරී සැසියක් හරහාය. Python අන්තර්ක්රියාකාරී සැසියක් ආරම්භ කිරීම සඳහා, විධාන රේඛාවක් හෝ පර්යන්තයක් විවෘත කර පසුව ඔබේ Python ස්ථාපනය මත පදනම්ව python , හෝ python3 ටයිප් කරන්න, ඉන්පසු Enter ඔබන්න.
වින්ඩෝස් මත PIP ස්ථාපනය කර ඇත්දැයි දැන ගන්නේ කෙසේද?
විධාන විමසුම් කවුළුවක් විවෘත කර get-pip.py අඩංගු ෆෝල්ඩරය වෙත යන්න. ඉන්පසු python get-pip.py ධාවනය කරන්න. මෙය පයිප්ප ස්ථාපනය කරයි. විධාන විමසුම් කවුළුවක් විවෘත කර ඔබගේ Python ස්ථාපනයේ ස්ක්රිප්ට් නාමාවලිය වෙත සංචාලනය කිරීමෙන් සාර්ථක ස්ථාපනයක් තහවුරු කරන්න (පෙරනිමිය වන්නේ C:\Python27\Scripts ).
ඡායාරූපය “විකිමීඩියා කොමන්ස්” විසින් https://commons.wikimedia.org/wiki/File:Ninja-ide-screenshot.png