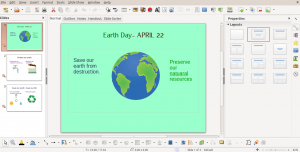නව Sudo පරිශීලකයෙකු නිර්මාණය කිරීමට පියවර
- මූල පරිශීලකයා ලෙස ඔබගේ සේවාදායකයට ලොග් වන්න. ssh root@server_ip_address.
- ඔබගේ පද්ධතියට නව පරිශීලකයෙකු එක් කිරීමට adduser විධානය භාවිතා කරන්න. ඔබට නිර්මාණය කිරීමට අවශ්ය පරිශීලක නාමය සමඟ පරිශීලක නාමය ප්රතිස්ථාපනය කිරීමට වග බලා ගන්න.
- sudo කණ්ඩායමට පරිශීලකයා එක් කිරීමට usermod විධානය භාවිතා කරන්න.
- නව පරිශීලක ගිණුමක sudo ප්රවේශය පරීක්ෂා කරන්න.
shell prompt එකකින් පරිශීලක ගිණුමක් සෑදීමට:
- shell prompt එකක් විවෘත කරන්න.
- ඔබ root ලෙස ලොග් වී නොමැති නම්, su - විධානය ටයිප් කර root මුරපදය ඇතුළත් කරන්න.
- විධාන රේඛාවේදී userradd ටයිප් කර හිස්තැනක් සහ ඔබ සාදන නව ගිණුම සඳහා පරිශීලක නාමය ටයිප් කරන්න (උදාහරණයක් ලෙස, useradd jsmith).
නව පරිශීලකයෙකු එක් කිරීමට/නිර්මාණය කිරීමට, ඔබ විසින් 'පරිශීලක නාමය' සමඟ 'useradd' හෝ 'adduser' විධානය අනුගමනය කළ යුතුය. 'පරිශීලක නාමය' යනු පරිශීලක පිවිසුම් නාමයකි, එය පරිශීලකයා විසින් පද්ධතියට පුරනය වීමට භාවිතා කරයි. එක් පරිශීලකයෙකු පමණක් එක් කළ හැකි අතර එම පරිශීලක නාමය අද්විතීය විය යුතුය (පද්ධතියේ දැනටමත් පවතින අනෙකුත් පරිශීලක නාමයන්ට වඩා වෙනස්).පද්ධතියට පරිශීලකයෙකු එක් කිරීමට:
- අගුලු දැමූ පරිශීලක ගිණුමක් සෑදීමට userradd විධානය නිකුත් කරන්න: userradd
- මුරපදයක් පැවරීමට සහ මුරපදය වයස්ගත වීමේ මාර්ගෝපදේශ සැකසීමට passwd විධානය නිකුත් කිරීමෙන් ගිණුම අගුළු හරින්න: passwd
කමෙන්ට් එක හිස් පේළියකින් තොරව එක් කළ හැක. උදාහරණයක් ලෙස, පහත විධානය මඟින් 'මාන්සි' පරිශීලකයෙකු එක් කරන අතර එම පරිශීලකයාගේ සම්පූර්ණ නම වන මානිස් කුරානා අදහස් ක්ෂේත්රයට ඇතුළත් කරනු ඇත. ඔබට අදහස් කොටසේ '/etc/passwd' ගොනුව තුළ ඔබේ අදහස් දැකිය හැක.GUI: ගොනු අවසර
- Nautilus විවෘත කරන්න.
- ඉලක්ක ගොනුව හෝ ෆෝල්ඩරය වෙත සංචාලනය කරන්න.
- ගොනුව හෝ ෆෝල්ඩරය මත දකුණු ක්ලික් කරන්න.
- ගුණාංග තෝරන්න.
- අවසර ටැබය මත ක්ලික් කරන්න.
- අනෙක් කොටසේ ඇති ප්රවේශ ගොනු මත ක්ලික් කරන්න.
- "ගොනු සාදන්න සහ මකන්න" තෝරන්න
- සංවෘත ගොනු සඳහා අවසර වෙනස් කරන්න ක්ලික් කරන්න.
Linux හි කණ්ඩායමකට දැනට සිටින පරිශීලකයෙකු එක් කරන්නේ කෙසේද?
ඔබට දැනටමත් ඔබේ ලිනක්ස් පද්ධතියේ පරිශීලකයෙකු සිටී නම් සහ එය ඔබගේ ලිනක්ස් යන්ත්රයේ දැනටමත් පවතින කණ්ඩායමකට එක් කිරීමට අවශ්ය නම්, ඔබට එම පරිශීලකයා usermod විධානය හරහා එක් කළ හැක. ඔබගේ පරිශීලකයා 'jack' ලෙස නම් කර ඇත්නම් සහ ඔබට එයට 'www-data' ද්විතියික කණ්ඩායමක් ලබා දීමට අවශ්ය නම්, ඔබට මෙම විධානය භාවිතා කළ හැක.
ලිනක්ස් හි පරිශීලකයින් ලැයිස්තුගත කරන්නේ කෙසේද?
ඔබට ලිනක්ස් හි පරිශීලක ලැයිස්තුව ලබා ගත හැකි ක්රම කිහිපයක් තිබේ.
- අඩු /etc/passwd භාවිතා කරන Linux හි පරිශීලකයින් පෙන්වන්න. මෙම විධානය මඟින් පද්ධතියේ දේශීයව ගබඩා කර ඇති පරිශීලකයින් ලැයිස්තුගත කිරීමට sysops හට ඉඩ ලබා දේ.
- getent passwd භාවිතා කරන පරිශීලකයින් බලන්න.
- කොම්ප්ජන් සමඟ ලිනක්ස් භාවිතා කරන්නන් ලැයිස්තුගත කරන්න.
Linux හි පරිශීලකයෙකුට Sudo ලබා දෙන්නේ කෙසේද?
ක්රියා පටිපාටිය 2.2. sudo Access වින්යාස කිරීම
- මූල පරිශීලකයා ලෙස පද්ධතියට ලොග් වන්න.
- Useradd විධානය භාවිතා කර සාමාන්ය පරිශීලක ගිණුමක් සාදන්න.
- passwd විධානය භාවිතයෙන් නව පරිශීලකයා සඳහා මුරපදයක් සකසන්න.
- /etc/sudoers ගොනුව සංස්කරණය කිරීමට visudo ධාවනය කරන්න.
මම Sudo වෙත පරිශීලකයෙකු එක් කරන්නේ කෙසේද?
නව Sudo පරිශීලකයෙකු නිර්මාණය කිරීමට පියවර
- මූල පරිශීලකයා ලෙස ඔබගේ සේවාදායකයට ලොග් වන්න. ssh root@server_ip_address.
- ඔබගේ පද්ධතියට නව පරිශීලකයෙකු එක් කිරීමට adduser විධානය භාවිතා කරන්න. ඔබට නිර්මාණය කිරීමට අවශ්ය පරිශීලක නාමය සමඟ පරිශීලක නාමය ප්රතිස්ථාපනය කිරීමට වග බලා ගන්න.
- sudo කණ්ඩායමට පරිශීලකයා එක් කිරීමට usermod විධානය භාවිතා කරන්න.
- නව පරිශීලක ගිණුමක sudo ප්රවේශය පරීක්ෂා කරන්න.
වින්ඩෝස් හි කණ්ඩායමකට පරිශීලකයෙකු එක් කරන්නේ කෙසේද?
කණ්ඩායමක් එකතු කරන්න
- ආරම්භය ක්ලික් කරන්න, සියලුම වැඩසටහන් වෙත යොමු කරන්න, පරිපාලන මෙවලම් වෙත යොමු කරන්න, ඉන්පසු ක්රියාකාරී නාමාවලි පරිශීලකයින් සහ පරිගණක ක්ලික් කරන්න.
- කොන්සෝල ගස තුළ, DomainName පුළුල් කරන්න.
- ඔබට කණ්ඩායම එක් කිරීමට අවශ්ය ෆෝල්ඩරය දකුණු-ක්ලික් කර, නව වෙත යොමු කර, පසුව Group ක්ලික් කරන්න.
- කණ්ඩායම් නාම කොටුව තුළ, නව කණ්ඩායම සඳහා නමක් ටයිප් කරන්න.
Linux හි පරිශීලකයාට මම අවසර ලබා දෙන්නේ කෙසේද?
ඔබට පරිශීලකයාට අවසර එක් කිරීමට හෝ ඉවත් කිරීමට අවශ්ය නම්, "+" හෝ "-" සමඟ "chmod" විධානය භාවිතා කරන්න, r (read), w (write), x (execute) attribute සමඟ නමට පසුව භාවිතා කරන්න. නාමාවලියේ හෝ ගොනුවේ.
Linux හි පරිශීලකයින් වෙනස් කරන්නේ කෙසේද?
වෙනත් පරිශීලකයෙකුට වෙනස් වීමට සහ අනෙක් පරිශීලකයා විධාන විමසුමකින් ප්රවිෂ්ට වී ඇති සේ සැසියක් සෑදීමට, “su -” ටයිප් කර පසුව හිස්තැනක් සහ ඉලක්කගත පරිශීලකයාගේ පරිශීලක නාමය ඇතුළත් කරන්න. විමසූ විට ඉලක්ක පරිශීලකයාගේ මුරපදය ටයිප් කරන්න.
Ubuntu හි පරිශීලකයින් ලැයිස්තුගත කරන්නේ කෙසේද?
විකල්ප 1: passwd ගොනුවේ පරිශීලක ලැයිස්තුගත කරන්න
- පරිශීලක නාමය.
- සංකේතනය කළ මුරපදය (x යන්නෙන් අදහස් කරන්නේ මුරපදය /etc/shadow ගොනුවේ ගබඩා කර ඇති බවයි)
- පරිශීලක හැඳුනුම් අංකය (UID)
- පරිශීලක කණ්ඩායම් හැඳුනුම් අංකය (GID)
- පරිශීලකයාගේ සම්පූර්ණ නම (GECOS)
- පරිශීලක නිවාස නාමාවලිය.
- ලොගින් ෂෙල් (/bin/bash වෙත පෙරනිමි)
Linux හි Sudo අවසරය ලබා ගන්නේ කෙසේද?
මෙම මෙවලම භාවිතා කිරීම සඳහා, ඔබ sudo -s විධානය නිකුත් කළ යුතු අතර පසුව ඔබේ sudo මුරපදය ඇතුළත් කරන්න. දැන් visudo විධානය ඇතුල් කරන්න, එවිට මෙවලම සංස්කරණය කිරීම සඳහා /etc/sudoers ගොනුව විවෘත කරයි). ගොනුව සුරැකීම සහ වසා දැමීම සහ පරිශීලකයා ලොග් අවුට් කර නැවත ලොග් වීමට සලස්වන්න. ඔවුන්ට දැන් සම්පූර්ණ පරාසයක sudo වරප්රසාද තිබිය යුතුය.
Sudo Linux ස්ථාපනය කරන්නේ කෙසේද?
sudo විධානය මඟින් අවසර ලත් පරිශීලකයෙකුට sudoers ගොනුවේ දක්වා ඇති පරිදි superuser හෝ වෙනත් පරිශීලකයෙකු ලෙස විධානයක් ක්රියාත්මක කිරීමට ඉඩ ලබා දේ.
- පියවර #1: root පරිශීලකයෙකු වන්න. පහත පරිදි su - විධානය භාවිතා කරන්න:
- පියවර #2: Linux යටතේ sudo මෙවලම ස්ථාපනය කරන්න.
- පියවර #3: පරිපාලක පරිශීලකයා /etc/sudoers වෙත එක් කරන්න.
- මම sudo භාවිතා කරන්නේ කෙසේද?
Linux හි root පරිශීලකයා ලෙස මා වෙනස් කරන්නේ කෙසේද?
මූල ප්රවේශය ලබා ගැනීම සඳහා, ඔබට විවිධ ක්රම වලින් එකක් භාවිතා කළ හැකිය:
- sudo ධාවනය කරන්න සහ ඔබේ පිවිසුම් මුරපදය ටයිප් කරන්න, විමසන්නේ නම්, විධානයේ එම අවස්ථාව පමණක් root ලෙස ක්රියාත්මක කිරීමට.
- sudo -i ධාවනය කරන්න.
- මූල කවචයක් ලබා ගැනීම සඳහා su (ආදේශක පරිශීලක) විධානය භාවිතා කරන්න.
- sudo-s ධාවනය කරන්න.
Ubuntu හි root පරිශීලකයා සක්රිය කරන්නේ කෙසේද?
පහත සඳහන් පියවර මඟින් ඔබට root පරිශීලකයා සක්රීය කිරීමට සහ OS මත root ලෙස පිවිසීමට ඉඩ ලබා දේ.
- ඔබගේ ගිණුමට ලොග් වී Terminal විවෘත කරන්න.
- sudo passwd root.
- UNIX සඳහා නව මුරපදය ටයිප් කරන්න.
- sudo gedit /usr/share/lightdm/lightdm.conf.d/50-ubuntu.conf.
- ගොනුව අවසානයේ ග්රීටර්-ෂෝ-මැනුවල්-ලොගින් = සත්ය එකතු කරන්න.
Ubuntu හි පරිශීලකයාට මම අවසර ලබා දෙන්නේ කෙසේද?
"sudo chmod a+rwx /path/to/file" ටර්මිනලයට ටයිප් කර, "/path/to/file" වෙනුවට ඔබට සැමට අවසර දීමට අවශ්ය ගොනුව සමඟින් ටයිප් කර "Enter" ඔබන්න. ඔබට “sudo chmod -R a+rwx /path/to/folder” විධානය භාවිතා කිරීමෙන් ෆෝල්ඩරයකට සහ එහි ඇති සෑම ගොනුවක්ම සහ ෆෝල්ඩරයක් සඳහා අවසර ලබා දිය හැක.
කණ්ඩායම් රෝදයකට පරිශීලකයෙකු එකතු කරන්නේ කෙසේද?
නව Sudo පරිශීලකයෙකු නිර්මාණය කිරීමට පියවර
- මූල පරිශීලකයා ලෙස ඔබගේ සේවාදායකයට ලොග් වන්න. ssh root@server_ip_address.
- ඔබගේ පද්ධතියට නව පරිශීලකයෙකු එක් කිරීමට adduser විධානය භාවිතා කරන්න. ඔබට නිර්මාණය කිරීමට අවශ්ය පරිශීලක නාමය සමඟ පරිශීලක නාමය ප්රතිස්ථාපනය කිරීමට වග බලා ගන්න.
- රෝද කණ්ඩායමට පරිශීලකයා එක් කිරීමට usermod විධානය භාවිතා කරන්න.
- නව පරිශීලක ගිණුමක sudo ප්රවේශය පරීක්ෂා කරන්න.
වසම් සමූහයකට පරිශීලකයෙකු එක් කරන්නේ කෙසේද?
වසම් පරිශීලකයෙකු හෝ කණ්ඩායමක් එකතු කරන්නේ කෙසේද
- පරිශීලකයින් / කණ්ඩායම් කවුළුව තුළ, එකතු කරන්න ක්ලික් කරන්න.
- පරිශීලක හෝ කණ්ඩායම් නම් ඇතුළත් කරන්න සංවාද කොටුව තුළ, පහත සඳහන් දේවලින් එකක් කිරීමෙන් වසම් පරිශීලකයන් හෝ කණ්ඩායම් තෝරන්න:
- හරි ක්ලික් කරන්න.
පරිපාලක කණ්ඩායමට දේශීය පරිශීලකයෙකු එක් කරන්නේ කෙසේද?
වින්ඩෝස් 2008 පරිගණකයේ පරිශීලකයා දේශීය පරිපාලකයෙකු බවට පත් කිරීම
- Start > Administrative Tools > Server Manager ක්ලික් කරන්න.
- සංචාලන කවුළුව තුළ, වින්යාසය පුළුල් කරන්න.
- දේශීය පරිශීලකයින් සහ කණ්ඩායම් මත දෙවරක් ක්ලික් කරන්න.
- කණ්ඩායම් ක්ලික් කරන්න.
- ඔබට පරිශීලක ගිණුම එක් කිරීමට අවශ්ය කණ්ඩායම මත දකුණු-ක්ලික් කරන්න, ඉන්පසු Add to Group ක්ලික් කරන්න.
උපස්ථ ක්රියාකරුවන්ගේ කණ්ඩායමට පරිශීලකයෙකු එක් කරන්නේ කෙසේද?
වසම් පාලකයක වින්ඩෝස් උපස්ථ පරිශීලකයින් වින්යාස කිරීම
- සක්රීය නාමාවලි පරිශීලකයන් > පරිගණක > පරිශීලකයන් පුළුල් කරන්න.
- උපස්ථ සිදු කරන සුදුසු පරිශීලකයා දකුණු-ක්ලික් කර ගුණාංග ක්ලික් කරන්න.
- Member Of පටිත්තෙහි, පරිශීලකයාට Backup Operators කණ්ඩායම එක් කිරීමට Add ක්ලික් කරන්න.
- හරි ක්ලික් කරන්න.
ඡායාරූපය “විකිමීඩියා කොමන්ස්” විසින් https://commons.wikimedia.org/wiki/File:Libre_Office_Impress_in_Linux_(Ubuntu).png