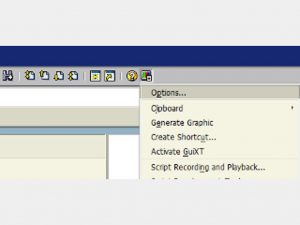උබුන්ටු හි හවුල් ෆෝල්ඩරයකට මා ප්රවේශ වන්නේ කෙසේද?
Ubuntu වෙතින් Windows 7 හවුල් ෆෝල්ඩරය වෙත ප්රවේශ වීමට, ඔබ Connect to Serveroption භාවිතා කළ යුතුය.
ඉහළ මෙනු මෙවලම් තීරුවෙන් ස්ථාන මත ක්ලික් කර පසුව සේවාදායකයට සම්බන්ධ කරන්න.
සේවා වර්ගය පතන මෙනුවෙන්, Windows share තෝරන්න.
ගොනු කර ඇති සර්වර් පෙළෙහි වින්ඩෝස් 7 පරිගණකයේ නම හෝ IP ලිපිනය ටයිප් කරන්න.
ලිනක්ස් සහ වින්ඩෝස් අතර ගොනු බෙදා ගන්නේ කෙසේද?
වින්ඩෝස් සහ ලිනක්ස් අතර ගොනු බෙදා ගන්නේ කෙසේද
- ඔබ බෙදා ගැනීමට කැමති ෆෝල්ඩරය මත දකුණු-ක්ලික් කර ගුණාංග ක්ලික් කරන්න.
- බෙදාගැනීමේ පටිත්ත විවෘත කර උසස් බෙදාගැනීම ක්ලික් කරන්න.
- 'මෙම ෆෝල්ඩරය බෙදාගන්න' කොටුව සලකුණු කර අවසර මත ක්ලික් කරන්න.
- සම්පූර්ණ පාලනය ලබා දීමට සියලු දෙනා තෝරන්න (ඔබට කියවීමට හෝ ලිවීමට අවසර ලබා දිය හැක්කේ එය ඔබගේ අවශ්යතා මත පමණි).
- හරි ක්ලික් කරන්න.
හවුල් ෆෝල්ඩරයක මාර්ගය සොයා ගන්නේ කෙසේද?
ගොනු ගවේෂකය විවෘත කර ජාල කොටස වෙත යන්න. එහිදී, ඔබේ පරිගණකයේ නම ක්ලික් කරන්න හෝ තට්ටු කරන්න, එවිට ඔබේ හවුල් ෆෝල්ඩර දර්ශනය වේ. බෙදාගත් ෆෝල්ඩරයක ගුණාංග බැලීමට, එය තෝරා ඉන්පසු රිබනය මත මුල් පිටුව පටිත්තෙන් විවෘත කොටසේ ඇති ගුණාංග බොත්තම ක්ලික් කරන්න හෝ තට්ටු කරන්න.
Windows වෙතින් සම්බා කොටසකට මා ප්රවේශ වන්නේ කෙසේද?
Windows 1 හි SMBv10 ප්රොටෝකෝලය තාවකාලිකව නැවත සක්රීය කරන්නේ කෙසේද
- පාලක පැනලය විවෘත කරන්න.
- වැඩසටහන් මත ක්ලික් කරන්න.
- වින්ඩෝස් විශේෂාංග සක්රිය හෝ අක්රිය කරන්න සබැඳිය ක්ලික් කරන්න.
- SMB 1.0 / CIFS ගොනු බෙදාගැනීමේ සහාය විකල්පය පුළුල් කරන්න.
- SMB 1.0 / CIFS Client විකල්පය පරීක්ෂා කරන්න.
- හරි බොත්තම ක්ලික් කරන්න.
- Restart now බොත්තම ක්ලික් කරන්න.
හවුල් ෆෝල්ඩරයකට මා ප්රවේශ වන්නේ කෙසේද?
හවුල් ෆෝල්ඩරයක් හෝ මුද්රණ යන්ත්රයක් සොයා ප්රවේශ වීමට:
- ජාලය සඳහා සොයන්න, එය විවෘත කිරීමට ක්ලික් කරන්න.
- කවුළුවේ ඉහළින් ඇති සෙවුම් ක්රියාකාරී නාමාවලිය තෝරන්න; ඔබට පළමුව ඉහළ වම්පස ඇති ජාල ටැබය තෝරා ගැනීමට අවශ්ය විය හැක.
- "සොයන්න:" අසල ඇති පතන මෙනුවෙන්, මුද්රණ යන්ත්ර හෝ හවුල් ෆෝල්ඩර තෝරන්න.
ලිනක්ස් හි හවුල් ෆෝල්ඩරයක් විවෘත කරන්නේ කෙසේද?
Nautilus භාවිතයෙන් Linux වෙතින් Windows බෙදාගත් ෆෝල්ඩරයකට පිවිසෙන්න
- Nautilus විවෘත කරන්න.
- ගොනු මෙනුවෙන්, සේවාදායකයට සම්බන්ධ කරන්න තෝරන්න
- සේවා වර්ගය: පතන කොටුව තුළ, Windows share තෝරන්න.
- සේවාදායකය: ක්ෂේත්රය තුළ, ඔබේ පරිගණකයේ නම ඇතුළත් කරන්න.
- සම්බන්ධ කරන්න ක්ලික් කරන්න.
Linux පරිගණක අතර ගොනු බෙදා ගන්නේ කෙසේද?
පියවර
- දේශීය ජාලයක ලිනක්ස් පරිගණක අතර ගොනු බෙදා ගැනීමට NFS (ජාල ගොනු පද්ධතිය) භාවිතා කරන්න.
- NFS ක්රියා කරන ආකාරය තේරුම් ගන්න.
- සර්වර් පරිගණකයේ ටර්මිනලය විවෘත කරන්න.
- ටයිප් කරන්න.
- ස්ථාපනය කිරීමෙන් පසු, ටයිප් කරන්න.
- ටයිප් කරන්න.
- දත්ත බෙදා ගැනීමට භාවිතා කරන ව්යාජ නාමාවලියක් සාදන්න.
- pico /etc/fstab ටයිප් කර ↵ Enter ඔබන්න.
Windows වෙතින් Linux ගොනු වෙත ප්රවේශ විය හැක්කේ කෙසේද?
මයික්රොසොෆ්ට් පවසන්නේ විශේෂාංගය භාවිතා කිරීමට ඇති “හොඳම ක්රමය” (පරිශීලකයින් යාවත්කාලීන වූ පසු) Linux මුල් නාමාවලිය තුළදී explorer.exe ධාවනය කිරීමයි. මෙය ලිනක්ස් ඩිස්ට්රෝ තුළ වින්ඩෝස් ගොනු එක්ස්ප්ලෝරර් විවෘත කරනු ඇත. එක්ස්ප්ලෝරර් හි විවෘත කළ පසු ගොනු සහ ෆෝල්ඩර වෙනත් ඕනෑම දෙයක් මෙන් කළමනාකරණය කිරීමට, ගෙන යාමට සහ සංස්කරණය කිරීමට හැකිය.
Ubuntu වෙතින් Windows ගොනු වෙත ප්රවේශ වන්නේ කෙසේද?
මුලින් පිළිතුරු දුන්නේ: Ubuntu ස්ථාපනය කිරීමෙන් පසු එම පරිගණකය තුළම මගේ windows ගොනු වෙත ප්රවේශ වන්නේ කෙසේද? Voila. ඔබ වින්ඩෝස් ඩිරෙක්ටරි ව්යුහය දැකිය යුතුය.
- nautilus ගොනු කළමනාකරු විවෘත කරන්න.
- පහළ වම් පැත්තේ වෙනත් ස්ථාන ක්ලික් කරන්න.
- දැන් ඔබට ප්රවේශ වීමට අවශ්ය කොටස ක්ලික් කරන්න.
- විමසන්නේ නම් මුරපදය ඇතුළත් කරන්න.
- එහෙනම් hurray.
සිතියම්ගත කළ ධාවකයක මාර්ගය මා දකින්නේ කෙසේද?
2 පිළිතුරු. Windows හි, ඔබ ජාල ධාවක සිතියම්ගත කර ඇත්නම් සහ ඔබ ඒවා සඳහා UNC මාර්ගය නොදන්නේ නම්, ඔබට විධාන විමසුමක් ආරම්භ කළ හැකිය (ආරම්භ කරන්න → ධාවනය → cmd.exe) සහ ඔබගේ සිතියම්ගත ධාවක සහ ඒවායේ UNC ලැයිස්තුගත කිරීමට ශුද්ධ භාවිත විධානය භාවිතා කරන්න. මාර්ග: C:\>ශුද්ධ භාවිතය නව සම්බන්ධතා මතකයේ රැඳෙනු ඇත.
Windows 10 හි හවුල් ෆෝල්ඩරයකට මා ප්රවේශ වන්නේ කෙසේද?
මෙම පියවර අනුගමනය කරන්න:
- File Explorer කවුළුවක් විවෘත කිරීමට Win + E ඔබන්න.
- Windows 10 හි, කවුළුවේ වම් පැත්තෙන් මෙම පරිගණකය තෝරන්න.
- Windows 10 හි, පරිගණක පටිත්ත ක්ලික් කරන්න.
- Map Network Drive බොත්තම ක්ලික් කරන්න.
- ධාවක ලිපියක් තෝරන්න.
- බ්රව්ස් බොත්තම ක්ලික් කරන්න.
- ජාල පරිගණකයක් හෝ සේවාදායකයක් සහ පසුව හවුල් ෆෝල්ඩරයක් තෝරන්න.
වින්ඩෝස් හි හවුල් ෆෝල්ඩරයක් බලන්නේ කෙසේද?
පියවර
- දකුණු-ක්ලික් කරන්න. මෙනු.
- File Explorer ක්ලික් කරන්න.
- වම් තීරුව පහළට අනුචලනය කර ජාලය ක්ලික් කරන්න. මෙය ජාලයේ කොටසක් වන පරිගණක ලැයිස්තුවක් පෙන්වයි.
- ඔබට බෙදාගත් ෆෝල්ඩර බැලීමට අවශ්ය පරිගණකය මත දෙවරක් ක්ලික් කරන්න. තෝරාගත් පරිගණකයේ බෙදාගත් ෆෝල්ඩර ලැයිස්තුවක් දැන් දිස්වනු ඇත.
සම්බා කොටසකට මා ප්රවේශ වන්නේ කෙසේද?
SMB Share එකකට සම්බන්ධ වන්න. සේවාදායක ලිපින ක්ෂේත්රය තුළ, SMB සඳහා ජාල ප්රොටෝකෝලය අර්ථ දැක්වීමට smb:// ඇතුළත් කරන්න, ඉන්පසු IP ලිපිනය හෝ සේවාදායකයේ සත්කාරක නාමය ඇතුළත් කරන්න. ඔබගේ ප්රියතම සේවාදායක ලැයිස්තුවට සේවාදායකය එක් කිරීමට, '+' බොත්තම ක්ලික් කරන්න. විමසූ විට, සේවාදායකයට සම්බන්ධ වීමට ඔබේ NetID පරිශීලක නාමය සහ මුරපදය ඇතුළත් කරන්න
Windows 10 SMB භාවිතා කරන්නේද?
SMB හෝ Server Message Block Protocols ඔබගේ පරිගණකය බාහිර සේවාදායකයකට සම්බන්ධ කිරීමට භාවිතා කරයි. Windows 10 මෙම ප්රොටෝකෝලවල සහය ඇතිව නැව්ගත කරන නමුත් ඒවා OOBE හි අක්රිය කර ඇත. දැනට, Windows 10 SMBv1, SMBv2 සහ SMBv3 සඳහාද සහය දක්වයි.
වින්ඩෝස් හි ලිනක්ස් ෆෝල්ඩරයක් සිතියම් ගත කරන්නේ කෙසේද?
වින්ඩෝස් එක්ස්ප්ලෝරර් විවෘත කර, "මෙවලම්" සහ "සිතියම් ජාල ධාවකය" මත ක්ලික් කිරීමෙන් ඔබට Windows හි ඔබගේ Linux මුල් නාමාවලිය සිතියම්ගත කළ හැක. Drive අකුර "M" සහ "\\ server\loginname" යන මාර්ගය තෝරන්න. ඕනෑම ධාවක ලිපියක් ක්රියා කරන අතර, Windows හි ඔබගේ පැතිකඩ M: ඔබගේ HOMESHARE වෙත සිතියම්ගත කර ඇත.
IP ලිපිනය මගින් හවුල් ෆෝල්ඩරයකට ප්රවේශ වන්නේ කෙසේද?
ඔබට ස්ථාන තීරුවේ ටයිප් කළ නොහැකි නම් Ctrl+L ඔබන්න. ඉහළ වම්පස ඇති කෙටිමං මෙනුවෙහි, ඔබට "ජාල" ෆෝල්ඩරය හරහා ඔබේ ජාලයේ බෙදාගත් ෆෝල්ඩර වෙත ප්රවේශය ඇත. ඔබ කැමති පරිගණකය එහි දැකිය යුතුය. ඔබට ස්ථාන වෙත ගොස්->සේවාදායකයට සම්බන්ධ වී පසුව windows share තෝරාගෙන IP ලිපිනය ටයිප් කරන්න..
වෙනත් පරිගණකයක බෙදාගත් ෆෝල්ඩරයකට මා ප්රවේශ වන්නේ කෙසේද?
වින්ඩෝස් මත. ඔබ නිවැරදි ජාලයේ සිටින බවට වග බලා ගන්න. වෙනත් පරිගණකයකින් බෙදාගත් ෆෝල්ඩරයක් විවෘත කිරීම සඳහා, ඔබ ගොනුව බෙදා ගන්නා පරිගණකය හා සමාන අන්තර්ජාල ජාලයම භාවිතා කළ යුතුය. ඔබේ පරිගණකය ඊතර්නෙට් කේබලයක් හරහා ෆෝල්ඩරය (ය) බෙදා ගන්නා පරිගණකයට සම්බන්ධ කර ඇත්නම් මෙම පියවර මඟ හරින්න.
වෙනත් පරිගණකයක Windows 10 හි හවුල් ෆෝල්ඩරයකට ප්රවේශ වන්නේ කෙසේද?
Windows 10 හි HomeGroup නොමැතිව ගොනු බෙදා ගන්නේ කෙසේද
- ගොනු එක්ස්ප්ලෝරර් විවෘත කරන්න (වින්ඩෝස් යතුර + ඊ).
- ඔබට බෙදා ගැනීමට අවශ්ය ගොනු සහිත ෆෝල්ඩරය වෙත බ්රවුස් කරන්න.
- එක, බහු හෝ සියලුම ගොනු තෝරන්න (Ctrl + A).
- Share ටැබ් එක ක්ලික් කරන්න.
- Share බොත්තම ක්ලික් කරන්න.
- බෙදාගැනීමේ ක්රමය තෝරන්න, ඇතුළුව:
Windows හි Linux ධාවකයක් සිතියම්ගත කරන්නේ කෙසේද?
වින්ඩෝස් 7
- තිරයේ පහළ වම්පස ඇති අයිකනය ක්ලික් කිරීමෙන් වින්ඩෝස් එක්ස්ප්ලෝරර් ආරම්භ කරන්න:
- වම් පස ඇති පරිගණකය මත ක්ලික් කරන්න.
- ඉහළින් ඇති සිතියම් ජාල ධාවකය ක්ලික් කරන්න.
- ඔබට සිතියම්ගත කළ ධාවකය ලබා දීමට අවශ්ය අකුරට Drive සකසන්න.
- ෆෝල්ඩරය තුළ ඔබට ධාවකයක් සිතියම්ගත කිරීමට අවශ්ය ස්ථානය ටයිප් කරන්න.
- Logon හි නැවත සම්බන්ධ වීම පරීක්ෂා කරන්න.
උබුන්ටු වල හවුල් ෆෝල්ඩරයක් සාදා ගන්නේ කෙසේද?
උබුන්ටු 10.04 සත්කාරක
- ඔබ බෙදා ගැනීමට කැමති ධාරක පරිගණකයේ (ubuntu) ෆෝල්ඩරයක් සාදන්න, උදාහරණයක් ලෙස ~/share.
- VirtualBox හි Guest මෙහෙයුම් පද්ධතිය ආරම්භ කරන්න.
- උපාංග -> බෙදාගත් ෆෝල්ඩර තෝරන්න
- 'එකතු කරන්න' බොත්තම තෝරන්න.
- '/home/ තෝරන්න ෆෝල්ඩර මාර්ගය සඳහා / බෙදාගන්න.
- ෆෝල්ඩරයේ නම සඳහා 'බෙදාගැනීම' තෝරන්න.
Linux Mint හි හවුල් ෆෝල්ඩරයක් විවෘත කරන්නේ කෙසේද?
Terminal භාවිතා නොකර Linux Mint / Ubuntu ඩෙස්ක්ටොප් එකෙන් මෙය සිදු කිරීම සඳහා : 1. Alt + F2 ඔබා IP ලිපිනය හෝ "smb://" ට පසුව බෙදාගත් ෆෝල්ඩර හොස්ට් කර ඇති වින්ඩෝස් පද්ධතිය ඇතුළු කරන්න. (මෙය වින්ඩෝස් හි “ධාවනය” කොටුව විවෘත කර එයට ප්රවේශ වීමට \\serverip\ ටයිප් කිරීමට සමාන වේ).
උබුන්ටු ටර්මිනලයේ ඇති ගොනුවකට මා ගමන් කරන්නේ කෙසේද?
ගොනු සහ නාමාවලි විධාන
- මූල නාමාවලිය වෙත සැරිසැරීමට, "cd /" භාවිතා කරන්න
- ඔබගේ මුල් නාමාවලිය වෙත සැරිසැරීමට, "cd" හෝ "cd ~" භාවිතා කරන්න
- එක් ඩිරෙක්ටරි මට්ටමක් ඉහළට සැරිසැරීමට, "cd .." භාවිතා කරන්න
- පෙර නාමාවලිය වෙත (හෝ පසුපසට) සැරිසැරීමට, "cd -" භාවිතා කරන්න
මට උබුන්ටු වලින් වින්ඩෝස් කොටසට ප්රවේශ විය හැකිද?
මෙනුව හරහා වින්ඩෝස් සවි කරන්න. ගොනු බ්රවුසරය විවෘත කිරීමට මුලින්ම Home Folder මත ක්ලික් කරන්න. අවාසනාවකට, උබුන්ටු ධාවක ඔවුන්ගේ ධාරිතාව අනුව හඳුනා ගනී. ඉතින් මේකෙදි මට දැන ගන්න ලැබුනේ 64 GB කොටස NTFS එක කියල, ඉතින් මම ඒක ක්ලික් කලොත්, ඒක mount වෙලා open වෙයි.
මම උබුන්ටු පර්යන්තයේ ධාවකයකට ප්රවේශ වන්නේ කෙසේද?
# විධාන රේඛා පර්යන්තයක් විවෘත කරන්න (යෙදුම් > උපාංග > පර්යන්තය තෝරන්න), ඉන්පසු /media/newhd/ හි /dev/sdb1 සවි කිරීමට පහත විධානය ටයිප් කරන්න. ඔබ mkdir විධානය භාවිතා කර mount point එකක් සෑදිය යුතුය. ඔබ /dev/sdb1 ධාවකය වෙත ප්රවේශ වන ස්ථානය මෙය වේ.
Windows 10 හි හවුල් ෆෝල්ඩරයක අවසර වෙනස් කරන්නේ කෙසේද?
ෆෝල්ඩරය මත දකුණු-ක්ලික් කර ගුණාංග වෙත යන්න. බෙදාගැනීමේ බොත්තම ක්ලික් කරන්න, මෙය හවුල් ෆෝල්ඩර සැකසුම් කොටුව විවෘත කරනු ඇත. ඔබට ෆෝල්ඩරය බෙදා ගැනීමට අවශ්ය විකල්පය තෝරන්න, ඔබට එක් ජාල සම්බන්ධතාවයකට සම්බන්ධ වූ සෑම කෙනෙකුටම ප්රවේශය ලබා දීමට අවශ්ය නම් සියල්ලන්ම තෝරන්න, එසේ නොමැතිනම් නිශ්චිත පරිශීලකයා එක් කරන්න ක්ලික් කරන්න.
ෆෝල්ඩරයක ජාල මාර්ගය සොයා ගන්නේ කෙසේද?
ඔබට සෘජු සබැඳිය අවශ්ය විශේෂිත ෆෝල්ඩරය හෝ උප ෆෝල්ඩරය සොයා ගන්නා තෙක් බ්රවුස් කරන්න. ඉන්පසුව, ඉහළ ඇති ලිපින තීරුව තුළ දෙවරක් ක්ලික් කරන්න, එවිට ඔබට එම ෆෝල්ඩරයට සෘජු ජාල මාර්ගය දැකිය හැකිය. එය තෝරා එය (Ctrl+C) පසුරු පුවරුවට පිටපත් කරන්න. ඔබට එය මත දකුණු-ක්ලික් කර පිටපත් කරන්න තෝරන්න.
එකම ජාලයේ වෙනත් පරිගණකයකට මා ප්රවේශ වන්නේ කෙසේද?
2 කොටස Windows වෙත දුරස්ථව සම්බන්ධ කිරීම
- වෙනත් පරිගණකයක් භාවිතා කරමින්, ආරම්භය විවෘත කරන්න. .
- rdc ටයිප් කරන්න.
- දුරස්ථ ඩෙස්ක්ටොප් සම්බන්ධතා යෙදුම ක්ලික් කරන්න.
- ඔබට ප්රවේශ වීමට අවශ්ය පරිගණකයේ IP ලිපිනය ටයිප් කරන්න.
- සම්බන්ධ කරන්න ක්ලික් කරන්න.
- සත්කාරක පරිගණකය සඳහා අක්තපත්ර ඇතුළත් කර OK ක්ලික් කරන්න.
- හරි ක්ලික් කරන්න.
"SAP" විසින් ලිපියේ ඡායාරූපය https://www.newsaperp.com/en/blog-sapgui-removesapguisecuritynotifications