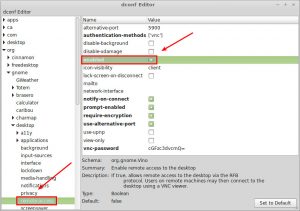මෙය ස්ථාපනය වන තෙක් රැඳී සිටින්න, ඉන්පසු ආරම්භක මෙනුව හෝ සෙවුම භාවිතයෙන් Windows හි දුරස්ථ ඩෙස්ක්ටොප් යෙදුම ධාවනය කරන්න.
rdp ටයිප් කර Remote Desktop Connection මත ක්ලික් කරන්න.
යෙදුම විවෘත කිරීමත් සමඟ, පරිගණක ක්ෂේත්රයේ IP ලිපිනය ඇතුළත් කරන්න.
ඊළඟට, Show Options ක්ලික් කර Ubuntu PC සඳහා පරිශීලක නාමය එක් කරන්න.
ලිනක්ස් වෙතින් වින්ඩෝස් යන්ත්රයකට දුරස්ථව සම්බන්ධ වන්නේ කෙසේද?
RDP සබල කරන්න
- ආරම්භක මෙනුව මත ක්ලික් කරන්න.
- පරිගණක ප්රවේශය මත දකුණු-ක්ලික් කරන්න.
- ගුණාංග තෝරන්න.
- දුරස්ථ සැකසුම් ඇතුළත් කිරීම මත ක්ලික් කරන්න.
- මෙම පරිගණකයට ඉඩ දෙන්න දුරස්ථ ආධාරක සම්බන්ධතා සහ දුරස්ථ ඩෙස්ක්ටොප් හි ඕනෑම අනුවාදයක් ධාවනය වන පරිගණකවලට ඉඩ දෙන්න යන දෙකම පරීක්ෂා කර ඇති බවට වග බලා ගන්න.
මගේ පරිගණකයට දුරස්ථව ප්රවේශ විය හැක්කේ කෙසේද?
මෙම පියවර අනුගමනය කරන්න:
- ඔබට දුරස්ථව ප්රවේශ වීමට අවශ්ය පරිගණකයේ, ආරම්භක මෙනුව ක්ලික් කර "දුරස්ථ ප්රවේශයට ඉඩ දෙන්න" සොයන්න. "මෙම පරිගණකයට දුරස්ථ ප්රවේශයට ඉඩ දෙන්න" විකල්පය තෝරන්න.
- ඔබගේ දුරස්ථ පරිගණකයේ, ආරම්භක බොත්තම වෙත ගොස් "දුරස්ථ ඩෙස්ක්ටොප්" සොයන්න.
- "සම්බන්ධ කරන්න" ක්ලික් කරන්න.
මගේ Gnome ඩෙස්ක්ටොප් එක Windows වෙත සම්බන්ධ කරන්නේ කෙසේද?
ලිනක්ස් ඩෙස්ක්ටොප් වෙත ප්රවේශ වීමට ආරක්ෂිත සම්බන්ධතාවයක් වින්යාස කිරීමට
- PuTTY විවෘත කරන්න, සුරකින ලද සැසිය තෝරන්න, ඉන්පසු පූරණය ක්ලික් කරන්න.
- ප්රවර්ග කොටසේ, සම්බන්ධතාවයෙන් SSH ක්ලික් කරන්න, ඉන්පසු උමං ක්ලික් කරන්න.
- පහත සඳහන් දේ ටයිප් කර ඇතුල් කරන්න, ඉන්පසු Add ක්ලික් කරන්න:
- පහත සඳහන් දේ ටයිප් කර ඇතුල් කරන්න, ඉන්පසු Add ක්ලික් කරන්න:
මම දුරස්ථව සේවාදායකයකට ප්රවේශ වන්නේ කෙසේද?
මෙම පෙළ කොටුවට mstsc ඇතුළු කර ඔබගේ යතුරුපුවරුවේ [ENTER] ක්ලික් කරන්න.
- Remote Desktop Connection wizard කවුළුව විවෘත වේ.
- දේශීය සම්පත් ටැබය මත ක්ලික් කරන්න.
- ඔබගේ ධාවක ලැයිස්තුවක් දිස්වනු ඇත.
- සාමාන්ය පටිත්ත තෝරන්න සහ පරිගණක පෙළ කොටුව තුළ ඔබේ සේවාදායකයේ IP ලිපිනය ඇතුළත් කරන්න.
මට Windows වලින් Ubuntu වලට දුරස්ථව ප්රවේශ විය හැකිද?
ඔබට අවශ්ය වන්නේ Ubuntu උපාංගයේ IP ලිපිනය පමණි. මෙය ස්ථාපනය වන තෙක් රැඳී සිටින්න, ඉන්පසු ආරම්භක මෙනුව හෝ සෙවුම භාවිතයෙන් Windows හි දුරස්ථ ඩෙස්ක්ටොප් යෙදුම ධාවනය කරන්න. rdp ටයිප් කර Remote Desktop Connection මත ක්ලික් කරන්න. සම්බන්ධතාවය ආරම්භ කිරීමට සම්බන්ධ කරන්න ක්ලික් කරන්න සහ විමසූ විට Ubuntu ගිණුම් මුරපදය ඇතුළත් කරන්න.
Ubuntu වෙතින් Windows desktop වෙත ප්රවේශ වන්නේ කෙසේද?
ඔබගේ උබුන්ටු ඩෙස්ක්ටොප් එකට දුරස්ථ ප්රවේශය වින්යාස කරන්නේ කෙසේද - පිටුව 3
- යෙදුම ආරම්භ කිරීමට Remmina Remote Desktop Client අයිකනය මත ක්ලික් කරන්න.
- ප්රොටෝකෝලය ලෙස 'VNC' තෝරන්න සහ ඔබ සම්බන්ධ වීමට කැමති ඩෙස්ක්ටොප් පරිගණකයේ IP ලිපිනය හෝ සත්කාරක නාමය ඇතුළත් කරන්න.
- දුරස්ථ ඩෙස්ක්ටොප් එක සඳහා මුරපදය ඇතුළත් කළ යුතු කවුළුවක් විවෘත වේ:
- පසුව, දුරස්ථ උබුන්ටු ඩෙස්ක්ටොප් එක නව කවුළුවකින් විවෘත වේ:
අන්තර්ජාලය හරහා දුරස්ථව මගේ පරිගණකයට ප්රවේශ විය හැක්කේ කෙසේද?
අන්තර්ජාලය හරහා දුරස්ථ ප්රවේශය සකසන්නේ කෙසේද
- පාලක පැනලය විවෘත කරන්න.
- ජාලය සහ අන්තර්ජාලය මත ක්ලික් කරන්න.
- ජාල සහ බෙදාගැනීමේ මධ්යස්ථානය මත ක්ලික් කරන්න.
- වම් පිටුවේ, වෙනස් ඇඩැප්ටර සැකසුම් සබැඳිය ක්ලික් කරන්න.
- ඔබගේ ජාල ඇඩැප්ටරය දකුණු-ක්ලික් කර ගුණාංග තෝරන්න.
- අන්තර්ජාල කෙටුම්පත් අනුවාදය 4 (TCP/IPv4) තෝරන්න.
දුරස්ථ පරිගණකය වසා දැමුවත් එය වෙත ප්රවේශ වන්නේ කෙසේද?
ඔබ දුරස්ථ ඩෙස්ක්ටොප් එක භාවිතා කර Windows XP Professional පරිගණකයකට සම්බන්ධ වන විට, ආරම්භක මෙනුවෙන් Log Off සහ Shutdown විධානයන් අතුරුදහන් වේ. ඔබ දුරස්ථ ඩෙස්ක්ටොප් එක භාවිතා කරන විට දුරස්ථ පරිගණකයක් වසා දැමීමට, CTRL+ALT+END ඔබන්න, ඉන්පසු Shutdown ක්ලික් කරන්න.
ඕනෑම තැනක සිට මගේ පරිගණකයට ප්රවේශ විය හැක්කේ කෙසේද?
ඔබට ඕනෑම තැනක සිට ඔබේ පරිගණකයට ප්රවේශ විය හැකි ආකාරය මෙන්න
- ඕනෑම තැනක සිට ඔබේ නිවසේ හෝ කාර්යාල පරිගණකයේ ගොනු සංස්කරණය කරන්න.
- Back to my Mac යනු macOS භාවිතා කරන්නන් සඳහා සරල විකල්පයකි.
- Chrome Remote Desktop යනු සරල හරස් වේදිකා විසඳුමකි.
- TeamViewer සමඟින් Windows යන්ත්රයකින් Mac වෙත ප්රවේශ වීම.
- iCloud දැන් ඔබට ඕනෑම ආකාරයක ගොනුවක් සමමුහුර්ත කිරීමට ඉඩ දෙයි.
- Dropbox ඔබගේ ගොනු ඔබ කැමති ඕනෑම උපාංගයකට සමමුහුර්ත කරයි.
VNC හි Gnome desktop ලබා ගන්නේ කෙසේද?
GNOME සහ VNC ස්ථාපනය කිරීමට
- SSH (Secure Shell Protocol) හරහා root පරිශීලකයෙකු ලෙස ඔබගේ Linux කැපවූ සේවාදායකයට ලොග් වන්න.
- පහත ටයිප් කරන්න, ඉන්පසු Enter ඔබන්න. ක්රියාවලිය සම්පූර්ණ කිරීමට මිනිත්තු කිහිපයක් ගතවේ: yum -y groupinstall Desktop.
- පහත සඳහන් දේ ටයිප් කර Enter යතුර ඔබන්න: yum -y install tigervnc-server.
වින්ඩෝස් වෙතින් ලිනක්ස් සේවාදායකයකට සම්බන්ධ වන්නේ කෙසේද?
වින්ඩෝස් පරිගණකයකින් දුරස්ථ ඩෙස්ක්ටොප් එක
- ආරම්භක බොත්තම ක්ලික් කරන්න.
- ධාවනය ක්ලික් කරන්න...
- "mstsc" ටයිප් කර Enter යතුර ඔබන්න.
- පරිගණකය අසල: ඔබගේ සේවාදායකයේ IP ලිපිනය ටයිප් කරන්න.
- සම්බන්ධ කරන්න ක්ලික් කරන්න.
- සියල්ල හොඳින් සිදුවුවහොත්, ඔබට වින්ඩෝස් පිවිසුම් විමසුම පෙනෙනු ඇත.
දුරස්ථ ඩෙස්ක්ටොප් එක විවෘත කරන්නේ කෙසේද?
ඔබට සම්බන්ධ වීමට අවශ්ය පරිගණකයේ දුරස්ථ සම්බන්ධතා වලට ඉඩ දීමට
- ආරම්භක බොත්තම ක්ලික් කිරීමෙන් පද්ධතිය විවෘත කරන්න. , පරිගණකය දකුණු-ක්ලික් කරන්න, ඉන්පසු ගුණාංග ක්ලික් කරන්න.
- දුරස්ථ සැකසුම් ක්ලික් කරන්න.
- පරිශීලකයන් තෝරන්න ක්ලික් කරන්න.
- Remote Desktop Users සංවාද කොටුවේ Add ක්ලික් කරන්න.
- පරිශීලකයන් හෝ කණ්ඩායම් තෝරන්න සංවාද කොටුව තුළ, පහත දේ කරන්න:
IP ලිපිනය භාවිතයෙන් වෙනත් පරිගණකයකට දුරස්ථව ප්රවේශ වන්නේ කෙසේද?
සැකසීම් මෙනුව තුළ, "දුරස්ථ ඩෙස්ක්ටොප්" ක්ලික් කර "දුරස්ථ ඩෙස්ක්ටොප් සක්රිය කරන්න" තෝරන්න. පරිගණකයේ නම සටහන් කරන්න. ඉන්පසු, වෙනත් වින්ඩෝස් පරිගණකයක, දුරස්ථ ඩෙස්ක්ටොප් යෙදුම විවෘත කර ඔබට සම්බන්ධ වීමට අවශ්ය පරිගණකයේ නම හෝ IP ලිපිනය ටයිප් කරන්න.
යමෙකුට මගේ පරිගණකයට දුරස්ථව ප්රවේශ විය හැකිද?
ජාල ක්රියාකාරකම් වැඩි වීම. ඕනෑම ප්රහාරකයෙකුට පරිගණකයක් පාලනය කිරීමට නම්, ඔවුන් එයට දුරස්ථව සම්බන්ධ විය යුතුය. යමෙකු ඔබගේ පරිගණකයට දුරස්ථව සම්බන්ධ වී සිටින විට, ඔබගේ අන්තර්ජාල සම්බන්ධතාවය මන්දගාමී වනු ඇත. වින්ඩෝස් පරිශීලකයින්ට දුරස්ථ ස්ථාපිත ජාල සම්බන්ධතා සහ විවෘත වරායන් තීරණය කිරීමට netstat විධානය භාවිතා කළ හැකිය.
මම VPN වෙත පිවිසෙන්නේ කෙසේද?
ඔබගේ යතුරුපුවරුවේ Windows ඔබා "VPN" සොයන්න. දකුණු කවුළුවෙහි "සැකසීම්" මත ක්ලික් කර වම් කවුළුවෙහි "අථත්ය පුද්ගලික ජාල (VPN) සම්බන්ධතාවයක් සකසන්න" මත ක්ලික් කරන්න. “VPN සම්බන්ධතාවයක් සාදන්න” කවුළුව තුළ, ඔබේ VPN හි අන්තර්ජාල ලිපිනය සහ විස්තරාත්මක නමක් ඇතුළත් කරන්න.
මට උබුන්ටු වෙතින් දුරස්ථව වින්ඩෝස් වෙත පිවිසිය හැකිද?
ඔව්, ඔබට Windows වෙතින් දුරස්ථව Ubuntu වෙත ප්රවේශ විය හැක.
Ubuntu හි RDP ගොනුවක් විවෘත කරන්නේ කෙසේද?
5 පිළිතුරු. ඔබට 11.04 අනුවාදයෙන් උබුන්ටු හි දුරස්ථ ඩෙස්ක්ටොප් සඳහා පෙරනිමි යෙදුම වන Remmina භාවිතා කළ හැකිය. Remmina ප්රධාන මෙනුවෙන් Tools -> Import තෝරා ඔබගේ .rdp ගොනුව තෝරන්න. එය ආනයනය කර Remmina හි ඔබගේ සුරකින ලද සම්බන්ධතා වෙත එක් කරනු ලබන අතර ඔබට එය Remmina ආරම්භ කරන ඕනෑම වේලාවක භාවිතා කළ හැක.
Ubuntu වෙතින් Windows ගොනු වෙත ප්රවේශ වන්නේ කෙසේද?
මුලින් පිළිතුරු දුන්නේ: Ubuntu ස්ථාපනය කිරීමෙන් පසු එම පරිගණකය තුළම මගේ windows ගොනු වෙත ප්රවේශ වන්නේ කෙසේද? Voila. ඔබ වින්ඩෝස් ඩිරෙක්ටරි ව්යුහය දැකිය යුතුය.
- nautilus ගොනු කළමනාකරු විවෘත කරන්න.
- පහළ වම් පැත්තේ වෙනත් ස්ථාන ක්ලික් කරන්න.
- දැන් ඔබට ප්රවේශ වීමට අවශ්ය කොටස ක්ලික් කරන්න.
- විමසන්නේ නම් මුරපදය ඇතුළත් කරන්න.
- එහෙනම් hurray.
මම උබුන්ටු ඩෙස්ක්ටොප් එක ආරම්භ කරන්නේ කෙසේද?
Windows 10 හි Bash Shell වෙතින් Graphical Ubuntu Linux ධාවනය කරන්නේ කෙසේද
- පියවර 2: දර්ශන සැකසීම් විවෘත කරන්න → 'එක් විශාල කවුළුවක්' තෝරන්න සහ අනෙකුත් සැකසුම් පෙරනිමියෙන් තබන්න → වින්යාසය අවසන් කරන්න.
- පියවර 3: 'ආරම්භක බොත්තම' ඔබා 'Bash' සඳහා සොයන්න හෝ හුදෙක් Command Prompt විවෘත කර 'bash' විධානය ටයිප් කරන්න.
- පියවර 4: ubuntu-desktop, unity, සහ ccsm ස්ථාපනය කරන්න.
මම වින්ඩෝස් වෙතින් VNC වෙත ප්රවේශ වන්නේ කෙසේද?
VNC Viewer ස්ථාපනය කර හෝ ධාවනය කර ඔබගේ RealVNC ගිණුම් අක්තපත්ර භාවිතයෙන් පුරනය වන්න. ඔබගේ කණ්ඩායම තුළ දුරස්ථ පරිගණකය දිස්වන බව ඔබට පෙනෙනු ඇත: සම්බන්ධ වීමට ක්ලික් කරන්න හෝ තට්ටු කරන්න.
ඔබට පාලනය කිරීමට අවශ්ය දුරස්ථ පරිගණකයේ
- VNC සේවාදායකය බාගන්න.
- VNC සේවාදායකය ස්ථාපනය කරන්න.
- ඔබගේ RealVNC ගිණුම් අක්තපත්ර භාවිතයෙන් VNC සේවාදායකයට පුරනය වීමෙන් බලපත්ර ලබා ගන්න.
Windows 10 සඳහා දුරස්ථ ප්රවේශය සකසන්නේ කෙසේද?
Windows 10 Pro සඳහා Remote Desktop සබල කරන්න. RDP විශේෂාංගය පෙරනිමියෙන් අක්රිය කර ඇති අතර, දුරස්ථ විශේෂාංගය ක්රියාත්මක කිරීමට, Cortana සෙවුම් කොටුවට: remote settings ටයිප් කර ඉහළින් ඇති ප්රතිඵලවලින් ඔබේ පරිගණකයට දුරස්ථ ප්රවේශයට ඉඩ දෙන්න යන්න තෝරන්න. පද්ධති ගුණාංග දුරස්ථ ටැබය විවෘත කරනු ඇත.
දුරස්ථ පරිගණකයක් සක්රිය කරන්නේ කෙසේද?
ඔබේ පරිගණකය WoL සඳහා සහය දක්වයිද යන්න සොයා ගැනීමට ඇති පහසුම ක්රමය නම් BIOS වෙත ආරම්භ කර බල කළමනාකරණ සැකසුම් පරීක්ෂා කිරීමයි. ආරම්භයේදී නිවැරදි යතුර ඔබන්න (ESC, DEL, F2, හෝ F8 උත්සාහ කරන්න), එවිට ඔබේ පරිගණකය BIOS වෙත ඇතුළු විය යුතුය. ඔබ BIOS තුළට ගිය පසු, Wake On LAN සැකසුම සොයාගෙන එය සක්රීය කරන්න.
නිවසේ සිට මගේ වැඩ කරන පරිගණකයට ප්රවේශ විය හැක්කේ කෙසේද?
වැඩ පරිගණකය සකසන්න
- "ආරම්භක" බොත්තම ක්ලික් කර "පරිගණකය" දකුණු-ක්ලික් කරන්න, ඉන්පසු "ගුණාංග" තෝරන්න.
- "දුරස්ථ සිටුවම්" මෙනුව ක්ලික් කර "දුරස්ථ" ටැබය තෝරන්න. "මෙම පරිගණකයට දුරස්ථ ආධාරක සම්බන්ධතා වලට ඉඩ දෙන්න" විකල්පය පරීක්ෂා කරන්න.
- දුරස්ථ ඩෙස්ක්ටොප් පරිශීලකයින් සංවාද කොටුවේ "පරිශීලකයන් තෝරන්න" සහ "එකතු කරන්න" ක්ලික් කරන්න.
මගේ පරිගණකයට දුරස්ථ ප්රවේශය නතර කරන්නේ කෙසේද?
Windows 8 සහ Windows 7 හි Remote Desktop අක්රිය කිරීමට:
- ආරම්භක බොත්තම ක්ලික් කර පාලක පැනලය ක්ලික් කරන්න.
- පද්ධතිය සහ ආරක්ෂාව විවෘත කරන්න.
- දකුණු පුවරුවේ පද්ධතිය තෝරන්න.
- දුරස්ථ ටැබය සඳහා පද්ධති ගුණාංග සංවාද කොටුව විවෘත කිරීමට වම් කවුළුවෙන් දුරස්ථ සැකසුම් තෝරන්න.
වෙනත් පරිගණකයකින් ගොනු වෙත ප්රවේශ විය හැක්කේ කෙසේද?
පියවර
- බෙදාගත් ෆෝල්ඩර බලන්න. ජාලයේ ගබඩා කර ඇති හවුල් ෆෝල්ඩර බැලීම සඳහා ආරම්භක මෙනුවෙන් My Network Places විකල්පය තෝරන්න. මගේ ජාල ස්ථාන කවුළුව ඩෙස්ක්ටොප් එකේ විවෘත වේ.
- බෙදාගත් ගොනු වෙත පිවිසෙන්න. සොයන ගොනු අඩංගු ෆෝල්ඩරය සොයාගෙන බෙදා ගත් ගොනු බැලීමට ෆෝල්ඩරය මත දෙවරක් ක්ලික් කරන්න.
නොපැමිණි ප්රවේශ TeamViewer යනු කුමක්ද?
නොපැමිණි ප්රවේශය සකසන්න. දුරස්ථ පරිගණකය වෙත අතින් ප්රවේශ වීමට ඔබ සහ ඔබේ මිතුරා හෝ පවුලේ සාමාජිකයෙකුට එකවර TeamViewer දියත් කිරීමට අවශ්ය වේ. මෙම ක්රියාවලියේදී, සැසිය අතරතුර භාවිතා කිරීම සඳහා දුරස්ථ පරිගණකයේ අහඹු මුරපදයක් ජනනය වේ, එය ඔබ ඔබේ පිවිසුම් තිරයට ඇතුළු කළ යුතුය.
TeamViewer සමඟින් මගේ පරිගණකයට දුරස්ථව ප්රවේශ වන්නේ කෙසේද?
TeamViewer ආරම්භ කරන්න.
- දුරස්ථ පාලක ටැබය ක්ලික් කරන්න. TeamViewer සම්පූර්ණ අනුවාදය හෝ TeamViewer QuickSupport ආරම්භ කිරීමට ඔබේ සහකරුගෙන් ඉල්ලා සිටින්න (බලන්න.
- දුරස්ථ පාලක විකල්ප බොත්තම ක්ලික් කරන්න. හවුල්කරු වෙත සම්බන්ධ කරන්න බොත්තම ක්ලික් කරන්න.
- → TeamViewer Authentication සංවාද කොටුව විවෘත වේ. දුරස්ථ පරිගණකයේ මුරපදය ඇතුළත් කරන්න.
- ලොග් ඔන් ක්ලික් කරන්න.
මගේ දුරස්ථ ඩෙස්ක්ටොප් IP ලිපිනය සොයා ගන්නේ කෙසේද?
ඊළඟට, ඔබට මෙම ඉලක්ක පරිගණකයේ IP ලිපිනය දැන ගැනීමට අවශ්ය වනු ඇත, එවිට එය ජාලයෙන් සොයාගත හැකිය. මෙය සිදු කිරීම සඳහා වින්ඩෝස් යතුර ඔබාගෙන R ඔබන්න. දිස්වන කොටුවේ cmd ටයිප් කර enter ඔබන්න. දිස්වන ටර්මිනල් කවුළු වල ipconfig ලෙස ටයිප් කර enter ඔබන්න.
දුරස්ථ ඩෙස්ක්ටොප් එකේ ආරම්භක මෙනුව ගෙන එන්නේ කෙසේද?
සම්පූර්ණ තිර මාදිලිය සහ කවුළු මාදිලිය අතර සේවාදායකයා මාරු කරයි. මෙම කෙටිමං ක්රියා නොකරන්නේ නම්, හෝ යතුරු නොමැති නම්, ඔබට පහත විකල්පය උත්සාහ කළ හැක: CTRL+ALT+HOME, TAB, TAB, TAB, TAB, TAB, ENTER ඔබන්න. මෙය සම්බන්ධතා තීරුව සක්රිය කරයි, ඉන්පසු Restore down බොත්තම ඔබන්න.
Windows 10 වලට RDP කරන්න බැරිද?
ඔබගේ Windows 10 පරිගණකයේ දුරස්ථ සම්බන්ධතා සබල කිරීමට, පහත සඳහන් දේ කරන්න:
- සෙවීම වෙත ගොස් දුරස්ථ සැකසුම් ටයිප් කර ඔබේ පරිගණකයට දුරස්ථ සම්බන්ධතා වලට ඉඩ දෙන්න.
- මෙම පරිගණකයට දුරස්ථ සම්බන්ධතා වලට ඉඩ දෙන්න පරීක්ෂා කර වෙනස්කම් සුරැකීමට OK ක්ලික් කරන්න.
ඡායාරූපය "ෆ්ලිකර්" විසින් https://www.flickr.com/photos/xmodulo/14843965473