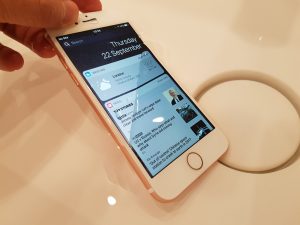ඔබගේ මුල් තිරය මත යෙදුම් ගෙන යන ආකාරය
- ඔබ සංස්කරණ ප්රකාරයට ඇතුළු වන තෙක් යෙදුම් නිරූපකය මත ඔබේ ඇඟිල්ල ස්පර්ශ කර අල්ලාගෙන සිටින්න (අයිකන විකාශනය වීමට පටන් ගනී).
- ඔබට එහි නව ස්ථානයට ගෙන යාමට අවශ්ය යෙදුම් නිරූපකය අදින්න.
- යෙදුම් නිරූපකය (ය) ස්ථානගත කිරීමට ඉඩ දෙන්න.
- සංස්කරණ මාදිලියෙන් පිටවීමට මුල් පිටුව බොත්තම ක්ලික් කරන්න.
ඔබ iPhone 10 මත අයිකන ගෙන යන්නේ කෙසේද?
ඔබට චලනය කිරීමට අවශ්ය නිරූපකය මත ඔබේ ඇඟිල්ල අල්ලාගෙන එය එහි නව ස්ථානයට අදින්න. අනෙක් අයිකන එයට ඉඩ සැලසීමට චලනය වනු ඇත. ඔබට යෙදුමේ නිරූපකය නව පිටුවකට ගෙන යාමට අවශ්ය නම්, ඊළඟ පිටුව දිස්වන තුරු අයිකනය තිරයේ පැත්තට ඇදගෙන යන්න.
මගේ iPhone හි යෙදුම් නැවත සකස් කරන්නේ කෙසේද?
iPhone හි මුල් තිරයේ යෙදුම් නැවත සකස් කිරීමට, පහත දේ කරන්න:
- යෙදුමක් මත තට්ටු කර අයිකන සෙලවීමට පටන් ගන්නා තෙක් ඔබේ ඇඟිල්ල එය මත තබා ගන්න.
- යෙදුම් අයිකන සෙලවෙන විට, යෙදුම් නිරූපකය නව ස්ථානයකට ඇද දමන්න.
ඔබ iOS 12 මත යෙදුම් ගෙන යන්නේ කෙසේද?
iPhone හි යෙදුම් ගෙනයන්න සහ සංවිධානය කරන්න
- යෙදුම් නිරූපක ජිගල් වන තුරු තිරය මත ඕනෑම යෙදුමක් සැහැල්ලුවෙන් ස්පර්ශ කර අල්ලාගෙන සිටින්න. යෙදුම් කම්පනයට පත් නොවන්නේ නම්, ඔබ දැඩි ලෙස තද නොකරන බවට වග බලා ගන්න.
- පහත ස්ථාන වලින් එකකට යෙදුමක් ඇදගෙන යන්න: එම පිටුවේම තවත් ස්ථානයක්.
- Done තට්ටු කරන්න (iPhone X සහ පසුව) හෝ Home බොත්තම ඔබන්න (වෙනත් මාදිලි).
මම මගේ iPhone 8 plus මත යෙදුම් ගෙන යන්නේ කෙසේද?
ඔබගේ iPhone 8 හෝ iPhone 8 Plus ක්රියාත්මක කරන්න. මුල් තිරයෙන්, ඔබට නැවත සකස් කිරීමට හෝ ගෙන යාමට අවශ්ය යෙදුම් නිරූපකය හෝ අයිකන සොයන්න. අදාළ යෙදුමේ නිරූපකය ඔබා අල්ලාගෙන සිටින්න. තවමත් එය මත එබීමේදී, එය ඔබට අවශ්ය තැනට ඇද දමන්න.
iPhone XS හි යෙදුම් එහා මෙහා ගෙන යන්නේ කෙසේද?
Apple iPhone XS, iPhone XS Max සහ iPhone XR හි අයිකන නැවත සකස් කර ගෙන යන්නේ කෙසේද?
- ඔබගේ iPhone ක්රියාත්මක කරන්න.
- ඔබට ඔබගේ මුල් තිරයේ නැවත සකස් කිරීමට අවශ්ය යෙදුම් අයිකන සොයා ගන්න.
- අයිකනය තට්ටු කර අල්ලාගෙන එය ඔබට අවශ්ය ඕනෑම ස්ථානයකට ගෙන යන්න.
- ඔබ එය නව ස්ථානයට ගෙන ගිය පසු නිරූපකයෙන් ඔබේ ඇඟිල්ල මුදා හරින්න.
iPhone හි Max වෙත යෙදුම් ගෙන යන්නේ කෙසේද?
1. නව iPhone මුල් තිරයේ අයිකන ගෙන යන්න
- ඔබගේ iPhone XS මුල් තිරයේ, ඔබ සංස්කරණ ප්රකාරයට (නිරූපකය ජිග්ල් කිරීම ආරම්භ වන තුරු) 'යෙදුම' නිරූපකය ඔබාගෙන සිටින්න.
- දැන්, ඔබට ගෙන යාමට අවශ්ය නව ස්ථානයට 'යෙදුම' නිරූපකය ඇදගෙන යන්න. ඔබට තවත් ඇඟිල්ලක් භාවිතා කිරීමෙන් යෙදුම් එකකට වඩා ඇදගෙන එම ලැයිස්තුවට එක් කළ හැකිය.
මගේ iPhone 10 හි යෙදුම් නැවත සකස් කරන්නේ කෙසේද?
ඔබගේ මුල් තිරය මත යෙදුම් ගෙන යන ආකාරය
- ඔබ සංස්කරණ ප්රකාරයට ඇතුළු වන තෙක් යෙදුම් නිරූපකය මත ඔබේ ඇඟිල්ල ස්පර්ශ කර අල්ලාගෙන සිටින්න (අයිකන විකාශනය වීමට පටන් ගනී).
- ඔබට එහි නව ස්ථානයට ගෙන යාමට අවශ්ය යෙදුම් නිරූපකය අදින්න.
- යෙදුම් නිරූපකය (ය) ස්ථානගත කිරීමට ඉඩ දෙන්න.
- සංස්කරණ මාදිලියෙන් පිටවීමට මුල් පිටුව බොත්තම ක්ලික් කරන්න.
බෙදා ගැනීම වෙනුවට මගේ iPhone මත යෙදුම් ගෙන යන්නේ කෙසේද?
ඕනෑම වෙබ් පිටුවකට සංචාලනය කර පහළ සංචාලනයේ ඇති බෙදාගැනීමේ බොත්තම තට්ටු කරන්න. අයිකනවල පහළ පේළිය හරහා අනුචලනය කිරීමට වමට ස්වයිප් කරන්න. ඕනෑම දිගුවක දකුණු පස ඇති ග්රැබර් නිරූපකය ස්පර්ශ කර අල්ලාගෙන එය නැවත ඇණවුම් කිරීමට එය ඉහළට හෝ පහළට අදින්න.
යාවත්කාලීන කිරීමෙන් පසු මගේ iPhone මත යෙදුම් ගෙන යන්නේ කෙසේද?
ස්පර්ශ කරන්න.
- ඔබගේ මුල් තිරය වෙත යන්න.
- ඔබට ගෙන යාමට හෝ මැකීමට අවශ්ය යෙදුම් නිරූපකයක් මත ඔබේ ඇඟිල්ල සැහැල්ලුවෙන් ස්පර්ශ කරන්න.
- තත්පර කිහිපයක් රැඳී සිටින්න.
IOS 12 හි බහු යෙදුම් ගෙන යන්නේ කෙසේද?
IOS මත බහු යෙදුම් ගෙන යන්නේ කෙසේද
- ඔබ යෙදුමක් ගෙන යාමට හෝ මැකීමට කරන ආකාරයට, ඔබගේ සියලුම යෙදුම් චලනය කිරීමට ඔබා අල්ලාගෙන සිටින්න.
- ඇඟිල්ලකින්, ඔබට එහි මුල් ස්ථානයෙන් ඉවතට යාමට අවශ්ය පළමු යෙදුම අදින්න.
- දෙවන ඇඟිල්ලකින්, පළමු යෙදුමේ පළමු ඇඟිල්ල තබා ගනිමින්, ඔබට ඔබේ තොගයට එක් කිරීමට අවශ්ය අතිරේක යෙදුම් අයිකන තට්ටු කරන්න.
මට මගේ iPhone මත යෙදුම් ගෙන යා නොහැක්කේ ඇයි?
මම මගේ iPhone හි යෙදුම් සංවිධානය නොකිරීමට එක් ප්රධාන හේතුවක් නම්, යෙදුමක් මත දිගු වේලාවක් එබීම, එය චලනය වන තෙක් බලා සිටීම, එය ෆෝල්ඩරයකට ගෙන යාම සහ එහි අනෙකුත් මිතුරන් 60 දෙනෙකු සඳහා ක්රියාවලිය නැවත කිරීම සඳහා වැඩි කාලයක් ගත වීමයි. . ඔබට චලනය කිරීමට අවශ්ය වෙනත් යෙදුම් මත තට්ටු කිරීමට තවත් ඇඟිල්ලක් භාවිත කරන්න.
මම iPhone හි යෙදුම් ඒකාබද්ධ කරන්නේ කෙසේද?
ඔබගේ iPhone යෙදුම් අයිකන සංවිධානය කරන්නේ කෙසේද යන්න මෙන්න:
- සියලුම iPhone යෙදුම් අයිකන දැල්වෙන තෙක් ඔබගේ iPhone යෙදුම් නිරූපකවලින් එකක් අල්ලාගෙන සිටින්න.
- ඔබට සංවිධානය කිරීමට අවශ්ය නිරූපකය තෝරා ගෙන යන්න, ඔබට අවශ්ය තැන එය තබන්න.
- එක් අයිකනයක් තවත් එකකට ගෙන යාමෙන් ඔබගේ අයිකන ඒකාබද්ධ කරන්න.
නව iOS හි අයිකන ගෙන යන්නේ කෙසේද?
යෙදුම් නිරූපකයක් ගෙන යන්නේ කෙසේද
- නිරූපකයක් ගෙන යාමට, එය තට්ටු කර අල්ලාගෙන සිටින්න. ඉන්පසු එය අවශ්ය ස්ථානයට ඇදගෙන යන්න. එය තැබීමට අයිකනයට ඉඩ දෙන්න.
- නිරූපකයක් වෙනත් මුල් තිරයකට ගෙන යාමට, අයිකනයක් තට්ටු කර අල්ලාගෙන එය තිරයේ දකුණු කෙළවරට අදින්න. මෙය නව මුල් තිර පිටුවක් එක් කරයි.
Xs සමඟ මගේ iPhone මත යෙදුම් සමූහගත කරන්නේ කෙසේද?
ඊළඟ පියවර කරන්න:
- ඉහළට ස්වයිප් කරන්න.
- යෙදුමක් ස්පර්ශ කර අල්ලාගෙන සිටින්න.
- යෙදුම වෙනත් යෙදුමකට ඇදගෙන යන්න.
- නව ෆෝල්ඩරයක් නිර්මාණය වේ.
- ඔබගේ iPhone ස්වයංක්රීයව ෆෝල්ඩරය සඳහා සුදුසු නමක් සාදනු ඇත.
- මුල් තිරය වෙත යන්න.
- යෙදුම් නිරූපකයේ ඉහළ දකුණු කොටසේ X බොත්තමක් පෙන්වන තෙක් තත්පර කිහිපයක් සඳහා යෙදුම් නිරූපකයක් අල්ලාගෙන සිටින්න.
ඔබ iPhone හි යෙදුම් අයිකන වෙනස් කරන්නේ කෙසේද?
ක්රමය 1 "අයිකනික" යෙදුම භාවිතා කිරීම
- අයිකනික විවෘත කරන්න. එය නිල් හරස් රේඛා සහිත අළු යෙදුමකි.
- යෙදුම තෝරන්න තට්ටු කරන්න.
- ඔබට වෙනස් කිරීමට අවශ්ය නිරූපකය සහිත යෙදුමක් තට්ටු කරන්න.
- ඔබට අවශ්ය නිරූපකයට වඩාත් ගැලපෙන විකල්පය තට්ටු කරන්න.
- "මාතෘකාව ඇතුල් කරන්න" ක්ෂේත්රය තට්ටු කරන්න.
- ඔබගේ නිරූපකය සඳහා නමක් ටයිප් කරන්න.
- මුල් තිර අයිකනය සාදන්න තට්ටු කරන්න.
- "බෙදාගන්න" බොත්තම තට්ටු කරන්න.
ඔබට එකවර යෙදුම් එකකට වඩා ගෙන යා හැකිද?
අපි මෑතකදී සොයා ගත් එවැනි උපක්රමයක් නම් ඔබට iOS මත එකවර යෙදුම් අයිකන කිහිපයක් ගෙන යා හැකි බවයි. මීළඟට, මුල් තිරය වටා ගෙනයාමට එක් නිරූපකයක් තට්ටු කර අදින්න. වෙනත් යෙදුමක් එක් කිරීමට, ඔබ තවමත් පළමු නිරූපකය අල්ලාගෙන සිටින විට එහි නිරූපකය තට්ටු කිරීමට වෙනත් ඇඟිල්ලක් භාවිතා කරන්න. ඔව්, ඔබට එකවර ඇඟිලි දෙකක් භාවිතා කළ යුතුය!
මම එකවර යෙදුම් කිහිපයක් ගෙන යන්නේ කෙසේද?
එකවර යෙදුම් කිහිපයක් ගෙන යන ආකාරය
- මුල් තිරයේ සිට, ඔවුන් සියල්ල දඟලන්නට පටන් ගන්නා තෙක් අයිකනයක් තට්ටු කර අල්ලාගෙන සිටින්න.
- එක් යෙදුමක් තට්ටු කර අල්ලාගෙන සිටින්න. ඔබ අල්ලාගෙන සිටින යෙදුමට යාමට ඉඩ නොදී, වෙනත් යෙදුමක් තට්ටු කිරීමට වෙනත් ඇඟිල්ලක් භාවිතා කරන්න.
- ඔබ ඇදගෙන යන යෙදුම්වලට ඒවා එක් කිරීමට යෙදුම් මත තට්ටු කරන්න.
- යෙදුම් අතහැරීමට තිරයෙන් ඔබේ ඇඟිල්ල ඔසවන්න.
මගේ iPad මත යෙදුම් නැවත සකස් කරන්නේ කෙසේද?
ඔබගේ iPad මත යෙදුම් ප්රතිසංවිධානය කිරීමට, යෙදුමක් ස්පර්ශ කර යෙදුම් නිරූපක ජිගල් වන තෙක් අල්ලාගෙන සිටින්න. ඉන්පසුව, ඒවා ඇදගෙන යාමෙන් අයිකන සකස් කරන්න. ඔබගේ විධිවිධාන සුරැකීමට මුල් පිටුව බොත්තම ඔබන්න. ඔබට බොහෝ යෙදුම් තිබේ නම්, ඔබට තිර හෝ පිටු 11ක් දක්වා සැකසීමට සහ නිර්මාණය කිරීමට හැකිය.
ඔබ iPhone 9 හි යෙදුම් එහා මෙහා ගෙන යන්නේ කෙසේද?
පියවර
- ඔබට ඔබගේ iPhone මත ගෙන යාමට අවශ්ය යෙදුම ස්පර්ශ කර අල්ලාගෙන සිටින්න. නිරූපකය විහිළු කිරීමට පටන් ගනී.
- යෙදුම එහි අපේක්ෂිත ස්ථානයට ඇදගෙන, පසුව ඔබේ ඇඟිල්ල මුදා හරින්න. යෙදුම වෙනත් තිරයකට ගෙන යාමට තිරයේ පැත්තට යෙදුමක් අදින්න.
- සම්පුර්ණ වූ විට මුල් පිටුව බොත්තම ඔබන්න. මෙය ඔබගේ යෙදුම්වල නව සැකැස්ම සුරකියි.
ඔබ iOS 11 මත යෙදුම් ගෙන යන්නේ කෙසේද?
Rearranging home screen icons in iOS 11
- සියලුම අයිකන විකාශනය වීමට පටන් ගන්නා තෙක් අයිකනයක් මත දිගු වේලාවක් ඔබන්න.
- එය චලනය කිරීම ආරම්භ කිරීමට අයිකනයක් ඔබා අදින්න.
- වෙනත් ඇඟිල්ලකින්, චලනය සඳහා තෝරා ගැනීමට වෙනත් අයිකන තට්ටු කරන්න.
- ඔබට ගෙන යාමට අවශ්ය සියලුම අයිකන තෝරාගත් පසු, කණ්ඩායම අවශ්ය ස්ථානයට ඇදගෙන ගොස් මුදා හරින්න.
Why can’t I move my apps on iPhone 7?
Place your finger on it without applying pressure. If you do it right, you’ll see the expected Home screen full of jiggling app icons and you can move and delete as usual. If you get the blurred screen with one app icon and an action dialog, that means you’ve pressed too hard and invoked 3D Touch.
ඡායාරූපය "පෙක්සල්" විසින් https://www.pexels.com/photo/iphone-technical-support-436986/