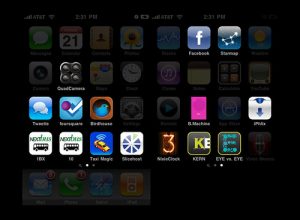ඔබගේ මෝටර් කුසලතා යෙදුමක් මකා දැමීමට අපහසු නම් කුමක් කළ යුතුද?
- ඔබගේ iPhone හෝ iPad මත සිටුවම් යෙදුම දියත් කරන්න.
- ටැප් ජෙනරල්.
- [උපාංග] ගබඩාව තට්ටු කරන්න.
- ඔබට මැකීමට අවශ්ය යෙදුම තෝරන්න.
- යෙදුම මකන්න තට්ටු කරන්න.
- ඔබට යෙදුම මැකීමට අවශ්ය බව තහවුරු කිරීමට මකන්න තට්ටු කරන්න.
ස්පර්ශ කරන්න.
- ඔබගේ මුල් තිරය වෙත යන්න.
- ඔබට ගෙන යාමට හෝ මැකීමට අවශ්ය යෙදුම් නිරූපකයක් මත ඔබේ ඇඟිල්ල සැහැල්ලුවෙන් ස්පර්ශ කරන්න.
- තත්පර කිහිපයක් රැඳී සිටින්න.
කලින් ස්ථාපනය කර ඇති Apple යෙදුමක් මකා දැමිය යුතු ආකාරය
- ෆෝල්ඩරයක් විවෘත කරන්න හෝ ඔබට මකා දැමීමට අවශ්ය Apple යෙදුමක් සොයා ගන්න.
- එය නටන්නට පටන් ගන්නා තෙක් යෙදුම් නිරූපකය මත සැහැල්ලුවෙන් පහළට තල්ලු කරන්න.
- ඉහළ වම්පස දිස්වන කුඩා x නිරූපකය තට්ටු කරන්න.
- ඉවත් කරන්න තට්ටු කරන්න.
පළමුව, iTunes යෙදුම වෙත ගොස් iTunes ගබඩා නිරූපකය මත ක්ලික් කරන්න. එය දුරකථනයේ මෙනුවේ වම් අතෙහි පිහිටා ඇත. ඉන්පසුව, තිරයේ දකුණු කෙළවරේ ඇති "මිලදී ගත්" අයිකනය මත ක්ලික් කරන්න. ඊළඟට, "යෙදුම්" මත ක්ලික් කර "සියල්ල" මත ක්ලික් කිරීමට වග බලා ගන්න එවිට ඒවා සියල්ලම ලැයිස්තුවේ දිස් වේ.
ඔබ Apple ස්ථාපිත යෙදුම් මකා දමන්නේ කෙසේද?
ඔබේ ඇපල් වොච් වෙතින් යෙදුම් ඉවත් කරන්නේ කෙසේද
- Apple Watch හි ඔරලෝසු මුහුණතෙහි, ඔබගේ යෙදුම් ලැයිස්තුවට පැමිණීමට Digital Crown එක වරක් ඔබන්න.
- සැහැල්ලුවෙන් ඔබා යෙදුම් නිරූපකයක් අඳුරු වී චලනය වීමට පටන් ගන්නා තෙක් එය අල්ලාගෙන සිටින්න.
- ඔබට මැකීමට අවශ්ය තෙවන පාර්ශවීය යෙදුම සොයා ගැනීමට තිරය වටා ස්වයිප් කරන්න.
- යෙදුම් නිරූපකය තට්ටු කරන්න.
- යෙදුම මකන්න තට්ටු කරන්න.
යෙදුමක් අස්ථාපනය කරන්නේ කෙසේද?
පියවරෙන් පියවර උපදෙස්:
- ඔබගේ උපාංගයේ Play Store යෙදුම විවෘත කරන්න.
- සැකසුම් මෙනුව විවෘත කරන්න.
- මගේ යෙදුම් සහ ක්රීඩා තට්ටු කරන්න.
- ස්ථාපිත කොටසට යන්න.
- ඔබට ඉවත් කිරීමට අවශ්ය යෙදුම තට්ටු කරන්න. නිවැරදි එක සොයා ගැනීමට ඔබට අනුචලනය කිරීමට අවශ්ය විය හැක.
- අස්ථාපනය කරන්න තට්ටු කරන්න.
iCloud iOS 10 වෙතින් යෙදුම් මකා දමන්නේ කෙසේද?
iCloud වෙතින් යෙදුම්/යෙදුම් දත්ත මකන්නේ කෙසේද (iOS 11 සහය දක්වයි)
- ඔබගේ iPhone හි, සැකසීම් වෙත ගොස් iCloud ඔබන්න.
- ඉන්පසු ගබඩාව මත තට්ටු කර ගබඩාව කළමනාකරණය කරන්න.
- "BACKUPS" යටතේ, ඔබගේ iPhone නම මත ක්ලික් කරන්න.
- සමහර යෙදුම් එහි ලැයිස්තුගත වනු ඇත.
- ඔබට iCloud වෙතින් දත්ත මකා දැමීමට අවශ්ය යෙදුම වෙත යන්න, එය වමට අනුචලනය කරන්න.
මගේ iPhone 8 plus වෙතින් යෙදුම් මකා දමන්නේ කෙසේද?
ඉඟිය 1. මුල් තිරයෙන් iPhone 8/8 Plus මත යෙදුම් මකන්න
- පියවර 1: ඔබගේ iPhone 8 හෝ 8 Plus ක්රියාත්මක කර මුල් තිරය වෙත යන්න.
- පියවර 2: ඔබට තවදුරටත් අවශ්ය නොවන යෙදුම් සොයන්න.
- පියවර 3: යෙදුම් නිරූපකය චලනය වීමට පටන් ගන්නා තෙක් සහ ඉහළ දකුණු කෙළවරේ “X” සංකේතයක් සමඟ මෘදු ලෙස ඔබාගෙන සිටින්න.
නව iOS මත යෙදුම් මකා දමන්නේ කෙසේද?
ඔබගේ මෝටර් කුසලතා යෙදුමක් මකා දැමීමට අපහසු නම් කුමක් කළ යුතුද?
- ඔබගේ iPhone හෝ iPad මත සිටුවම් යෙදුම දියත් කරන්න.
- ටැප් ජෙනරල්.
- [උපාංග] ගබඩාව තට්ටු කරන්න.
- ඔබට මැකීමට අවශ්ය යෙදුම තෝරන්න.
- යෙදුම මකන්න තට්ටු කරන්න.
- ඔබට යෙදුම මැකීමට අවශ්ය බව තහවුරු කිරීමට මකන්න තට්ටු කරන්න.
මට මකා දැමිය හැකි යෙදුම් මොනවාද?
ඇන්ඩ්රොයිඩ් යෙදුම් මකා දැමීමට ක්රම ගණනාවක් තිබේ. නමුත් පහසුම ක්රමය නම්, එය ඔබට ඉවත් කිරීම වැනි විකල්පයක් පෙන්වන තෙක් යෙදුමක් මත ඔබන්න. ඔබට ඒවා යෙදුම් කළමනාකරු තුළද මකා දැමිය හැක. නිශ්චිත යෙදුමක් මත ඔබන්න, එය ඔබට අස්ථාපනය කිරීම, අබල කිරීම හෝ බලහත්කාරයෙන් නතර කිරීම වැනි විකල්පයක් ලබා දෙනු ඇත.
ඔබ යෙදුම් යාවත්කාලීනයක් අස්ථාපනය කරන්නේ කෙසේද?
ක්රමය 1 යාවත්කාලීන කිරීම් අස්ථාපනය කිරීම
- සැකසුම් විවෘත කරන්න. යෙදුම.
- යෙදුම් තට්ටු කරන්න. .
- යෙදුමක් තට්ටු කරන්න. ඔබගේ Android උපාංගයේ ස්ථාපනය කර ඇති සියලුම යෙදුම් අකාරාදී පිළිවෙලට ලැයිස්තුගත කර ඇත.
- ⋮ තට්ටු කරන්න. එය සිරස් තිත් තුනක් සහිත බොත්තමයි.
- යාවත්කාලීන අස්ථාපනය කරන්න තට්ටු කරන්න. ඔබට යෙදුම සඳහා යාවත්කාලීන අස්ථාපනය කිරීමට අවශ්ය දැයි අසන උත්පතනයක් ඔබට පෙනෙනු ඇත.
- හරි තට්ටු කරන්න.
මට යෙදුමක් අස්ථාපනය කළ නොහැක්කේ ඇයි?
අවසාන අවස්ථාවේදී, ඔබට එහි පරිපාලක ප්රවේශය ප්රථමයෙන් අවලංගු නොකර යෙදුමක් අස්ථාපනය කිරීමට නොහැකි වනු ඇත. යෙදුමක පරිපාලක ප්රවේශය අබල කිරීමට, ඔබගේ සැකසීම් මෙනුව වෙත ගොස්, "ආරක්ෂාව" සොයාගෙන "උපාංග පරිපාලකයින්" විවෘත කරන්න. අදාළ යෙදුම ටික් එකකින් සලකුණු කර ඇත්දැයි බලන්න. එසේ නම්, එය අක්රිය කරන්න.
ඔබ iPhone හි යෙදුම අස්ථාපනය කරන්නේ කෙසේද?
iPhone හි යෙදුම් මකා දැමීම සහ අස්ථාපනය කරන්නේ කෙසේද
- යෙදුම් නිරූපකය චලනය වීමට පටන් ගන්නා තෙක් සහ අයිකනයේ ඉහළ වම් කෙළවරේ x එකක් දිස්වන තෙක් එය තට්ටු කර අල්ලාගෙන සිටින්න.
- x තට්ටු කරන්න, ඔබගේ iPhone ඔබට විකල්පය ලබා දෙන විට මකන්න තට්ටු කරන්න.
iPhone 8 හි යෙදුම් මකා දැමිය නොහැකිද?
5. සැකසීම් භාවිතයෙන් යෙදුම් මකන්න
- “සැකසීම්”> “සාමාන්ය”> “අයිෆෝන් ආචයනය” වෙත යන්න.
- මුල් තිරයේ ඔබට මැකිය නොහැකි යෙදුම් සොයන්න. එක් යෙදුමක් තට්ටු කරන්න, එවිට ඔබට යෙදුම් විශේෂිත තිරයේ "Offload App" සහ "Delete App" පෙනෙනු ඇත.
- "යෙදුම මකන්න" තට්ටු කර උත්පතන කවුළුවේ මකාදැමීම තහවුරු කරන්න.
ඔබ iOS 12 හි යෙදුම් මකා දමන්නේ කෙසේද?
3. සැකසුම් යෙදුමෙන් iOS 12 යෙදුම් මකන්න
- ඔබගේ iPhone මුල් තිරයෙන්, සැකසීම් යෙදුම වෙත ගොස් එය දියත් කරන්න.
- පහත "සාමාන්ය > iPhone ගබඩාව > යෙදුම තෝරන්න > පහළට අනුචලනය කර යෙදුම මකන්න ක්ලික් කරන්න" තෝරන්න.
මට iPhone හි යෙදුම් මකා දැමිය නොහැක්කේ ඇයි?
ඔබට ඔබගේ උපාංගයෙන් යෙදුම් මැකීමේ ගැටළු තිබේ නම්, ඔබට සැකසීම් වෙතින් යෙදුම් අස්ථාපනය කිරීමට උත්සාහ කළ හැක. පියවර 1: Settings > General > iPhone Storage වෙත යන්න. පියවර 2: ඔබගේ සියලුම යෙදුම් එහි පෙන්වනු ඇත. පියවර 3: ඔබට මකා දැමීමට අවශ්ය බව සොයාගෙන එය මත තට්ටු කරන්න.
මගේ iPhone 8 යාවත්කාලීනයෙන් යෙදුම් මකා දමන්නේ කෙසේද?
iPhone 8/X වෙතින් යෙදුම් මකන්නේ කෙසේද?
- ඔබ ඉවත් කිරීමට බලාපොරොත්තු වන යෙදුම සඳහා නිරූපකය අඩංගු මුල් තිරය වෙත සංචාලනය කරන්න.
- අයිකන චලනය වන තෙක් තත්පර 2ක් පමණ ඕනෑම නිරූපකයක් මෘදු ලෙස තට්ටු කර අල්ලාගෙන සිටින්න.
- ඔබ යෙදුම සහ එහි සියලු දත්ත මකා දැමීමට කැමති බව තහවුරු කරන සංවාදයක් දිස්වේ.
ඔබ iPhone 8s වෙතින් යෙදුම් මකා දමන්නේ කෙසේද?
යෙදුමක් මකන්න
- යෙදුම ජිගල් වන තුරු සැහැල්ලුවෙන් ස්පර්ශ කර අල්ලාගෙන සිටින්න.
- යෙදුමේ ඉහළ වම් කෙළවරේ තට්ටු කරන්න.
- මකන්න තට්ටු කරන්න. ඉන්පසු iPhone X හෝ ඊට පසු, නිමයි තට්ටු කරන්න. හෝ iPhone 8 හෝ ඊට පෙර, මුල් පිටුව බොත්තම ඔබන්න.
iPhone 6 වෙතින් යෙදුම් ස්ථිරවම මකා දමන්නේ කෙසේද?
2. සැකසුම් වලින් iPhone යෙදුම් පිරිසිදු කරන්න
- පියවර 1: සැකසීම් >> සාමාන්ය >> භාවිතය වෙත සංචාලනය කරන්න, එවිට ඔබේ iPhone හි ස්ථාපනය කර ඇති සියලුම යෙදුම් මෙන්ම ඒවා පිළිවෙලින් කොපමණ ගබඩා ඉඩ ප්රමාණයක් පරිභෝජනය කරයිද යන්න ඔබට පෙනෙනු ඇත.
- පියවර 2: ඔබට හිස් කිරීමට අවශ්ය යෙදුම මත තට්ටු කරන්න, එවිට ඔබට යෙදුමේ සම්පූර්ණ නම, අනුවාදය සහ තැටි භාවිතය පෙන්වන තිරයක් ලැබෙනු ඇත.
අනවශ්ය යෙදුම් ඉවත් කරන්නේ කෙසේද?
යෙදුම් කිහිපයක් මකන්න
- Settings > General > Storage & iCloud Usage වෙත යන්න.
- ඉහළ (ගබඩාව) කොටසේ, ගබඩා කළමනාකරණය තෝරන්න.
- ඔබේ යෙදුම් ලැයිස්තුගත කර ඇත්තේ ඒවා කොපමණ ඉඩක් ගනීද යන්න අනුපිළිවෙලටය. ඔබට මැකීමට අවශ්ය එක තට්ටු කරන්න.
- යෙදුම මකන්න තෝරන්න.
- ඔබට ඉවත් කිරීමට අවශ්ය තවත් යෙදුම් සඳහා නැවත නැවත කරන්න.
ඉඩ නිදහස් කර ගැනීමට මට මකා දැමිය හැකි යෙදුම් මොනවාද?
ඔබගේ ඒකාබද්ධ ඇන්ඩ්රොයිඩ් යෙදුම් මගින් භාවිතා කරන "හැඹිලිගත" දත්ත පහසුවෙන් ගිගාබයිට් එකකට වඩා ගබඩා ඉඩක් ලබා ගත හැක. මෙම දත්ත හැඹිලි අත්යවශ්යයෙන්ම කුණු ගොනු පමණක් වන අතර, ගබඩා ඉඩ නිදහස් කර ගැනීමට ඒවා ආරක්ෂිතව මකා දැමිය හැක. කුණු කූඩය ඉවත් කිරීමට Clear Cache බොත්තම තට්ටු කරන්න.
යෙදුමක් බලහත්කාරයෙන් නතර කිරීම හරිද?
ඔබ ඒවා හැර ගියහොත් බොහෝ යෙදුම් සම්පූර්ණයෙන්ම පිටව නොයන අතර, ඔබ "මුල් පිටුව" බොත්තම හරහා එය හැර ගියහොත් කිසිදු යෙදුමක් පිට නොවිය යුතුය. එපමණක් නොව, සමහර යෙදුම්වල පසුබිම් සේවා ක්රියාත්මක වන අතර, පරිශීලකයාට වෙනත් ආකාරයකින් ඉවත් විය නොහැක. Force stop තේරීම හරහා යෙදුම් නැවැත්වීමේ ගැටළු නොමැත.
ඔබ iPhone හි ගෙවන යෙදුම් මකා දමන්නේ කෙසේද?
iPhone හෝ iPad මත App Store හෝ News+ දායකත්වය අවලංගු කරන්නේ කෙසේද
- සැකසීම් යෙදුම දියත් කරන්න.
- iTunes සහ App Store තට්ටු කරන්න.
- ඔබගේ Apple ID මත තට්ටු කරන්න.
- උත්පතන කවුළුව දිස්වන විට View Apple ID තට්ටු කරන්න.
- විමසූ විට ඔබගේ Apple ID මුරපදය හෝ ඇඟිලි සලකුණු ID ඇතුලත් කරන්න.
- දායකත්වයන් තට්ටු කරන්න.
- ඔබට අවලංගු කිරීමට අවශ්ය දායකත්වය තට්ටු කරන්න.
මගේ iPhone XR වෙතින් යෙදුම් මකා දමන්නේ කෙසේද?
iPhone XR හි පෙර-ස්ථාපිත හෝ බිල්ට් යෙදුම් මැකීමට පියවර
- මුල් තිරයේ සිට, යෙදුම් නිරූපකය ජිගල් වන තෙක් එය ස්පර්ශ කර අල්ලාගෙන සිටින්න.
- ඔබට මැකීමට හෝ අස්ථාපනය කිරීමට අවශ්ය යෙදුම මත තට්ටු කරන්න.
- පසුව තහවුරු කිරීමට ඉල්ලා සිටින විට මකන්න තට්ටු කරන්න.
- ඔබ යෙදුම් මැකීම අවසන් කළ විට, යෙදුම් ජිග්ල් කිරීම නැවැත්වීමට මුල් පිටුව බොත්තම ඔබන්න.
ඔබට යෙදුම් මැකීමට නොහැකි වන පරිදි ඔබ එය සාදා ගන්නේ කෙසේද?
3) Allow සිරස්තල සහිත කොටසේ, යෙදුම් මකා දැමීම යන ලේබලය සහිත ස්විචය OFF ස්ථානයට ටොගල් කරන්න. 4) ඔබ සීමාවන් ඉක්මවා ගොස් ප්රධාන සැකසුම් මෙනුවට පැමිණෙන තෙක් පසුපස ඊතලය තට්ටු කිරීමට අමතක නොකරන්න.
ඡායාරූපය "ෆ්ලිකර්" විසින් https://www.flickr.com/photos/jm3/3648511944