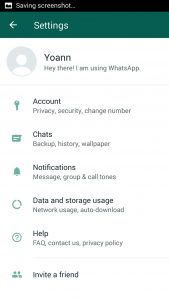Google Drive භාවිතා කරන්නේ කෙසේද
- පියවර 1: යෙදුම විවෘත කරන්න. ඔබගේ Android උපාංගයේ, Google Drive යෙදුම සොයාගෙන විවෘත කරන්න.
- පියවර 2: ගොනු උඩුගත කිරීම හෝ නිර්මාණය කිරීම. ඔබට ඔබගේ දුරකථනයෙන් හෝ ටැබ්ලටයෙන් ගොනු උඩුගත කළ හැක, නැතහොත් Google Drive හි ගොනු සෑදිය හැක.
- පියවර 3: ගොනු බෙදාගැනීම සහ සංවිධානය කිරීම. ඔබට ගොනු හෝ ෆෝල්ඩර බෙදා ගත හැක, එවිට වෙනත් පුද්ගලයින්ට ඒවා බැලීමට, සංස්කරණය කිරීමට හෝ අදහස් දැක්වීමට හැකිය.
මම Android මත Google Drive වෙත පුරනය වන්නේ කෙසේද?
Chrome වැනි බ්රවුසරයක
- ඔබගේ Android දුරකථනයේ හෝ ටැබ්ලටයේ, myaccount.google.com වෙත යන්න.
- ඉහළ දකුණේ, ඔබේ පැතිකඩ ඡායාරූපය හෝ නම තට්ටු කරන්න.
- වරන්න හෝ ගිණුම් වරනය කරන්න තට්ටු කරන්න.
- ඔබට භාවිතා කිරීමට අවශ්ය ගිණුම සමඟින් පුරනය වන්න.
- ගොනුව Docs, Sheets, හෝ Slides තුළ විවෘත කරන්න.
මගේ Android මත Google Drive කොහෙද?
Android මත Google Drive හරහා ඔබ සමඟ බෙදාගත් ගොනු බලන්නේ කෙසේද
- ඔබගේ මුල් තිරයෙන් හෝ යෙදුම් ලාච්චුවෙන් Google Drive දියත් කරන්න.
- ඔබගේ තිරයේ ඉහළ වම්පස ඇති මෙනු බොත්තම තට්ටු කරන්න. එය ☰ ලෙස පෙනේ.
- මා සමඟ බෙදාගත් බව තට්ටු කරන්න.
- ඔබ බැලීමට කැමති ගොනුව තට්ටු කරන්න.
මම මගේ දුරකථනයෙන් Google Drive වෙත ඡායාරූප උඩුගත කරන්නේ කෙසේද?
ගොනු උඩුගත කිරීම සහ බැලීම
- ඔබගේ Android දුරකථනයේ හෝ ටැබ්ලටයේ, Google Drive යෙදුම විවෘත කරන්න.
- එකතු කරන්න තට්ටු කරන්න.
- උඩුගත කරන්න තට්ටු කරන්න.
- ඔබට උඩුගත කිරීමට අවශ්ය ගොනු සොයාගෙන තට්ටු කරන්න.
- ඔබ ඒවා ගෙන යන තෙක් මගේ Drive තුළ උඩුගත කළ ගොනු බලන්න.
මම Android මත Google Drive නොබැඳිව ප්රවේශ කරන්නේ කෙසේද?
නොබැඳි-සක්රීය ගොනු වෙත පිවිසෙන්න
- ගූගල් ඩ්රයිව් යෙදුම (නොබැඳි ලිපිගොනු බැලීමට) හෝ ඩොක්ස්, ෂීට් හෝ ස්ලයිඩ් යෙදුම විවෘත කරන්න (නොබැඳි ගොනු බැලීමට සහ සංස්කරණය කිරීමට)
- තට්ටු කරන්න (ඉහළ වම් කෙළවරේ)
- නොබැඳි මත තට්ටු කරන්න.
- ඔබ ප්රවේශ වීමට කැමති ගොනුව මත තට්ටු කරන්න.
Android මත Google Drive වෙත ප්රවේශ වන්නේ කෙසේද?
Google Drive භාවිතා කරන්නේ කෙසේද
- පියවර 1: යෙදුම විවෘත කරන්න. ඔබගේ Android උපාංගයේ, Google Drive යෙදුම සොයාගෙන විවෘත කරන්න.
- පියවර 2: ගොනු උඩුගත කිරීම හෝ නිර්මාණය කිරීම. ඔබට ඔබගේ දුරකථනයෙන් හෝ ටැබ්ලටයෙන් ගොනු උඩුගත කළ හැක, නැතහොත් Google Drive හි ගොනු සෑදිය හැක.
- පියවර 3: ගොනු බෙදාගැනීම සහ සංවිධානය කිරීම. ඔබට ගොනු හෝ ෆෝල්ඩර බෙදා ගත හැක, එවිට වෙනත් පුද්ගලයින්ට ඒවා බැලීමට, සංස්කරණය කිරීමට හෝ අදහස් දැක්වීමට හැකිය.
මම මගේ Android දුරකථනය Google Drive සමඟ සමමුහුර්ත කරන්නේ කෙසේද?
ඔබ ආරම්භ කිරීමට පෙර, ඔබ පුරනය වී ඇති බව සහතික කර ගන්න.
- ඔබගේ ඇන්ඩ්රොයිඩ් දුරකථනයේ හෝ ටැබ්ලටයේ, ගූගල් ඡායාරූප යෙදුම විවෘත කරන්න.
- ඔබගේ Google ගිණුමට පුරනය වන්න.
- ඉහළින්, මෙනුව තට්ටු කරන්න.
- සැකසීම් උපස්ථ සහ සමමුහුර්ත කරන්න තෝරන්න.
- සක්රිය හෝ අක්රිය 'උපස්ථ සහ සමමුහුර්ත කරන්න' තට්ටු කරන්න. ඔබගේ ගබඩාව අවසන් වී ඇත්නම්, පහළට අනුචලනය කර උපස්ථය අක්රිය කරන්න තට්ටු කරන්න.
Google Drive දුරකථන ආචයනය භාවිතා කරයිද?
ඔබ ඔබේ පරිගණකය සඳහා Google Drive භාවිත කරන විට, drive.google.com හිදී අයිතමවලට වඩා වෙනස් ඉඩ ප්රමාණයක් ගන්නා බව ඔබට දැක ගත හැක. ඔබගේ කුණු කූඩයේ ඇති අයිතම Google Drive හි ඉඩ ලබා ගනී, නමුත් ඔබේ පරිගණකයට සමමුහුර්ත නොවේ. බෙදාගත් අයිතම ඔබේ පරිගණකයේ ඉඩ ලබා ගනී, නමුත් Google Drive නොවේ.
Android මත Google Cloud වෙත ප්රවේශ වන්නේ කෙසේද?
ක්රමය 2 Google Drive හි Android දත්ත උපස්ථ කිරීම
- Google Drive හි ඔබගේ ගිණුම සකසන්න.
- ඔබගේ Android උපාංගයේ Google Drive යෙදුම විවෘත කරන්න.
- ඔබගේ දුරකථනයේ Wi-Fi හෝ සෙලියුලර් සම්බන්ධතාවය ක්රියාත්මක කිරීමට වග බලා ගන්න.
- කෙළවරේ ඇති Plus (+) නිරූපකය තට්ටු කරන්න.
- උඩුගත කරන්න තට්ටු කරන්න.
- ඔබ Drive වෙත උපස්ථ කිරීමට බලාපොරොත්තු වන ඡායාරූපයක් හෝ වීඩියෝ තට්ටු කරන්න.
- විවෘත තට්ටු කරන්න.
Google Drive යෙදුම භාවිතා කරන්නේ කුමක් සඳහාද?
Google Drive යනු Google විසින් වැඩි දියුණු කරන ලද ගොනු ගබඩා කිරීම සහ සමමුහුර්ත කිරීමේ සේවාවකි. 24 අප්රේල් 2012 දින දියත් කරන ලද, Google Drive පරිශීලකයින්ට ඔවුන්ගේ සේවාදායකයන් මත ගොනු ගබඩා කිරීමට, උපාංග හරහා ගොනු සමමුහුර්ත කිරීමට සහ ගොනු බෙදා ගැනීමට ඉඩ දෙයි.
Android මත Google Drive වෙත ඡායාරූප ස්වයංක්රීයව උඩුගත කරන්නේ කෙසේද?
උපස්ථ කිරීම සහ සමමුහුර්ත කිරීම සක්රිය හෝ අක්රිය කරන්න
- ඔබගේ ඇන්ඩ්රොයිඩ් දුරකථනයේ හෝ ටැබ්ලටයේ, ගූගල් ඡායාරූප යෙදුම විවෘත කරන්න.
- ඔබගේ Google ගිණුමට පුරනය වන්න.
- ඉහළින්, මෙනුව තට්ටු කරන්න.
- සැකසීම් උපස්ථ සහ සමමුහුර්ත කරන්න තෝරන්න.
- "උපස්ථ සහ සමමුහුර්ත" සක්රිය හෝ අක්රිය තට්ටු කරන්න. ඔබගේ ගබඩාව අවසන් වී ඇත්නම්, පහළට අනුචලනය කර උපස්ථය අක්රිය කරන්න තට්ටු කරන්න.
Google ඡායාරූප ආරක්ෂිත සහ පුද්ගලිකද?
ඕනෑම කෙනෙකුට නිවැරදි URL එක තිබේ නම් ඔබේ ඡායාරූපය බැලිය හැක, නමුත් එය තවමත් ආරක්ෂිතයි. ඔබ Google හි නව ඡායාරූප සේවාවෙහි ඔබගේ පුද්ගලික පින්තූර දෙස බලා ඒවායින් එකක් මත දකුණු-ක්ලික් කළහොත්, ඔබට සාමාන්ය පැරණි URL එකක් ලැබෙනු ඇත. ඕනෑම කෙනෙකුට හැකිය - එම URL එක සම්පූර්ණයෙන්ම පොදු ය. නමුත් එය ඉතා අනාරක්ෂිත බවක් පෙනෙන්නට තිබුණත්, එය ඇත්ත වශයෙන්ම සම්පූර්ණයෙන්ම ආරක්ෂිතයි.
Google Drive වෙත පින්තූර උඩුගත කරන්නේ කෙසේද?
මගේ Drive වෙත එක් කරන්න මෙනුවේ "ඡායාරූප හෝ වීඩියෝ උඩුගත කරන්න" තට්ටු කරන්න. Google Drive ඔබගේ ජංගම ගැලරිය වෙත පිවිසෙනු ඇත. උඩුගත කිරීමට පින්තූර තෝරන්න. ඔබට Google Drive හි ගබඩා කිරීමට අවශ්ය පින්තූර අඩංගු ඇල්බමය හෝ ෆෝල්ඩරය වෙත යන්න.
Google Drive නොබැඳි ගොනු android ගබඩා කර ඇත්තේ කොහේද?
ඔබට පහත ස්ථානයෙන් නොබැඳි ගොනු සොයා ගත හැක: sdcard>Android>data>com.google.apps.docs>files>pinned_docs_files_do_not_edit. ඒවා වැඩි හෝ අඩු අහඹු නමක් සහිත ෆෝල්ඩරයක් යටතේ ගබඩා කර ඇත.
අන්තර්ජාලය නොමැතිව Google Drive වෙත ප්රවේශ වන්නේ කෙසේද?
නොබැඳි ප්රවේශය සබල කිරීමට, ඔබගේ Google Drive පිටුවට ගොස් ඉහළ දකුණු කෙළවරේ ඇති ගියර් නිරූපකය ක්ලික් කර Google Docs නොබැඳි ලෙස සකසන්න තෝරන්න. පියවර දෙකක සැකසුම් ක්රියාවලියක් සමඟ කවුළුවක් උත්පතන වනු ඇත. නොබැඳි Docs සක්රීය කරන්න බොත්තම ක්ලික් කරන්න, ඉන්පසු පියවර 2 සඳහා, ඔබට Chrome සඳහා Drive Web යෙදුම ස්ථාපනය කිරීමට අවශ්ය වනු ඇත.
ඔබට Google Drive ගොනු නොබැඳිව ප්රවේශ විය හැකිද?
ඔබට ඔවුන්ගේ අදාළ iOS යෙදුම් වෙතින් Google Docs, Sheets, සහ Slides නොබැඳිව බැලීම සහ සංස්කරණය කළ හැක: Google Docs, Google Sheets, Google Slides. කෙසේ වෙතත්, Google Drive ගොනු නොබැඳි ලෙස ප්රවේශ වීමට, නොබැඳි ප්රවේශය සඳහා ඔබගේ ගොනු සැකසීමට ඔබ අන්තර්ජාලයට සම්බන්ධ වී සිටිය යුතුය. ගොනුව අසල ඇති තිත් 3 මෙනුව මත තට්ටු කරන්න.
මම Android මත Google Drive වෙතින් වීඩියෝ වාදනය කරන්නේ කෙසේද?
ඔබට Google Drive වෙතින් සෘජුවම වීඩියෝ ගබඩා කර වාදනය කළ හැක.
ඔබගේ උඩුගත කළ වීඩියෝ සොයා ගැනීමට:
- ඔබගේ Android දුරකථනයේ හෝ ටැබ්ලටයේ, Google Drive යෙදුම විවෘත කරන්න.
- ඉහළින්, Drive Drive තට්ටු කරන්න.
- ලැයිස්තුවේ, වීඩියෝ තට්ටු කරන්න.
- ඔබේ වීඩියෝව වාදනය කිරීමට, ඔබට නැරඹීමට අවශ්ය එක තට්ටු කරන්න.
මම Android මත Google Drive වෙතින් ගොනු බෙදා ගන්නේ කෙසේද?
ෆෝල්ඩර බෙදා ගන්නේ කෙසේද
- ඔබගේ Android උපාංගයේ, Google Driveapp විවෘත කරන්න.
- ෆෝල්ඩරයේ නමට යාබදව, තවත් තට්ටු කරන්න.
- පුද්ගලයන් එක් කරන්න තට්ටු කරන්න.
- ඔබට බෙදා ගැනීමට අවශ්ය ඊමේල් ලිපිනය හෝ Google සමූහය ටයිප් කරන්න.
- පුද්ගලයෙකුට ගොනුව බැලීමට, අදහස් දැක්වීමට හෝ සංස්කරණය කිරීමට හැකිද යන්න තේරීමට, පහළ ඊතලය තට්ටු කරන්න.
- යවන්න තට්ටු කරන්න.
මම Google Drive වෙත ප්රවේශ වන්නේ කෙසේද?
ගොනු බලන්න සහ විවෘත කරන්න
- drive.google.com වෙත යන්න.
- ඔබගේ පරිශීලක නාමය සහ මුරපදය සමඟ ඔබගේ Google ගිණුමට ලොග් වන්න.
- ගොනුවක් මත දෙවරක් ක්ලික් කරන්න.
- ඔබ Google Doc, Sheet, Slides Presentation, Form, හෝ Drawing විවෘත කළහොත්, එය එම යෙදුම භාවිතයෙන් විවෘත වේ.
- ඔබ වීඩියෝවක්, PDF, Microsoft Office ගොනුවක්, ශ්රව්ය ගොනුවක් හෝ ඡායාරූපයක් විවෘත කළහොත් එය Google Drive හි විවෘත වේ.
මම Google Drive ස්වයංක්රීයව සමමුහුර්ත කරන්නේ කෙසේද?
මෙය සිදු කිරීම සඳහා, ඔබේ පරිගණකයේ කාර්ය තීරුවේ හෝ පද්ධති තැටියේ ඇති Google Drive නිරූපකය මත ක්ලික් කරන්න, ඉන්පසු මනාප තෝරන්න. ඉන්පසු “මෙම පරිගණකයට ෆෝල්ඩර කිහිපයක් පමණක් සමමුහුර්ත කරන්න” අසල ඇති කොටුව සලකුණු කරන්න. ඔබ ඔබගේ Google Drive ෆෝල්ඩරය වෙත සමමුහුර්ත කිරීමට කැමති ෆෝල්ඩර තෝරන්න, ඉන්පසු වෙනස්කම් යොදන්න ක්ලික් කරන්න.
මගේ Google Drive ෆෝල්ඩරය මගේ දුරකථනය සමඟ සමමුහුර්ත කරන්නේ කෙසේද?
එම උපාංගය ඔබගේ Drive ගිණුම සමඟ සමමුහුර්ත කර තිබීමෙන් ඔබ්බට, ඔබට නොමිලේ ස්වයංක්රීය සමමුහුර්ත ගූගල් ඩ්රයිව් යෙදුම ස්ථාපනය කිරීමටද අවශ්ය වනු ඇත.
ඔබට අවශ්ය දේ
- ඔබගේ උපාංගයේ Google Play Store යෙදුම විවෘත කරන්න.
- Autosync Google Drive සඳහා සොයන්න.
- MetaCtrl මගින් ඇතුල්වීම සොයාගෙන තට්ටු කරන්න.
- ස්ථාපනය තට්ටු කරන්න.
- ස්ථාපනය සම්පූර්ණ කිරීමට ඉඩ දෙන්න.
Google Drive ඉවත්ව යනවාද?
නරක පුවත්, Google Drive රසිකයින් - යෙදුම ඉවත් වෙමින් පවතී. Google Drive ඉවත්ව යන බව පවසමින් ඔබ පහත උත්පතනය දැක ඇති. හොඳයි, නියමිත කාලය ඉක්මනින් ළඟා වෙමින් තිබේ: Google විසින් ප්රතිස්ථාපන යෙදුම් වන Drive File Stream හෝ Google Backup සහ Sync ස්ථාපනය කිරීමට ඔබට මාර්තු 11 දක්වා කාලය තිබේ. ඒක හරි.
Google Drive හි කාර්යය කුමක්ද?
ගූගල් ඩ්රයිව් යනු නොමිලේ වලාකුළු මත පදනම් වූ ගබඩා සේවාවක් වන අතර එමඟින් පරිශීලකයින්ට අන්තර්ජාලය හරහා ගොනු ගබඩා කිරීමට සහ ප්රවේශ වීමට හැකියාව ලැබේ. සේවාව ජංගම උපාංග, ටැබ්ලට් සහ පරිගණක ඇතුළු පරිශීලකයාගේ සියලුම උපාංග හරහා ගබඩා කළ ලේඛන, ඡායාරූප සහ තවත් දේ සමමුහුර්ත කරයි.
Google Drive හි ඇති වාසි මොනවාද?
අපි අපගේ සමාගම තුළ Google Drive විශාල වශයෙන් භාවිත කරන අතර සේවාවේ බොහෝ ප්රතිලාභ භුක්ති විඳින්නෙමු. අපට, ප්රධාන ප්රතිලාභ නම්: අපි නිර්මාණය කරන සෑම දෙයක්ම දේශීයව ගබඩා කළහොත් අප ගෙවන මුදලට වඩා විශාල ප්රමාණයේ ආරක්ෂිත ගබඩා කිරීම. ඕනෑම උපාංගයකින් අපගේ සියලු දත්ත වෙත ප්රවේශය.
Google Drive ක්ලවුඩ් එකක්ද?
Drive Google හි Web-පාදක මෙහෙයුම් පද්ධතිය Chromium තුළ ගොඩනගා ඇත, එබැවින් ඔබට Chromebook තිබේ නම්, Google Drive ඔබගේ හොඳම වලාකුළු ගබඩා විකල්පය වේ. අනෙකුත් වලාකුළු ආචයන සේවා මෙන්, Drive හට ඔබගේ දුරකථනයෙන් ඔබගේ ගොනු බැලීම සහ කළමනාකරණය කිරීම සඳහා iOS සහ Android සඳහා යෙදුම් ඇත.
Gmail වෙතින් Google Drive වෙත ප්රවේශ වන්නේ කෙසේද?
Google Drive ඇමුණුමක් යවන්න
- ඔබේ පරිගණකයේ, Gmail විවෘත කරන්න.
- රචනා කරන්න ක්ලික් කරන්න.
- Google Drive ක්ලික් කරන්න.
- ඔබට ඇමිණීමට අවශ්ය ගොනු තෝරන්න.
- පිටුවේ පහළින්, ඔබට ගොනුව යැවීමට අවශ්ය ආකාරය තීරණය කරන්න:
- ඇතුළු කරන්න ක්ලික් කරන්න.
මම Google Drive වෙත පුරනය වන්නේ කෙසේද?
මෙම පියවර අනුගමනය කරන්න:
- ඔබගේ වෙබ් බ්රවුසරයේ, drive.google.com වෙත යන්න.
- ඔබගේ Google විද්යුත් තැපැල් ලිපිනය සහ මුරපදය ටයිප් කරන්න.
- ඔබ Google Drive වෙත පිවිසෙන සෑම අවස්ථාවකම ඔබගේ බ්රවුසරය ස්වයංක්රීයව ලොග් වීමට ඔබට අවශ්ය නම්, පුරනය වී සිටින්න කොටුව සලකුණු කරන්න.
- පුරනය ක්ලික් කරන්න.
මට ඕනෑම පරිගණකයකින් Google Drive වෙත පිවිසිය හැකිද?
ඔබ මාර්ගයේ සිට වැඩ කරන්නේ නම් හෝ බොහෝ විට ඔබේ නිවසේ පරිගණකය හැර වෙනත් උපාංග භාවිතා කරන්නේ නම්, ඔබ භාවිතා කරන කුමන උපාංගයකින් හෝ ඔබගේ Google Drive වෙත උඩුගත කර ඇති සියලුම වැදගත් ගොනු වෙත ප්රවේශ විය හැකි බව සහතික කර ගැනීමට ඔබට අවශ්ය වනු ඇත. ඔබගේ ගොනු සමමුහුර්ත වූ පසු, ඔබට ඕනෑම උපාංගයක ඕනෑම බ්රවුසරයකින් ඒවාට ප්රවේශ විය හැක.
"උදව් ස්මාට් ජංගම දුරකථනය" විසින් ලිපියේ ඡායාරූපය https://www.helpsmartphone.com/be/articles-mobileapp-how-to-unblock-yourself-on-whatsapp