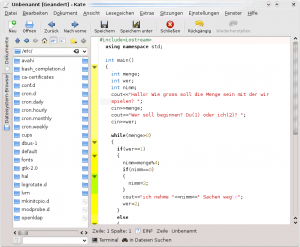USB කේබලයක් සමඟ Android උපාංගය Mac වෙත සම්බන්ධ කරන්න.
Android ගොනු හුවමාරුව දියත් කර එය උපාංගය හඳුනා ගන්නා තෙක් රැඳී සිටින්න.
ඡායාරූප ස්ථාන දෙකෙන් එකක ගබඩා කර ඇත, "DCIM" ෆෝල්ඩරය සහ/හෝ "පින්තූර" ෆෝල්ඩරය, දෙකම බලන්න.
ඇන්ඩ්රොයිඩ් සිට මැක් වෙත ඡායාරූප අදින්නට ඇද දැමීම භාවිත කරන්න.
Mac සිට Android වෙත ගොනු මාරු කරන්නේ කෙසේද?
ඇන්ඩ්රොයිඩ් දුරකථනයකින් මැක් වෙත ගොනු ගෙන යන ආකාරය මෙන්න:
- ඇතුළත් USB කේබලය සමඟින් ඔබගේ දුරකථනය ඔබගේ Mac වෙත සම්බන්ධ කරන්න.
- Android ගොනු හුවමාරුව බාගත කර ස්ථාපනය කරන්න.
- ඔබගේ මැක් මත ඔබට අවශ්ය ගොනු සොයා ගැනීමට නාමාවලිය හරහා සංචාලනය කරන්න.
- නිවැරදි ගොනුව සොයාගෙන එය ඩෙස්ක්ටොප් එකට හෝ ඔබ කැමති ෆෝල්ඩරයට ඇද දමන්න.
- ඔබගේ ගොනුව විවෘත කරන්න.
Macbook සිට Samsung s8 වෙත ඡායාරූප මාරු කරන්නේ කෙසේද?
Samsung Galaxy S8
- තිරයේ ඉහළ සිට පහළට ස්වයිප් කරන්න.
- USB ආරෝපණය තට්ටු කරන්න.
- මාධ්ය ගොනු මාරු කරන්න තට්ටු කරන්න.
- ඔබගේ Mac මත, Android ගොනු හුවමාරුව විවෘත කරන්න.
- DCIM ෆෝල්ඩරය විවෘත කරන්න.
- කැමරා ෆෝල්ඩරය විවෘත කරන්න.
- ඔබ මාරු කිරීමට බලාපොරොත්තු වන ඡායාරූප සහ වීඩියෝ තෝරන්න.
- ඔබගේ මැක් මත අවශ්ය ෆෝල්ඩරය වෙත ගොනු ඇදගෙන යන්න.
How do you transfer photos from computer to Android phone?
USB මගින් ගොනු ගෙන යන්න
- ඔබගේ Android උපාංගය අගුළු හරින්න.
- USB කේබලයක් සමඟ, ඔබේ උපාංගය ඔබේ පරිගණකයට සම්බන්ධ කරන්න.
- ඔබගේ උපාංගයේ, "USB හරහා මෙම උපාංගය ආරෝපණය කිරීම" දැනුම්දීම තට්ටු කරන්න.
- "USB සඳහා භාවිත කරන්න" යටතේ ගොනු හුවමාරුව තෝරන්න.
- ඔබේ පරිගණකයේ ගොනු හුවමාරු කවුළුවක් විවෘත වේ.
- ඔබ අවසන් වූ විට, ඔබේ උපාංගය Windows වෙතින් ඉවත් කරන්න.
මම මගේ Mac වෙතින් ඡායාරූප මගේ දුරකථනයට මාරු කරන්නේ කෙසේද?
ඔබගේ iPhone Mac වෙත සම්බන්ධ කරන්න, එය ස්වයංක්රීයව විවෘත නොවන්නේ නම් iTunes ධාවනය කරන්න. උපාංග බොත්තම තට්ටු කර, ඡායාරූප ටැබය මත ක්ලික් කරන්න. "ඡායාරූප පිටපත් කරන්න" සලකුණු කොටුව තෝරන්න, iPhoto තෝරන්න හෝ ෆෝල්ඩරය තෝරන්න. ඔබට ඔබගේ සියලුම ඡායාරූප හෝ තෝරාගත් ඡායාරූප පමණක් සමමුහුර්ත කිරීමට තෝරාගත හැක.
Mac සිට Android දක්වා ගොනු බ්ලූටූත් කරන්නේ කෙසේද?
බ්ලූටූත් හරහා Android ගොනු Mac වෙත මාරු කරන්න
- මීළඟට, ඔබගේ Android උපාංගයේ, Settings > Bluetooth වෙත යන්න.
- ඔබගේ Android උපාංගයේ Pair මත තට්ටු කරන්න.
- ඔබ ඔබගේ දුරකථනය හෝ ටැබ්ලටය ඔබගේ මැක් වෙත යුගල කළ පසු, ඔබගේ මැක් මෙනු තීරුවේ ඇති බ්ලූටූත් නිරූපකය මත ක්ලික් කරන්න.
- ඔබට ඔබේ මැක් වෙත ගොනු යැවීමට අවශ්ය නම්, ඔබ බ්ලූටූත් බෙදාගැනීම සබල කරනු ඇත.
මගේ ඇන්ඩ්රොයිඩ් දුරකථනය හඳුනා ගැනීමට මගේ මැක් ලබා ගන්නේ කෙසේද?
මැක් වෙත ඇන්ඩ්රොයිඩ් උපාංග (පින්තූර ග්රහණ යෙදුම)
- USB කේබලය ඔබගේ Mac වෙත සම්බන්ධ කරන්න.
- USB කේබලය ඔබගේ Android උපාංගයට සම්බන්ධ කරන්න.
- ඔබගේ Android උපාංගයේ දැනුම්දීම් තීරුව පහළට අදින්න.
- "ජංගම උපාංගය ලෙස සම්බන්ධ" විකල්පය ක්ලික් කරන්න.
- "USB පරිගණක සම්බන්ධතා" තිරය දිස්වන විට, "කැමරාව (PTP)" විකල්පය ක්ලික් කරන්න.
මගේ Samsung දුරකථනයෙන් මගේ Mac වෙත පින්තූර මාරු කරන්නේ කෙසේද?
Samsung Galaxy එකකින් Mac එකකට Photos Import කරන හැටි
- Samsung Android උපාංගය එහි USB කේබලය හරහා Mac එකකට සම්බන්ධ කරන්න.
- කැමරාව බලගන්වා එහි මුල් තිරයට යන්න.
- දැනුම්දීම් සංදර්ශකය හෙළි කිරීමට තිරයේ ඉහළ සිට පහළට ස්වයිප් කරන්න.
- “ඉදිරියට යනවා” යටතේ එය බොහෝ විට “මාධ්ය උපාංගයක් ලෙස සම්බන්ධ කර ඇත” යනුවෙන් කියවනු ඇත.
How do I connect my Samsung Galaxy to my Mac?
2 කොටස ගොනු මාරු කිරීම
- USB හරහා ඔබගේ Mac වෙත ඔබගේ Android සම්බන්ධ කරන්න.
- ඔබගේ Android තිරය අගුළු හරින්න.
- Android දැනුම්දීම් පැනලය විවෘත කිරීමට පහළට ස්වයිප් කරන්න.
- දැනුම්දීම් පැනලයේ USB විකල්පය තට්ටු කරන්න.
- "ගොනු හුවමාරුව" හෝ "MTP" තට්ටු කරන්න.
- Go මෙනුව ක්ලික් කර "යෙදුම්" තෝරන්න.
- "Android ගොනු හුවමාරුව" දෙවරක් ක්ලික් කරන්න.
මගේ Samsung Galaxy s8 වෙතින් පින්තූර ලබා ගන්නේ කෙසේද?
සපයන ලද USB කේබලය භාවිතයෙන් උපාංගය පරිගණකයකට සම්බන්ධ කරන්න.
- ඔබගේ දත්ත වෙත ප්රවේශ වීමට ඉඩ දීමට පොළඹවන්නේ නම්, ඉඩ දෙන්න තට්ටු කරන්න.
- තත්ව තීරුව (ඉහළින් පිහිටා ඇත) ස්පර්ශ කර අල්ලාගෙන පසුව පහළට අදින්න. පහත රූපයේ දැක්වෙන්නේ උදාහරණයක් පමණි.
- Android පද්ධති අංශයෙන්, ගොනු හුවමාරුව තෝරාගෙන ඇති බව සහතික කරන්න.
Android හි USB සැකසුම් වෙනස් කරන්නේ කෙසේද?
USB සම්බන්ධතා විකල්පය වෙනස් කර ඇත.
- USB කේබලය දුරකථනයට සම්බන්ධ කරන්න. ඔබගේ දුරකථනය සමමුහුර්ත කිරීම, ආරෝපණය කිරීම ආදිය සිදු වන පරිදි ඔබට USB සැකසුම් වෙනස් කළ හැක.
- දැනුම්දීම් තීරුව ස්පර්ශ කර පහළට අදින්න.
- මාධ්ය උපාංගයක් ලෙස සම්බන්ධ වූ ස්පර්ශ කරන්න.
- අපේක්ෂිත විකල්පය ස්පර්ශ කරන්න (උදා, කැමරාව (PTP)).
- USB සම්බන්ධතා විකල්පය වෙනස් කර ඇත.
ලැප්ටොප් පරිගණකයේ සිට දුරකථනයට ඡායාරූප මාරු කරන්නේ කෙසේද?
ඔබගේ දුරකථනයේ සිට පරිගණකයට ඡායාරූප සහ වීඩියෝ මාරු කිරීමට, USB කේබලයක් සමඟ ඔබේ දුරකථනය පරිගණකයට සම්බන්ධ කරන්න. දුරකථනය සක්රියව සහ අගුලු හැර ඇති බවත්, ඔබ ක්රියාකරන කේබලයක් භාවිතා කරන බවත් සහතික කර ගන්න, ඉන්පසු: ඔබේ පරිගණකයේ, ආරම්භක බොත්තම තෝරන්න, පසුව ඡායාරූප යෙදුම විවෘත කිරීමට ඡායාරූප තෝරන්න.
මගේ Samsung දුරකථනයෙන් ඡායාරූප බාගත කරන්නේ කෙසේද?
සපයන ලද USB කේබලය භාවිතයෙන් උපාංගය පරිගණකයකට සම්බන්ධ කරන්න.
- අවශ්ය නම්, තත්ව තීරුව ස්පර්ශ කර අල්ලාගෙන සිටින්න (දුරකථන තිරයේ ඉහළින් ඇති වේලාව, සංඥා ප්රබලතාවය යනාදිය) ඉන්පසු පහළට අදින්න. පහත රූපය හුදෙක් උදාහරණයක් පමණි.
- USB නිරූපකය තට්ටු කර ගොනු හුවමාරුව තෝරන්න.
How do I transfer photos from one Mac to another?
Open Migration Assistant, which is in the Utilities folder of your Applications folder. Click Continue. When asked how you want to transfer your information, select the option to transfer from a Mac, Time Machine backup, or startup disk.
How do you upload photos to a Mac?
Open the “Applications” folder on your Mac and click “Image Capture.” Click the name of your camera or smartphone under the Devices heading in Image Capture. Select the location on your computer to which you want to upload your pictures.
How do I transfer photos from Mac to SD card?
Transferring Photos to Your SD Card
- Restart your computer. Insert your SD card into the SD card slot.
- Open a new Finder window. Locate and highlight the photos you want saved to your SD card.
- Drag and drop your highlighted photos into the SD card’s icon on the left side of the Finder window and wait for them to copy.
බ්ලූටූත් හරහා මගේ මැක් වෙතින් ගොනු මාරු කරන්නේ කෙසේද?
බ්ලූටූත් භාවිතයෙන් වෙනත් Mac ලැප්ටොප් එකකට ගොනු යවන්නේ කෙසේද?
- මැක් ලැප්ටොප් එකකින් "ඇපල්" මෙනුව විවෘත කරන්න.
- පතන මෙනුවෙන් "පද්ධති මනාප" තෝරන්න.
- "බෙදාගැනීම" අයිකනය ක්ලික් කරන්න.
- වම් කොටසේ "බ්ලූටූත් බෙදාගැනීම" තෝරන්න.
- Mac වෙත එවන ලද සියලුම ලැබෙන ගොනු පිළිගැනීමට සහ සුරැකීමට "පිළිගැනීම සහ සුරකින්න" විකල්පය තෝරන්න.
මගේ Mac මත බ්ලූටූත් හරහා ගොනු ලබා ගන්නේ කෙසේද?
Mac OS: Bluetooth හරහා ගොනු ලබා ගැනීමට නොහැක
- ගැටළුව විසඳීම සඳහා ඔබ බ්ලූටූත් බෙදාගැනීමේ සේවාව සක්රිය කළ යුතුය, පහත සඳහන් දේ කරන්න:
- Apple මෙනුව> පද්ධති මනාප> බෙදාගැනීම ක්ලික් කරන්න.
- විවෘත වන කවුළුවෙහි වම් තීරුවේ බ්ලූටූත් බෙදාගැනීමේ සේවාව සක්රිය කරන්න.
- දැන් ඔබට බ්ලූටූත් හරහා ගොනු ලබා ගත හැක.
Can you Bluetooth pictures?
1 'ඡායාරූප මාරු' යෙදුම විවෘත කර "යවන්න" ස්පර්ශ කරන්න. 3 "බ්ලූටූත් භාවිතා කරන්න" තට්ටු කිරීමට වඩා ඔබට යැවීමට අවශ්ය ඡායාරූප තේරීමට "තෝරන්න" බොත්තම තට්ටු කරන්න. ලැබීමේ උපාංගය ලැබීමේ තිරයේ ඇති බවට වග බලා ගන්න (එතැනට යාමට ඊළඟ පියවර අනුගමනය කරන්න). 4 ඊට වඩා, උපාංග දෙකෙහිම “සෙවුම් උපාංග” බොත්තම තට්ටු කර තිරයේ ඇති උපදෙස් අනුගමනය කරන්න.
Mac සිට Android වෙත ඡායාරූප මාරු කරන්නේ කෙසේද?
Mac සිට Android වෙත ඡායාරූප මාරු කරන්නේ කෙසේද යන්න පිළිබඳ මාර්ගෝපදේශ:
- පළමුව, ඔබ ඔබේ මැක් මත Image Capture ස්ථාපනය කර ඇති බවට වග බලා ගත යුතුය.
- මීලඟට, මැක් හි යෙදුම් ෆෝල්ඩරය වෙත ගොස් පසුව රූප ග්රහණය දියත් කරන්න.
- ඔබ එය කළ පසු, ඔබ Android වෙත ගෙන යාමට කැමති ඡායාරූප තෝරා ඉන්පසු "අපනයනය" ක්ලික් කරන්න.
මට Android දුරකථනයක් Mac එකකට සම්බන්ධ කළ හැකිද?
Wi-Fi අවශ්ය නොවන විකල්පයකට කැමතිද? ඉන්පසු Android ගොනු හුවමාරුව සලකා බලන්න. යෙදුම Mac OS X 10.5 හෝ ඊට පසු Mac පරිගණක මත ක්රියා කරන අතර ඔබගේ චාජරයේ USB කේබලය භාවිතයෙන් ඔබගේ Android දුරකථනයට සම්බන්ධ වේ. ඔබ සියල්ල සකසා ඇති පසු, ඔබේ දුරකථනය ඔබේ පරිගණකයේ ධාවකයක් ලෙස දිස්වනු ඇත.
මගේ Mac මගේ දුරකථනය හඳුනා නොගන්නේ ඇයි?
ඔබගේ පරිගණකයේ iTunes ඔබගේ සම්බන්ධිත උපාංගය හඳුනා නොගත් විට, ඔබ නොදන්නා දෝෂයක් හෝ "0xE" දෝෂයක් දැකිය හැක. ඔබගේ උපාංගය හැර ඔබගේ පරිගණකයෙන් සියලුම USB උපාංග විසන්ධි කරන්න. එක් එක් USB පෝට් එකක් ක්රියා කරන්නේ දැයි බැලීමට උත්සාහ කරන්න. ඉන්පසු වෙනස් Apple USB කේබලයක් උත්සාහ කරන්න.*
Samsung Galaxy s8 හි පින්තූර ගබඩා කර ඇත්තේ කොහේද?
පින්තූර අභ්යන්තර මතකය (ROM) හෝ SD කාඩ් මත ගබඩා කළ හැක.
- මුල් තිරයේ සිට, යෙදුම් තැටිය විවෘත කිරීමට හිස් ස්ථානයකට ස්වයිප් කරන්න.
- කැමරාව තට්ටු කරන්න.
- ඉහළ දකුණේ ඇති සැකසීම් නිරූපකය තට්ටු කරන්න.
- ගබඩා ස්ථානය තට්ටු කරන්න.
- පහත විකල්ප වලින් එකක් තට්ටු කරන්න: උපාංග ආචයනය. SD කාඩ්.
Galaxy s8 හි USB සැකසුම් වෙනස් කරන්නේ කෙසේද?
Samsung Galaxy S8+ (Android)
- USB කේබලය දුරකථනයට සහ පරිගණකයට සම්බන්ධ කරන්න.
- දැනුම්දීම් තීරුව ස්පර්ශ කර පහළට අදින්න.
- වෙනත් USB විකල්ප සඳහා තට්ටු කරන්න.
- අපේක්ෂිත විකල්පය ස්පර්ශ කරන්න (උදා, මාධ්ය ගොනු මාරු කරන්න).
- USB සැකසුම වෙනස් කර ඇත.
මම මගේ Samsung Galaxy s8 වෙතින් පින්තූර කිහිපයක් යවන්නේ කෙසේද?
Samsung Galaxy S8 / S8+ - ගැලරියෙන් පින්තූරය බෙදා ගන්න
- මුල් තිරයකින්, සියලු යෙදුම් සංදර්ශන කිරීමට ස්පර්ශ කර ඉහළට හෝ පහළට ස්වයිප් කරන්න.
- ගැලරිය .
- අදාළ නම්, වීඩියෝව පිහිටා ඇති ඇල්බමය තෝරන්න.
- පින්තූරයක් ස්පර්ශ කර අල්ලාගෙන සිටින්න.
- බෙදාගන්න තට්ටු කරන්න (පහළින්).
- පවතින විකල්ප වලින් එකක් තෝරන්න (උදා: Bluetooth, Cloud, Email, Gmail, Messages, etc.).
මගේ පරිගණකයෙන් පින්තූර මගේ Android දුරකථනයට මාරු කරන්නේ කෙසේද?
ක්රමය 2 Windows මත Android සඳහා USB කේබලයක් භාවිතා කිරීම
- ඔබේ දුරකථනය ඔබේ පරිගණකයට සම්බන්ධ කරන්න. චාජර් කේබලයේ එක් කෙළවරක් ඔබේ ඇන්ඩ්රොයිඩ් වෙත සහ අනෙක් කෙළවර ඔබේ පරිගණකයේ USB පෝට් එකට අමුණන්න.
- ආරම්භය විවෘත කරන්න. .
- ගොනු ගවේෂකය විවෘත කරන්න. .
- ඔබගේ පින්තූර ෆෝල්ඩරය ක්ලික් කරන්න.
- චලනය කිරීමට පින්තූර තෝරන්න.
- මුල් පිටුව ක්ලික් කරන්න.
- පිටපත් කිරීමට ක්ලික් කරන්න.
- ස්ථානය තෝරන්න ක්ලික් කරන්න....
USB නොමැතිව ලැප්ටොප් පරිගණකයේ සිට දුරකථනයට ඡායාරූප මාරු කරන්නේ කෙසේද?
USB කේබලය භාවිතා කිරීම
- ඔබගේ දුරකථනයේ "සැකසීම්" තුළ USB නිදොස්කරණය ක්රියාත්මක කරන්න. USB කේබලයක් හරහා ඔබේ Android පරිගණකයට සම්බන්ධ කරන්න.
- නිසි USB සම්බන්ධතා ක්රමය තෝරන්න.
- එවිට, පරිගණකය ඔබගේ ඇන්ඩ්රොයිඩ් හඳුනාගෙන එය ඉවත් කළ හැකි තැටියක් ලෙස පෙන්වනු ඇත.
- ඔබට අවශ්ය ඡායාරූප ඉවත් කළ හැකි තැටියෙන් පරිගණකයට ඇද දමන්න.
බ්ලූටූත් හරහා පරිගණකයේ සිට ඇන්ඩ්රොයිඩ් දුරකථනයට ගොනු මාරු කරන්නේ කෙසේද?
පරිගණකයේ සිට ඇන්ඩ්රොයිඩ් ටැබ්ලටයකට ගොනුවක් යවන්නේ කෙසේද
- ඩෙස්ක්ටොප් එකේ දැනුම්දීම් ප්රදේශයේ ඇති බ්ලූටූත් නිරූපකය දකුණු-ක්ලික් කරන්න.
- pop-up මෙනුවෙන් Send a File තෝරන්න.
- Bluetooth උපාංග ලැයිස්තුවෙන් ඔබගේ Android ටැබ්ලටය තෝරන්න.
- ඊළඟ බොත්තම ක්ලික් කරන්න.
- ටැබ්ලටයට යැවීමට ගොනු සොයා ගැනීමට බ්රවුස් බොත්තම ක්ලික් කරන්න.
Samsung Galaxy s8 සිට Mac වෙත ඡායාරූප මාරු කරන්නේ කෙසේද?
Samsung Galaxy S8
- තිරයේ ඉහළ සිට පහළට ස්වයිප් කරන්න.
- USB ආරෝපණය තට්ටු කරන්න.
- මාධ්ය ගොනු මාරු කරන්න තට්ටු කරන්න.
- ඔබගේ Mac මත, Android ගොනු හුවමාරුව විවෘත කරන්න.
- DCIM ෆෝල්ඩරය විවෘත කරන්න.
- කැමරා ෆෝල්ඩරය විවෘත කරන්න.
- ඔබ මාරු කිරීමට බලාපොරොත්තු වන ඡායාරූප සහ වීඩියෝ තෝරන්න.
- ඔබගේ මැක් මත අවශ්ය ෆෝල්ඩරය වෙත ගොනු ඇදගෙන යන්න.
මගේ Samsung Galaxy s8 වෙතින් පින්තූර මගේ පරිගණකයට මාරු කරන්නේ කෙසේද?
Samsung Galaxy S8
- ඔබගේ ජංගම දුරකථනය සහ පරිගණකය සම්බන්ධ කරන්න. දත්ත කේබලය සොකට් එකට සහ ඔබේ පරිගණකයේ USB පෝට් එකට සම්බන්ධ කරන්න.
- USB සම්බන්ධතාවය සඳහා සැකසීම තෝරන්න. ALLOW ඔබන්න.
- ගොනු මාරු කරන්න. ඔබේ පරිගණකයේ ගොනු කළමනාකරුවෙකු ආරම්භ කරන්න. ඔබගේ පරිගණකයේ හෝ ජංගම දුරකථනයේ ගොනු පද්ධතියේ අවශ්ය ෆෝල්ඩරය වෙත යන්න.
How do I download photos from Samsung to Mac Cloud?
To save the files to a device’s internal storage, follow the steps below. Open the Gallery app, and then touch and hold the photos or videos you want to download. Touch More Options, and then touch Download. The selected photo(s) or video(s) will be downloaded on your phone or tablet.
ඡායාරූපය “විකිමීඩියා කොමන්ස්” විසින් https://commons.wikimedia.org/wiki/File:Kate-3.1.1.png