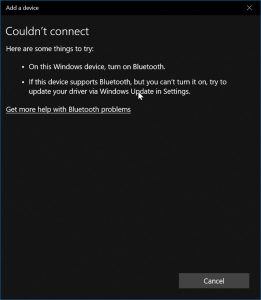ඔබගේ පැරණි Android උපාංගයේ සම්බන්ධතා යෙදුම විවෘත කර මෙනු බොත්තම මත තට්ටු කරන්න.
"ආනයන/අපනයනය" තෝරන්න > උත්පතන කවුළුවේ "වෙළඳ නාම කාඩ්පත බෙදාගන්න" විකල්පය තෝරන්න.
ඉන්පසු ඔබට මාරු කිරීමට අවශ්ය සම්බන්ධතා තෝරන්න.
එසේම, ඔබට ඔබගේ සියලු සම්බන්ධතා මාරු කිරීමට "සියල්ල තෝරන්න" විකල්පය ක්ලික් කළ හැකිය.
බ්ලූටූත් භාවිතයෙන් එක් දුරකථනයකින් තවත් දුරකථනයකට සම්බන්ධතා මාරු කරන්නේ කෙසේද?
බ්ලූටූත් හරහා ඔබගේ සියලු සම්බන්ධතා එකවර මාරු කිරීමට ඔබ කැමති නම්, පහත ලැයිස්තුගත කර ඇති පියවර අනුගමනය කරන්න.
- 1.ඔබ යවන බ්ලූටූත් උපාංගය Available Mode හි ඇති බවට වග බලා ගන්න.
- ඔබගේ මුල් තිරයෙන්, සම්බන්ධතා තට්ටු කරන්න.
- මෙනුව තට්ටු කරන්න.
- සම්බන්ධතා තෝරන්න තට්ටු කරන්න.
- සියල්ල තට්ටු කරන්න.
- මෙනුව තට්ටු කරන්න.
- Send Contact තට්ටු කරන්න.
- බීම් තට්ටු කරන්න.
බ්ලූටූත් හරහා ඇන්ඩ්රොයිඩ් සිට ඇන්ඩ්රොයිඩ් වෙත ගොනු මාරු කරන්නේ කෙසේද?
ඔබගේ ජංගම දුරකථනයේ ගොනු කළමනාකරු විවෘත කර ඔබට මාරු කිරීමට අවශ්ය දත්ත තෝරන්න. තේරීමෙන් පසු, මෙනු බොත්තම ඔබා "Share" විකල්පය තෝරන්න. ඔබ කවුළුවක් දිස්වනු ඇත, තෝරාගත් මාරු කිරීමට බ්ලූටූත් තෝරන්න. ඊට පසු, ඔබ බ්ලූටූත් අතුරුමුහුණතට පිවිසෙනු ඇත, යුගල කළ දුරකථනය ගමනාන්ත උපාංගය ලෙස සකසන්න.
Gmail නොමැතිව Android සිට Android දුරකථනයට සම්බන්ධතා මාරු කරන්නේ කෙසේද?
මෙන්න සවිස්තරාත්මක පියවර:
- USB කේබල් සමඟින් ඔබගේ Android උපාංග PC වෙත සම්බන්ධ කරන්න.
- ඔබගේ Android උපාංග මත USB නිදොස්කරණය සබල කරන්න.
- ඇන්ඩ්රොයිඩ් සිට ඇන්ඩ්රොයිඩ් වෙත මාරු කිරීමට සම්බන්ධතා තෝරන්න.
- ඔබගේ පැරණි Android දුරකථනයේ, Google ගිණුමක් එක් කරන්න.
- Android සම්බන්ධතා Gmail ගිණුමට සමමුහුර්ත කරන්න.
- නව Android දුරකථනයට සම්බන්ධතා සමමුහුර්ත කරන්න.
ඇන්ඩ්රොයිඩ් සිට ඇන්ඩ්රොයිඩ් වෙත සම්බන්ධතා මාරු කරන්නේ කෙසේද?
"සම්බන්ධතා" සහ ඔබ මාරු කිරීමට කැමති ඕනෑම දෙයක් තෝරන්න. "දැන් සමමුහුර්ත කරන්න" පරීක්ෂා කරන්න, එවිට ඔබගේ දත්ත Google හි සේවාදායකයන් තුළ සුරැකෙනු ඇත. ඔබගේ නව Android දුරකථනය අරඹන්න; එය ඔබගේ Google ගිණුම් තොරතුරු ඔබෙන් අසනු ඇත. ඔබ පුරනය වන විට, ඔබගේ ඇන්ඩ්රොයිඩ් සම්බන්ධතා සහ අනෙකුත් දත්ත ස්වයංක්රීයව සමමුහුර්ත කරයි.
Samsung හි Bluetooth හරහා සම්බන්ධතා යවන්නේ කෙසේද?
ඔබගේ Samsung දුරකථනය පහළට ස්වයිප් කර එය සක්රිය කිරීමට "Bluetooth" අයිකනය තට්ටු කරන්න. ඊළඟට, මාරු කළ යුතු සම්බන්ධතා ඇති Samsung දුරකථනය ලබා ගන්න, ඉන්පසු "දුරකථනය"> "සම්බන්ධතා"> "මෙනුව"> "ආනයන/අපනයනය"> "මාර්ග කාඩ්පත යවන්න" වෙත යන්න. පසුව සම්බන්ධතා ලැයිස්තුවක් පෙන්වනු ලබන අතර "සියලු සම්බන්ධතා තෝරන්න" මත තට්ටු කරන්න.
ඔබ බ්ලූටූත් හරහා සම්බන්ධතා යවන්නේ කෙසේද?
බ්ලූටූත් හරහා ඔබගේ සියලු සම්බන්ධතා එකවර මාරු කිරීමට ඔබ කැමති නම්, පහත ලැයිස්තුගත කර ඇති පියවර අනුගමනය කරන්න.
- 1.ඔබ යවන බ්ලූටූත් උපාංගය Available Mode හි ඇති බවට වග බලා ගන්න.
- ඔබගේ මුල් තිරයෙන්, සම්බන්ධතා තට්ටු කරන්න.
- මෙනුව තට්ටු කරන්න.
- සම්බන්ධතා තෝරන්න තට්ටු කරන්න.
- සියල්ල තට්ටු කරන්න.
- මෙනුව තට්ටු කරන්න.
- Send Contact තට්ටු කරන්න.
- බීම් තට්ටු කරන්න.
Android සිට Android දක්වා ගොනු බ්ලූටූත් කරන්නේ කෙසේද?
Android සිට desktop දක්වා
- ඡායාරූප විවෘත කරන්න.
- බෙදා ගැනීමට ඇති ඡායාරූපය සොයාගෙන විවෘත කරන්න.
- බෙදාගැනීමේ නිරූපකය තට්ටු කරන්න.
- බ්ලූටූත් නිරූපකය තට්ටු කරන්න (රූපය B)
- ගොනුව බෙදා ගැනීමට බ්ලූටූත් උපාංගය තේරීමට තට්ටු කරන්න.
- ඩෙස්ක්ටොප් එක මත විමසූ විට, බෙදා ගැනීමට අවසර දීමට පිළිගන්න තට්ටු කරන්න.
බ්ලූටූත් හරහා Samsung සිට Samsung වෙත දත්ත මාරු කරන්නේ කෙසේද?
සංගීතය, වීඩියෝ හෝ ඡායාරූප ගොනුවක් යැවීමට:
- යෙදුම් තට්ටු කරන්න.
- සංගීතය හෝ ගැලරිය තට්ටු කරන්න.
- ඔබට බ්ලූටූත් කිරීමට අවශ්ය ගොනුව තට්ටු කරන්න.
- බෙදාගැනීමේ නිරූපකය තට්ටු කරන්න.
- බ්ලූටූත් තට්ටු කරන්න.
- උපාංගය දැන් ඔවුන්ගේ බ්ලූටූත් ක්රියාත්මක කර ඇති ඕනෑම අවට දුරකථන සොයනු ඇත.
- ඔබ ගොනුව යැවීමට බලාපොරොත්තු වන උපාංගයේ නම තට්ටු කරන්න.
ගොනු Bluetooth Android වෙත යැවිය නොහැකිද?
හරි, ඔබ Windows 8/8.1 භාවිතා කරන්නේ නම්, කරුණාකර පහත පියවර අනුගමනය කරන්න:
- PC සැකසුම් >> PC සහ උපාංග >> Bluetooth වෙත යන්න.
- පරිගණකයේ සහ ඔබගේ දුරකථනයේ බ්ලූටූත් ක්රියාත්මක කරන්න.
- දුරකථනය සොයා ගත හැක්කේ සීමිත කාලයක් (විනාඩි 2ක් පමණ) සඳහා පමණි, ඔබ ඔබේ දුරකථනය සොයාගත් විට එය තෝරා යුගල තට්ටු කරන්න.
ඔබ Android මත සියලු සම්බන්ධතා යවන්නේ කෙසේද?
සියලුම සම්බන්ධතා අපනයනය කරන්නේ කෙසේද
- සම්බන්ධතා යෙදුම විවෘත කරන්න.
- ඉහළ වම් කෙළවරේ ඇති පේළි තුනේ මෙනු නිරූපකය තට්ටු කරන්න.
- තට්ටු සැකසුම්.
- සම්බන්ධතා කළමනාකරණය යටතේ අපනයනය තට්ටු කරන්න.
- ඔබ ඔබේ දුරකථනයේ සෑම සම්බන්ධතාවක්ම අපනයනය කරන බව සහතික කිරීමට සෑම ගිණුමක්ම තෝරන්න.
- VCF ගොනුවට අපනයනය තට්ටු කරන්න.
- ඔබට අවශ්ය නම් නම නැවත නම් කරන්න, ඉන්පසු සුරකින්න තට්ටු කරන්න.
මම මගේ දුරකථන සම්බන්ධතා Google සමඟ සමමුහුර්ත කරන්නේ කෙසේද?
සම්බන්ධතා ආයාත කරන්න
- ඔබගේ උපාංගයට SIM කාඩ්පත ඇතුල් කරන්න.
- ඔබගේ Android දුරකථනයේ හෝ ටැබ්ලටයේ, සම්බන්ධතා යෙදුම විවෘත කරන්න.
- ඉහළ වම්පස, මෙනු සැකසුම් ආයාත තට්ටු කරන්න.
- SIM කාඩ්පත තට්ටු කරන්න. ඔබට ඔබගේ උපාංගයේ ගිණුම් කිහිපයක් තිබේ නම්, ඔබ සම්බන්ධතා සුරැකීමට කැමති ගිණුම තෝරන්න.
මම Gmail සමඟ මගේ android සමමුහුර්ත කරන්නේ කෙසේද?
Gmail සම්බන්ධතා Android සමඟ සෘජුවම සමමුහුර්ත කිරීමට පියවර
- ඔබගේ ඇන්ඩ්රොයිඩ් දුරකථනය අගුළු ඇර උපාංගයේ "සැකසීම්" ඇතුලත් කරන්න.
- "සැකසීම්" කොටස යටතේ "ගිණුම් සහ සමමුහුර්ත" තෝරන්න සහ "ගිණුම් එකතු කරන්න" විකල්පය තෝරන්න.
- ලැයිස්තුවෙන් "ගූගල්" තට්ටු කර ඊළඟ අතුරු මුහුණත වෙත යාමට "ඊළඟ" බොත්තම ක්ලික් කරන්න.
එක් ඇන්ඩ්රොයිඩ් දුරකථනයක සිට තවත් එකකට සියල්ල මාරු කරන්නේ කෙසේද?
"මගේ දත්ත උපස්ථ කරන්න" සබල කර ඇති බවට වග බලා ගන්න. යෙදුම් සමමුහුර්ත කිරීම සඳහා, සැකසීම් > දත්ත භාවිතය වෙත යන්න, තිරයේ ඉහළ දකුණේ ඇති තිත් තුනේ මෙනු සංකේතය මත තට්ටු කරන්න, සහ "ස්වයං-සමමුහුර්ත දත්ත" ක්රියාත්මක කර ඇති බවට වග බලා ගන්න. ඔබට උපස්ථයක් ලැබුණු පසු, එය ඔබගේ නව දුරකථනයෙන් තෝරන්න, එවිට ඔබට ඔබගේ පැරණි දුරකථනයේ ඇති සියලුම යෙදුම් ලැයිස්තුවක් පිරිනමනු ඇත.
ඔබ Android හි සියලු සම්බන්ධතා බෙදා ගන්නේ කෙසේද?
ඔබගේ පැරණි Android උපාංගයේ සම්බන්ධතා යෙදුම විවෘත කර මෙනු බොත්තම මත තට්ටු කරන්න. "ආනයන/අපනයනය" තෝරන්න > උත්පතන කවුළුවේ "වෙළඳ නාමපත බෙදාගන්න" විකල්පය තෝරන්න. ඉන්පසු ඔබට මාරු කිරීමට අවශ්ය සම්බන්ධතා තෝරන්න. එසේම, ඔබට ඔබගේ සියලු සම්බන්ධතා මාරු කිරීමට "සියල්ල තෝරන්න" විකල්පය ක්ලික් කළ හැකිය.
මම මගේ පැරණි Android දුරකථනය සකසන්නේ කෙසේද?
Android උපස්ථ සේවාව සක්රීය කරන්නේ කෙසේද
- මුල් තිරයෙන් හෝ යෙදුම් ලාච්චුවෙන් සිටුවම් විවෘත කරන්න.
- පිටුවේ පහළට අනුචලනය කරන්න.
- පද්ධතිය තට්ටු කරන්න.
- උපස්ථ තෝරන්න.
- Google Drive වෙත උපස්ථ ටොගලය තෝරාගෙන ඇති බව සහතික කර ගන්න.
- ඔබට උපස්ථ වන දත්ත බැලීමට හැකි වනු ඇත.
ස්මාට්ෆෝන් නොවන සිට ඇන්ඩ්රොයිඩ් වෙත සම්බන්ධතා මාරු කරන්නේ කෙසේද?
සම්බන්ධතා මාරු කරන්න - මූලික දුරකථනය ස්මාර්ට් ජංගම දුරකතනයට
- මූලික දුරකථනයේ ප්රධාන තිරයෙන්, මෙනුව තෝරන්න.
- සංචාලනය: සම්බන්ධතා > උපස්ථ සහකාර.
- දැන් Backup තේරීමට දකුණු මෘදු යතුර ඔබන්න.
- ඔබගේ ස්මාර්ට් ජංගම දුරකථනය සක්රිය කිරීමට කොටුවේ ඇතුළත් උපදෙස් අනුගමනය කර ඔබගේ නව දුරකථනයට සම්බන්ධතා බාගත කිරීමට Verizon Cloud විවෘත කරන්න.
Galaxy s5 හි බ්ලූටූත් හරහා සම්බන්ධතා යවන්නේ කෙසේද?
iii. සම්බන්ධතාවක් යැවීමට
- ඔබගේ Galaxy S5 හි, සම්බන්ධතා යෙදුම සොයාගෙන දියත් කරන්න.
- ඔබට යැවීමට අවශ්ය සම්බන්ධතා සොයාගෙන තෝරන්න.
- මෙනු බොත්තම තට්ටු කරන්න > නම කාඩ්පත බෙදා ගන්න.
- බ්ලූටූත් තට්ටු කරන්න.
- ඔබ තවමත් බ්ලූටූත් ක්රියාත්මක කර නොමැති නම්, සක්රිය කරන්න තට්ටු කරන්න.
- ඉලක්ක උපාංගයේ, බ්ලූටූත් සහ "සොයාගත හැකි" මාදිලිය සක්රිය කරන්න.
මගේ පැරණි දුරකථනයෙන් මගේ නව Samsung දුරකථනයට දේවල් මාරු කරන්නේ කෙසේද?
ඔබගේ පැරණි දුරකථනයේ සිට ඔබගේ නව Galaxy දුරකථනය වෙත ඔබට වැදගත් වන සියල්ල මාරු කිරීමට Smart Switch භාවිතා කිරීම බාධාවකින් තොර, කරදරයකින් තොර ක්රියාවලියකි.
- ඇතුළත් කර ඇති USB සම්බන්ධකය සහ ඔබගේ පැරණි දුරකථනයේ කේබලය භාවිතයෙන් ඔබගේ නව Galaxy දුරකථනය ඔබගේ පැරණි උපාංගයට සම්බන්ධ කරන්න.
- ඔබට ඔබගේ නව දුරකථනයට මාරු කිරීමට අවශ්ය අයිතම තෝරන්න.
ඔබ Android මත සම්බන්ධතා බෙදා ගන්නේ කෙසේද?
- සම්බන්ධතා යෙදුම තුළ ඔබගේ සම්බන්ධතා කාඩ්පත විවෘත කරන්න (නැතහොත් දුරකථන යෙදුම දියත් කර තිරයේ දකුණු පැත්තේ ඇති සම්බන්ධතා යෙදුම තට්ටු කරන්න), ඉන්පසු තිරයේ ඉහළ-දකුණු කෙළවරේ ඇති තිත් තුනේ මෙනු බොත්තම තට්ටු කරන්න.
- බෙදාගන්න තට්ටු කරන්න, ඉන්පසු ඔබේ කැමති පණිවිඩ යැවීමේ යෙදුම තෝරන්න.
Samsung සිට MI වෙත සම්බන්ධතා මාරු කරන්නේ කෙසේද?
මෙන්න මෙහෙමයි:
- ඔබගේ Xiaomi දුරකථනයේ, සම්බන්ධතා යෙදුම සොයාගෙන දියත් කරන්න.
- මෙනු බොත්තම තට්ටු කරන්න > ආයාත / අපනයන > වෙනත් දුරකථනයකින් ආයාත කරන්න.
- සන්නාමයක් තෝරන්න තිරය මත, Samsung තට්ටු කරන්න.
- ආකෘතියක් තෝරන්න.
- දැන්, ඔබට ඔබගේ Samsung දුරකථනයේ බ්ලූටූත් ක්රියාත්මක කර එය අවට උපාංගවලට දෘශ්යමාන කළ හැක.
ඔබ Android මත සම්බන්ධතා සමමුහුර්ත කරන්නේ කෙසේද?
Gmail ගිණුම සමඟ ඔබගේ සම්බන්ධතා සමමුහුර්ත කරන්නේ කෙසේද යන්න මෙන්න:
- ඔබගේ උපාංගයේ Gmail ස්ථාපනය කර ඇති බවට වග බලා ගන්න.
- යෙදුම් ලාච්චුව විවෘත කර සැකසීම් වෙත යන්න, ඉන්පසු 'ගිණුම් සහ සමමුහුර්තකරණය' වෙත යන්න.
- ගිණුම් සහ සමමුහුර්ත කිරීමේ සේවාව සබල කරන්න.
- විද්යුත් තැපැල් ගිණුම් සැකසීමෙන් ඔබගේ Gmail ගිණුම තෝරන්න.
ගොනු Bluetooth Windows 10 යැවිය නොහැකිද?
මම බ්ලූටූත් ගොනු හුවමාරු දෝෂ පණිවිඩය නිවැරදි කළ ආකාරය මෙන්න:
- පාලක පැනලය විවෘත කරන්න > ජාල සහ බෙදාගැනීමේ මධ්යස්ථානය > උසස් බෙදාගැනීමේ සැකසුම්.
- සියලුම ජාල විවෘත කිරීමට පහළට අනුචලනය කර පහළ ඊතලය ක්ලික් කරන්න.
- 40 හෝ 56 බිට් සංකේතනය භාවිතා කරන උපාංග සඳහා ගොනු බෙදාගැනීම සක්රීය කරන්න ක්ලික් කරන්න.
- ඔබේ පරිගණකය නැවත ආරම්භ කරන්න.
බ්ලූටූත් හරහා පරිගණකයේ සිට ජංගම දුරකථනයට ගොනු යවන්නේ කෙසේද?
පියවර
- ඔබගේ ජංගම දුරකථනයේ බ්ලූටූත් සක්රිය කරන්න.
- ඔබේ පරිගණකයේ බ්ලූටූත් සක්රිය කරන්න.
- ඔබේ පරිගණකයේ පහළ දකුණු කෙළවරේ බ්ලූටූත් නිරූපකය දිස්වන විට, දකුණු ක්ලික් කර ගොනුව යැවීම මත ක්ලික් කරන්න.
- "බ්රවුස්" ක්ලික් කිරීමෙන් ඔබගේ උපාංගය තෝරන්න.
- "මුරපදයක් භාවිතා කරන්න" යන්න පරීක්ෂා කර ඇත්නම්, එය පරීක්ෂා නොකරන්න, සහ "ඊළඟ" ක්ලික් කරන්න.
බ්ලූටූත් සම්බන්ධතාවය අසාර්ථක වන්නේ ඇයි?
ඔබගේ iOS උපාංගයේ, සැකසීම් > බ්ලූටූත් වෙත ගොස් බ්ලූටූත් ක්රියාත්මක බව සහතික කර ගන්න. ඔබට බ්ලූටූත් ක්රියාත්මක කළ නොහැකි නම් හෝ ඔබ කැරකෙන ආම්පන්නයක් දුටුවහොත්, ඔබේ iPhone, iPad, හෝ iPod touch නැවත ආරම්භ කරන්න. ඉන්පසු එය යුගල කර නැවත සම්බන්ධ කිරීමට උත්සාහ කරන්න. ඔබගේ බ්ලූටූත් උපාංගය සක්රියව ඇති බවත් සම්පුර්ණයෙන්ම ආරෝපණය වී හෝ බලයට සම්බන්ධ වී ඇති බවත් සහතික කර ගන්න.
සම්බන්ධතා SIM කාඩ්පත android මත ගබඩා කර තිබේද?
එහෙම කළාට කිසිම වාසියක් නැහැ. නවීන ස්මාර්ට්ෆෝන් සාමාන්යයෙන් SIM කාඩ්පත මත ගබඩා කර ඇති සම්බන්ධතා ආනයනය / අපනයනය කිරීමට පමණක් හැකි වේ. ඇන්ඩ්රොයිඩ් 4.0 හි ඇති සම්බන්ධතා යෙදුම මඟින් ඔබගේ සම්බන්ධතා සිම් කාඩ් පතේ ආකෘති ගූගල් සම්බන්ධතා (මම නිර්දේශ කරන) හෝ හුදෙක් දේශීය දුරකථන සම්බන්ධතා වෙත ආයාත කිරීමට ඉඩ දෙන විශේෂාංගයක් සපයයි.
ඔබ බ්ලූටූත් හරහා සම්බන්ධතා මාරු කරන්නේ කෙසේද?
බ්ලූටූත් හරහා ඔබගේ සියලු සම්බන්ධතා එකවර මාරු කිරීමට ඔබ කැමති නම්, පහත ලැයිස්තුගත කර ඇති පියවර අනුගමනය කරන්න.
- 1.ඔබ යවන බ්ලූටූත් උපාංගය Available Mode හි ඇති බවට වග බලා ගන්න.
- ඔබගේ මුල් තිරයෙන්, සම්බන්ධතා තට්ටු කරන්න.
- මෙනුව තට්ටු කරන්න.
- සම්බන්ධතා තෝරන්න තට්ටු කරන්න.
- සියල්ල තට්ටු කරන්න.
- මෙනුව තට්ටු කරන්න.
- Send Contact තට්ටු කරන්න.
- බීම් තට්ටු කරන්න.
එක් දුරකථනයකින් තවත් දුරකථනයකට සම්බන්ධතා ලබා ගන්නේ කෙසේද?
දත්ත මාරු කිරීමේ විකල්පය භාවිතා කරන්න
- මුල් තිරයේ සිට දියත් කිරීම තට්ටු කරන්න.
- මාරු දත්ත තෝරන්න.
- ඊළඟට තට්ටු කරන්න.
- ඔබ සම්බන්ධතා ලබා ගැනීමට යන උපාංගයේ නිෂ්පාදකයා තෝරන්න.
- ඊළඟට තට්ටු කරන්න.
- ආකෘතිය තෝරන්න (ඔබට එය කුමක්දැයි විශ්වාස නැතිනම්, දුරකථනය ගැන සැකසීම් තුළ ඔබට මෙම තොරතුරු ලබා ගත හැක).
- ඊළඟට තට්ටු කරන්න.
"International SAP & Web Consulting" විසින් ලිපියේ ඡායාරූපය https://www.ybierling.com/en/blog-officeproductivity-bluetoothpairedbutnotconnected