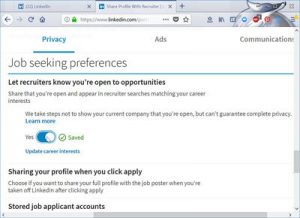ඔබගේ Android දුරකථනයේ මෙම සැකසීම වෙනස් කිරීමට:
- ෆේස්බුක් යෙදුම විවෘත කරන්න.
- ඉහළට තට්ටු කරන්න.
- පහළට අනුචලනය කර සැකසීම් සහ පෞද්ගලිකත්වය තට්ටු කරන්න, ඉන්පසු සැකසීම් තට්ටු කරන්න.
- පහළට අනුචලනය කර මාධ්ය සහ සම්බන්ධතා තට්ටු කරන්න.
- ස්වයංක්රීය ධාවනය තට්ටු කරන්න.
- පහත විකල්ප වලින් තේරීමට තට්ටු කරන්න:
මම ස්වයංක්රීයව වාදනය වන වීඩියෝ අක්රිය කරන්නේ කෙසේද?
ඔබේ පරිගණකයේ වීඩියෝ ස්වයංක්රීයව වාදනය වීම නැවැත්වීමට:
- Facebook හි ඉහළ දකුණේ සිට, ක්ලික් කර Settings තෝරන්න.
- වම් මෙනුවේ වීඩියෝ ක්ලික් කරන්න.
- ස්වයංක්රීය වීඩියෝ වාදනය අසල ඇති පතන මෙනුව ක්ලික් කර අක්රිය තෝරන්න.
Android මත වීඩියෝ ස්වයංක්රීය ධාවනය අක්රිය කරන්නේ කෙසේද?
Android මත Chrome හි වීඩියෝ ස්වයංක්රීය ධාවනය අක්රීය කරන්න. Android ස්වයංක්රීය වීඩියෝ අක්රිය කිරීම සරල කරයි. පළමුව, ඔබගේ දුරකථනයේ හෝ ටැබ්ලටයේ Chrome දියත් කර Settings > Site Settings වෙත යන්න. ඊළඟට, මෙනුව පහළට අනුචලනය කර මාධ්ය මත තට්ටු කර ස්වයංක්රීයව ධාවනය කර ස්විචය අක්රිය කරන්න.
මම මගේ Samsung මත ස්වයංක්රීය ධාවනය අක්රිය කරන්නේ කෙසේද?
ගැලරිය ස්වයංක්රීය ධාවන සැකසුම් වෙනස් කිරීමට:
- සංස්කාරකයේ ගැලරිය ක්ලික් කරන්න.
- සැකසීම් නිරූපකය ක්ලික් කරන්න.
- පූරණය කිරීමේදී ස්වයංක්රීය වාදන අසල ඇති ටොගල ක්ලික් කරන්න: සබල කර ඇත: පිටුව පූරණය වූ විට ඔබේ ගැලරිය ස්වයංක්රීයව වාදනය වේ. ගැලරිය ලූපයක් තුළ අඛණ්ඩව වාදනය කරයි. රූප අතර කොපමණ කාලයක් යටින් ස්ලයිඩරය අදින්න?
Google Chrome හි වීඩියෝ ස්වයංක්රීයව වාදනය වීම නවත්වන්නේ කෙසේද?
ඇන්ඩ්රොයිඩ් හි, ස්වයංක්රීයව වීඩියෝ ස්වයංක්රීයව අක්රිය කිරීමේ සැකසීම Chrome හි සැකසීම් තුළ ගැඹුරින් සඟවා ඇත. එය සොයා ගැනීමට, Chrome යෙදුමේ ඉහළ දකුණු කෙළවරේ ඇති තිත් තුනේ මෙනු නිරූපකය මත තට්ටු කර පසුව සැකසීම් ඔබන්න. ඉන්පසුව, අඩවි සැකසීම් තෝරන්න, ඉන්පසු ලැයිස්තුවේ පහළින් ඇති මාධ්ය සොයා ගන්න.
මම ස්වයංක්රීය ධාවනය අක්රිය කරන්නේ කෙසේද?
එය මත තට්ටු කර පසුව සැකසීම් තට්ටු කරන්න. මීළඟට, ස්වයංක්රීය ධාවනය සැකසීම මත තට්ටු කර Wi-Fi පමණක් හෝ ක්රියාවිරහිත කරන්න තෝරන්න, එවිට ඔබ Facebook වීඩියෝවල ඔබේ මාසික දත්ත වෙන් කිරීමේ විශාල කොටසක් භාවිත නොකරයි. ඇන්ඩ්රොයිඩ් හි, ඔබ ෆේස්බුක් යෙදුම තුළම ස්වයංක්රීය ධාවන සැකසුම් සොයා ගනු ඇත. මෙනු බොත්තම තට්ටු කර පසුව සිටුවම් තෝරන්න.
Samsung හි ස්වයංක්රීය ධාවනය අක්රිය කරන්නේ කෙසේද?
Autoplay විකල්පය තෝරන්න:
- ඇපල්: වීඩියෝ සහ ඡායාරූප තට්ටු කරන්න. ස්වයංක්රීය ධාවනය තට්ටු කරන්න.
- Android: සාමාන්ය කොටසෙන්, ස්වයංක්රීය ධාවනය තට්ටු කරන්න. කැමති Autoplay විකල්පය තෝරන්න (උදා, ජංගම දත්ත සහ Wi-Fi සම්බන්ධතා මත, Wi-Fi සම්බන්ධතා මත පමණක්, ආදිය).
Android මත Facebook මත ස්වයංක්රීයව වීඩියෝ වාදනය වීම නවත්වන්නේ කෙසේද?
ඔබගේ Android දුරකථනයේ මෙම සැකසීම වෙනස් කිරීමට:
- ෆේස්බුක් යෙදුම විවෘත කරන්න.
- ඉහළට තට්ටු කරන්න.
- පහළට අනුචලනය කර සැකසීම් සහ පෞද්ගලිකත්වය තට්ටු කරන්න, ඉන්පසු සැකසීම් තට්ටු කරන්න.
- පහළට අනුචලනය කර මාධ්ය සහ සම්බන්ධතා තට්ටු කරන්න.
- ස්වයංක්රීය ධාවනය තට්ටු කරන්න.
- පහත විකල්ප වලින් තේරීමට තට්ටු කරන්න:
Facebook Android 2019 හි වීඩියෝ ස්වයංක්රීයව වාදනය වීම නවත්වන්නේ කෙසේද?
ඔබේ පරිගණකයේ වීඩියෝ ස්වයංක්රීයව වාදනය වීම නැවැත්වීමට:
- Facebook හි ඉහළ දකුණේ සිට, ක්ලික් කර Settings තෝරන්න.
- වම් මෙනුවේ වීඩියෝ ක්ලික් කරන්න.
- ස්වයංක්රීය වීඩියෝ වාදනය අසල ඇති පතන මෙනුව ක්ලික් කර අක්රිය තෝරන්න.
ෆොක්ස් නිවුස් හි ස්වයංක්රීයව ධාවනය වන වීඩියෝ නවත්වන්නේ කෙසේද?
ඔබ ගියර් එක නොපෙනේ නම්, ක්රීඩකයාගේ පහළ දකුණේ "කිසිදා ස්වයංක්රීයව ධාවනය නොකරන්න" යනුවෙන් සඳහන් පිටපතක් ඇති බව ඔබ දැක ගත යුතුය. එය මත ක්ලික් කිරීමෙන් ඔබේ කුකීස් සක්රීය කර ඇති තාක් ස්වයංක්රීය ධාවනය අක්රිය කළ යුතුය. ඔබ ගියර් එක මත ක්ලික් කළ පසු. එය ක්රියාවිරහිත කිරීමට “ස්වයංක්රීය ක්රියාත්මක” යැයි කියන තැන ක්ලික් කරන්න.
Instagram Samsung හි ස්වයංක්රීය ධාවනය අක්රිය කරන්නේ කෙසේද?
Twitter හි ස්වයංක්රීය වීඩියෝ ක්රියා විරහිත කරන්නේ කෙසේද
- පියවර 1: cog නිරූපකය තට්ටු කරන්න ( ), ඉන්පසු සැකසීම්.
- පියවර 2: දත්ත තෝරන්න.
- පියවර 3: වීඩියෝ ස්වයංක්රීය ධාවනය වෙත ගොස්, කිසි විටෙකත් වීඩියෝ ස්වයංක්රීයව වාදනය නොකරන්න තෝරන්න.
- පියවර 1: Twitter දියත් කරන්න, ඉන්පසු ඔබේ පින්තූරය මත තට්ටු කරන්න.
- පියවර 2: සැකසීම් වෙත සංචාලනය කරන්න.
- පියවර 3: දත්ත තෝරන්න, සහ වීඩියෝ ස්වයංක්රීය ධාවනය මත තට්ටු කරන්න.
- පියවර 4: කිසි විටෙකත් වීඩියෝ ස්වයංක්රීයව වාදනය නොකරන්න තෝරන්න.
Facebook මත වීඩියෝ ස්වයංක්රීයව වාදනය වීම නවත්වන්නේ කෙසේද?
ඔබේ පරිගණකයේ වීඩියෝ ස්වයංක්රීයව වාදනය වීම නැවැත්වීමට:
- Facebook හි ඉහළ දකුණේ සිට, ක්ලික් කර Settings තෝරන්න.
- වම් මෙනුවේ වීඩියෝ ක්ලික් කරන්න.
- ස්වයංක්රීය වීඩියෝ වාදනය අසල ඇති පතන මෙනුව ක්ලික් කර අක්රිය තෝරන්න.
මම යූ ටියුබ් ස්වයංක්රීය ධාවනය අක්රිය කරන්නේ කෙසේද?
විශේෂාංගය අක්රිය කිරීමට, Up Next වීඩියෝවල දකුණු පස තීරුවේ ඉහළින් ඇති නිල් ස්වයංක්රීය ධාවන ස්ලයිඩර් ස්විචය ක්ලික් කරන්න. එය ඉතා පහසු වන අතර, මම එය ක්රියාවිරහිත කළ විට, බ්රවුසරය සහ පද්ධතිය නැවත ආරම්භ කිරීමෙන් පසුව මම එසේ කළ බව YouTube හට මතකයි.
ඩේලි මේල් හි වීඩියෝ ස්වයංක්රීයව වාදනය වීම නවත්වන්නේ කෙසේද?
ස්වයංක්රීය වාදනයේ දකුණට දර්ශක අල්ලාගෙන සිටින්න, ඉන්පසු උත්පතන මෙනුව ක්ලික් කර විකල්පයක් තෝරන්න:
- සියලුම ස්වයංක්රීය වාදනයට ඉඩ දෙන්න: මෙම වෙබ් අඩවියේ වීඩියෝ ස්වයංක්රීයව ධාවනය කිරීමට ඉඩ දෙයි.
- ශබ්දය සමඟ මාධ්ය නවත්වන්න: ශ්රව්ය අඩංගු වීඩියෝ සඳහා ස්වයංක්රීය වාදනය අවහිර කරයි, නමුත් වෙනත් වීඩියෝ වාදනය කිරීමට ඉඩ දෙයි.
Windows 10 හි වීඩියෝ ස්වයංක්රීයව ධාවනය වීම නවත්වන්නේ කෙසේද?
සැකසීම් යෙදුම විවෘත කර උපාංග මත ක්ලික් කරන්න. වම් පැත්තේ සිට AutoPlay තෝරන්න. ස්වයංක්රීය වාදනය සබල කිරීමට, සියලු මාධ්ය සහ උපාංග සඳහා ස්වයංක්රීය ධාවනය භාවිත කරන්න බොත්තම ඔන් වෙත ගෙන යන්න. මීළඟට ඔබට ඔබේ ස්වයංක්රීය ධාවන පෙරනිමි තෝරාගෙන සැකසිය හැක.
Facebook Android 2018 හි වීඩියෝ ස්වයංක්රීයව වාදනය වීම නවත්වන්නේ කෙසේද?
Facebook හි ස්වයංක්රීය ධාවන වීඩියෝ විශේෂාංගය නවත්වන්නේ කෙසේද?
- ඔබගේ උපාංගයේ Facebook යෙදුම විවෘත කරන්න.
- ඔබ යෙදුම් සැකසීම් දකින තුරු පහළට අනුචලනය කරන්න. යෙදුම් සැකසීම් විවෘත කිරීමට මෙය තට්ටු කරන්න.
- “ප්රවෘත්ති සංග්රහයේ වීඩියෝ ශබ්දයෙන් ආරම්භ කරන්න” අසල ඇති දැති රෝදය මත තට්ටු කරන්න.
- ඉඟිය: ඔබට ස්වයංක්රීය වාදනය සම්පූර්ණයෙන්ම ක්රියාවිරහිත කිරීමට අවශ්ය නම්, ස්වයංක්රීය ධාවනය මත තට්ටු කර, කිසිවිටෙක ස්වයංක්රීය නොවන වීඩියෝ තෝරන්න.
වීඩියෝ ස්වයංක්රීය ධාවනය නතර කරන්නේ කෙසේද?
Edge හි ස්වයංක්රීයව ධාවනය වන වීඩියෝ අක්රිය කිරීම ඉතා සරල ය. 'Settings> Advanced> Media Autoplay' වෙත ගොස් 'සීමාව' හෝ 'Block' තෝරන්න. ඔබට සහතික අයිකනය මත ක්ලික් කිරීමෙන් එක් එක් වෙබ් අඩවිය සඳහා මාධ්ය ස්වයංක්රීය සැකසුම් හරහා තනි වෙබ් අඩවි සඳහා සැකසුම් වෙනස් කළ හැක.
Autorun අක්රිය කරන්නේ කෙසේද?
පරිගණක වින්යාසය යටතේ, පරිපාලන සැකිලි පුළුල් කරන්න, වින්ඩෝස් සංරචක පුළුල් කරන්න, ඉන්පසු ස්වයංක්රීය ප්රතිපත්ති ක්ලික් කරන්න. විස්තර කවුළුව තුළ, ස්වයංක්රීයව ක්රියා විරහිත කරන්න ද්වි-ක්ලික් කරන්න. සක්රීය ක්ලික් කරන්න, ඉන්පසු සියලුම ධාවකවල ස්වයංක්රීය ධාවනය අක්රිය කිරීමට ස්වයංක්රීය ධාවනය අක්රිය කිරීමේ කොටුවේ ඇති සියලුම ධාවක තෝරන්න.
මගේ iPhone හි ස්වයංක්රීය ධාවනය අක්රිය කරන්නේ කෙසේද?
iPhone සහ iPad: iTunes සහ App Store සඳහා වීඩියෝ ස්වයංක්රීය ධාවනය අක්රිය කරන්නේ කෙසේද
- විවෘත සැකසුම්.
- පහළට ස්වයිප් කර iTunes සහ App Store මත තට්ටු කරන්න.
- වීඩියෝ ස්වයංක්රීය ධාවනය තට්ටු කරන්න.
- ඕෆ් තෝරන්න.
මගේ දුරකථනය ස්වයංක්රීයව සංගීතය වාදනය වීම නවත්වන්නේ කෙසේද?
"සැකසීම්" යෙදුම වෙත ගොස් පසුව "සෙලියුලර්" වෙත ගොස් ඔබගේ iPhone වෙතින් මෝටර් රථයේ ස්වයංක්රීය සංගීතය වාදනය වන යෙදුම (ය) ඔබ සොයා ගන්නා තෙක් පහළට අනුචලනය කරන්න. ඔවුන් සෙලියුලර් දත්ත භාවිතා කිරීම නැවැත්වීමට ස්විචය "OFF" ස්ථානයට හරවන්න. Apple Music සහ Music app වෙතින් සංගීත ස්වයංක්රීය වාදනය ප්රවාහය නැවැත්වීමට මෙය ක්රියා කරයි.
මම ස්වයංක්රීය වාදනය අක්රිය කරන්නේ කෙසේද?
වම් කෙළවරේ ඇති මෙනුවෙන් "වීඩියෝ" තෝරන්න, ඉන්පසු "ස්වයං-ප්ලේ වීඩියෝ" සඳහා සැකසීම "අක්රිය" වෙත මාරු කරන්න. Facebook හි iOS යෙදුම තුළ, පහළ දකුණු කෙළවරේ ඇති පේළි තුනක නිරූපකය තෝරන්න, පසුව සැකසීම්> ගිණුම් සැකසීම්> වීඩියෝ සහ ඡායාරූප> ස්වයංක්රීය වාදනය, සහ “කිසිවිටක වීඩියෝ ස්වයංක්රීය නොකරන්න” තෝරන්න.
Instagram Android 2018 හි වීඩියෝ ස්වයංක්රීයව වාදනය වීම නවත්වන්නේ කෙසේද?
Instagram හි වීඩියෝ සඳහා ස්වයංක්රීය වාදනය අක්රීය කරන්න
- Instagram දියත් කර ඔබගේ පැතිකඩ පිටුවට යන්න.
- එතැන් සිට, සැකසුම් ගියර් (iOS) හෝ ඉහළ දකුණු කෙළවරේ ඇති තිත් තුන (Android) මත තට්ටු කරන්න.
- මනාප කොටස වෙත පහළට අනුචලනය කරන්න, "ස්වයං-ප්ලේ වීඩියෝ" විකල්පය සොයාගෙන, කොටුව සලකුණු නොකරන්න.
මගේ Samsung මත වීඩියෝ වාදනය වීම නවත්වන්නේ කෙසේද?
ඔබේ පරිගණකයේ වීඩියෝ ස්වයංක්රීයව වාදනය වීම නැවැත්වීමට:
- Facebook හි ඉහළ දකුණේ සිට, ක්ලික් කර Settings තෝරන්න.
- වම් මෙනුවේ වීඩියෝ ක්ලික් කරන්න.
- ස්වයංක්රීය වීඩියෝ වාදනය අසල ඇති පතන මෙනුව ක්ලික් කර අක්රිය තෝරන්න.
Android මත Facebook හි ස්වයංක්රීය වීඩියෝ වාදනය අක්රිය කරන්නේ කෙසේද?
ඔබගේ Android දුරකථනයේ මෙම සැකසීම වෙනස් කිරීමට:
- ෆේස්බුක් යෙදුම විවෘත කරන්න.
- ඉහළට තට්ටු කරන්න.
- පහළට අනුචලනය කර සැකසීම් සහ පෞද්ගලිකත්වය තට්ටු කරන්න, ඉන්පසු සැකසීම් තට්ටු කරන්න.
- පහළට අනුචලනය කර මාධ්ය සහ සම්බන්ධතා තට්ටු කරන්න.
- ස්වයංක්රීය ධාවනය තට්ටු කරන්න.
- පහත විකල්ප වලින් තේරීමට තට්ටු කරන්න:
Instagram හි ස්වයංක්රීය ධාවනය අක්රිය කරන්නේ කෙසේද?
එම මෙනුවේම, ඔබට ස්වයංක්රීය වීඩියෝ > අක්රිය යටතේ ස්වයංක්රීය වීඩියෝ සම්පූර්ණයෙන්ම අක්රිය කළ හැක. iOS මත, හැම්බර්ගර්/තවත් බොත්තම තෝරන්න, සැකසීම් > ගිණුම් සැකසීම් > වීඩියෝ සහ ඡායාරූප > ස්වයංක්රීය වාදනය වෙත අනුචලනය කර ඔබට සෙලියුලර් සහ Wi-Fi භාවිතා කරන අතරතුර, Wi-Fi මත පමණක් වාදනය කිරීමට අවශ්යද, නැතිනම් කිසිවිටෙකත් වීඩියෝ වාදනය කිරීමට අවශ්යද යන්න තෝරන්න.
Android මත වීඩියෝ ස්වයංක්රීයව ධාවනය වීම නවත්වන්නේ කෙසේද?
Android ස්වයංක්රීය වීඩියෝ අක්රිය කිරීම සරල කරයි. පළමුව, ඔබගේ දුරකථනයේ හෝ ටැබ්ලටයේ Chrome දියත් කර Settings > Site Settings වෙත යන්න. ඊළඟට, මෙනුව පහළට අනුචලනය කර මාධ්ය මත තට්ටු කර ස්වයංක්රීයව ධාවනය කර ස්විචය අක්රිය කරන්න.
මම CNET ස්වයංක්රීය ධාවනය නතර කරන්නේ කෙසේද?
5. ක්රෝම් ඇන්ඩ්රොයිඩ් යෙදුම තුළ ස්වයංක්රීය ධාවනය නවත්වන්න
- අඩවිය විවෘත කර තිත් තුනේ බොත්තම මත තට්ටු කරන්න.
- "සැකසීම්" වෙත ගොස් "අඩවි සැකසීම්" වෙත යන්න
- "මාධ්ය" සහ පසුව "ස්වයං වාදනය" විකල්පය මත තට්ටු කරන්න.
- අක්රිය කිරීමට ස්විචය අක්රිය කරන්න.
පුවත් අඩවි වල ස්වයංක්රීය ධාවනය අක්රිය කරන්නේ කෙසේද?
එය සොයා ගැනීමට, Chrome යෙදුමේ ඉහළ දකුණු කෙළවරේ ඇති තිත් තුනේ මෙනු නිරූපකය මත තට්ටු කර පසුව සැකසීම් ඔබන්න. ඉන්පසුව, අඩවි සැකසීම් තෝරන්න, ඉන්පසු ලැයිස්තුවේ පහළින් ඇති මාධ්ය සොයා ගන්න. මෙන්න, ඔබ Autoplay විකල්පය සොයා ගත යුතුය. ඇතුළත, ඔබට ස්වයංක්රීය ධාවන විශේෂාංගය ටොගල් කළ හැක.
"International SAP & Web Consulting" විසින් ලිපියේ ඡායාරූපය https://www.ybierling.com/en/blog-socialnetwork