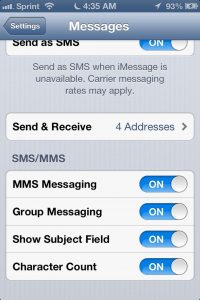Android සිට iPhone වෙත ඡායාරූප මාරු කිරීමට පියවර
- Android දුරකථනය සහ iPhone යන දෙකෙහිම Wi-Fi හුවමාරු යෙදුම ධාවනය කරන්න.
- Android දුරකථනයේ Send බොත්තම ක්ලික් කරන්න.
- ඔබට ඇන්ඩ්රොයිඩ් දුරකථනයෙන් යැවීමට අවශ්ය ඡායාරූප සහිත ඇල්බමයකට බ්රවුස් කරන්න.
- ඔබ මාරු කිරීමට කැමති ඡායාරූප තෝරා Send බොත්තම ක්ලික් කරන්න.
- ලැබෙන උපාංගය තෝරන්න, නඩුවේ iPhone.
Samsung සිට iPhone වෙත ඡායාරූප මාරු කරන්නේ කෙසේද?
iTunes සමඟ samsung සිට iPhone වෙත ඡායාරූප මාරු කරන්නේ කෙසේද යන්න මෙන්න:
- USB හරහා Samsung පරිගණකයට සම්බන්ධ කරන්න.
- ඩෙස්ක්ටොප් එකේ "පරිගණක" අයිකනය මත දෙවරක් ක්ලික් කරන්න.
- පරිගණකයේ iTunes විවෘත කරන්න, ඉන්පසු USB කේබලය හරහා ඔබගේ iPhone පරිගණකයට සම්බන්ධ කරන්න.
- අයිකනය ක්ලික් කරන්න.
- "ඡායාරූප" ක්ලික් කරන්න.
- පිටපත් කිරීමට ෆෝල්ඩරයක් තෝරන්න.
ඔබට Android සිට iPhone වෙත Bluetooth හරහා ගොනු යැවිය හැකිද?
බ්ලූටූත් සම්බන්ධතාවයක් හරහා ගොනු බෙදා ගැනීමට උපාංග දෙකෙහිම නොමිලේ Bump යෙදුම ස්ථාපනය කරන්න. ඔබට යවන්නාගේ ජංගම දුරකථනයෙන් මාරු කිරීමට අවශ්ය ගොනු වර්ගය සඳහා ප්රවර්ග බොත්තම තට්ටු කරන්න. උදාහරණයක් ලෙස, ඔබට iPhone වෙතින් ඇන්ඩ්රොයිඩ් වෙත සංගීත ගොනුවක් යැවීමට අවශ්ය නම්, iPhone හි "සංගීතය" බොත්තම තට්ටු කරන්න.
Android සිට iPhone වෙත පින්තූර බ්ලූටූත් කරන්නේ කෙසේද?
SENDER උපාංගය:
- 1 'ඡායාරූප මාරු' යෙදුම විවෘත කර "SEND" බොත්තම ස්පර්ශ කරන්න.
- 2 "වෙනත් උපාංගය" බොත්තම ස්පර්ශ කරන්න.
- 3 "බ්ලූටූත් භාවිතා කරන්න" තට්ටු කිරීමට වඩා ඔබට යැවීමට අවශ්ය ඡායාරූප තේරීමට "තෝරන්න" බොත්තම තට්ටු කරන්න.
- 4 ඊට වඩා, උපාංග දෙකෙහිම “සෙවුම් උපාංග” බොත්තම තට්ටු කර තිරයේ ඇති උපදෙස් අනුගමනය කරන්න.
ඔබට Android සිට iPhone වෙත AirDrop කළ හැකිද?
ඔබට iOS උපාංග අතර ගොනු බෙදා ගැනීමට AirDrop භාවිතා කළ හැකි අතර Android පරිශීලකයින්ට Android Beam ඇත, නමුත් ඔබ iPad සහ Android දුරකථනයක් කළමනාකරණය කිරීමට උත්සාහ කරන විට ඔබ කරන්නේ කුමක්ද? Android උපාංගයේ, Group Create යන්න තට්ටු කරන්න. දැන්, ඉහළ දකුණේ ඇති මෙනුව (තිරස් රේඛා තුනක්) බොත්තම තට්ටු කර, iOS උපාංගයට සම්බන්ධ කරන්න මත තට්ටු කරන්න.
පළමු සැකසුමෙන් පසුව මම Android සිට iPhone වෙත ඡායාරූප මාරු කරන්නේ කෙසේද?
ඔබට ඔබගේ Chrome පිටුසන් මාරු කිරීමට අවශ්ය නම්, ඔබගේ Android උපාංගයේ Chrome හි නවතම අනුවාදය වෙත යාවත්කාලීන කරන්න.
- Android වෙතින් දත්ත ගෙන යන්න තට්ටු කරන්න.
- IOS වෙත ගෙන යන්න යෙදුම විවෘත කරන්න.
- කේතයක් සඳහා රැඳී සිටින්න.
- කේතය භාවිතා කරන්න.
- ඔබේ අන්තර්ගතය තෝරාගෙන රැඳී සිටින්න.
- ඔබගේ iOS උපාංගය සකසන්න.
- දක්වා අවසන්.
Samsung සිට iPhone XR වෙත ඡායාරූප මාරු කරන්නේ කෙසේද?
මාර්ගය 1 ජංගම හුවමාරුව සමඟ Samsung Galaxy Phone සිට iPhone XR වෙත දත්ත මාරු කිරීම
- ඔබගේ පරිගණකයේ ජංගම හුවමාරුව ධාවනය කරන්න. කරුණාකර ඔබගේ පරිගණකයේ ජංගම හුවමාරුව බාගන්න.
- ඔබගේ iPhone XR සහ Samsung ඔබගේ පරිගණකයට සම්බන්ධ කරන්න.
- ඔබගේ දත්ත පරීක්ෂා කර මාරු කිරීම ආරම්භ කරන්න.
මම Android සිට iPhone වෙත ගොනු මාරු කරන්නේ කෙසේද?
ඔබගේ iPhone ඔබගේ පරිගණකයට සම්බන්ධ කර උපාංගය වෙත මාරු වීමට iTunes හි ඉහළ වම්පස ඇති උපාංග බොත්තම තෝරන්න. "යෙදුම්" ටැබය ක්ලික් කර ගොනු බෙදාගැනීම වෙත පහළට අනුචලනය කරන්න. ඔබට ගොනුව මාරු කිරීමට අවශ්ය යෙදුම තෝරන්න. ඔබගේ ඇන්ඩ්රොයිඩ් උපාංගය ඔබේ පරිගණකයට සම්බන්ධ කර දැනුම්දීම් තීරුව පහළට ලිස්සා යන්න.
WiFi භාවිතයෙන් Android සිට iPhone වෙත ඡායාරූප මාරු කරන්නේ කෙසේද?
iPhone හි ගොනු කළමනාකරු ධාවනය කරන්න, තවත් බොත්තම මත තට්ටු කර උත්පතන මෙනුවෙන් WiFi Transfer තෝරන්න, පහත තිර රුව බලන්න. WiFi Transfer තිරයේ ටොගල් කිරීමට ස්ලයිඩ කරන්න, එවිට ඔබට iPhone ගොනු රැහැන් රහිත හුවමාරු ලිපිනයක් ලැබෙනු ඇත. ඔබගේ Android දුරකථනය ඔබගේ iPhone හා සමාන Wi-Fi ජාලයකට සම්බන්ධ කරන්න.
Android සිට iPhone වෙත වීඩියෝවක් යවන්නේ කෙසේද?
3 වෙනි කොටස: iCareFone සමඟින් Android සිට iPhone වෙත වීඩියෝ මාරු කරන්න
- ඔබේ ඇන්ඩ්රොයිඩ් දුරකථනය ඔබේ පරිගණකයට සම්බන්ධ කරන්න, ඔබට ඔබේ පරිගණකයට මාරු කිරීමට අවශ්ය වීඩියෝ පිටපත් කරන්න.
- ඔබගේ පරිගණකයේ iCareFone ස්ථාපනය කරන්න.
- ඔබේ පරිගණකයේ Tenorshare iCareFone විවෘත කර, "ගොනු කළමනාකරු" තෝරා "වීඩියෝ" තෝරන්න.
- "ආනයනය" ක්ලික් කරන්න.
Android සිට iPhone වෙත පින්තූර මාරු කිරීමට යෙදුමක් තිබේද?
වෙනත් Android හෝ iPhone හෝ iPad එකකින් ඡායාරූප මෙම Android වෙත මාරු කරන්න
- 1 'ඡායාරූප මාරු' යෙදුම විවෘත කර "ලැබෙන්න" බොත්තම ස්පර්ශ කරන්න.
- 2 'වෙනත් උපාංග' බොත්තම මත තට්ටු කරන්න.
- 3 යවන්නාගේ උපාංගයේ ඔබට මෙම උපාංගය වෙත මාරු කිරීමට අවශ්ය ඡායාරූප සහ වීඩියෝ (කෙසේදැයි බලන්න) තෝරන්න.
මම Android සිට iPhone වෙත බ්ලූටූත් සම්බන්ධතා කරන්නේ කෙසේද?
ක්රියාවලිය පෙනෙන ආකාරයට වඩා සරල ය; අපි ඔබව ඒ හරහා යමු.
- ඔබගේ ඇන්ඩ්රොයිඩ් උපාංගය අගුලු හැර සම්බන්ධතා යෙදුම වෙත යන්න.
- මෙනුව (තිත් තුනක්) බොත්තම ඔබා "ආනයනය / අපනයනය" තෝරන්න.
- "ආචයනය වෙත අපනයනය" මත තට්ටු කරන්න.
- මෙය VCF ගොනුවක් සාදා එය ඔබගේ දුරකථනයේ සුරකිනු ඇත.
- මෙම ගොනුව ඔබගේ iPhone මත ලබා ගන්න.
අයිෆෝන් එකක සිට ඇන්ඩ්රොයිඩ් එකකට පින්තූර බ්ලූටූත් කරන්නේ කෙසේද?
ඔබ දැනටමත් ඔබගේ iPhone සහ Android දුරකථනයේ Send Anywhere යෙදුම ස්ථාපනය කර ඇත්නම්, ඔබගේ ඡායාරූප මාරු කිරීමට මෙම පියවර අනුගමනය කරන්න:
- ඔබගේ iPhone හි Send Anywhere ධාවනය කරන්න.
- යවන්න බොත්තම තට්ටු කරන්න.
- ගොනු වර්ග ලැයිස්තුවෙන්, ඡායාරූපය තෝරන්න.
- ඡායාරූප තේරීමෙන් පසු පතුලේ ඇති Send බොත්තම තට්ටු කරන්න.
ඔබට Samsung සිට iPhone වෙත AirDrop කළ හැකිද?
උපාංග, පරිගණක සහ Macs අතර ගොනු සම්බන්ධ කිරීමට සහ මාරු කිරීමට ඔබගේ Wi-Fi සම්බන්ධතාවය භාවිතා කිරීමට එය ඔබට ඉඩ සලසයි. එය AirDrop සඳහා Samsung විකල්පයක් පමණක් නොව ඕනෑම platorm සඳහා විකල්පයකි. Samsungs සඳහා AirDrop විකල්පයක් සඳහා තුන්වන විකල්පය AirDroid වේ.
Android සිට iPhone වෙත විශාල ගොනු මාරු කරන්නේ කෙසේද?
Android සිට iOS වෙත ගොනු මාරු කිරීමට, ඔබ උපාංග දෙකෙහිම Send Anywhere ස්ථාපනය කළ යුතුය. ඔබ යෙදුම ස්ථාපනය කළ පසු, උපාංග දෙකෙහිම යෙදුම විවෘත කරන්න. ඔබට මුල් තිරයේ යැවීම සහ ලැබීම් බොත්තමක් පෙනෙනු ඇත. ඔබට මාරු කිරීමට අවශ්ය ගොනුව ඇති උපාංගයෙන් Send මත තට්ටු කර ගොනුව (ය) තෝරන්න.
AirDrop ඡායාරූප ලබා ගන්නේ කෙසේද?
iOS උපාංග අතර පින්තූර සහ වීඩියෝ AirDrop කිරීමට, iOS සඳහා Photos fire up කරන්න. ඔබගේ කැමරා රෝලයේ හෝ ඇල්බමයක ඇති පින්තූර සොයන්න, ඉන්පසු ඉහළ දකුණේ ඇති Select බොත්තම තට්ටු කරන්න. ඔබට යැවීමට අවශ්ය සිඟිති රූ තට්ටු කරන්න, සහ ඡායාරූප ඒවා සලකුණු සලකුණකින් සලකුණු කරයි. අයිතමයක් තේරීම ඉවත් කිරීමට, සිඟිති රුව නැවත තට්ටු කරන්න.
මට පසුව Android සිට iPhone වෙත දත්ත මාරු කළ හැකිද?
යෙදුම් සහ දත්ත තිරය වෙත ළඟා වීමට ඔබගේ නව iPhone හෝ iPad සකසන්න, ඉන්පසු ලැයිස්තුවෙන් "ඇන්ඩ්රොයිඩ් වෙතින් දත්ත ගෙන යන්න" තෝරන්න සහ ඉලක්කම් දහයේ කේතය ලබා ගැනීමට "ඉදිරියට යන්න" තට්ටු කරන්න. දුරකථන දෙක Wi-Fi හරහා එකට සම්බන්ධ වී ඇති අතර, ඔබට Android සිට iPhone වෙත මාරු කිරීමට අවශ්ය ගොනු වර්ග තෝරා ක්රියාවලිය ආරම්භ කිරීමට “Next” තට්ටු කරන්න.
පිහිටුවීමෙන් පසු Android සිට iPhone වෙත කෙටි පණිවිඩ මාරු කරන්නේ කෙසේද?
2 පරිගණකයකින් තොරව Android සිට iPhone XS (Max) වෙත පණිවිඩ මාරු කිරීමට ක්රම
- ඔබගේ Android දුරකථනයෙන් iOS වෙත Move බාගෙන, ස්ථාපනය කර දියත් කරන්න.
- iPhone XS (Max) ලබාගෙන සැකසුම වින්යාස කර පසුව Wi-Fi වෙත සම්බන්ධ වන්න.
- ඔබගේ ඇන්ඩ්රොයිඩ් දුරකථනයේ, 'ඉදිරියට යන්න' ක්ලික් කර 'එකඟයි' ඔබන්න.
ඔබගේ මූලික සැකසුමෙන් පසු ඔබට iOS වෙත ගෙනයාම භාවිතා කළ හැකිද?
Move to iOS යෙදුමට iPhone මූලික සැකසුම් ක්රියාවලියේ නිශ්චිත අදියරක සිටීම අවශ්ය වන අතර, iPhone සැකසූ පසු භාවිතා කළ නොහැක. දත්ත ලබා ගන්නා Android උපාංගයට ඇතුළු වීමට iPhone කේතයක් පෙන්වයි. කේතය ඇතුලත් කරන්න.
XR සමඟින් Android සිට iPhone වෙත සම්බන්ධතා මාරු කරන්නේ කෙසේද?
මාර්ගය 2: Move to iOS යෙදුම භාවිතයෙන් Android සිට iPhone XR වෙත සම්බන්ධතා මාරු කරන්න
- පියවර 1 : ඔබගේ Android උපාංගයේ Google Play store වෙතින් "iOS වෙත ගෙන යන්න" යෙදුම බාගන්න, එය ස්ථාපනය කර ඉක්මනින් දියත් කරන්න.
- පියවර 2 : ඔබගේ iPhone Wi-Fi ජාලයකට සම්බන්ධ වූ පසු.
Android සිට iPhone වෙත දත්ත මාරු කිරීමට කොපමණ කාලයක් ගතවේද?
ඔබ මාරු කිරීමට කැමති අයිතම තෝරා ඊළඟ ක්ලික් කරන්න. ඔබගේ Android උපාංගය දැන් ඔබගේ iPhone හෝ iPad වෙත අන්තර්ගතය මාරු කිරීම ආරම්භ කරනු ඇත. කොපමණ මුදලක් මාරු කරන්නේද යන්න මත පදනම්ව, සම්පූර්ණ ක්රියාවලිය සම්පූර්ණ කිරීමට මිනිත්තු කිහිපයක් ගත විය හැකිය. එය මට විනාඩි 10 කට වඩා අඩු කාලයක් ගත විය.
Samsung සිට iPhone XR වෙත සම්බන්ධතා මාරු කරන්නේ කෙසේද?
SIM කාඩ්පත භාවිතයෙන් Android සිට iPhone XS (Max) වෙත සම්බන්ධතා මාරු කරන්නේ කෙසේද
- 'සම්බන්ධතා' යෙදුම විවෘත කර 'තවත්' මත ක්ලික් කරන්න.
- 'SIM කාඩ්පතට අපනයනය කරන්න' හෝ 'SIM කාඩ්පත' මත ක්ලික් කර පසුව සම්බන්ධතා මූලාශ්රය තෝරන්න එනම්
- ඉන්පසු 'Export' සහ 'Continue' ඔබන්න.
- දැන්, ඔබගේ ඇන්ඩ්රොයිඩ් දුරකථනයේ සිම් කාඩ් පත විවෘත කර සිම් එක ගලවන්න.
Samsung සිට iPhone වෙත පින්තූර මාරු කරන්නේ කෙසේද?
Wi-Fi Transfer App iOS අනුවාදය Apple App Store වෙතින් iPhone වෙත බාගන්න. එකවර Samsung සහ iPhone යන දෙකෙහිම ඡායාරූප හුවමාරු යෙදුම ධාවනය කරන්න. ඔබ මාරු කිරීමට කැමති ඡායාරූප ලබා ගැනීමට යවන්න බොත්තම තට්ටු කරන්න, ලැබෙන උපාංගය ලෙස iPhone තෝරන්න.
මම Samsung සිට iPhone වෙත WIFI බෙදා ගන්නේ කෙසේද?
පියවර 2: Personal Hostpot වෙත ගොස් එය මත. පියවර 3: ඔබගේ Android මත Wi-Fi විවෘත කර ඔබගේ iPhone හොට්ස්පොට් ජාලය සම්බන්ධ කරන්න. ඔබ iPhone ජාලයට සම්බන්ධ වූ පසු ඔබට ඔබගේ දුරකථනයේ අන්තර්ජාලය භාවිතා කළ හැක. ජංගම දත්ත සක්රිය කර පුද්ගලික හොට්ස්පොට් කොටස වෙත ගොස් පුද්ගලික හොට්ස්පොට් ක්රියාත්මක කර වයිෆයි සහ බ්ලූටූත් ප්රකාරය තෝරන්න.
සැකසීමෙන් පසු ඔබට Android සිට iPhone වෙත දත්ත ගෙන යා හැකිද?
Android වෙතින් දත්ත ගෙන යන්න තට්ටු කරන්න. ඔබ ඔබගේ නව iOS උපාංගය සකසන අතරතුර, යෙදුම් සහ දත්ත තිරය සොයන්න. (ඔබ දැනටමත් පිහිටුවීම අවසන් කර ඇත්නම්, ඔබට ඔබගේ iOS උපාංගය මකා නැවත ආරම්භ කිරීමට අවශ්ය වේ. ඔබට මැකීමට අවශ්ය නැතිනම්, ඔබගේ අන්තර්ගතය හස්තීයව මාරු කරන්න.)
Android සිට iPhone වෙත ඡායාරූප මාරු කරන්නේ කෙසේද?
ඇන්ඩ්රොයිඩ් සිට අයිෆෝන් වෙත ඡායාරූප ගෙනයාමේ අනෙක් ක්රමය නම් අයිටියුන්ස් සහිත පරිගණකයක් භාවිතා කිරීමයි. ඔබට අවශ්ය වන්නේ ඔබගේ ඇන්ඩ්රොයිඩ් දුරකථනයේ ඡායාරූප සහ වීඩියෝ සොයා ගැනීම, ඒවා ඔබේ පරිගණකය වෙත ගෙන යාම, ඒවා iTunes වෙත සමමුහුර්ත කිරීම සහ ඔබගේ නව iPhone iTunes සමඟ සමමුහුර්ත කිරීම පමණි.
iPhone වීඩියෝ බොඳව යවන්නේ ඇයි?
මම ඒවා පෙළ (MMS) හරහා යවන විට මගේ iPhone වීඩියෝ බොඳ වන්නේ ඇයි? iPhone හිමිකරුවන්ට දැන් iMessage භාවිතයෙන් iOS උපාංග අතර බහුමාධ්ය පණිවිඩ යැවිය හැක. මෙයින් අදහස් කරන්නේ යවනු ලබන වීඩියෝව මාරු කිරීමට පෙර සම්පීඩිත වන අතර එහි ගුණාත්මක භාවය අඩු වන බවයි. රැහැන් රහිත වාහකයන්ට MMS හරහා මාරු කිරීමට පෙර ගොනුව සම්පීඩනය කළ හැක.
Android මත Bluetooth හරහා ඡායාරූපයක් යවන්නේ කෙසේද?
මෙන්න මෙහෙමයි:
- ඡායාරූප විවෘත කරන්න.
- බෙදා ගැනීමට ඇති ඡායාරූපය සොයාගෙන විවෘත කරන්න.
- බෙදාගැනීමේ නිරූපකය තට්ටු කරන්න.
- බ්ලූටූත් නිරූපකය තට්ටු කරන්න (රූපය B)
- ගොනුව බෙදා ගැනීමට බ්ලූටූත් උපාංගය තේරීමට තට්ටු කරන්න.
- ඩෙස්ක්ටොප් එක මත විමසූ විට, බෙදා ගැනීමට අවසර දීමට පිළිගන්න තට්ටු කරන්න.
අයිෆෝන් ඇන්ඩ්රොයිඩ් වෙත පින්තූර යැවිය හැකිද?
පිළිතුර: iPhone ඇත්තෙන්ම MMS හෝ iMessages හරහා පින්තූර යැවීමට සහය දක්වයි. ඔබගේ iPhone පෙළෙහි පින්තූර නොයවන්නේ නම්, මගේ අනුමානය වන්නේ ඔබගේ දුරකථනයේ MMS සබල කර නොමැති බවයි. එසේම, මෙම ගැටළුව ජාලය, වාහකය සහ යනාදිය නිසා ඇති විය හැක.
AirDrop ඡායාරූප ක්රියාත්මක කරන්නේ කෙසේද?
AirDrop සක්රීය කිරීම ස්වයංක්රීයව Wi-Fi සහ Bluetooth® ක්රියාත්මක කරයි.
- තිරයේ පතුල ස්පර්ශ කර අල්ලාගෙන සිටින්න, ඉන්පසු පාලන මධ්යස්ථානය ඉහළට ස්වයිප් කරන්න.
- AirDrop තට්ටු කරන්න.
- AirDrop සැකසීම තෝරන්න: ලැබීම අක්රියයි. AirDrop ක්රියාවිරහිතයි. සම්බන්ධතා පමණි. AirDrop සොයා ගත හැක්කේ සම්බන්ධතා ඇති පුද්ගලයින්ට පමණි. හැමෝම.
මම AirDrop ඡායාරූප ලබා ගන්නේ කෙසේද?
iPhone හෝ iPad සඳහා AirDrop සක්රිය කරන්නේ කෙසේද
- ඔබගේ iPhone හෝ iPad හි පහළ බෙසලයෙන් ඉහළට ස්වයිප් කිරීමෙන් පාලන මධ්යස්ථානය දියත් කරන්න.
- බ්ලූටූත් සහ Wi-Fi යන දෙකම සක්රිය බව සහතික කර ගන්න. ඔවුන් එසේ නොවේ නම්, ඔවුන් මත තට්ටු කරන්න.
- AirDrop තට්ටු කරන්න.
- AirDrop ක්රියාත්මක කිරීමට සම්බන්ධතා පමණක් හෝ සියලු දෙනා තට්ටු කරන්න.
ඔබට එකවර ඡායාරූප කීයක් AirDrop කළ හැකිද?
මේ සම්බන්ධයෙන් AirDrop සඳහා න්යායික සීමාවක් ඇතැයි මම විශ්වාස නොකරමි. කෙසේ වෙතත්, ඔබගේ දෘඪාංග සහ සම්බන්ධතාවය මත පදනම්ව, ප්රායෝගික සීමාවන් තිබිය හැක. මෙම සිත්ගන්නා ප්රශ්නය පරීක්ෂා කිරීම සඳහා, මම අද මගේ iPhone 1,150 සිට මගේ iPad Pro 6″ වෙත ඡායාරූප සහ වීඩියෝ 12.9ක සම්මිශ්රණයක් යැව්වෙමි.
"උදව් ස්මාට් ජංගම දුරකථනය" විසින් ලිපියේ ඡායාරූපය https://www.helpsmartphone.com/en/apple-appleiphone-wontsendtexts