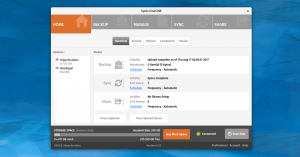මෙය සිදු කරන්නේ කෙසේද?
- ඔබට ග්රහණය කිරීමට අවශ්ය තිරය යාමට සූදානම් කර ගන්න.
- එකවර බල බොත්තම සහ මුල් පිටුව බොත්තම ඔබන්න.
- ඔබට දැන් Gallery යෙදුමේ හෝ Samsung හි ඇති "My Files" ගොනු බ්රවුසරයේ තිර රුව දැකගත හැකි වනු ඇත.
ක්රමය 1: බොත්තම් කෙටිමං භාවිතයෙන් තිර රුවක් ගන්නේ කෙසේද. Galaxy S දුරකථනවල තිර රුවක් ගැනීමට උත්සාහ කළ සහ සත්ය ක්රමය මෙයයි. ඔබට ග්රහණය කිරීමට අවශ්ය යෙදුම හෝ තිරය යන්න සූදානම් කර ගන්න. මුල් පිටුව බොත්තම සහ බල බොත්තම එකවර ඔබාගෙන සිටින්න.මෙය සිදු කරන්නේ කෙසේද?
- ඔබට ග්රහණය කිරීමට අවශ්ය තිරය යාමට සූදානම් කර ගන්න.
- එකවර බල බොත්තම සහ මුල් පිටුව බොත්තම ඔබන්න.
- ඔබට දැන් Gallery යෙදුමේ හෝ Samsung හි ඇති "My Files" ගොනු බ්රවුසරයේ තිර රුව දැකගත හැකි වනු ඇත.
ඔබගේ Nexus උපාංගයේ තිර රුවක් ගන්නේ කෙසේද
- ඔබට ග්රහණය කිරීමට අවශ්ය රූපය තිරය මත ඇති බවට වග බලා ගන්න.
- එකවර බල බොත්තම සහ ශබ්දය පහළ යතුර ඔබන්න. උපක්රමය නම් තිරය දැල්වෙන තෙක් එකම වේලාවක බොත්තම් අල්ලාගෙන සිටීමයි.
- තිර රුව සමාලෝචනය කිරීමට සහ බෙදා ගැනීමට දැනුම්දීම මත පහළට ස්වයිප් කරන්න.
සටහන 5 හි අනුචලන තිර රුවක් ගැනීමට:
- ඔබට අනුචලන තිර රුවක් ගැනීමට අවශ්ය අන්තර්ගතය විවෘත කරන්න.
- ගුවන් විධානය දියත් කිරීමට S Pen එක ගන්න, Screen Write මත තට්ටු කරන්න.
- තිරය දැල්වී තනි තිර රුවක් ග්රහණය කරනු ඇත, ඉන්පසු පහළ වම් කෙළවරේ ඇති අනුචලන ග්රහණය ඔබන්න.
ඔබ එය සිදු කරන ආකාරය මෙන්න:
- ඔබගේ දුරකථනයේ තිර රුවක් ගැනීමට ඔබට අවශ්ය ඕනෑම දෙයක් අදින්න.
- එකවර බල බොත්තම සහ ශබ්දය පහළ (-) බොත්තම තත්පර දෙකක් ඔබාගෙන සිටින්න.
- ඔබ තිරය මත දැන් තිර රුවක් ගත් දෙයෙහි පෙරදසුනක් ඔබට පෙනෙනු ඇත, එවිට ඔබේ තත්ව තීරුවේ නව දැනුම්දීමක් දිස් වනු ඇත.
තිර රුවක් ග්රහණය කරන්න – Samsung Galaxy Note® 4. තිර රුවක් ග්රහණය කර ගැනීමට, බල බොත්තම (ඉහළ-දකුණු කෙළවරේ පිහිටා ඇත) සහ මුල් පිටුව බොත්තම (පහළින් පිහිටා ඇත) එකවර ඔබන්න. ඔබ ගත් තිර රුව බැලීමට, සංචාලනය කරන්න: යෙදුම් > ගැලරිය. එය ඇත්තෙන්ම ඉතා සරල ය, බොහෝ ඇන්ඩ්රොයිඩ් දුරකථන මෙන් එය Nexus 5X සහ Nexus 6P හි එකම පහසු පියවරකි. බොත්තම් කිහිපයක් තට්ටු කරන්න. සියලුම අයිතිකරුවන් කළ යුත්තේ බල බොත්තම සහ ශබ්දය අඩු කිරීමේ යතුර යන දෙකම එකවර තල්ලු කර අල්ලාගෙන සිටීමයි. දෙකම හරියටම එකම වේලාවක තල්ලු කර, මොහොතක් අල්ලාගෙන, යන්න දෙන්න.දෘඪාංග බොත්තම් භාවිතයෙන් තිර රුවක් ගන්න
- දුරකථනයේ දකුණු පස ඇති බල බොත්තම (ඉහළ බොත්තම) ඔබාගෙන සිටින්න.
- ඉක්බිතිව, පහළ ශබ්දය බොත්තම ඔබාගෙන සිටින්න.
- බොත්තම් දෙකම එකවර මුදා හරින්න.
Galaxy S6 හි ද්වි-බොත්තම් තිරපිටපත්
- දකුණු පැත්තේ පිහිටා ඇති බල බොත්තම මත එක් ඇඟිල්ලක් තබන්න. තවම එය ඔබන්න එපා.
- නිවසේ බොත්තම වෙනත් ඇඟිල්ලකින් ආවරණය කරන්න.
- බොත්තම් දෙකම එකවර ඔබන්න.
තිර රුවක් ගන්න
- ඔබට ග්රහණය කිරීමට අවශ්ය තිරය විවෘත කරන්න.
- තත්පර කිහිපයක් සඳහා එකවර බලය සහ ශබ්දය අඩු කිරීමේ බොත්තම් ඔබාගෙන සිටින්න. ඔබගේ උපාංගය තිරයේ පින්තූරයක් ගෙන එය සුරකිනු ඇත.
- තිරයේ මුදුනේ, ඔබට තිර රුවක් ග්රහණය කර ගැනීම පෙනෙනු ඇත.
බල බොත්තම නොමැතිව ඇන්ඩ්රොයිඩ් මත තිර රුවක් ගන්නේ කෙසේද?
කොටස් ඇන්ඩ්රොයිඩ් හි බල බොත්තම භාවිතා නොකර තිර රුවක් ගන්නේ කෙසේද
- ඔබට තිරයක් ගැනීමට අවශ්ය ඔබගේ ඇන්ඩ්රොයිඩ් හි තිරය හෝ යෙදුම වෙත යාමෙන් ආරම්භ කරන්න.
- Now on Tap තිරය ක්රියාරම්භ කිරීමට (බොත්තම් රහිත තිර රුවක් ඉඩ දෙන විශේෂාංගයක්) මුල් පිටුව බොත්තම ඔබාගෙන සිටින්න.
මුල් පිටුව බොත්තම නොමැතිව සැම්සුන් හි තිර රුවක් ගන්නේ කෙසේද?
මෙම අවස්ථාවෙහිදී, බොත්තම් සංයෝජනය අනෙකුත් උපාංග සමඟ සුපුරුදු පරිදි පරිමාව අඩු වන අතර බලය වේ. ඔබගේ උපාංගය තිර රුවක් ගන්නා තෙක් බොත්තම් දෙකම අල්ලාගෙන සිටින්න. ඇතැම් ටැබ්ලට් පරිගණකවල තිරපිටපත් ග්රහණය කිරීමට සැකසිය හැකි ඉක්මන් දියත් කිරීමේ බොත්තමක් ද ඇත.
ඔබ Android පයි එකක තිර රුවක් ගන්නේ කෙසේද?
පැරණි Volume Down+Power බොත්තම් සංයෝජනය තවමත් ඔබගේ Android 9 Pie උපාංගයේ තිර රුවක් ගැනීම සඳහා ක්රියා කරයි, නමුත් ඔබට බලය මත දිගු වේලාවක් ඔබා ඒ වෙනුවට Screenshot තට්ටු කරන්න (Power off සහ Restart බොත්තම් ද ලැයිස්තුගත කර ඇත).
s9 එකේ Screenshot ගන්නේ කොහොමද?
Galaxy S9 තිරපිටපත් ක්රමය 1: බොත්තම් අල්ලාගෙන සිටින්න
- ඔබට ග්රහණය කිරීමට අවශ්ය අන්තර්ගතය වෙත සංචාලනය කරන්න.
- ශබ්දය අඩු කිරීම සහ බල බොත්තම් එකවර ඔබා අල්ලාගෙන සිටින්න.
ඉහළ බොත්තම නොමැතිව තිර රුවක් ගන්නේ කෙසේද?
“සහායක ස්පර්ශ මෙනුව දිස් නොවී ඔබට තිර රුවක් ගත හැකිය. පළමුව ඔබ සුදු බොත්තම ඔබන්න, දකුණු පස ඇති බොත්තම උපාංගය යැයි පැවසිය යුතුය. උපාංගය ක්ලික් කරන්න. එවිට එය ඔබව වෙනත් මෙනුවකට ගෙන ගොස්, 'more' බොත්තම ඔබන්න, එවිට 'screenshot' යනුවෙන් බොත්තමක් තිබිය යුතුය.
Android සඳහා උපකාරක ස්පර්ශයක් තිබේද?
iOS ඔබට දුරකථනයේ/ටැබ්ලටයේ විවිධ කොටස් වෙත ප්රවේශ වීමට භාවිත කළ හැකි සහායක ස්පර්ශ විශේෂාංගයක් සමඟින් පැමිණේ. ඇන්ඩ්රොයිඩ් සඳහා සහායක ස්පර්ශය ලබා ගැනීමට, ඔබට ඇන්ඩ්රොයිඩ් දුරකථනය සඳහා සමාන විසඳුමක් ගෙන එන, නමුත් තවත් අභිරුචිකරණ විකල්ප සමඟ යෙදුම් ඇමතුමක් භාවිතා කළ හැකිය.
මගේ Samsung හි තිර රුවක් ගන්නේ කෙසේද?
Samsung Galaxy S5 හි Screenshot ගන්නේ කෙසේද?
- ඔබට ඔබගේ දුරකථනයේ තිරය මත පෙන්වීමට අවශ්ය දේ ලබා ගන්න.
- බල බොත්තම සහ මුල් පිටුව බොත්තම එකවර ඔබන්න.
- ඔබට ශබ්දයක් ඇසෙනු ඇත, මෙයින් අදහස් වන්නේ තිර රුවක් ගෙන ඇති බවයි.
- තිර රුව ගැලරි යෙදුමේ සුරකිනු ඇත.
මම තිර රුවක් ගන්නේ කෙසේද?
තිර රුවක් ගන්න
- ඔබට ග්රහණය කිරීමට අවශ්ය තිරය විවෘත කරන්න.
- තත්පර කිහිපයක් සඳහා බල බොත්තම ඔබන්න. ඉන්පසු Screenshot තට්ටු කරන්න.
- ඔබගේ උපාංගය තිරයේ පින්තූරයක් ගෙන එය සුරකිනු ඇත.
- තිරයේ මුදුනේ, ඔබට තිර රුවක් ග්රහණය කර ගැනීම පෙනෙනු ඇත.
මගේ Android හි Screenshot බොත්තම වෙනස් කරන්නේ කෙසේද?
ඔබට එය ක්රියාත්මක කිරීමට නොහැකි නම්, ඔබට සැකසීම් තුළ ස්වයිප් විශේෂාංගය සබල කිරීමට සිදු විය හැක.
- සැකසීම් > උසස් විශේෂාංග විවෘත කරන්න. සමහර පැරණි දුරකථන වල, එය සැකසීම් > චලන සහ අභිනයන් (චලන කාණ්ඩයේ) වනු ඇත.
- අල්ලා ගැනීම සඳහා පාම් ස්වයිප් එක සලකුණු කරන්න.
- මෙනුව වසා ඔබට ග්රහණය කිරීමට අවශ්ය තිරය සොයා ගන්න.
- භුක්ති විඳින්න!
ඔබ Android යාවත්කාලීනයේ තිර රුවක් ගන්නේ කෙසේද?
ඔබට ග්රහණය කිරීමට අවශ්ය තිරය විවෘත කරන්න. තත්පර කිහිපයක් සඳහා බල බොත්තම ඔබන්න. ඉන්පසු Screenshot තට්ටු කරන්න. එය ක්රියා නොකරන්නේ නම්, තත්පර කිහිපයක් එකවර Power සහ Volume down බොත්තම් ඔබාගෙන සිටින්න.
Android හි තිරපිටපත් සුරකින ලද්දේ කොහේද?
සාමාන්ය ආකාරයෙන් ගන්නා ලද තිරපිටපත් (දෘඪාංග-බොත්තම් එබීමෙන්) පින්තූර/තිර රූ (හෝ DCIM/Screenshot) ෆෝල්ඩරයේ සුරකිනු ලැබේ. ඔබ Android OS මත තෙවන පාර්ශවීය යෙදුමක් ස්ථාපනය කරන්නේ නම්, ඔබට Settings තුළ Screenshot ස්ථානය පරීක්ෂා කිරීමට අවශ්ය වේ.
මම Google සහායක මත තිර රුවක් ගන්නේ කෙසේද?
ඔබගේ කටහඬින් ඉක්මනින් තිර රුවක් ගැනීමට Google සහායක දැන් භාවිත කළ හැක. ස්මාර්ට්ෆෝන් හිමිකරුවන්ට අන් අය සමඟ බෙදා ගැනීමට ඔවුන්ගේ වර්තමාන සංදර්ශකයේ තිර රුවක් ඉක්මනින් ගැනීම තරමක් වේදනාවකි. ශබ්දය අඩු කිරීමේ බොත්තම සහ බල බොත්තම එකවර එබීමේ පෙරනිමි ක්රමය පහර සහ මග හැරිය හැක.
s10 එකක Screenshot කරන්නේ කොහොමද?
Galaxy S10 හි තිර රුවක් ලබා ගන්නේ කෙසේද
- Galaxy S10, S10 Plus සහ S10e හි තිරපිටපත් ගන්නා ආකාරය මෙන්න.
- බලය සහ ශබ්දය අඩු කිරීමේ බොත්තම් එකවර ඔබා අල්ලාගෙන සිටින්න.
- තිරය ග්රහණය කර ගැනීමට බලය සහ ශබ්දය පහළට බොත්තම එබීමෙන් පසු, උත්පතන විකල්ප මෙනුවේ ඇති අනුචලන ග්රහණ නිරූපකය තට්ටු කරන්න.
Samsung Series 9 එකක Screenshot ගන්නේ කොහොමද?
සාමාන්ය තිර රුවක් ගන්නේ කෙසේද
- ඔබට තිර රුවක් ගැනීමට අවශ්ය අන්තර්ගතය විවෘත කරන්න.
- ඒ සමඟම, තත්පර දෙකක් සඳහා බල බොත්තම සහ ශබ්දය අඩු කිරීමේ බොත්තම ඔබාගෙන සිටින්න.
- ඔබ තිරය ෆ්ලෑෂ් දකිනු ඇත, සහ තිර රුව කෙටියෙන් තිරය මත දිස්වනු ඇත.
මගේ Samsung Galaxy 10 හි තිර රුවක් ගන්නේ කෙසේද?
මෙන්න නව සැම්සුන්ග් ගැලැක්සි එස් 10 හි තිර රුවක් ගන්නා ආකාරය.
බොත්තම් එබීම් භාවිතයෙන් තිර රුවක් ගැනීමේ සම්ප්රදායික ඇන්ඩ්රොයිඩ් ක්රමයට සැම්සුන් සහාය දක්වයි:
- ඔබට ග්රහණය කර ගැනීමට අවශ්ය අන්තර්ගතය තිරයේ ඇති බවට වග බලා ගන්න.
- එකවර ශබ්දය පහළට සහ දකුණු පස ඇති පොරොත්තු බොත්තම ඔබන්න.
Samsung Galaxy s9 එකකින් Screenshot කරන්නේ කොහොමද?
Samsung Galaxy S9 / S9+ - තිර රුවක් ගන්න. තිර රුවක් ග්රහණය කර ගැනීමට, බලය සහ ශබ්දය අඩු කිරීමේ බොත්තම් එකවර ඔබා අල්ලාගෙන සිටින්න (ආසන්න වශයෙන් තත්පර 2ක් සඳහා). ඔබ ගත් තිර රුව බැලීමට, මුල් තිරයේ සංදර්ශකයේ මැද සිට ඉහළට හෝ පහළට ස්වයිප් කර පසුව සංචාලනය කරන්න: ගැලරිය > තිරපිටපත්.
එක් අතකින් තිර රුවක් ගන්නේ කෙසේද?
තිර රුවක් ගැනීමට මෙම සරල උපදෙස් අනුගමනය කරන්න: Sleep/Wake හෝ Power බොත්තම ඔබා අල්ලාගෙන සිටින්න. Sleep/Wake බොත්තම පෙර පරම්පරාවේදී උපාංගයේ ඉහළ දකුණේ සිට දකුණු කෙළවරට ගෙන ගොස් ඇත.
බල බොත්තම නොමැතිව මගේ Android අක්රිය කරන්නේ කෙසේද?
බොහෝ යෙදුම් තිරය ක්රියා විරහිත කරයි, ඒවා ඩ්රොයිඩ් ක්රියා විරහිත නොකරයි.
- යෙදුම විවෘත කරන්න.
- "BUTTON ටැබ්" තට්ටු කරන්න
- "POWER Dialog" සලකුණු කරන්න
- "DISPLAY" ස්පර්ශ කරන්න
- වටයේ "බල බොත්තම" තිරය මත දිස්වනු ඇත.
- "බල සැපයුම් බොත්තම" ස්පර්ශ කරන්න, ඉන්පසු "Power off හෝ Restart" තෝරන්න
"Ctrl බ්ලොග්" ලිපියේ ඡායාරූපය https://www.ctrl.blog/entry/review-spideroak.html