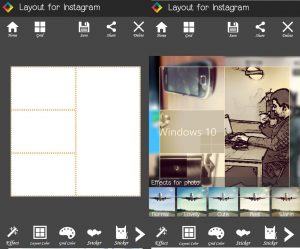1 පිළිතුර
- Play Store වෙත ගොස් Instase යෙදුම ස්ථාපනය කරන්න.
- Instasave යෙදුම විවෘත කරන්න.
- මුල් බොත්තම ඔබා Instagram යෙදුම විවෘත කරන්න.
- ඔබට බාගත කිරීමට අවශ්ය රූපය සොයන්න.
- මෙනු බොත්තම ක්ලික් කරන්න (තිත් තුනක්)
- බෙදා ගැනීමේ URL පිටපත් කරන්න.
- Instasave යෙදුම විවෘත කරන්න, එවිට ඔබට ඔබේ රූපය/වීඩියෝව පෙනෙනු ඇත.
- බාගත අයිකනය මත ක්ලික් කරන්න.
මෙනුවක් දිස්වන තුරු පින්තූරයක් මත ඔබන්න. මෙනුවේ "රූපය සුරකින්න" තට්ටු කරන්න. "හරි" තට්ටු කරන්න. ඔබට ඔබගේ ඇන්ඩ්රොයිඩ් ගැලරියට එක් කිරීමට අවශ්ය සෑම පින්තූරයක් සඳහාම මෙම පියවර නැවත කරන්න. ඔබ ඔබේ ඇන්ඩ්රොයිඩ් දුරකථනයෙන් හෝ ටැබ්ලටයෙන් වෙබයේ සැරිසරන්නේ නම් සහ ඔබට සුරැකීමට අවශ්ය රූපය හමු වුවහොත් - ඔබ කරන්නේ මෙලෙසයි. මුලින්ම ඔබට බාගත කිරීමට අවශ්ය පින්තූරය පූරණය කරන්න. එය පින්තූරයේ “සිඟිති රූපයක්” නොවන බවට වග බලා ගන්න, පින්තූරයේම. ඉන්පසු පින්තූරයේ ඕනෑම තැනක තට්ටු කර ඔබේ ඇඟිල්ල පහතට තබා ගන්න.1 පිළිතුර
- Play Store වෙත ගොස් Instase යෙදුම ස්ථාපනය කරන්න.
- Instasave යෙදුම විවෘත කරන්න.
- මුල් බොත්තම ඔබා Instagram යෙදුම විවෘත කරන්න.
- ඔබට බාගත කිරීමට අවශ්ය රූපය සොයන්න.
- මෙනු බොත්තම ක්ලික් කරන්න (තිත් තුනක්)
- බෙදා ගැනීමේ URL පිටපත් කරන්න.
- Instasave යෙදුම විවෘත කරන්න, එවිට ඔබට ඔබේ රූපය/වීඩියෝව පෙනෙනු ඇත.
- බාගත අයිකනය මත ක්ලික් කරන්න.
ක්රමය 2 ඔබගේ Android උපාංගයට ඡායාරූප බාගත කිරීම
- Twitter විවෘත කරන්න. ඔබගේ පිවිසුම් තොරතුරු සමඟ Twitter යෙදුමට ලොග් වන්න.
- ඔබට සුරැකීමට අවශ්ය රූපය සොයන්න. ඔබට බාගත කිරීමට අවශ්ය රූපය සොයා ගන්නා තෙක් ඔබේ Twitter සංග්රහය හරහා අනුචලනය කරන්න.
- රූපය සුරකින්න. ඉහළ දකුණු කෙළවරේ ඇති මෙනු බොත්තම ස්පර්ශ කරන්න.
- රූපය විවෘත කරන්න.
ඔබගේ ඇන්ඩ්රොයිඩ් උපාංගයේ ජංගම බ්රවුසරයෙන් ඔබගේ Pinterest ගිණුමට ලොග් වූ විට, ඔබට වෙනත් ඕනෑම වෙබ් අඩවියකින් කරන ආකාරයටම පින්තූර සුරැකිය හැක. රූපයක් මත දිගු වේලාවක් ඔබා "රූපය සුරකින්න" තෝරන්න.
මගේ Samsung Galaxy s8 මත Google වෙතින් පින්තූර සුරැකෙන්නේ කෙසේද?
එය ක්රියා කරන ආකාරය මෙන්න:
- පියවර 1: Google Image Search සමඟ ඕනෑම රූපයක් සොයන්න.
- පියවර 2: උනන්දුවක් දක්වන රූපයක් මත තට්ටු කර රූපයේ පහළ දකුණට ඇති තරු නිරූපකය ඔබන්න.
- පියවර 3: සුරැකීමෙන් පසු, ඔබට සුරකින ලද සියලුම පින්තූර බැලීමට ඉඩ සලසන නව බැනර් සංදර්ශකයක් ඔබට පෙනෙනු ඇත.
කෙටි පණිවිඩයකින් පින්තූරයක් මගේ ඡායාරූප ගැලරිය වෙත ගෙන යන්නේ කෙසේද?
IPhone හි කෙටි පණිවිඩ වලින් ඡායාරූප සුරකින ආකාරය
- පණිවිඩ යෙදුමේ රූපය සමඟ පෙළ සංවාදය විවෘත කරන්න.
- ඔබට සුරැකීමට අවශ්ය රූපය සොයා ගන්න.
- විකල්ප දිස්වන තුරු රූපය තට්ටු කර අල්ලාගෙන සිටින්න.
- සුරකින්න තට්ටු කරන්න. ඔබගේ රූපය ඔබගේ ගැලරිය වෙත සුරැකෙනු ඇත.
මගේ ඇන්ඩ්රොයිඩ් හි කෙටි පණිවිඩ වලින් පින්තූර සුරැකෙන්නේ කෙසේද?
Android දුරකථනයේ MMS පණිවිඩයෙන් ඡායාරූප සුරකින්න
- Messenger යෙදුම මත තට්ටු කර ඡායාරූපය අඩංගු MMS පණිවිඩ නූල් විවෘත කරන්න.
- ඔබ ඔබේ තිරයේ ඉහළින් මෙනුවක් දකින තුරු ඡායාරූපය මත තට්ටු කර අල්ලාගෙන සිටින්න.
- මෙනුවෙන්, ඇමුණුම් සුරකින්න අයිකනය මත තට්ටු කරන්න (ඉහත රූපය බලන්න).
- ඡායාරූපය "මැසෙන්ජර්" නම් ඇල්බමයට සුරකිනු ඇත.
- ඡායාරූප යෙදුම මත තට්ටු කරන්න.
මම Google රූපයක් සුරැකෙන්නේ කෙසේද?
Chromebook එකක දේශීය ගබඩාවට වෙබ් පින්තූර සුරකින ආකාරය මෙන්න.
- ඩෙස්ක්ටොප් එකෙන් ක්රෝම් විවෘත කරන්න.
- ඔබට සුරැකීමට අවශ්ය රූපයක් සොයන්න.
- රූපය මත දකුණු ක්ලික් කර "රූපය ලෙස සුරකින්න" තෝරන්න
- ඔබට අවශ්ය නම් රූපයේ නම වෙනස් කරන්න.
- සුරකින්න බොත්තම ක්ලික් කරන්න.
- රූපය හෙළි කිරීමට ෆෝල්ඩරයේ පෙන්වන්න ක්ලික් කරන්න.
මගේ Samsung මත Google වෙතින් පින්තූරයක් සුරැකෙන්නේ කෙසේද?
ඡායාරූපයක් හෝ වීඩියෝවක් සුරකින්න
- ඔබගේ ඇන්ඩ්රොයිඩ් දුරකථනයේ හෝ ටැබ්ලටයේ, ගූගල් ඡායාරූප යෙදුම විවෘත කරන්න.
- ඡායාරූපයක් හෝ වීඩියෝවක් තෝරන්න.
- උපාංගය වෙත තවත් සුරකින්න තට්ටු කරන්න. ඡායාරූපය දැනටමත් ඔබගේ උපාංගයේ තිබේ නම්, මෙම විකල්පය දිස් නොවේ.
මම මගේ ඡායාරූප Google වෙතින් මගේ ගැලරිය වෙත මාරු කරන්නේ කෙසේද?
Google ඡායාරූප යෙදුමට Google ඡායාරූප සිට Gallery වෙත පින්තූර ගෙන යාමට උපාංගය වෙත සුරකින්න විකල්පය ඇත, නමුත් වරකට එක් ඡායාරූපයක් පමණි. පියවර 1 ඔබගේ දුරකථනයේ Google ඡායාරූප විවෘත කරන්න. ඔබට ගැලරියට බාගත කිරීමට අවශ්ය ඡායාරූපය තෝරන්න. පියවර 2 ඉහළින් ඇති තිත් තුනේ නිරූපකය තට්ටු කර උපාංගයට සුරකින්න තෝරන්න.
මම ඡායාරූප විද්යුත් තැපෑලෙන් මගේ ඡායාරූප ගැලරිය වෙත ගෙන යන්නේ කෙසේද?
තැපැල් පණිවිඩයකින් පින්තූරයක් සුරකින ආකාරය මෙන්න:
- පින්තූරය අඩංගු තැපෑලෙන් පණිවිඩය විවෘත කරන්න.
- ගොනුව සේවාදායකයෙන් බාගත කර නොමැති නම්, එය මත ක්ලික් කරන්න, එය බාගත කර තිරය මත දිස්වනු ඇත.
- රූපය මත ඔබේ ඇඟිල්ල තට්ටු කර අල්ලාගෙන සිටින්න, එවිට විකල්ප තුනක් සමඟ කොටුවක් උත්පතන වනු ඇත.
මගේ කෙටි පණිවිඩ ඇන්ඩ්රොයිඩ් මත මගේ පින්තූරය දමන්නේ කෙසේද?
කෙසේ වෙතත්, මම එය තනිවම තබා ගත් අතර මට වැඩ කළේ මෙයයි:
- ඔබගේ කෙටි පණිවුඩ ඉතිහාසය වෙත යන්න.
- ඔබේ "සෙවණ" රූපය මත තට්ටු කරන්න.
- ඔබගේ දුරකථනයේ පතුලේ ඇති ඔබගේ මෙනු නිරූපකය මත තට්ටු කරන්න.
- "සංස්කරණය කරන්න" මත තට්ටු කරන්න
- ඔබේ "සෙවණ" රූපය මත තට්ටු කරන්න.
- "ගැලරිය" මත තට්ටු කරන්න
- ඔබගේ ගැලරියෙන් ඡායාරූපය මත තට්ටු කරන්න.
- සුරකින්න.
Android හි ඡායාරූප ගබඩා කර ඇත්තේ කොහේද?
කැමරාවේ (සම්මත ඇන්ඩ්රොයිඩ් යෙදුම) ගන්නා ලද ඡායාරූප සැකසීම් මත පදනම්ව මතක කාඩ්පතක හෝ දුරකථන මතකයේ ගබඩා වේ. ඡායාරූපවල පිහිටීම සෑම විටම සමාන වේ - එය DCIM / කැමරා ෆෝල්ඩරයයි.
කෙටි පණිවිඩයකින් පින්තූර බාගත කරන්නේ කෙසේද?
1 iPhone එකේම කෙටි පණිවිඩ වලින් ඡායාරූප කිහිපයක් සුරකින්න
- Messages App එකට යන්න.
- ඔබට සුරැකීමට අවශ්ය පෙළ නූල් මත තට්ටු කරන්න.
- ඉන්පසුව, ඉහළ දකුණු පැත්තේ ඇති විස්තර විකල්පය මත තට්ටු කරන්න.
- ඇමුණුම් වෙත යන්න.
- දැන්, උත්පතන මෙනුවේ තවත් විකල්පය මත තට්ටු කරන්න.
- ඔබට සුරැකීමට අවශ්ය ඡායාරූප තෝරන්න.
මගේ කෙටි පණිවිඩ වලින් පින්තූර ලබා ගන්නේ කෙසේද?
කෙටි පණිවිඩ ත්රෙඩ් එකකින් ඡායාරූපයක් හෝ වීඩියෝවක් සොයා ගැනීමට, Messages යෙදුම විවෘත කර ඔබට සෙවීමට අවශ්ය නූල් මත තට්ටු කරන්න. ඔබට ඕනෑම නූලක් මත තට්ටු කළ හැකිය - එය කණ්ඩායම් ත්රෙඩ් එකක් වුවද, ඔබ දකින්නේ එම ත්රෙඩ් තුළ හුවමාරු වන ඡායාරූප සහ වීඩියෝ පමණක් (ඔබ සහ සමූහයේ සම්බන්ධතා අතර නොවේ).
ඔබ Android මත පින්තූර පෙළක් යවන්නේ කෙසේද?
කෙටි පණිවුඩ හරහා ඔබගේ පින්තූර බෙදාගැනීම
- ඔබගේ යෙදුම් ලාච්චුව මත ක්ලික් කරන්න (සියලු යෙදුම් නිරූපකය)
- ගැලරි යෙදුම විවෘත කරන්න.
- පින්තූරයක් මත තට්ටු කර දිගු ඔබන්න.
- "බෙදාගන්න" තට්ටු කරන්න
- පින්තූරය බෙදා ගැනීමට ක්රමය තෝරන්න (පණිවිඩ යැවීම)
- සම්බන්ධතාවක් තෝරන්න හෝ දුරකථන අංකයක් අතින් ටයිප් කරන්න.
- Send අයිකනය මත ක්ලික් කරන්න.
- ඉවරයි!
රූපයක් සුරැකෙන්නේ කෙසේද?
අන්තර්ජාලයෙන් රූපයක් ග්රහණය කර ගැනීමට, පහත පියවර අනුගමනය කරන්න:
- සංවාද කොටුවක් දිස්වන තුරු පහත පින්තූර මත ක්ලික් කර අල්ලාගෙන සිටින්න (Mac) හෝ දකුණු මූසිකය ක්ලික් කරන්න (PC).
- ඔබ ඉන්ටර්නෙට් එක්ස්ප්ලෝරර් භාවිතා කරන්නේ නම්, "පිංතූරය තැටියට බාගන්න" තෝරන්න.
- ඔබට පින්තූරය සුරැකීමට අවශ්ය කොතැනටදැයි විමසන කොටුවක් උත්පතන වේ.
Samsung Galaxy s9 හි Google වෙතින් පින්තූර සුරකින්නේ කෙසේද?
Galaxy S9 හි බහු පින්තූර සුරකින්න
- ඔබගේ Galaxy S9 හි පින්තූර සහිත පණිවිඩය සොයා ගන්න.
- පින්තූරවලින් එකක් තට්ටු කර අල්ලාගෙන සිටින්න.
- මෙනුවක් දිස්වනු ඇත.
- ඇමුණුම සුරකින්න කියන විකල්පය මත ක්ලික් කරන්න.
- පණිවිඩයේ ඇති පින්තූර ලැයිස්තුව සමඟ නව මෙනුවක් පෙන්වනු ඇත.
- අනුචලනය කර ඔබ සුරැකීමට කැමති එක මත තට්ටු කරන්න.
මම Google වෙතින් රූප URL එකක් ලබා ගන්නේ කෙසේද?
පිටු URL එකක් ලබා ගන්න
- ඔබට සොයා ගැනීමට අවශ්ය පිටුව ගූගල් සෙවුමක් කරන්න.
- ඔබට අවශ්ය URL සමඟ සෙවුම් ප්රතිඵලය ක්ලික් කරන්න.
- පිටුවේ ඉහළින් ඇති ඔබගේ බ්රවුසරයේ ලිපින තීරුවේ, සම්පූර්ණ URL එක තේරීමට වරක් ක්ලික් කරන්න.
- URL එක පිටපත් කරන්න දකුණු ක්ලික් කිරීමෙන් පිටපත් කරන්න.
- පේස්ට් තේරීමෙන් එය දකුණු-ක්ලික් කිරීමෙන් URL එක අලවන්න.
Google Images වෙතින් රූපයක් සුරැකෙන්නේ කෙසේද?
ඔබ සොයා ගන්නා පින්තූර සුරකින්න සහ බාගන්න
- ඔබේ පරිගණකයේ, ඔබට සුරැකීමට අවශ්ය රූපය සොයා ගැනීමට images.google.com හි සෙවුමක් කරන්න.
- ඔබට සුරැකීමට අවශ්ය රූපය මත දකුණු-ක්ලික් කරන්න.
- පින්තූරය ලෙස සුරකින්න ක්ලික් කරන්න.
- ඔබට පින්තූරය සුරැකීමට අවශ්ය ස්ථානය තෝරන්න.
මගේ Google ඡායාරූප මගේ ගැලරියට සමමුහුර්ත කරන්නේ කෙසේද?
මම මගේ ඡායාරූප සහ වීඩියෝ උපස්ථ කරන්නේ කෙසේද?
- ඔබගේ දුරකථනයේ, Google ඡායාරූප විවෘත කරන්න.
- ඉහළින්, මෙනුව තට්ටු කරන්න.
- සැකසීම් උපස්ථ සහ සමමුහුර්ත කරන්න තට්ටු කරන්න.
- උපස්ථ සහ සමමුහුර්ත කිරීම ක්රියාත්මක කරන්න.
- උඩුගත කිරීමේ ප්රමාණය තට්ටු කරන්න.
- තිරපිටපත් හෝ WhatsApp වැනි ෆෝල්ඩර උපස්ථ කිරීමට, උපාංග ෆෝල්ඩර උපස්ථ කරන්න තට්ටු කරන්න.
Google ඡායාරූප ස්වයංක්රීයව ඡායාරූප සුරකියිද?
ඔබගේ උපාංගයේ යෙදුම විවෘත කරන්න, ඉන්පසු මෙනුව > සැකසීම් > උපස්ථ සහ සමමුහුර්ත කරන්න. ඔබට තවත් ගබඩා ගැටලු ඇති වුවහොත් ඔබට සැම විටම වෙනත් උපස්ථයක් කළ හැක. ඔබ "උපස්ථ සහ සමමුහුර්ත කිරීම" ක්රියාත්මක කළහොත්, ඔබ යෙදුම දියත් කරන විට Google ඡායාරූප ස්වයංක්රීයව ඔබගේ කැමරා රෝලයේ සිට ක්ලවුඩ් වෙත ඡායාරූප සමමුහුර්ත කරයි.
Google වෙතින් ඡායාරූප මගේ දුරකථනයට මාරු කරන්නේ කෙසේද?
යෝජනාව
- පැරණි දුරකථනයේ Google ඡායාරූප ස්ථාපනය කරන්න.
- ස්ථාපනය කළ පසු Google ඡායාරූප විවෘත කරන්න.
- යෙදුම උපස්ථ ගිණුමක් ඉල්ලා සිටින විට, ඔබගේ Google ගිණුම තෝරන්න.
- යෙදුම තුළ, ඉහළ වම් කෙළවරේ ඇති රේඛා තුන තට්ටු කරන්න.
- තට්ටු සැකසුම්.
- උපස්ථ සහ සමමුහුර්ත කරන්න තට්ටු කරන්න.
- උපස්ථ උපාංග ෆෝල්ඩර තට්ටු කරන්න.
- සියලුම ලැයිස්තුගත ෆෝල්ඩර (යෙදුම්) සබල කරන්න
Google Drive වෙතින් ඡායාරූප ගැලරිය වෙත ගෙන යන්නේ කෙසේද?
Google Drive වෙතින් ඔබගේ iDevice වෙත ඡායාරූප සහ වීඩියෝ බාගන්න
- 1 'ඡායාරූප මාරු' යෙදුම විවෘත කර "ලැබෙන්න" බොත්තම ස්පර්ශ කරන්න.
- 2 ප්ලගීන හෙළි කිරීමට වමට ස්වයිප් කරන්න.
- 3 "Google Drive" බොත්තම තට්ටු කරන්න.
- 4 "තෝරන්න සහ බාගන්න" බොත්තම තට්ටු කරන්න.
- 5 ඔබගේ Google Drive ෆෝල්ඩර පෙන්වනු ඇත.
- 6 ඡායාරූප තෝරා ගැනීමට තට්ටු කරන්න;
මම Google සිට SD කාඩ්පතට ඡායාරූප ගෙන යන්නේ කෙසේද?
මෙය සිදු කිරීම සඳහා පහත පියවර අනුගමනය කරන්න:
- Google ඡායාරූප යෙදුම විවෘත කරන්න.
- ඔබට ඔබගේ SD කාඩ්පතට සුරැකීමට අවශ්ය ඡායාරූපය තෝරන්න.
- විකල්ප නිරූපකය ස්පර්ශ කරන්න > බාගන්න.
Android මත මගේ DCIM ෆෝල්ඩරය කොහෙද?
ගොනු කළමනාකරු තුළ, මෙනුව > සැකසීම් > සැඟවුණු ගොනු පෙන්වන්න තට්ටු කරන්න. 3. \mnt\sdcard\DCIM\ .thumbnails වෙත සංචාලනය කරන්න. මාර්ගය වන විට, DCIM යනු ඡායාරූප තබා ඇති ෆෝල්ඩරයේ සම්මත නම වන අතර, ස්මාර්ට් ජංගම දුරකථනය හෝ කැමරාව වේවා ඕනෑම උපාංගයක් සඳහා සම්මතය වේ; එය "ඩිජිටල් කැමරා රූප" සඳහා කෙටි වේ.
Android දුරකථනයේ පින්තූර කොහෙද?
ඔබ ඔබේ දුරකථනයෙන් ගත් ඡායාරූප ඔබේ DCIM ෆෝල්ඩරයේ තිබෙනු ඇති අතර, ඔබ ඔබේ දුරකථනයේ තබා ඇති අනෙකුත් ඡායාරූප හෝ පින්තූර (තිර රූ වැනි) පින්තූර ෆෝල්ඩරයේ තිබෙනු ඇත. ඔබගේ දුරකථනයේ කැමරාවෙන් ඔබ ගත් ඡායාරූප සුරැකීමට, DCIM ෆෝල්ඩරය දෙවරක් ක්ලික් කරන්න. "කැමරාව" ලෙස නම් කර ඇති තවත් ෆෝල්ඩරයක් ඔබට දැකිය හැක.
Android ඡායාරූප උපස්ථ කර ඇත්තේ කොහේද?
උපස්ථ කිරීම සහ සමමුහුර්ත කිරීම සක්රිය හෝ අක්රිය කරන්න
- ඔබගේ ඇන්ඩ්රොයිඩ් දුරකථනයේ හෝ ටැබ්ලටයේ, ගූගල් ඡායාරූප යෙදුම විවෘත කරන්න.
- ඔබගේ Google ගිණුමට පුරනය වන්න.
- ඉහළින්, මෙනුව තට්ටු කරන්න.
- සැකසීම් උපස්ථ සහ සමමුහුර්ත කරන්න තෝරන්න.
- සක්රිය හෝ අක්රිය 'උපස්ථ සහ සමමුහුර්ත කරන්න' තට්ටු කරන්න. ඔබගේ ගබඩාව අවසන් වී ඇත්නම්, පහළට අනුචලනය කර උපස්ථය අක්රිය කරන්න තට්ටු කරන්න.
දුරකථනයෙන් මකා දැමුවහොත් ඡායාරූප Google ඡායාරූපවල රැඳී තිබේද?
ඔබ ඔබේ Google Drive ඡායාරූප අංශය පරීක්ෂා කළහොත්, ඡායාරූපය වලාකුළෙන් ද ඉවත් කර ඇති බව ඔබට පෙනෙනු ඇත. වාසනාවකට මෙන්, එය වටා මාර්ගයක් ඇති අතර, එයට අවශ්ය වන්නේ එක් තට්ටු කිරීමකි. ඔබගේ ඡායාරූප කිසිවක් Google වෙත උපස්ථ කර නොමැති නම්, ඡායාරූප කිසිවක් මකා නොදමනු ඇත. වෙනත් වචන වලින් කිවහොත්, ඔබ මුලින්ම උපස්ථය සක්රිය කළ යුතුය.
මගේ දුරකථනයේ Google ඡායාරූප ගබඩා කර ඇත්තේ කොහේද?
Google+ සහ Google ඡායාරූප වෙතින් ඔබගේ සියලුම ඡායාරූප බාගත කිරීම සඳහා, පහසුම ක්රමය වන්නේ Google Drive වෙත ගොස්, ඉහළ දකුණේ ගියර් නිරූපකය මත ක්ලික් කර, සැකසීම් > Google ඡායාරූප ෆෝල්ඩරයක් සාදන්න තේරීමෙන් ඔබගේ ඡායාරූප Google Drive හි දෘශ්යමාන කිරීමයි. Google Drive වෙතින් ඔබගේ ඡායාරූප සංස්කරණය/සංවිධානය කරන්න.
මම Flickr සිට Google ඡායාරූප වෙත ඡායාරූප ගෙන යන්නේ කෙසේද?
- ඔබේ පරිගණකයේ Google ඡායාරූප වෙබ් අඩවියට යන්න.
- සැකසීම් ඇතුළු කරන්න, ඔබට උඩුගත කිරීමට "උසස් ගුණත්වය" (නොමිලේ) හෝ "මුල්" (ගෙවුම් ආචයනය) අනුවාදයන් අවශ්යද යන්න තෝරන්න.
- unzip කරන ලද Flickr ඡායාරූප ෆෝල්ඩරය වෙබ් අඩවියට අදින්න, නැතහොත් සෙවුම් තීරුවේ දකුණට ඇති උඩුගත බොත්තම හරහා ෆෝල්ඩරය තෝරන්න.
ඡායාරූපය "ෆ්ලිකර්" විසින් https://www.flickr.com/photos/downloadsourcefr/17890923301