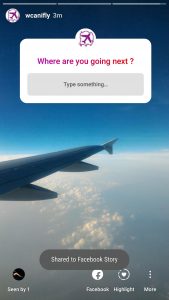Google වෙතින් මගේ Android දුරකථනය ප්රතිසාධනය කරන්නේ කෙසේද?
ඔබ යෙදුමක් නැවත ස්ථාපනය කරන විට, ඔබ කලින් ඔබේ Google ගිණුම සමඟ උපස්ථ කළ යෙදුම් සැකසීම් ප්රතිසාධනය කළ හැක.
- ඔබගේ උපාංගයේ සැකසුම් යෙදුම විවෘත කරන්න.
- පද්ධති උසස් උපස්ථ යෙදුම් දත්ත තට්ටු කරන්න. මෙම පියවර ඔබගේ උපාංගයේ සැකසීම් සමඟ නොගැලපේ නම්, උපස්ථය සඳහා ඔබගේ සැකසීම් යෙදුම සෙවීමට උත්සාහ කරන්න.
- ස්වයංක්රීය ප්රතිසාධනය ක්රියාත්මක කරන්න.
මම Android දුරකථනය ප්රතිසාධනය කරන්නේ කෙසේද?
මෙම පියවර අනුගමනය කරන ඕනෑම කෙනෙකුට ඇන්ඩ්රොයිඩ් දුරකථනය නැවත ලබා ගත හැක.
- සැකසීම් වෙත යන්න. පළමු පියවර ඔබට ඔබගේ දුරකථනයේ සැකසීම් වෙත ගොස් එය මත තට්ටු කරන්න.
- උපස්ථ සහ යළි පිහිටුවීම වෙත පහළට අනුචලනය කරන්න.
- කර්මාන්තශාලා දත්ත යළි පිහිටුවීම මත තට්ටු කරන්න.
- Reset Device මත ක්ලික් කරන්න.
- සියල්ල මකන්න මත තට්ටු කරන්න.
මගේ අලුත් Android දුරකථනයට සියල්ල මාරු කරන්නේ කෙසේද?
Android උපාංග අතර ඔබගේ දත්ත මාරු කරන්න
- යෙදුම් නිරූපකය තට්ටු කරන්න.
- සැකසීම් > ගිණුම් > ගිණුම එක් කරන්න තට්ටු කරන්න.
- ගූගල් තට්ටු කරන්න.
- ඔබගේ Google ලොග් ඉන් ඇතුල් කර NEXT තට්ටු කරන්න.
- ඔබගේ Google මුරපදය ඇතුළත් කර NEXT තට්ටු කරන්න.
- පිළිගන්න තට්ටු කරන්න.
- නව Google ගිණුම තට්ටු කරන්න.
- උපස්ථ කිරීමට විකල්ප තෝරන්න: යෙදුම් දත්ත. දින දසුන. සම්බන්ධතා. පදවන්න. Gmail. Google Fit දත්ත.
මට මගේ Android දුරකථනය කලින් දිනයකට ප්රතිසාධනය කළ හැකිද?
පියවර 1: ඔබගේ Android උපාංගයේ Recovery Mode ඇතුළු කරන්න. පියවර 2: තිරයෙන් "Backup & Restore" විකල්පය තෝරා ඔබන්න. පියවර 3: "Backup" බොත්තම මත තට්ටු කරන්න, එවිට එය ඔබගේ Android පද්ධතිය SD කාඩ්පතට උපස්ථ කිරීම ආරම්භ කරයි. පියවර 4: උපස්ථ ක්රියාවලිය සම්පූර්ණ වූ පසු, ඔබගේ ඇන්ඩ්රොයිඩ් දුරකථනය නැවත ආරම්භ කිරීමට "Peboot Reboot" තේරීමට හැරෙන්න.
android කර්මාන්තශාලා යළි පිහිටුවීමට පෙර මා උපස්ථ කළ යුත්තේ කුමක්ද?
ඔබගේ දුරකථන සැකසීම් වෙත ගොස් සමහර Android උපාංග සඳහා Backup & Reset හෝ Reset සඳහා සොයන්න. මෙතැන් සිට, නැවත සැකසීමට කර්මාන්තශාලා දත්ත තෝරන්න, ඉන්පසු පහළට අනුචලනය කර උපාංගය යළි පිහිටුවන්න තට්ටු කරන්න. ඔබෙන් විමසූ විට ඔබගේ මුරපදය ඇතුළත් කර සියල්ල මකන්න ඔබන්න. ඔබගේ සියලුම ගොනු ඉවත් කිරීමෙන් පසු, දුරකථනය නැවත ආරම්භ කර ඔබගේ දත්ත ප්රතිසාධනය කරන්න (විකල්ප).
Google Drive වෙතින් මගේ Android දුරකථනය ප්රතිසාධනය කරන්නේ කෙසේද?
උපස්ථ සහ යළි පිහිටුවීම වෙත ආපසු යාමට ආපසු තෝරන්න. ඔබගේ Google ගිණුම උපස්ථ ගිණුමට සම්බන්ධ වී ඇත්දැයි පරීක්ෂා කරන්න. යෙදුමක් ස්ථාපනය කිරීමේදී සැකසීම් සහ දත්ත ප්රතිසාධනය කිරීමට ස්වයංක්රීය ප්රතිසාධනය ක්රියාත්මක වෙත ටොගල් කරන්න. දැන් ඔබ Android උපස්ථ සේවාව සබල කර ඇති බැවින්, ඔබගේ පද්ධති සැකසීම් සහ යෙදුම් දත්ත ස්වයංක්රීයව Drive වෙත සුරැකෙනු ඇත.
android හි පණිවිඩ ප්රතිසාධනය කරන්නේ කෙසේද?
ඔබගේ SMS පණිවිඩ ප්රතිසාධනය කරන්නේ කෙසේද
- ඔබගේ මුල් තිරයෙන් හෝ යෙදුම් ලාච්චුවෙන් SMS උපස්ථය සහ ප්රතිසාධනය දියත් කරන්න.
- ප්රතිසාධනය තට්ටු කරන්න.
- ඔබට ප්රතිසාධන කිරීමට අවශ්ය උපස්ථ අසල ඇති පිරික්සුම් කොටු තට්ටු කරන්න.
- ඔබට උපස්ථ කිහිපයක් ගබඩා කර ඇත්නම් සහ නිශ්චිත එකක් ප්රතිසාධන කිරීමට අවශ්ය නම් SMS පණිවිඩ උපස්ථ අසල ඇති ඊතලය තට්ටු කරන්න.
- ප්රතිසාධනය තට්ටු කරන්න.
- හරි තට්ටු කරන්න.
- ඔව් තට්ටු කරන්න.
කර්මාන්තශාලා යළි පිහිටුවීමෙන් පසු ඔබට දත්ත නැවත ලබා ගත හැකිද?
පිළිතුර. කර්මාන්තශාලා යළි පිහිටුවීමෙන් පසු ඔබට Android මත මකා දැමූ ශ්රව්ය ගොනු ප්රතිසාධනය කිරීමට නොහැකි වනු ඇත. කෙසේ වෙතත්, ගොනු වගුවේ තවමත් ඒවා තිබේ නම් ඔබට ගොනු වල නම් නැවත ලබා ගත හැක. එය සිදු කිරීම සඳහා, ඉහත විස්තර කර ඇති උපාංග මතකයෙන් ප්රතිසාධනය කිරීමේ ක්රමය භාවිතා කරන්න.
මගේ නව Android දුරකථනයේ මගේ යෙදුම් ප්රතිසාධනය කරන්නේ කෙසේද?
ඔබ යෙදුමක් නැවත ස්ථාපනය කරන විට, ඔබ කලින් ඔබේ Google ගිණුම සමඟ උපස්ථ කළ යෙදුම් සැකසීම් ප්රතිසාධනය කළ හැක.
- ඔබගේ උපාංගයේ සැකසුම් යෙදුම විවෘත කරන්න.
- පද්ධති උසස් උපස්ථ යෙදුම් දත්ත තට්ටු කරන්න. මෙම පියවර ඔබගේ උපාංගයේ සැකසීම් සමඟ නොගැලපේ නම්, උපස්ථය සඳහා ඔබගේ සැකසීම් යෙදුම සෙවීමට උත්සාහ කරන්න.
- ස්වයංක්රීය ප්රතිසාධනය ක්රියාත්මක කරන්න.
Android දුරකථන අතර සම්බන්ධතා මාරු කරන්නේ කෙසේද?
"සම්බන්ධතා" සහ ඔබ මාරු කිරීමට කැමති ඕනෑම දෙයක් තෝරන්න. "දැන් සමමුහුර්ත කරන්න" පරීක්ෂා කරන්න, එවිට ඔබගේ දත්ත Google හි සේවාදායකයන් තුළ සුරැකෙනු ඇත. ඔබගේ නව Android දුරකථනය අරඹන්න; එය ඔබගේ Google ගිණුම් තොරතුරු ඔබෙන් අසනු ඇත. ඔබ පුරනය වන විට, ඔබගේ ඇන්ඩ්රොයිඩ් සම්බන්ධතා සහ අනෙකුත් දත්ත ස්වයංක්රීයව සමමුහුර්ත කරයි.
මගේ නව දුරකථනයට සියල්ල මාරු කරන්නේ කෙසේද?
ඔබගේ iTunes උපස්ථය ඔබගේ නව උපාංගයට මාරු කරන්න
- ඔබගේ නව උපාංගය ක්රියාත්මක කරන්න.
- ඔබ යෙදුම් සහ දත්ත තිරය දකින තෙක් පියවර අනුගමනය කරන්න, ඉන්පසු iTunes Backup > මීළඟට සිට ප්රතිසාධනය තට්ටු කරන්න.
- ඔබේ පෙර උපකරණය උපස්ථ කිරීමට භාවිතා කළ පරිගණකයට ඔබේ නව උපකරණය සම්බන්ධ කරන්න.
- ඔබගේ පරිගණකයේ iTunes විවෘත කර ඔබගේ උපාංගය තෝරන්න.
මම මගේ Android දුරකථනය උපස්ථ කරන්නේ කෙසේද?
එය සක්රීය කිරීමට:
- සැකසීම්, පුද්ගලික, උපස්ථ සහ යළි පිහිටුවීම වෙත ගොස්, මගේ දත්ත උපස්ථ කිරීම සහ ස්වයංක්රීය ප්රතිසාධනය යන දෙකම තෝරන්න.
- සැකසීම්, පුද්ගලික, ගිණුම් සහ සමමුහුර්ත කිරීම වෙත ගොස්, ඔබගේ Google ගිණුම තෝරන්න.
- පවතින සියලුම දත්ත සමමුහුර්ත කර ඇති බව සහතික කිරීමට, ලැයිස්තුගත කර ඇති සියලුම විකල්ප කොටු තෝරන්න.
මගේ Samsung දුරකථනය ප්රතිසාධනය කරන්නේ කෙසේද?
- Samsung ලාංඡනය දිස්වන තුරු එකවර බල බොත්තම + ශබ්දය ඉහළ නැංවීමේ බොත්තම + මුල් පිටුව යතුර ඔබාගෙන සිටින්න, ඉන්පසු බල බොත්තම පමණක් මුදා හරින්න.
- ඇන්ඩ්රොයිඩ් පද්ධති ප්රතිසාධන තිරයෙන්, පිස දත්ත/ කර්මාන්තශාලා යළි පිහිටුවීම තෝරන්න.
- ඔව් තෝරන්න - සියලුම පරිශීලක දත්ත මකන්න.
- දැන් නැවත පණගැන්වීමේ පද්ධතිය තෝරන්න.
මම android උපස්ථයක් බල කරන්නේ කෙසේද?
පියවර
- ඔබගේ සැකසීම් විවෘත කිරීමට ඔබගේ "සැකසීම්" යෙදුම තට්ටු කරන්න.
- ඔබ "උපස්ථ සහ යළි පිහිටුවීම" විකල්පය සොයා ගන්නා තෙක් අනුචලනය කරන්න, ඉන්පසු එය තට්ටු කරන්න.
- විමසන්නේ නම් ඔබේ PIN අංකය ඇතුළත් කරන්න.
- "මගේ දත්ත උපස්ථ කරන්න" සහ "ස්වයංක්රීය ප්රතිසාධනය" මත ස්වයිප් කරන්න.
- "උපස්ථ ගිණුම" විකල්පය තට්ටු කරන්න.
- ඔබගේ Google ගිණුමේ නම තට්ටු කරන්න.
- ප්රධාන සැකසුම් මෙනුව වෙත ආපසු යන්න.
මගේ Samsung Galaxy s8 හි මගේ උපස්ථය ප්රතිසාධනය කරන්නේ කෙසේද?
Samsung Galaxy S8 / S8+ - Google™ උපස්ථ සහ ප්රතිසාධනය
- මුල් තිරයකින්, සියලු යෙදුම් සංදර්ශන කිරීමට ස්පර්ශ කර ඉහළට හෝ පහළට ස්වයිප් කරන්න.
- මුල් තිරයකින්, සංචාලනය කරන්න:සැකසීම් > ගිණුම් > උපස්ථ සහ ප්රතිසාධනය කරන්න.
- සක්රිය හෝ අක්රිය කිරීමට මගේ දත්ත උපස්ථ ස්විචය තට්ටු කරන්න.
- මගේ දත්ත උපස්ථ කිරීම සක්රීය කර ඇති විට, උපස්ථ ගිණුම තට්ටු කරන්න.
Samsung කර්මාන්තශාලා යළි පිහිටුවීම කරන්නේ කුමක්ද?
කර්මාන්තශාලා යළි පිහිටුවීම, දෘඪ යළි පිහිටුවීම හෝ ප්රධාන යළි පිහිටුවීම ලෙසද හැඳින්වේ, ජංගම දුරකථන සඳහා දෝශ නිරාකරණය කිරීමේ ඵලදායී, අවසාන විසඳුමකි. එය ඔබගේ දුරකථනය එහි මුල් කර්මාන්තශාලා සැකසීම් වෙත ප්රතිසාධනය කරයි, ක්රියාවලියේදී ඔබගේ සියලු දත්ත මකා දමයි. මේ නිසා, ඔබ කර්මාන්තශාලා යළි පිහිටුවීමක් කිරීමට පෙර තොරතුරු උපස්ථ කිරීම වැදගත් වේ.
මම මගේ දුරකථනය කර්මාන්තශාලා යළි පිහිටුවුවහොත් කුමක් සිදුවේද?
කර්මාන්තශාලා සැකසීම් වෙත නැවත සැකසීමෙන් ඔබට ඔබේ Android දුරකථනයෙන් හෝ ටැබ්ලටයෙන් දත්ත ඉවත් කළ හැක. මේ ආකාරයෙන් නැවත සැකසීම "ආකෘතිකරණය" හෝ "දෘඪ යළි පිහිටුවීම" ලෙසද හැඳින්වේ. වැදගත්: කර්මාන්තශාලා යළි පිහිටුවීමක් ඔබගේ උපාංගයෙන් ඔබගේ සියලු දත්ත මකා දමයි. ඔබ ගැටලුවක් විසඳීමට යළි සකසන්නේ නම්, අපි පළමුව වෙනත් විසඳුම් උත්සාහ කිරීමට නිර්දේශ කරමු.
මගේ Android මත මෘදු යළි පිහිටුවීමක් කරන්නේ කෙසේද?
ඔබගේ දුරකථනය මෘදු ලෙස නැවත සකසන්න
- ඔබ ඇරඹුම් මෙනුව දකින තුරු බල බොත්තම ඔබාගෙන පසුව Power off ඔබන්න.
- බැටරිය ඉවත් කර තත්පර කිහිපයක් රැඳී සිට එය නැවත ඇතුල් කරන්න. මෙය ක්රියාත්මක වන්නේ ඔබට ඉවත් කළ හැකි බැටරියක් ඇත්නම් පමණි.
- දුරකථනය ක්රියා විරහිත වන තුරු බල බොත්තම ඔබාගෙන සිටින්න. ඔබට විනාඩියක් හෝ ඊට වැඩි කාලයක් බොත්තම අල්ලාගෙන සිටීමට සිදු විය හැක.
මම Google වෙතින් මගේ උපස්ථය ලබා ගන්නේ කෙසේද?
Google Backup සහ Restore - LG G4™
- මුල් තිරයකින්, සංචාලනය කරන්න: යෙදුම් > සැකසීම් > උපස්ථ සහ යළි පිහිටුවීම.
- මගේ දත්ත උපස්ථ කරන්න තට්ටු කරන්න.
- සක්රිය හෝ අක්රිය කිරීමට මගේ දත්ත උපස්ථ ස්විචය තට්ටු කරන්න.
- ආපසු තට්ටු කරන්න.
- උපස්ථ ගිණුම් ක්ෂේත්රයෙන්, ඔබ සුදුසු ගිණුම (ඊමේල් ලිපිනය) ලැයිස්තුගත කර ඇති බවට සහතික වන්න.
- ගිණුම් වෙනස් කිරීමට, උපස්ථ ගිණුම තට්ටු කරන්න.
Android මත ක්රීඩා ප්රගතිය ප්රතිසාධනය කරන්නේ කෙසේද?
ඔබගේ උපස්ථ ක්රීඩා ලැයිස්තුව ගෙන ඒමට "අභ්යන්තර ආචයනය" තෝරන්න. ඔබට ප්රතිසාධන කිරීමට අවශ්ය සියලුම ක්රීඩා තෝරන්න, "ප්රතිසාධනය" තට්ටු කරන්න, ඉන්පසු "මගේ දත්ත ප්රතිසාධනය කරන්න" සහ ක්රියාවලිය සම්පූර්ණ වන තෙක් රැඳී සිටින්න.
මම Google Drive ප්රතිසාධනය කරන්නේ කෙසේද?
ඔබේ කුණු කූඩයෙන් ප්රතිසාධනය කරන්න
- පරිගණකයක, drive.google.com/drive/trash වෙත යන්න.
- ඔබ ප්රතිසාධන කිරීමට කැමති ගොනුව මත දකුණු-ක්ලික් කරන්න.
- ප්රතිස්ථාපනය ක්ලික් කරන්න.
Android හි මකා දැමූ යෙදුම් සොයා ගන්නේ කෙසේද?
ඇන්ඩ්රොයිඩ් දුරකථනයේ හෝ ටැබ්ලටයේ මකා දැමූ යෙදුම් නැවත ලබා ගන්න
- Google Play Store වෙත පිවිසෙන්න.
- 3 පේළි නිරූපකය මත තට්ටු කරන්න.
- මගේ යෙදුම් සහ ක්රීඩා මත තට්ටු කරන්න.
- පුස්තකාල පටිත්ත මත තට්ටු කරන්න.
- මකා දැමූ යෙදුම් නැවත ස්ථාපනය කරන්න.
මම මගේ නව Android දුරකථනය සකසන්නේ කෙසේද?
නව ඇන්ඩ්රොයිඩ් දුරකථනයක් හෝ ටැබ්ලටයක් සකසන්නේ කෙසේද
- ඔබේ SIM එක ඇතුළු කරන්න, බැටරිය ඇතුළු කරන්න, ඉන්පසු පසුපස පුවරුව අමුණන්න.
- දුරකථනය ක්රියාත්මක කර එය සම්පූර්ණයෙන්ම ආරෝපණය කර ඇති බව සහතික කර ගන්න.
- භාෂාවක් තෝරන්න.
- Wi-Fi සම්බන්ධ කරන්න.
- ඔබගේ Google ගිණුම් විස්තර ඇතුලත් කරන්න.
- ඔබගේ උපස්ථ සහ ගෙවීම් විකල්ප තෝරන්න.
- මුරපදයක් සහ/හෝ ඇඟිලි සලකුණක් සකසන්න.
කර්මාන්තශාලා යළි පිහිටුවීමෙන් පසු දත්ත නැවත ලබා ගත හැකිද?
කර්මාන්තශාලා යළි පිහිටුවීමෙන් පසුව දත්ත නැවත ලබා ගැනීමට තවමත් ක්රමයක් තිබේ. තෙවන පාර්ශවීය දත්ත ප්රතිසාධන මෙවලමක් උපකාර වනු ඇත: Jihosoft Android Data Recovery. එය භාවිතා කිරීමෙන්, ඔබට Android මත කර්මාන්තශාලා යළි පිහිටුවීමෙන් පසු ඡායාරූප, සම්බන්ධතා, පණිවිඩ, ඇමතුම් ඉතිහාසය, වීඩියෝ, ලේඛන, WhatsApp, Viber සහ තවත් දත්ත නැවත ලබා ගත හැක.
මම මගේ Android උපස්ථ කර ප්රතිසාධනය කරන්නේ කෙසේද?
Android උපස්ථ සේවාව සක්රීය කරන්නේ කෙසේද
- මුල් තිරයෙන් හෝ යෙදුම් ලාච්චුවෙන් සිටුවම් විවෘත කරන්න.
- පිටුවේ පහළට අනුචලනය කරන්න.
- පද්ධතිය තට්ටු කරන්න.
- උපස්ථ තෝරන්න.
- Google Drive වෙත උපස්ථ ටොගලය තෝරාගෙන ඇති බව සහතික කර ගන්න.
- ඔබට උපස්ථ වන දත්ත බැලීමට හැකි වනු ඇත.
මම මගේ ඇන්ඩ්රොයිඩ් උපස්ථ කර නැවත සකසන්නේ කෙසේද?
පියවර 1: ඔබගේ ඇන්ඩ්රොයිඩ් දුරකථනයේ හෝ ටැබ්ලටයේ (සිම් සහිත), සැකසීම් >> පුද්ගලික >> උපස්ථ සහ යළි පිහිටුවීම වෙත යන්න. ඔබට එහි විකල්ප දෙකක් පෙනෙනු ඇත; ඔබ දෙකම තෝරා ගැනීමට අවශ්ය වේ. ඒවා නම් "මගේ දත්ත උපස්ථ කරන්න" සහ "ස්වයංක්රීය ප්රතිසාධනය" යන්නයි.
මම මගේ දුරකථනය උපස්ථ කිරීමට බල කරන්නේ කෙසේද?
පළමුව, ඉහත තිර පිටුවේ පෙනෙන පරිදි, iPhone හි සැකසීම් යෙදුම විවෘත කර iCloud වෙත සංචාලනය කරන්න. ඊළඟට, පහළට අනුචලනය කර උපස්ථය මත තට්ටු කරන්න. එය දැනටමත් සක්රිය කර නොමැති නම්, iCloud Backup විකල්පය තට්ටු කරන්න. උපස්ථ ක්රියාවලිය පිළිබඳ කෙටි විස්තරයක් ඔබට පෙනෙනු ඇත.
Galaxy s8 හි කර්මාන්තශාලා යළි පිහිටුවීමෙන් පසු දත්ත නැවත ලබා ගන්නේ කෙසේද?
Samsung S8/S8 Edge වෙතින් මකා දැමූ සහ නැතිවූ දත්ත නැවත ලබා ගැනීමට පියවර
- Android Data Recovery දියත් කර ඔබගේ දුරකථනය සම්බන්ධ කරන්න. වැඩසටහන දියත් කර වම් මෙනුවේ "Android Data Recovery" තෝරන්න.
- ස්කෑන් කිරීමට ගොනු වර්ග තෝරන්න.
- නැතිවූ දත්ත සඳහා ඔබගේ උපාංගය පරිලෝකනය කරන්න.
- නැතිවූ දත්ත පෙරදසුන් කර නැවත ලබා ගන්න.
මගේ Samsung Galaxy s8 මත මගේ සම්බන්ධතා ප්රතිසාධනය කරන්නේ කෙසේද?
Galaxy S8/S8 Plus මත මකා දැමූ සම්බන්ධතා ලබා ගන්නේ කෙසේද?
- Samsung Galaxy S8 පරිගණකයට සම්බන්ධ කරන්න. පළමුවෙන්ම, USB කේබලයක් සමඟ ඔබේ Galaxy S8 පරිගණකයට කෙලින්ම සම්බන්ධ කරන්න.
- Galaxy S8 හි නැතිවූ සම්බන්ධතා පරිලෝකනය කරන්න. "සම්බන්ධතා" කාණ්ඩය තෝරන්න සහ "ඊළඟ" බොත්තම ක්ලික් කරන්න.
- Galaxy S8 හි මකා දැමූ සම්බන්ධතා නැවත ලබා ගන්න.
මගේ Samsung Galaxy s8 මත මගේ දින දර්ශනය ප්රතිසාධනය කරන්නේ කෙසේද?
Samsung Galaxy S8/S8 Edge වෙතින් මකා දැමූ සහ නැතිවූ දින දර්ශනය නැවත ලබා ගැනීමට පියවර
- ඔබේ S8/S8 Edge පරිගණකයට සම්බන්ධ කරන්න. පළමුවෙන්ම, ස්ථාපනය කිරීමෙන් පසු Android දත්ත ප්රතිසාධනය දියත් කරන්න, ඉන්පසු "Data Recovery" තෝරන්න.
- ඔබ කැමති පරිදි ගොනු වර්ග තෝරන්න.
- මකා දැමූ අන්තර්ගතය සඳහා ඔබගේ උපාංගය පරිලෝකනය කරන්න.
- තෝරාගත් දින දර්ශනය පෙරදසුන් කර ප්රතිසාධනය කරන්න.
"උදව් ස්මාට් ජංගම දුරකථනය" විසින් ලිපියේ ඡායාරූපය https://www.helpsmartphone.com/en/mobileapp-instagram-cantshareinstagramstoryfacebook