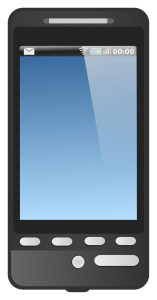පියවර
- ඔබගේ Android හි යෙදුම් ලාච්චුව විවෘත කරන්න. එය මුල් තිරයේ පහළ කුඩා තිත් හෝ කොටු 6 සිට 9 දක්වා ඇති නිරූපකයයි.
- ගොනු කළමනාකරු තට්ටු කරන්න. මෙම යෙදුමේ නම දුරකථනය හෝ ටැබ්ලටය අනුව වෙනස් වේ.
- බ්රවුස් කිරීමට ෆෝල්ඩරයක් තට්ටු කරන්න.
- ගොනුවක් එහි පෙරනිමි යෙදුම තුළ විවෘත කිරීමට තට්ටු කරන්න.
මම Android මත ගොනු විවෘත කරන්නේ කෙසේද?
Android හි බිල්ට් ගොනු කළමනාකරු භාවිතා කරන්නේ කෙසේද
- ගොනු පද්ධතිය බ්රවුස් කරන්න: ෆෝල්ඩරයක් ඇතුළු කර එහි අන්තර්ගතය බැලීමට තට්ටු කරන්න.
- ගොනු විවෘත කරන්න: ඔබට ඔබේ Android උපාංගයේ එවැනි ආකාරයේ ගොනු විවෘත කළ හැකි යෙදුමක් තිබේ නම්, සම්බන්ධිත යෙදුමක එය විවෘත කිරීමට ගොනුවක් තට්ටු කරන්න.
- ගොනු එකක් හෝ කිහිපයක් තෝරන්න: එය තේරීමට ගොනුවක් හෝ ෆෝල්ඩරයක් දිගු වේලාවක් ඔබන්න.
Android හි ගොනු කළමනාකරු විවෘත කරන්නේ කෙසේද?
සැකසීම් යෙදුම වෙත ගොස් ගබඩා සහ USB තට්ටු කරන්න (එය උපාංග උපමාතෘකාව යටතේ ඇත). ප්රතිඵලයක් ලෙස ලැබෙන තිරයේ පහළට අනුචලනය කර ගවේෂණය තට්ටු කරන්න: එලෙසම, ඔබ ඔබේ දුරකථනයේ ඇති ඕනෑම ගොනුවක් ලබා ගැනීමට ඉඩ සලසන ගොනු කළමනාකරුවෙකු වෙත ගෙන යනු ඇත.
Android හි ලේඛන ගබඩා කර ඇත්තේ කොහේද?
පියවර
- යෙදුම් ලාච්චුව විවෘත කරන්න. මෙය ඔබගේ Android හි යෙදුම් ලැයිස්තුවයි.
- බාගැනීම්, මගේ ගොනු, හෝ ගොනු කළමනාකරු තට්ටු කරන්න. මෙම යෙදුමේ නම උපාංගය අනුව වෙනස් වේ.
- ෆෝල්ඩරයක් තෝරන්න. ඔබ එක් ෆෝල්ඩරයක් පමණක් දකින්නේ නම්, එහි නම තට්ටු කරන්න.
- බාගන්න තට්ටු කරන්න. එය සොයා ගැනීමට ඔබට පහළට අනුචලනය කිරීමට සිදු විය හැකිය.
Android හි අභ්යන්තර ආචයනය වෙත ප්රවේශ වන්නේ කෙසේද?
උපාංගයේ සැකසුම් මෙනුව විවෘත කිරීමට එය තට්ටු කරන්න. "ගබඩාව" තෝරන්න. "ගබඩා" විකල්පය සොයා ගැනීමට සැකසීම් මෙනුව පහළට අනුචලනය කරන්න, ඉන්පසු උපාංග මතක තිරයට ප්රවේශ වීමට එය මත තට්ටු කරන්න. දුරකථනයේ සම්පූර්ණ සහ පවතින ගබඩා ඉඩ පරීක්ෂා කරන්න.
මගේ දුරකථනයේ ගොනු විවෘත කරන්නේ කෙසේද?
පියවර
- ඔබගේ Android හි යෙදුම් ලාච්චුව විවෘත කරන්න. එය මුල් තිරයේ පහළ කුඩා තිත් හෝ කොටු 6 සිට 9 දක්වා ඇති නිරූපකයයි.
- ගොනු කළමනාකරු තට්ටු කරන්න. මෙම යෙදුමේ නම දුරකථනය හෝ ටැබ්ලටය අනුව වෙනස් වේ.
- බ්රවුස් කිරීමට ෆෝල්ඩරයක් තට්ටු කරන්න.
- ගොනුවක් එහි පෙරනිමි යෙදුම තුළ විවෘත කිරීමට තට්ටු කරන්න.
මම මගේ ගොනු විවෘත කරන්නේ කෙසේද?
ගොනු බලන්න සහ විවෘත කරන්න
- drive.google.com වෙත යන්න.
- ඔබගේ පරිශීලක නාමය සහ මුරපදය සමඟ ඔබගේ Google ගිණුමට ලොග් වන්න.
- ගොනුවක් මත දෙවරක් ක්ලික් කරන්න.
- ඔබ Google Doc, Sheet, Slides Presentation, Form, හෝ Drawing විවෘත කළහොත්, එය එම යෙදුම භාවිතයෙන් විවෘත වේ.
- ඔබ වීඩියෝවක්, PDF, Microsoft Office ගොනුවක්, ශ්රව්ය ගොනුවක් හෝ ඡායාරූපයක් විවෘත කළහොත් එය Google Drive හි විවෘත වේ.
Android හි ක්රීඩා ගොනු ගබඩා කර ඇත්තේ කොහේද?
ඇත්ත වශයෙන්ම, ඔබ Play Store වෙතින් බාගත කළ යෙදුම්වල ගොනු ඔබගේ දුරකථනයේ ගබඩා කර ඇත. ඔබට එය ඔබගේ දුරකථනයේ අභ්යන්තර ආචයනය > Android > දත්ත > . සමහර ජංගම දුරකථන වල, ගොනු SD Card > Android > data > ගබඩා කර ඇත
මම මගේ Android දුරකථනයේ ගොනු වෙත ප්රවේශ වන්නේ කෙසේද?
මෙම කෙසේද යන්නෙහි, අපි ඔබට ගොනු තිබෙන තැන සහ ඒවා සොයා ගැනීමට භාවිත කළ යුතු යෙදුම කුමක්දැයි පෙන්වන්නෙමු.
- ඔබ විද්යුත් තැපැල් ඇමුණුම් හෝ වෙබ් ගොනු බාගත කරන විට, ඒවා "බාගැනීම්" ෆෝල්ඩරයේ තැන්පත් වේ.
- ගොනු කළමනාකරු විවෘත වූ පසු, "දුරකථන ගොනු" තෝරන්න.
- ගොනු ෆෝල්ඩර ලැයිස්තුවෙන්, පහළට අනුචලනය කර "බාගැනීම්" ෆෝල්ඩරය තෝරන්න.
Android හි ගොනු සොයා ගන්නේ කෙසේද?
Android හි ගොනු සොයන්න සහ මකන්න
- ඔබගේ උපාංගයේ ගොනු යෙදුම විවෘත කරන්න. ඔබගේ යෙදුම් සොයා ගැනීමට ඉගෙන ගන්න.
- ඔබගේ බාගත කළ ගොනු පෙන්වනු ඇත. වෙනත් ගොනු සොයා ගැනීමට, මෙනුව තට්ටු කරන්න. නම, දිනය, වර්ගය හෝ ප්රමාණය අනුව වර්ග කිරීමට, වෙනස් කළ තට්ටු කරන්න. ඔබට "වෙනස් කළ" නොපෙනේ නම්, අනුපිළිවෙලට තට්ටු කරන්න.
- ගොනුවක් විවෘත කිරීමට, එය තට්ටු කරන්න.
Android දුරකථනයේ පින්තූර කොහෙද?
ඔබ ඔබේ දුරකථනයෙන් ගත් ඡායාරූප ඔබේ DCIM ෆෝල්ඩරයේ තිබෙනු ඇති අතර, ඔබ ඔබේ දුරකථනයේ තබා ඇති අනෙකුත් ඡායාරූප හෝ පින්තූර (තිර රූ වැනි) පින්තූර ෆෝල්ඩරයේ තිබෙනු ඇත. ඔබගේ දුරකථනයේ කැමරාවෙන් ඔබ ගත් ඡායාරූප සුරැකීමට, DCIM ෆෝල්ඩරය දෙවරක් ක්ලික් කරන්න. "කැමරාව" ලෙස නම් කර ඇති තවත් ෆෝල්ඩරයක් ඔබට දැකිය හැක.
Android හි ඇල්බම ගබඩා කර ඇත්තේ කොහේද?
කැමරාවේ (සම්මත ඇන්ඩ්රොයිඩ් යෙදුම) ගන්නා ලද ඡායාරූප සැකසීම් මත පදනම්ව මතක කාඩ්පතක හෝ දුරකථන මතකයේ ගබඩා වේ. ඡායාරූපවල පිහිටීම සෑම විටම සමාන වේ - එය DCIM / කැමරා ෆෝල්ඩරයයි.
Android හි බාගත ෆෝල්ඩරය කොහෙද?
8 පිළිතුරු. ඔබ බාගත කළ සියලුම ගොනු ඔබට පෙනෙනු ඇත. බොහෝ ඇන්ඩ්රොයිඩ් දුරකථන වල ඔබට ඔබගේ ගොනු/බාගැනීම් 'My Files' නම් ෆෝල්ඩරය තුළ සොයා ගත හැක, නමුත් සමහර විට මෙම ෆෝල්ඩරය යෙදුම් ලාච්චුවේ පිහිටා ඇති 'Samsung' නම් වෙනත් ෆෝල්ඩරයක ඇත. ඔබට Settings > Application Manager > All Applications හරහාද ඔබගේ දුරකථනය සෙවිය හැක.
මගේ ඇන්ඩ්රොයිඩ් දුරකථනයෙන් මගේ SD කාඩ්පතට ප්රවේශ වන්නේ කෙසේද?
SD කාඩ්පතක් භාවිතා කරන්න
- ඔබගේ උපාංගයේ සැකසුම් යෙදුම විවෘත කරන්න.
- යෙදුම් තට්ටු කරන්න.
- ඔබට ඔබගේ SD පත වෙත ගෙන යාමට අවශ්ය යෙදුම තට්ටු කරන්න.
- ගබඩාව තට්ටු කරන්න.
- "භාවිතා කරන ලද ගබඩාව" යටතේ වෙනස් කරන්න තට්ටු කරන්න.
- ඔබගේ SD පත තෝරන්න.
- තිරයේ පියවර අනුගමනය කරන්න.
Android හි අභ්යන්තර ආචයනය යනු කුමක්ද?
තවත් යෙදුම් සහ මාධ්ය බාගැනීමට, හෝ ඔබගේ උපාංගය වඩා හොඳින් ධාවනය කිරීමට උදවු කිරීමට, ඔබට ඔබගේ Android උපාංගයේ ඉඩ හිස් කළ හැක. ඔබට ආචයනය හෝ මතකය භාවිතා කරන්නේ කුමක් දැයි බැලිය හැක, ඉන්පසු එම ගොනු හෝ යෙදුම් ඉවත් කරන්න. ගබඩාව යනු ඔබ සංගීතය සහ ඡායාරූප වැනි දත්ත තබා ගන්නා ස්ථානයයි. මතකය යනු ඔබ යෙදුම් සහ Android පද්ධතිය වැනි වැඩසටහන් ධාවනය කරන ස්ථානයයි.
Galaxy s8 හි අභ්යන්තර ආචයනය වෙත ප්රවේශ වන්නේ කෙසේද?
Samsung Galaxy S8 / S8+ - ගොනු අභ්යන්තර ගබඩාවේ සිට SD / Memory Card වෙත ගෙන යන්න
- මුල් තිරයකින්, සියලු යෙදුම් සංදර්ශන කිරීමට ස්පර්ශ කර ඉහළට හෝ පහළට ස්වයිප් කරන්න.
- Samsung ෆෝල්ඩරය තට්ටු කර මගේ ගොනු තට්ටු කරන්න.
- ප්රවර්ග අංශයෙන් ප්රවර්ගයක් තෝරන්න (උදා, පින්තූර, ශ්රව්ය, ආදිය).
මම Android මත බාගැනීම් සබල කරන්නේ කෙසේද?
Samsung Galaxy Grand(GT-I9082) හි බාගැනීම් කළමනාකරු යෙදුම සබල කරන්නේ කෙසේද?
- 1 යෙදුම් තිරයෙන් "සැකසීම්" විවෘත කරන්න.
- 2 "යෙදුම්" මත තට්ටු කරන්න.
- 3 තිරයේ ඉහළ දකුණු කෙළවරේ ඇති "තිත් තුනක්" මත තට්ටු කරන්න.
- 4 "පද්ධති යෙදුම් පෙන්වන්න" තෝරන්න.
- 5 "බාගැනීම් කළමනාකරු" සඳහා සොයන්න
- 6 "Enable" විකල්පය මත තට්ටු කරන්න.
මගේ Iphone එකේ ගොනු විවෘත කරන්නේ කෙසේද?
iOS 11 හෝ ඊට පසු ඔබගේ iPhone, iPad, හෝ iPod touch මත මෙම පියවර අනුගමනය කරන්න:
- තෙවන පාර්ශවීය ක්ලවුඩ් යෙදුම බාගත කර සකසන්න.
- ගොනු යෙදුම විවෘත කරන්න.
- ස්ථාන > සංස්කරණය කරන්න තට්ටු කරන්න.
- ඔබට Files යෙදුම තුළ භාවිත කිරීමට අවශ්ය තෙවන පාර්ශ්ව යෙදුම් ක්රියාත්මක කිරීමට ස්ලයිඩ කරන්න.
- තට්ටු කරන්න.
මම බාගැනීම් විවෘත කරන්නේ කෙසේද?
ලැයිස්තුවේ ඕනෑම අයිතමයක් ක්ලික් කිරීමෙන් එය විවෘත කිරීමට උත්සාහ කරනු ඇත (එය තවමත් පවතී නම්). තෝරාගත් ගොනුව සමඟ ෆෝල්ඩරය විවෘත කිරීමට ඔබට "ෆෝල්ඩරය තුළ පෙන්වන්න" සබැඳිය ක්ලික් කළ හැකිය. ඔබගේ බාගැනීම් ෆෝල්ඩරය විවෘත කරන්න. Chrome ඔබේ ගොනු බාගත කරන ෆෝල්ඩරය විවෘත කිරීමට ඉහළ දකුණේ ඇති “බාගැනීම් ෆෝල්ඩරය විවෘත කරන්න” සබැඳිය ක්ලික් කරන්න.
මම මගේ ගොනු වෙත යන්නේ කෙසේද?
මගේ ගොනු තුළ ගොනු බැලීම සඳහා:
- නිවසේ සිට, යෙදුම් > සැම්සුන් > මගේ ගොනු තට්ටු කරන්න.
- අදාළ ලිපිගොනු හෝ ෆෝල්ඩර බැලීමට ප්රවර්ගයක් තට්ටු කරන්න.
- එය විවෘත කිරීමට ගොනුවක් හෝ ෆෝල්ඩරයක් තට්ටු කරන්න.
Samsung හි මගේ ගොනු කොහෙද?
යෙදුම් ලැයිස්තුවේ Samsung ෆෝල්ඩරයේ පිහිටා ඇත. මගේ ගොනු තුළ ගොනු බැලීමට: නිවසේ සිට, යෙදුම් > සැම්සුන් > මගේ ගොනු තට්ටු කරන්න. අදාළ ගොනු හෝ ෆෝල්ඩර බැලීමට ප්රවර්ගයක් තට්ටු කරන්න.
මගේ Samsung දුරකථනයේ ගොනු කළමනාකරු කොහෙද?
එය තැඹිලි ෆෝල්ඩර නිරූපකයයි. ඔබට දැන් ඔබගේ දුරකථනයේ හෝ ටැබ්ලටයේ බ්රවුස් කිරීමට සහ ෆෝල්ඩර කිරීමට හැකිය. ඔබට ගොනු කළමනාකරු සොයාගත නොහැකි නම්, යෙදුම් ලාච්චුවේ ඉහළින් ඇති සෙවුම් තීරුව තට්ටු කරන්න, මගේ ගොනු ටයිප් කරන්න, පසුව සෙවුම් ප්රතිඵලවල මගේ ගොනු තට්ටු කරන්න.
Android මත ගොනු හුවමාරුව සක්රිය කරන්නේ කෙසේද?
USB මගින් ගොනු ගෙන යන්න
- ඔබගේ Android උපාංගය අගුළු හරින්න.
- USB කේබලයක් සමඟ, ඔබේ උපාංගය ඔබේ පරිගණකයට සම්බන්ධ කරන්න.
- ඔබගේ උපාංගයේ, "USB හරහා මෙම උපාංගය ආරෝපණය කිරීම" දැනුම්දීම තට්ටු කරන්න.
- "USB සඳහා භාවිත කරන්න" යටතේ ගොනු හුවමාරුව තෝරන්න.
- ඔබේ පරිගණකයේ ගොනු හුවමාරු කවුළුවක් විවෘත වේ.
- ඔබ අවසන් වූ විට, ඔබේ උපාංගය Windows වෙතින් ඉවත් කරන්න.
Android දුරකථන අතර ගොනු මාරු කරන්නේ කෙසේද?
පියවර
- ඔබගේ උපාංගයට NFC තිබේදැයි පරීක්ෂා කරන්න. සැකසීම් > තවත් වෙත යන්න.
- එය සබල කිරීමට "NFC" මත තට්ටු කරන්න. සක්රිය කළ විට, කොටුව සලකුණු සලකුණකින් සලකුණු කරනු ලැබේ.
- ගොනු මාරු කිරීමට සූදානම් වන්න. මෙම ක්රමය භාවිතයෙන් උපාංග දෙකක් අතර ගොනු මාරු කිරීමට, උපාංග දෙකෙහිම NFC සක්රීය කර ඇති බවට වග බලා ගන්න:
- ගොනු මාරු කරන්න.
- මාරු කිරීම සම්පූර්ණ කරන්න.
මම Android මත ගොනු කළමනාකරණය කරන්නේ කෙසේද?
ඔබගේ දුරකථනය Android 8.0 Oreo ධාවනය කරන්නේ නම්, ගොනු කළමනාකරු ඇති ස්ථානය වෙනස් වේ. යෙදුම් ලාච්චුවෙන් බාගැනීම් යෙදුම විවෘත කරන්න. තිත් තුනක පිටාර ගැලීමේ මෙනු බොත්තම තට්ටු කර අභ්යන්තර ආචයනය පෙන්වන්න තෝරන්න. මෙහිදී, ඔබට ඔබේ ගොනු කළමනාකරණය කිරීමට සහ කැපීම, පිටපත් කිරීම, මකා දැමීම, බෙදාගැනීම වැනි ගොනු හැසිරවීමේ මෙහෙයුම් සිදු කළ හැක.
Samsung Galaxy s8 හි මගේ බාගැනීම් කොහෙද?
මගේ ගොනු තුළ ගොනු බැලීම සඳහා:
- නිවසේ සිට, යෙදුම් වෙත ප්රවේශ වීමට ඉහළට ස්වයිප් කරන්න.
- Samsung ෆෝල්ඩරය > My Files තට්ටු කරන්න.
- අදාළ ලිපිගොනු හෝ ෆෝල්ඩර බැලීමට ප්රවර්ගයක් තට්ටු කරන්න.
- එය විවෘත කිරීමට ගොනුවක් හෝ ෆෝල්ඩරයක් තට්ටු කරන්න.
මගේ Android දුරකථනයේ ස්ථාපිත යෙදුම් සොයා ගන්නේ කෙසේද?
Google Play වෙතින් Android යෙදුම් ස්ථාපනය කරන්නේ කෙසේද
- මුල් තිරයේ පහළ දකුණේ ඇති යෙදුම් නිරූපකය තට්ටු කරන්න.
- ඔබ Play Store නිරූපකය සොයා ගන්නා තෙක් වමට සහ දකුණට ස්වයිප් කරන්න.
- ඉහළ දකුණේ ඇති විශාලන වීදුරුව තට්ටු කරන්න, ඔබ සොයන යෙදුමේ නම ටයිප් කරන්න, සහ පහළ දකුණේ ඇති විශාලන වීදුරුව තට්ටු කරන්න.
බාගත කළමණාකරු ඇන්ඩ්රොයිඩ් ගොනු සුරකින්නේ කොහේද?
4 පිළිතුරු
- ගොනු කළමනාකරු යෙදුම විවෘත කරන්න.
- ගබඩාව -> sdcard වෙත යන්න.
- Android වෙත යන්න -> දත්ත -> "ඔබේ පැකේජයේ නම" උදා. com.xyx.abc.
- මෙන්න ඔබගේ සියලුම බාගැනීම්.
s8 හි Samsung ෆෝල්ඩරය කොහෙද?
Samsung Galaxy S8 / S8+ - මුල් තිරයට ෆෝල්ඩර එක් කරන්න
- මුල් තිරයකින්, කෙටිමඟක් ස්පර්ශ කර අල්ලාගෙන සිටින්න (උදා ඊමේල්).
- කෙටිමඟ වෙනත් කෙටිමඟකට (උදා. ජීමේල්) ඇදගෙන ගොස් නිදහස් කරන්න. කෙටිමං අඩංගු ෆෝල්ඩරයක් සාදනු ලැබේ (නම් නොකළ ෆෝල්ඩරය). ඔබට ෆෝල්ඩරය නැවත නම් කළ හැක. සැම්සුන්.
Samsung Galaxy s8 හි පින්තූර ගබඩා කර ඇත්තේ කොහේද?
පින්තූර අභ්යන්තර මතකය (ROM) හෝ SD කාඩ් මත ගබඩා කළ හැක.
- මුල් තිරයේ සිට, යෙදුම් තැටිය විවෘත කිරීමට හිස් ස්ථානයකට ස්වයිප් කරන්න.
- කැමරාව තට්ටු කරන්න.
- ඉහළ දකුණේ ඇති සැකසීම් නිරූපකය තට්ටු කරන්න.
- ගබඩා ස්ථානය තට්ටු කරන්න.
- පහත විකල්ප වලින් එකක් තට්ටු කරන්න: උපාංග ආචයනය. SD කාඩ්.
galaxy s8 හි බාගත කළමණාකරු කොහෙද?
samsung galaxy s8 සහ s8 plus හි බාගැනීම් කළමනාකරු යෙදුම සක්රීය කරන්නේ කෙසේද?
- 1 යෙදුම් තිරයෙන් "සැකසීම්" විවෘත කරන්න.
- 2 "යෙදුම්" මත තට්ටු කරන්න.
- 3 තිරයේ ඉහළ දකුණු කෙළවරේ ඇති "තිත් තුනක්" මත තට්ටු කරන්න.
- 4 "පද්ධති යෙදුම් පෙන්වන්න" තෝරන්න.
- 5 "බාගැනීම් කළමනාකරු" සඳහා සොයන්න
- 6 "Enable" විකල්පය මත තට්ටු කරන්න.
ඡායාරූපය “පොදු වසම් ලිපි ගොනු” විසින් http://www.publicdomainfiles.com/show_file.php?id=13975403423782