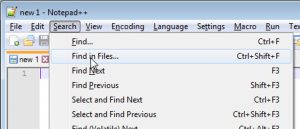ගොනු කළමනාකරු විවෘත කරන්න.
ඊළඟට, මෙනුව > සැකසීම් තට්ටු කරන්න.
උසස් කොටස වෙත අනුචලනය කර, සැඟවුණු ගොනු පෙන්වන්න විකල්පය සක්රිය කිරීමට ටොගල් කරන්න: ඔබ මීට පෙර ඔබගේ උපාංගයේ සඟවා ඇති ලෙස සකසා ඇති ඕනෑම ගොනුවක් වෙත පහසුවෙන් ප්රවේශ වීමට දැන් ඔබට හැකි විය යුතුය.
සැඟවුණු ගොනු සොයා ගන්නේ කෙසේද?
වින්ඩෝස් 7
- ආරම්භක බොත්තම තෝරන්න, ඉන්පසු පාලක පැනලය > පෙනුම සහ පුද්ගලීකරණය තෝරන්න.
- ෆෝල්ඩර විකල්ප තෝරන්න, ඉන්පසු බලන්න ටැබ් එක තෝරන්න.
- උසස් සැකසුම් යටතේ, සැඟවුණු ගොනු, ෆෝල්ඩර සහ ධාවක පෙන්වන්න තෝරන්න, ඉන්පසු හරි තෝරන්න.
Samsung හි පුද්ගලික ඡායාරූප බලන්නේ කෙසේද?
පියවර
- ඔබගේ Galaxy මත Gallery යෙදුම විවෘත කරන්න. යෙදුම් ලාච්චුව විවෘත කිරීමට මුල් තිරය මත ස්වයිප් කරන්න, සහ ඔබගේ මෑත පින්තූර බ්රවුස් කිරීමට ගැලරි යෙදුම තට්ටු කරන්න.
- ඔබට පුද්ගලික කිරීමට අවශ්ය ඡායාරූපය තට්ටු කරන්න. තට්ටු කිරීමෙන් පින්තූරය සම්පූර්ණ තිරයේ විවෘත වේ.
- ⋮ නිරූපකය තට්ටු කරන්න.
- ආරක්ෂිත ෆෝල්ඩරය වෙත ගෙන යන්න තෝරන්න.
- ඔබගේ ආරක්ෂිත ෆෝල්ඩර PIN ඇතුලත් කරන්න.
මම Android මත .nomedia ගොනු බලන්නේ කෙසේද?
- Play Store වෙතින් Es File Explorer බාගත කර ස්ථාපනය කරන්න.
- Es File Explorer විවෘත කර ඉහළ දකුණේ ඇති මෙනු අයිකනය මත තට්ටු කරන්න.
- මෙවලම් මත තට්ටු කරන්න.
- සැඟවුණු ගොනු පෙන්වන්න මත තට්ටු කරන්න.
- ES සමඟ ඔබේ SD කාඩ්පතේ root ගොස් .Nomedia ගොනුව මකන්න.
මගේ පරිගණකයේ Android හි සැඟවුණු ගොනු සොයා ගන්නේ කෙසේද?
1) ආරම්භක බොත්තම ක්ලික් කර පාලක පැනලය විවෘත කරන්න. 2) ඔබ දකින විකල්ප වලින් පෙනුම සහ පුද්ගලීකරණය තෝරන්න. 3) ඉන්පසු Folder Options යටතේ Show hidden files and folders තෝරන්න. 4) උත්පතන කවුළුව තුළ, සැඟවුණු ගොනු සහ ෆෝල්ඩර පෙන්වන්න තෝරා OK ක්ලික් කරන්න.
මම Android මත ගොනු වෙත පිවිසෙන්නේ කෙසේද?
මෙම කෙසේද යන්නෙහි, අපි ඔබට ගොනු තිබෙන තැන සහ ඒවා සොයා ගැනීමට භාවිත කළ යුතු යෙදුම කුමක්දැයි පෙන්වන්නෙමු.
- ඔබ විද්යුත් තැපැල් ඇමුණුම් හෝ වෙබ් ගොනු බාගත කරන විට, ඒවා "බාගැනීම්" ෆෝල්ඩරයේ තැන්පත් වේ.
- ගොනු කළමනාකරු විවෘත වූ පසු, "දුරකථන ගොනු" තෝරන්න.
- ගොනු ෆෝල්ඩර ලැයිස්තුවෙන්, පහළට අනුචලනය කර "බාගැනීම්" ෆෝල්ඩරය තෝරන්න.
මගේ සැම්සුන් හි සැඟවුණු ඡායාරූප සොයා ගන්නේ කෙසේද?
ඔබට මෙම යෙදුම තුළ ඔබගේ සැඟවුණු ඡායාරූප සොයා ගැනීමට සහ බැලීමට හැකිය. ආරක්ෂිත ෆෝල්ඩර යෙදුමේ ගැලරි නිරූපකය තට්ටු කරන්න. මෙය ඔබගේ සියලු සැඟවුණු ඡායාරූපවල ජාලයක් විවෘත කරනු ඇත.
මම Android මත පුද්ගලික ඡායාරූප වෙත ප්රවේශ වන්නේ කෙසේද?
සහාය දක්වන ගොනු පුද්ගලික ප්රකාරයට එක් කිරීමට මෙම පියවර අනුගමනය කරන්න:
- පුද්ගලික මාදිලිය සක්රිය කරන්න.
- දැන් ඔබට පුද්ගලික ප්රකාරයේදී පමණක් බැලීමට අවශ්ය ප්රශ්නගත ඡායාරූපය හෝ ගොනුව වෙත සංචාලනය කරන්න.
- එය හෝ ගොනු කිහිපයක් තෝරන්න සහ ඉහළ දකුණේ ඇති පිටාර ගැලීමේ මෙනු බොත්තම මත තට්ටු කරන්න.
- Move to Private මත තට්ටු කරන්න.
මම මගේ ගැලරියේ පුද්ගලික ඡායාරූප බලන්නේ කෙසේද?
තිරයේ ඉහළ සිට පහළට ස්වයිප් කරන්න. ඉන්පසුව, ඉහළ දකුණේ ඇති 'සංස්කරණය කරන්න' මත තට්ටු කරන්න. ඔබට අයිකන පොකුරක් පෙනෙනු ඇත. ඔබට එබීමට අවශ්ය වන්නේ 'පුද්ගලික මාදිලිය' ඉන් පසුව ඔබගේ ගැලරිය වෙත යන්න, එවිට ඔබට ඔබගේ පුද්ගලික ඡායාරූප පෙනෙනු ඇත.
Android SD කාඩ්පතේ සැඟවුණු ගොනු මා දකින්නේ කෙසේද?
ගොනු කළමනාකරු විවෘත කරන්න. ඊළඟට, මෙනුව > සැකසීම් තට්ටු කරන්න. උසස් කොටස වෙත අනුචලනය කර, සැඟවුණු ගොනු පෙන්වන්න විකල්පය සක්රිය කිරීමට ටොගල් කරන්න: ඔබ මීට පෙර ඔබගේ උපාංගයේ සඟවා ඇති ලෙස සකසා ඇති ඕනෑම ගොනුවක් වෙත පහසුවෙන් ප්රවේශ වීමට දැන් ඔබට හැකි විය යුතුය.
Android හි Nomedia ගොනුව යනු කුමක්ද?
NOMEDIA ගොනුවක් යනු Android ජංගම උපාංගයක හෝ Android උපාංගයකට සම්බන්ධ බාහිර ගබඩා කාඩ්පතක ගබඩා කර ඇති ගොනුවකි. එය බහුමාධ්ය දත්ත නොමැති ලෙස එහි සංවෘත ෆෝල්ඩරය සලකුණු කරයි, එවිට ෆෝල්ඩරය බහුමාධ්ය ක්රීඩකයන් විසින් පරිලෝකනය කර සුචිගත නොකරනු ඇත.
SD කාඩ් පතේ සැඟවුණු ගොනු බලන්නේ කෙසේද?
වින්ඩෝස් එක්ස්ප්ලෝරර් විවෘත කරන්න -> මෙවලම් වෙත යන්න -> ෆෝල්ඩර විකල්ප -> බලන්න ටැබ් වෙත යන්න. 3. "සැඟවුණු ගොනු, ෆෝල්ඩර සහ ධාවක පෙන්වන්න" පරීක්ෂා කර "ආරක්ෂිත මෙහෙයුම් පද්ධති ගොනු සඟවන්න" විකල්පය ඉවත් කර සියලු වෙනස්කම් සුරැකීමට OK ක්ලික් කරන්න. ඉන්පසුව, ඔබට ඔබේ ගොනු හෝ ෆෝල්ඩර බැලීමට හැකි දැයි පරීක්ෂා කිරීමට මතක කාඩ්පතට යන්න.
මගේ Samsung හි සැඟවුණු ගොනු සොයා ගන්නේ කෙසේද?
සැඟවුණු ගොනු හෝ ෆෝල්ඩර බලන්න හෝ නොසඟවන්න
- තිරයේ ඉහළ දකුණු කෙළවරේ "මගේ ගොනු", පසුව "සැකසීම්" වෙත යන්න. . "සැඟවුණු ගොනු පෙන්වන්න" මත චෙක්පත ඉවත් කරන්න.
- දැන් ඔබට ඔබගේ ගොනුව හෝ ෆෝල්ඩරය දැකිය හැක.
- ඔබට ගොනුව ස්ථිරව සැඟවීමට අවශ්ය නම් ඔබට එය නැවත නම් කර නමේ ආරම්භයේ ඇති කාල සීමාව ඉවත් කළ හැකිය.
සැඟවුණු ගොනු එක තැනක පෙන්වන්නේ කෙසේද?
සැඟවුණු ගොනු පෙන්වන්න
- කාර්ය තීරුවේ ඇති සෙවුම් කොටුවේ, ෆෝල්ඩරය ටයිප් කරන්න, ඉන්පසු සෙවුම් ප්රතිඵලවලින් සැඟවුණු ගොනු සහ ෆෝල්ඩර පෙන්වන්න තෝරන්න.
- උසස් සැකසුම් යටතේ, සැඟවුණු ගොනු, ෆෝල්ඩර සහ ධාවක පෙන්වන්න තෝරන්න, ඉන්පසු හරි තෝරන්න.
මගේ දුරකථනයේ සැඟවුණු ගොනු සොයා ගන්නේ කෙසේද?
මෙනු යතුර > සැකසීම් > සංදර්ශක සැකසුම් මත තට්ටු කරන්න. 3. පහළට අනුචලනය කර "සැඟවුණු ගොනු පෙන්වන්න" පරීක්ෂා කරන්න. ඉන්පසුව, ඔබට Android හි සැඟවුණු ෆෝල්ඩර සහ ගොනු දැකිය හැකිදැයි පරීක්ෂා කරන්න.
Android මත ගොනු හුවමාරුව සක්රිය කරන්නේ කෙසේද?
USB මගින් ගොනු ගෙන යන්න
- ඔබගේ Android උපාංගය අගුළු හරින්න.
- USB කේබලයක් සමඟ, ඔබේ උපාංගය ඔබේ පරිගණකයට සම්බන්ධ කරන්න.
- ඔබගේ උපාංගයේ, "USB හරහා මෙම උපාංගය ආරෝපණය කිරීම" දැනුම්දීම තට්ටු කරන්න.
- "USB සඳහා භාවිත කරන්න" යටතේ ගොනු හුවමාරුව තෝරන්න.
- ඔබේ පරිගණකයේ ගොනු හුවමාරු කවුළුවක් විවෘත වේ.
- ඔබ අවසන් වූ විට, ඔබේ උපාංගය Windows වෙතින් ඉවත් කරන්න.
Android හි අභ්යන්තර ආචයනය වෙත ප්රවේශ වන්නේ කෙසේද?
උපාංගයේ සැකසුම් මෙනුව විවෘත කිරීමට එය තට්ටු කරන්න. "ගබඩාව" තෝරන්න. "ගබඩා" විකල්පය සොයා ගැනීමට සැකසීම් මෙනුව පහළට අනුචලනය කරන්න, ඉන්පසු උපාංග මතක තිරයට ප්රවේශ වීමට එය මත තට්ටු කරන්න. දුරකථනයේ සම්පූර්ණ සහ පවතින ගබඩා ඉඩ පරීක්ෂා කරන්න.
Android හි ගොනු කළමනාකරු විවෘත කරන්නේ කෙසේද?
සැකසීම් යෙදුම වෙත ගොස් ගබඩා සහ USB තට්ටු කරන්න (එය උපාංග උපමාතෘකාව යටතේ ඇත). ප්රතිඵලයක් ලෙස ලැබෙන තිරයේ පහළට අනුචලනය කර ගවේෂණය තට්ටු කරන්න: එලෙසම, ඔබ ඔබේ දුරකථනයේ ඇති ඕනෑම ගොනුවක් ලබා ගැනීමට ඉඩ සලසන ගොනු කළමනාකරුවෙකු වෙත ගෙන යනු ඇත.
මගේ Android දුරකථනයේ සැඟවුණු ගොනු නැවත ලබා ගන්නේ කෙසේද?
පියවර
- ES ගොනු ගවේෂකය බාගන්න. ES ෆයිල් එක්ස්ප්ලෝරර් යනු ඔබගේ ඇන්ඩ්රොයිඩ් හි සැඟවුණු ඡායාරූප නොසඟවා තැබිය හැකි සාමාන්ය ගොනු කළමනාකරුවෙකි.
- ES ගොනු ගවේෂකය විවෘත කරන්න.
- මූලික සැකසුම වුවද සංචාලනය කරන්න.
- ☰ තට්ටු කරන්න.
- "සැඟවුණු ගොනු පෙන්වන්න" ස්විචය තට්ටු කරන්න.
- "ආපසු" යතුර තට්ටු කරන්න.
- සැඟවුණු පින්තූර සොයන්න.
ඔබ Galaxy s7 හි පුද්ගලික ඡායාරූප බලන්නේ කෙසේද?
සැඟවුණු ඡායාරූප ඇල්බමයක් බැලීමට සහ සැඟවීමට
- ඔබගේ දුරකථනයේ සැකසීම් වෙතින්, පුද්ගලිකත්වය සහ ආරක්ෂාව > පුද්ගලික මාදිලිය වෙත ගොස්, ස්විචය සක්රීය ස්ථානයට තල්ලු කරන්න.
- ගැලරිය විවෘත කරන්න, පහළ වම් කෙළවරේ අගුළු නිරූපකයක් සහිත ඇල්බමය සැඟවුණු ඇල්බමයකි.
- සැඟවීම ඉවත් කිරීමට, ඇල්බමය තෝරන්න, ඉන්පසු තවත් > පුද්ගලික වෙතින් ඉවත් කරන්න තට්ටු කරන්න.
s8 හි පුද්ගලික මාදිලිය කොහෙද?
Samsung Galaxy S8 සහ Galaxy S8 Plus මත පුද්ගලික මාදිලිය සකසන ආකාරය පහත මාර්ගෝපදේශයෙන් ඔබට ඉගෙන ගත හැක. විකල්ප ලැයිස්තුව දෙස බලා ඇඟිලි දෙකකින් ඔබේ තිරයේ ඉහළින් එය මත ස්වයිප් කරන්න. ලැයිස්තුවේ පුද්ගලික මාදිලියේ විකල්පය තෝරන්න.
මකා දැමූ සැඟවුණු ගොනු නැවත ලබා ගන්නේ කෙසේද?
සරල පියවර 3කින්, ඔබට ඕනෑම ගබඩා මාධ්යයකින් හෝ ෆෝල්ඩරයකින් මකා දැමූ සැඟවුණු ගොනු ප්රතිසාධනය කළ හැක.
- ප්රතිසාධන/සැඟවීමට ගොනු වර්ග තෝරන්න.
- ෆෝල්ඩර ස්ථානය හෝ සැඟවුණු ගොනු පිහිටා ඇති ධාවකය තෝරන්න.
- නැවත ලබා ගත් සැඟවුණු ගොනු අපේක්ෂිත ස්ථානයේ සුරැකීමට ස්කෑන් කර පසුව ප්රතිසාධනය ක්ලික් කරන්න.
මගේ SD කාඩ්පතේ සැඟවුණු පින්තූර සොයා ගන්නේ කෙසේද?
SD කාඩ්පතෙන් සැඟවුණු පින්තූර නැවත ලබා ගැනීමට, පළමුව, SD කාඩ්පත ඔබේ පද්ධතියට සම්බන්ධ කරන්න. ඉන්පසු, File Explorer (Windows+E) විවෘත කර මෙනු තීරුවේ සඳහන් කර ඇති 'View' විකල්පය මත ක්ලික් කරන්න. එහිදී ඔබට 'Hidden Files' විකල්පය දැකිය හැක. එම කොටුව තෝරන්න, ඔබට එහි සැඟවුණු ගොනු ලබා ගත හැක.
SD කාඩ් Windows 10 හි සැඟවුණු ගොනු බලන්නේ කෙසේද?
Windows 10 සහ ඊට පෙර සැඟවුණු ගොනු පෙන්වන්නේ කෙසේද?
- පාලක පැනලය වෙත යන්න.
- ඒවායින් එකක් දැනටමත් තෝරාගෙන නොමැති නම්, View by menu වෙතින් විශාල හෝ කුඩා අයිකන තෝරන්න.
- ගොනු ගවේෂක විකල්ප තෝරන්න (සමහර විට ෆෝල්ඩර විකල්ප ලෙස හැඳින්වේ)
- View ටැබ් එක විවෘත කරන්න.
- සැඟවුණු ගොනු, ෆෝල්ඩර සහ ධාවක පෙන්වන්න තෝරන්න.
- සඟවන්න ආරක්ෂිත මෙහෙයුම් පද්ධති ගොනු සලකුණු නොකරන්න.
LS භාවිතයෙන් සැඟවුණු ගොනු පෙන්වන්නේ කෙසේද?
සැඟවුණු ගොනු බැලීම සඳහා, ඩිරෙක්ටරියක ඇති සියලුම ගොනු බැලීම හෝ දිගු ලැයිස්තුගත කිරීම සඳහා -al ධජය මඟින් -a ධජය සමඟ ls විධානය ක්රියාත්මක කරන්න. GUI ගොනු කළමනාකරුවෙකුගෙන්, View වෙත ගොස් සැඟවුණු ගොනු හෝ නාමාවලි බැලීම සඳහා සැඟවුණු ගොනු පෙන්වන්න විකල්පය පරීක්ෂා කරන්න.
ටර්මිනලයේ සැඟවුණු ගොනු පෙන්වන්නේ කෙසේද?
4. පර්යන්තයක් හරහා
- වත්මන් ෆෝල්ඩරයේ ටර්මිනල්-සැඟවුණු අයිතම ලැයිස්තුගත කිරීමට, විධානය ඇතුල් කරන්න : ls.
- සැඟවුණු මූලද්රව්ය ඇතුළුව සියලුම අයිතම ප්රදර්ශනය කිරීමට, තර්කය -a (ඉංග්රීසියෙන් “සියල්ල”) එක් කරන්න: ls -a.
- සැඟවුණු ගොනු සහ ෆෝල්ඩර පමණක් ප්රදර්ශනය කිරීමට: ls -d. *
- ඔබ / එකතු කළහොත් ඔබට පෙනෙන්නේ සැඟවුණු ෆෝල්ඩර පමණි: ls -d. * /
සැඟවුණු ගොනු පුට්ටි තුළ පෙන්වන්නේ කෙසේද?
යතුරුපුවරු කෙටිමඟ වන්නේ සැඟවුණු ගොනු සංදර්ශණය කිරීමයි. Gnome ගොනු කළමණාකරු මෙන් නැවතත් Ctrl+H වේ. ඔබට වෙනත් ගොනු කළමනාකරුවන් සමඟ මෙන් මෙනුවේ ද විකල්පය සොයාගත හැකිය. මෙනු තීරුවේ View මත ක්ලික් කර, Show Hidden Files විකල්පය තෝරන්න.
"International SAP & Web Consulting" විසින් ලිපියේ ඡායාරූපය https://www.ybierling.com/en/blog-officeproductivity-windowssearchtextinfilesandfolersnotepadplusplus