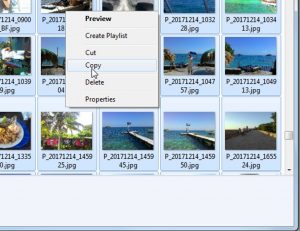එය සිදු කරන්නේ කෙසේද යන්න මෙම ලිපියෙන් ඔබට පෙන්වනු ඇත.
- වෙබ් පිටුවක එය තේරීමට වචනයක් දිගු වේලාවක් තට්ටු කරන්න.
- ඔබට පිටපත් කිරීමට අවශ්ය සියලුම පෙළ උද්දීපනය කිරීමට මායිම් හැන්ඩ්ල් කට්ටලය අදින්න.
- දිස්වන මෙවලම් තීරුවේ පිටපත් කරන්න තට්ටු කරන්න.
- මෙවලම් තීරුවක් දිස්වන තුරු ඔබට පෙළ ඇලවීමට අවශ්ය ක්ෂේත්රය මත තට්ටු කර අල්ලාගෙන සිටින්න.
- මෙවලම් තීරුවේ අලවන්න තට්ටු කරන්න.
පෙළ පිටපත් කර අලවන්නේ කෙසේද
- ඔබට පිටපත් කිරීමට සහ ඇලවීමට අවශ්ය පෙළ සොයන්න.
- පෙළ මත තට්ටු කර අල්ලාගෙන සිටින්න.
- ඔබට පිටපත් කිරීමට සහ ඇලවීමට අවශ්ය සියලුම පෙළ උද්දීපනය කිරීමට උද්දීපන හසුරුවලට තට්ටු කර අදින්න.
- දිස්වන මෙනුවේ පිටපත් කරන්න තට්ටු කරන්න.
- ඔබ පෙළ ඇලවීමට කැමති ඉඩෙහි තට්ටු කර අල්ලාගෙන සිටින්න.
- දිස්වන මෙනුවේ අලවන්න තට්ටු කරන්න.
Google Docs, Sheets, හෝ Slides තුළ පිටපත් කර අලවන්න
- ඔබගේ Android දුරකථනයේ හෝ ටැබ්ලටයේ, Google Docs, Sheets, හෝ Slides යෙදුම තුළ ගොනුවක් විවෘත කරන්න.
- Docs තුළ: සංස්කරණය කරන්න තට්ටු කරන්න.
- ඔබට පිටපත් කිරීමට අවශ්ය දේ තෝරන්න.
- පිටපත් කරන්න තට්ටු කරන්න.
- ඔබට ඇලවීමට අවශ්ය තැන ස්පර්ශ කර අල්ලාගෙන සිටින්න.
- ඇලවීම තට්ටු කරන්න.
ඔබට ග්රහණය කර ගැනීමට අවශ්ය තිරයේ කොටස මත ක්ලික් කර මූසිකය අදින්න. ඩෙස්ක්ටොප් එක වෙනුවට එය ඔබගේ පසුරු පුවරුව වෙත සුරැකීමට, Command+Control+Shift+4 ඔබන්න. එවිට ඔබට එය වෙනත් වැඩසටහනකට ඇලවිය හැක. ඔබගේ සම්පූර්ණ තිරය ග්රහණය කර ඩෙස්ක්ටොප් එකට සුරැකීමට, Command+Shift+3 ඔබන්න.
මම Samsung මත පිටපත් කර අලවන්නේ කෙසේද?
සියලුම පෙළ ක්ෂේත්ර කැපීමට/පිටපත් කිරීමට සහාය නොදක්වයි.
- පෙළ ක්ෂේත්රය ස්පර්ශ කර අල්ලාගෙන පසුව නිල් සලකුණු වම/දකුණ/ඉහළ/පහළට ලිස්සා ගොස් පිටපත් කරන්න තට්ටු කරන්න. සියලුම පෙළ තේරීමට, සියල්ල තෝරන්න තට්ටු කරන්න.
- ඉලක්ක පෙළ ක්ෂේත්රය ස්පර්ශ කර අල්ලාගෙන සිටින්න (පිටපත් කළ පෙළ අලවා ඇති ස්ථානය) ඉන්පසු එය තිරයේ දිස් වූ පසු අලවන්න තට්ටු කරන්න. සැම්සුන්.
ඔබ ඔබේ පසුරු පුවරුවට යන්නේ කෙසේද?
පේස්ට් ශ්රිතය මඟින් පිටපත් කරන ලද තොරතුරු ලබාගෙන එය වත්මන් යෙදුමේ තබයි.
- ඔබට පසුරු පුවරුවට පිටපත් කළ පෙළ ඇලවීමට අවශ්ය යෙදුම විවෘත කරන්න.
- උත්පතන මෙනුව දිස්වන තුරු පෙළ ප්රදේශයක් තට්ටු කර අල්ලාගෙන සිටින්න.
- පසුරු පුවරුවේ පෙළ ඇලවීමට "අලවන්න" ස්පර්ශ කරන්න.
- පරිශීලන.
- ඡායාරූප ණය.
කෙටි පණිවිඩයක් පිටපත් කර අලවන්නේ කෙසේද?
ඔබගේ iPhone හෝ iPad මත Messages යෙදුම දියත් කර ඔබ පිටපත් කිරීමට කැමති පණිවිඩය සොයා ගන්න. ඔබට පණිවිඩ පිටපත් කිරීමට අවශ්ය සංවාදය තට්ටු කරන්න. ඔබට පිටපත් කිරීමට අවශ්ය පණිවිඩය තට්ටු කර අල්ලාගෙන සිටින්න. සංවාදයේ ඔබ ඇලවීමට කැමති පණිවිඩ ක්ෂේත්රය තට්ටු කර අල්ලාගෙන සිටින්න.
ඔබ Samsung Galaxy s9 හි පිටපත් කර අලවන්නේ කෙසේද?
Samsung Galaxy S9 හි කැපීම, පිටපත් කිරීම සහ අලවන ආකාරය
- තේරීම් තීරු දිස්වන තුරු ඔබට පිටපත් කිරීමට හෝ කැපීමට අවශ්ය පෙළ ප්රදේශයේ වචනයක් තට්ටු කර අල්ලාගෙන සිටින්න.
- ඔබට කැපීමට හෝ පිටපත් කිරීමට අවශ්ය පෙළ උද්දීපනය කිරීමට තේරීම් තීරු අදින්න.
- "පිටපත් කරන්න" තෝරන්න.
- යෙදුම වෙත සංචාලනය කර ඔබ පෙළ ඇලවීමට කැමති තැනට ඔබව යොමු කරන්න.
Samsung Galaxy s8 එකක ඔබ පිටපත් කර අලවන්නේ කෙසේද?
Galaxy Note8/S8: කැපීම, පිටපත් කිරීම සහ අලවන ආකාරය
- ඔබ පිටපත් කිරීමට හෝ කැපීමට කැමති පෙළ අඩංගු තිරය වෙත සංචාලනය කරන්න.
- එය උද්දීපනය වන තෙක් වචනයක් තට්ටු කර අල්ලාගෙන සිටින්න.
- ඔබට කැපීමට හෝ පිටපත් කිරීමට අවශ්ය වචන උද්දීපනය කිරීමට තීරු අදින්න.
- "Cut" හෝ "Copy" විකල්පය තෝරන්න.
- ඔබ පෙළ ඇලවීමට බලාපොරොත්තු වන ප්රදේශයට සංචාලනය කරන්න, ඉන්පසු කොටුව තට්ටු කර අල්ලාගෙන සිටින්න.
ඔබ පසුරු පුවරුවෙන් අලවන්නේ කෙසේද?
කාර්යාල ක්ලිප්බෝඩ් භාවිතයෙන් අයිතම කිහිපයක් පිටපත් කර අලවන්න
- ඔබට අයිතම පිටපත් කිරීමට අවශ්ය ගොනුව විවෘත කරන්න.
- ඔබට පිටපත් කිරීමට අවශ්ය පළමු අයිතමය තෝරන්න, CTRL+C ඔබන්න.
- ඔබට අවශ්ය සියලුම අයිතම එකතු කරන තෙක් එකම හෝ වෙනත් ගොනු වලින් අයිතම පිටපත් කිරීම දිගටම කරගෙන යන්න.
- ඔබට අයිතම ඇලවීමට අවශ්ය තැන ක්ලික් කරන්න.
ඔබ ඇන්ඩ්රොයිඩ් දුරකථනයේ ඔබේ ක්ලිප් පුවරුවට යන්නේ කෙසේද?
ක්රමය 1 ඔබේ පසුරු පුවරුව ඇලවීම
- ඔබගේ උපාංගයේ කෙටි පණිවිඩ යෙදුම විවෘත කරන්න. ඔබගේ උපාංගයෙන් වෙනත් දුරකථන අංක වෙත කෙටි පණිවිඩ යැවීමට ඔබට ඉඩ දෙන යෙදුම එයයි.
- නව පණිවිඩයක් ආරම්භ කරන්න.
- පණිවිඩ ක්ෂේත්රය මත තට්ටු කර අල්ලාගෙන සිටින්න.
- පේස්ට් බොත්තම තට්ටු කරන්න.
- පණිවිඩය මකන්න.
මම මගේ පසුරු පුවරුව සොයා ගන්නේ කොහෙන්ද?
ඔබගේ Galaxy S7 Edge මත ඇති පසුරු පුවරුව වෙත ප්රවේශ විය හැකි ක්රම කිහිපයක් මෙන්න:
- ඔබගේ Samsung යතුරුපුවරුවේ, අභිරුචිකරණය කළ හැකි යතුර තට්ටු කරන්න, ඉන්පසු Clipboard යතුර තෝරන්න.
- ක්ලිප්බෝඩ් බොත්තම ලබා ගැනීමට හිස් පෙළ කොටුවක් දිගු තට්ටු කරන්න. ඔබ පිටපත් කර ඇති දේවල් බැලීමට ක්ලිප්බෝඩ් බොත්තම තට්ටු කරන්න.
මම පසුරු පුවරුවෙන් පිටපත් කළ දත්ත ලබා ගන්නේ කෙසේද?
ක්ලිප්බෝඩ් එකෙන් අයිතම කපා අලවන්න
- ඔබ දැනටමත් එහි නොමැති නම්, මුල් පිටුව ක්ලික් කරන්න, පසුව ක්ලිප්බෝඩ් සමූහයේ පහළ-දකුණු කෙළවරේ ඇති දියත් කිරීම ක්ලික් කරන්න.
- ඔබට පිටපත් කිරීමට අවශ්ය පෙළ හෝ චිත්රක තෝරන්න, Ctrl+C ඔබන්න.
- විකල්ප වශයෙන්, ඔබට භාවිතා කිරීමට අවශ්ය සියලුම අයිතම පිටපත් කරන තෙක් පියවර 2 නැවත නැවත කරන්න.
ඔබ Android TV එකක පිටපත් කර අලවන්නේ කෙසේද?
එය සිදු කරන්නේ කෙසේද යන්න මෙම ලිපියෙන් ඔබට පෙන්වනු ඇත.
- වෙබ් පිටුවක එය තේරීමට වචනයක් දිගු වේලාවක් තට්ටු කරන්න.
- ඔබට පිටපත් කිරීමට අවශ්ය සියලුම පෙළ උද්දීපනය කිරීමට මායිම් හැන්ඩ්ල් කට්ටලය අදින්න.
- දිස්වන මෙවලම් තීරුවේ පිටපත් කරන්න තට්ටු කරන්න.
- මෙවලම් තීරුවක් දිස්වන තුරු ඔබට පෙළ ඇලවීමට අවශ්ය ක්ෂේත්රය මත තට්ටු කර අල්ලාගෙන සිටින්න.
- මෙවලම් තීරුවේ අලවන්න තට්ටු කරන්න.
ඔබ Android යතුරුපුවරුවේ අලවන්නේ කෙසේද?
එම බොත්තම බැලීමට, පෙළෙහි ඕනෑම තැනක ස්පර්ශ කරන්න. සෑම දුරකථනයකම කර්සර පටිත්තට ඉහලින් පේස්ට් විධානයක් නොමැත. සමහර දුරකථනවල ක්ලිප්බෝඩ් යෙදුමක් ඇත, එය ඔබට කලින් කැපූ හෝ පිටපත් කළ පෙළ හෝ පින්තූර පරීක්ෂා කිරීමට, සමාලෝචනය කිරීමට සහ තේරීමට ඉඩ සලසයි. ඔබට තිරයේ යතුරුපුවරුවේ ක්ලිප්බෝඩ් යතුරක් පවා සොයාගත හැකිය.
මූසිකයක් නොමැතිව පිටපත් කර අලවන්නේ කෙසේද?
මූසිකය භාවිතා කිරීමකින් තොරව පිටපත් කර අලවන්න. පෙර වින්ඩෝස් අනුවාද වල ඔබ ගොනු පිටපත් කරන විට (Ctrl-C) පසුව alt-Tab (සුදුසු කවුළුව වෙත) සහ ඇලවීම (Ctrl-V) යතුරුපුවරුව භාවිතයෙන් සියල්ල යතුරු පුවරුව මඟින් ධාවනය කළ හැකිය.
Samsung Galaxy s7 එකක ඔබ පිටපත් කර අලවන්නේ කෙසේද?
Samsung Galaxy S7 / S7 එජ් - පෙළ කපා, පිටපත් කරන්න සහ අලවන්න
- පෙළ කැපීමට හෝ පිටපත් කිරීමට, පෙළ ක්ෂේත්රය තට්ටු කර අල්ලාගෙන සිටින්න. සියලුම පෙළ ක්ෂේත්ර කැපීමට හෝ පිටපත් කිරීමට සහාය නොදක්වයි.
- අවශ්ය වචන තට්ටු කරන්න. සම්පූර්ණ ක්ෂේත්රය තට්ටු කිරීමට, සියල්ල තෝරන්න තට්ටු කරන්න.
- පහත ඒවායින් එකක් තට්ටු කරන්න: කපන්න. පිටපත් කරන්න.
- ඉලක්ක පෙළ ක්ෂේත්රය තට්ටු කර අල්ලාගෙන සිටින්න.
- ඇලවීම තට්ටු කරන්න. සැම්සුන්.
මම මගේ Samsung j7 මත පිටපත් කර අලවන්නේ කෙසේද?
Samsung Galaxy J7 V / Galaxy J7 - පෙළ කපා, පිටපත් කරන්න සහ අලවන්න
- කැමති පෙළ ස්පර්ශ කර අල්ලාගෙන සිටින්න.
- අවශ්ය නම්, සුදුසු වචන හෝ අකුරු තෝරා ගැනීමට නිල් සලකුණු සකස් කරන්න.
- කැපීම තට්ටු කරන්න හෝ පිටපත් කරන්න තට්ටු කරන්න. සම්පූර්ණ ක්ෂේත්රය තේරීමට, සියල්ල තෝරන්න තට්ටු කරන්න.
Samsung පරිගණකයක පිටපත් කර අලවන්නේ කෙසේද?
වම් හෝ දකුණු ඊතල යතුරු භාවිතයෙන් අක්ෂරයෙන් අනුලකුණට යන්න. ඉහළ සහ දකුණු ඊතල යතුරු එකවර භාවිතා කිරීමෙන් සම්පූර්ණ රේඛා තෝරන්න. විකල්පයක් ලෙස, Alt යතුර ඔබා අල්ලාගෙන උද්දීපනය කරන ලද පෙළ මත ක්ලික් කරන්න. මෙම රූපයේ දැක්වෙන පරිදි ඔබට පිටපත් කිරීම තෝරාගත හැකි උත්පතන මෙනුවක් දිස්වේ.
ඔබ Galaxy Note 8 එකක පිටපත් කර අලවන්නේ කෙසේද?
ඔබගේ සටහන 8 හි පිටපත් කර අලවන්නේ කෙසේද:
- ඔබ පිටපත් කිරීමට හෝ කැපීමට කැමති පෙළ අඩංගු තිරය වෙත ඔබේ මාර්ගය සොයා ගන්න;
- වචනයක් උද්දීපනය වන තුරු තට්ටු කර අල්ලාගෙන සිටින්න;
- ඊළඟට, ඔබට කැපීමට හෝ පිටපත් කිරීමට අවශ්ය වචන උද්දීපනය කිරීමට තීරු අදින්න;
- Cut හෝ Copy විකල්පය තෝරන්න.
- ඔබ පෙළ ඇලවීමට බලාපොරොත්තු වන ප්රදේශයට සංචාලනය කරන්න, ඉන්පසු කොටුව තට්ටු කර අල්ලාගෙන සිටින්න;
මගේ Samsung දුරකථනයෙන් කෙටි පණිවිඩ පිටපත් කරන්නේ කෙසේද?
විද්යුත් තැපෑල හරහා Samsung SMS පරිගණකයට බාගන්න
- ඔබගේ Samsung Galaxy හි "පණිවිඩ" යෙදුම ඇතුළත් කර ඔබට මාරු කිරීමට අවශ්ය පණිවිඩ තෝරන්න.
- ඊළඟට, ඔබ මෙනුව විවෘත කිරීමට ඉහළ දකුණු කෙළවරේ "" අයිකනය මත ක්ලික් කළ යුතුය.
- මෙනුවේ, ඔබ "තවත්" තෝරා "බෙදාගන්න" විකල්පය මත තට්ටු කරන්න.
ඔබ Samsung Galaxy Tab එකක පිටපත් කර අලවන්නේ කෙසේද?
පෙළ කපන්න, පිටපත් කරන්න සහ අලවන්න - Samsung Galaxy Tab® 10.1
- පෙළ ක්ෂේත්රය ස්පර්ශ කර අල්ලාගෙන පසුව පහත එකක් තෝරන්න (ඉහළ දකුණේ පිහිටා ඇත). සියල්ල තෝරන්න. කපනවා. පිටපත් කරන්න.
- ඉලක්ක පෙළ ක්ෂේත්රය ස්පර්ශ කර අල්ලාගෙන පසුව අලවන්න තෝරන්න. සැම්සුන්.
මම කලින් පිටපත් කළ දෙයක් අලවන්නේ කෙසේද?
පසුරු පුවරුවට ගබඩා කළ හැක්කේ එක් අයිතමයක් පමණි. ඔබ යමක් පිටපත් කරන විට, පෙර ක්ලිප්බෝඩ් අන්තර්ගතය නැවත ලියනු ලබන අතර ඔබට එය නැවත ලබා ගත නොහැක. ක්ලිප්බෝඩ් ඉතිහාසය ලබා ගැනීම සඳහා ඔබ විශේෂ වැඩසටහනක් භාවිතා කළ යුතුය - ක්ලිප්බෝඩ් කළමනාකරු. ක්ලිප්ඩයරි ඔබ ක්ලිප්බෝඩ් එකට පිටපත් කරන සෑම දෙයක්ම පටිගත කරයි.
මම මගේ පිටපත් පේස්ට් ඉතිහාසය බලන්නේ කෙසේද?
Clipdiary උත්පතන කිරීමට Ctrl+D ඔබන්න, ඔබට ක්ලිප්බෝඩ් ඉතිහාසය දැකිය හැක. ඔබට ක්ලිප්බෝඩ් ඉතිහාසය බැලීමට පමණක් නොව, අයිතම නැවත ක්ලිප්බෝඩ් වෙත පිටපත් කිරීමට හෝ ඔබට අවශ්ය විට ඒවා ඕනෑම යෙදුමකට කෙලින්ම ඇලවීමට හැකිය.
ඔබ යතුරු පුවරුව සමඟ අලවන්නේ කෙසේද?
පිටපත් කිරීමට, යතුරුපුවරුවේ Ctrl (පාලක යතුර) ඔබා අල්ලාගෙන පසුව යතුරුපුවරුවේ C ඔබන්න. ඇලවීමට, Ctrl ඔබා අල්ලාගෙන පසුව V ඔබන්න.
මම පසුරු පුවරුවෙන් යමක් ලබා ගන්නේ කෙසේද?
Office Clipboard භාවිතා කරන්න
- ඔබ දැනටමත් එහි නොමැති නම්, මුල් පිටුව ක්ලික් කරන්න, පසුව ක්ලිප්බෝඩ් සමූහයේ පහළ-දකුණු කෙළවරේ ඇති දියත් කිරීම ක්ලික් කරන්න.
- ඔබට පිටපත් කිරීමට අවශ්ය පෙළ හෝ චිත්රක තෝරන්න, Ctrl+C ඔබන්න.
- විකල්ප වශයෙන්, ඔබට භාවිතා කිරීමට අවශ්ය සියලුම අයිතම පිටපත් කරන තෙක් පියවර 2 නැවත නැවත කරන්න.
- ඔබගේ ලේඛනයේ, ඔබට අයිතමය ඇලවීමට අවශ්ය තැන ක්ලික් කරන්න.
මම Windows clipboard වෙත පිවිසෙන්නේ කෙසේද?
Windows XP හි Clipboard Viewer කොහෙද?
- ආරම්භක මෙනු බොත්තම ක්ලික් කර My Computer විවෘත කරන්න.
- ඔබේ C ධාවකය විවෘත කරන්න. (එය Hard Disk Drives කොටසේ ලැයිස්තුගත කර ඇත.)
- වින්ඩෝස් ෆෝල්ඩරය මත දෙවරක් ක්ලික් කරන්න.
- System32 ෆෝල්ඩරය මත දෙවරක් ක්ලික් කරන්න.
- ඔබ clipbrd හෝ clipbrd.exe නම් ගොනුවක් සොයා ගන්නා තෙක් පිටුව පහළට අනුචලනය කරන්න.
- එම ගොනුව දකුණු-ක්ලික් කර "ආරම්භක මෙනුවට Pin" තෝරන්න.
ක්ලිප්බෝඩ් එකට පිටපත් කළා යැයි කියන විට එයින් අදහස් කරන්නේ කුමක්ද?
වෙබ් ලිපිනයක් විද්යුත් තැපෑලකින් පසුරු පුවරුවට පිටපත් කර ඔබගේ වෙබ් බ්රවුසරයේ ලිපින ක්ෂේත්රයට ඇලවිය හැක. සමහර වැඩසටහන් මඟින් ක්ලිප් පුවරුවේ ගබඩා කර ඇති දත්ත මොනවාදැයි බැලීමට ඔබට ඉඩ සලසයි. උදාහරණයක් ලෙස, Mac OS X හි Finder ඔබට සංස්කරණ මෙනුවෙන් "පෙන්වන්න ක්ලිප්බෝඩ්" තෝරා ගැනීමට ඉඩ සලසයි.
"උදව් ස්මාට් ජංගම දුරකථනය" විසින් ලිපියේ ඡායාරූපය https://www.helpsmartphone.com/en/blog-articles-androidtransferpicturesnewphone