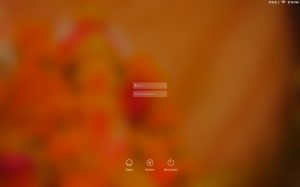ඔබගේ Android උපාංගයේ ඔබගේ තැපැල් මුරපදය යාවත්කාලීන කිරීම
- සැකසීම් නිරූපකය මත තට්ටු කරන්න.
- Microsoft Exchange ActiveSync තට්ටු කරන්න.
- පොදු සැකසීම් යටතේ, සැකසීම් තට්ටු කරන්න.
- ගිණුම් සැකසීම් යටතේ, ඔබේ පරිශීලක නාමය තට්ටු කරන්න.
- ඊමේල් සේවාදායකයට ගැළපෙන පරිදි ඔබේ මුරපදය යාවත්කාලීන කිරීමට මුරපදය තට්ටු කරන්න.
- ඔබගේ නව කැම්පස් මුරපදය ඇතුළත් කර OK තට්ටු කරන්න. ඔබ ඉවරයි!
මගේ Outlook ඊමේල් සඳහා මගේ මුරපදය වෙනස් කරන්නේ කෙසේද?
පියවර
- "ගොනුව" ටැබය ක්ලික් කර "තොරතුරු" තෝරන්න.
- "ගිණුම් සැකසීම්" බොත්තම ක්ලික් කර "ගිණුම් සැකසීම්" තෝරන්න.
- ඔබට මුරපදය වෙනස් කිරීමට අවශ්ය ගිණුම තෝරන්න.
- "වෙනස් කරන්න" බොත්තම ක්ලික් කරන්න.
- "මුරපදය" ක්ෂේත්රයේ නිවැරදි මුරපදය ටයිප් කරන්න.
- ඔබගේ සැකසුම් සුරැකීමට සහ මුරපදය පරීක්ෂා කිරීමට "ඊළඟ" ක්ලික් කරන්න.
Samsung Galaxy s8 මත මගේ Outlook මුරපදය වෙනස් කරන්නේ කෙසේද?
Samsung Galaxy S8 / S8+ - ඊමේල් ගිණුම් මුරපදය සහ සේවාදායක සැකසුම්
- මුල් තිරයකින්, සියලු යෙදුම් සංදර්ශන කිරීමට ස්පර්ශ කර ඉහළට හෝ පහළට ස්වයිප් කරන්න.
- ඊමේල් තට්ටු කරන්න.
- එන ලිපි වලින්, මෙනු නිරූපකය තට්ටු කරන්න (ඉහළ-වම).
- සැකසීම් නිරූපකය තට්ටු කරන්න (ඉහළ-දකුණ).
- සුදුසු ගිණුම තට්ටු කරන්න.
Outlook යෙදුමේ මගේ මුරපදය වෙනස් කරන්නේ කෙසේද?
මගේ මුරපදය වෙනස් කරන්නේ කෙසේද?
- වෙබ් බ්රවුසරයක, ඔබේ සංවිධානය සඳහා විද්යුත් තැපෑල කළමනාකරණය කරන පුද්ගලයා විසින් සපයන ලද URL භාවිතයෙන් Outlook Web App වෙත පුරනය වන්න. ඔබගේ පරිශීලක නාමය සහ මුරපදය ඇතුළත් කරන්න, ඉන්පසු Sign in තෝරන්න.
- සැකසීම්> මුරපදය වෙනස් කරන්න තෝරන්න.
- මුරපදය වෙනස් කිරීමේ පිටුවේ ඇති උපදෙස් අනුගමනය කරන්න.
මගේ Android දුරකථනයේ මුරපදය වෙනස් කරන්නේ කෙසේද?
ඔබගේ මුරපදය වෙනස් කරන්න
- ඔබගේ Android දුරකථනයේ හෝ ටැබ්ලටයේ, ඔබගේ උපාංගයේ සැකසීම් යෙදුම Google Google ගිණුම විවෘත කරන්න.
- ඉහළින්ම, ආරක්ෂාව තට්ටු කරන්න.
- "Google වෙත පුරනය වීම" යටතේ මුරපදය තට්ටු කරන්න. ඔබට පුරනය වීමට අවශ්ය විය හැක.
- ඔබගේ නව මුරපදය ඇතුළත් කරන්න, පසුව මුරපදය වෙනස් කරන්න තට්ටු කරන්න.
Android මත මගේ Outlook මුරපදය වෙනස් කරන්නේ කෙසේද?
ඔබගේ Android උපාංගයේ ඔබගේ තැපැල් මුරපදය යාවත්කාලීන කිරීම
- සැකසීම් නිරූපකය මත තට්ටු කරන්න.
- Microsoft Exchange ActiveSync තට්ටු කරන්න.
- පොදු සැකසීම් යටතේ, සැකසීම් තට්ටු කරන්න.
- ගිණුම් සැකසීම් යටතේ, ඔබේ පරිශීලක නාමය තට්ටු කරන්න.
- ඊමේල් සේවාදායකයට ගැළපෙන පරිදි ඔබේ මුරපදය යාවත්කාලීන කිරීමට මුරපදය තට්ටු කරන්න.
- ඔබගේ නව කැම්පස් මුරපදය ඇතුළත් කර OK තට්ටු කරන්න. ඔබ ඉවරයි!
මගේ ඉදිරි දැක්ම මුරපදය 2018 වෙනස් කරන්නේ කෙසේද?
Outlook හි, File > Account Settings > Account Settings තෝරන්න. ඔබට වෙනස් කිරීමට අවශ්ය විද්යුත් තැපැල් ගිණුම තෝරන්න, ඉන්පසු වෙනස් කරන්න. ගිණුම වෙනස් කිරීමේ කවුළුව තුළ, ඔබගේ මුරපදය යාවත්කාලීන කරන්න. Outlook ඔබේ ගිණුම් සැකසීම් පරීක්ෂා කිරීමෙන් පසු වසන්න තෝරන්න, ඉන්පසු Outlook වෙත ආපසු යාමට අවසන් කරන්න > වසන්න.
මගේ ඇන්ඩ්රොයිඩ් දුරකථනයේ මගේ හුවමාරු ඊමේල් මුරපදය වෙනස් කරන්නේ කෙසේද?
ඔබගේ ඇන්ඩ්රොයිඩ් දුරකථනයේ ඔබගේ හුවමාරු ගිණුම් මුරපදය යාවත්කාලීන කරන්න
- ඔබගේ හුවමාරු ගිණුමට ප්රවේශ වීමට භාවිතා කරන MAIL යෙදුම විවෘත කරන්න.
- මෙනු බොත්තම ක්ලික් කර "සැකසීම්" තෝරන්න
- ගිණුම් කළමනාකරණය ක්ලික් කර ඔබගේ William James College Exchange ගිණුම තෝරන්න.
- ඔබගේ මුරපදය සංස්කරණය කිරීමට PASSWORD ක්ලික් කරන්න.
- "මුරපදය" ක්ෂේත්රය තුළ ඔබේ William James College මුරපදය ඇතුළත් කර OK ක්ලික් කරන්න.
Samsung Galaxy s8 හි මුරපද ගබඩා කර ඇත්තේ කොහේද?
ඉහළ දකුණු කෙළවරට සංචාලනය කර විකල්ප බොත්තම තට්ටු කරන්න, ඉන්පසු ඔබට විකල්ප ලැයිස්තුවෙන් 'සැකසීම්' තෝරාගත යුතුය. මෙනුවෙන් 'මුරපද සුරකින්න' විකල්පය තෝරන්න, බොත්තම පෙරළන්න සහ එය දැනටමත් සක්රිය කර නොමැති නම් විශේෂාංගය සක්රිය කරන්න.
මගේ Samsung Galaxy s9 මත මගේ විද්යුත් තැපැල් මුරපදය වෙනස් කරන්නේ කෙසේද?
මෙනු නිරූපකය තට්ටු කරන්න (ඉහළ-වම) ඉන්පසු ගියර් නිරූපකය තට්ටු කරන්න. ගිණුම් අංශයෙන්, සුදුසු ඊමේල් ලිපිනය තෝරන්න. උසස් සිටුවම් අංශයෙන්, සර්වර් සිටුවම් තට්ටු කරන්න.
Samsung Galaxy S9 / S9+ - ඊමේල් ගිණුම් මුරපදය සහ සේවාදායක සැකසුම්
- විද්යුත් තැපැල් ලිපිනය.
- පරිශීලක නාමය.
- රහස් පදය.
Outlook Web App මත මගේ මුරපදය වෙනස් කරන්නේ කෙසේද?
ඔබගේ ඊමේල් ලිපිනය සහ වත්මන් මුරපදය භාවිතා කර ලොග් වන්න.
- ඔබ ලොග් වූ පසු, OWA හි ඉහළ දකුණු කෙළවරේ ඇති විකල්ප මත ක්ලික් කරන්න.
- OWA හි වම් පසට ගොස් Settings මත ක්ලික් කරන්න.
- මුරපදය ටැබ් එක මත ක්ලික් කරන්න.
- ඔබගේ පැරණි මුරපදය මෙන්ම ඔබගේ නව මුරපදය ඇතුළත් කරන්න, ඉන්පසු සුරකින්න ක්ලික් කරන්න.
Android මත මගේ Outlook 365 මුරපදය වෙනස් කරන්නේ කෙසේද?
Google Android හි ඔබගේ හුවමාරු මුරපදය වෙනස් කිරීම (ඔබගේ android අනුවාදය ටිකක් වෙනස් විය හැක)
- ඔබගේ යෙදුම් මෙනුව විවෘත කර සැකසුම් නිරූපකය ඔබන්න.
- ගිණුම් වෙත පහළට අනුචලනය කර ආයතනික හෝ හුවමාරුව මත තට්ටු කරන්න.
- ගිණුම් සැකසුම් තෝරන්න.
- ඔබගේ හුවමාරු ගිණුම තෝරන්න.
- පහළට අනුචලනය කර ලැබෙන සැකසුම් තෝරන්න.
Hotmail හි මුරපදය වෙනස් කරන්නේ කෙසේද?
Microsoft Hotmail හෝ Outlook.com සඳහා විද්යුත් තැපැල් මුරපදය වෙනස් කරන්න. ඔබගේ මුරපදය වෙනස් කිරීමට, ඔබගේ Hotmail හෝ Outlook.com විද්යුත් තැපැල් ගිණුමට ලොග් වී, ඔබගේ පැතිකඩ පින්තූරය ක්ලික් කර, ගිණුම බලන්න තෝරන්න. ඊළඟට, මුරපදය වෙනස් කරන්න ක්ලික් කරන්න, ඔබගේ වත්මන් මුරපදය ඇතුළත් කරන්න, සහ පුරන්න ක්ලික් කරන්න. එවිට, ඔබට ඔබේ අනන්යතාවය තහවුරු කිරීමට අවශ්ය වනු ඇත.
Android මත මගේ අගුළු තිර මුරපදය වෙනස් කරන්නේ කෙසේද?
තිර අගුලක් සකසන්න හෝ වෙනස් කරන්න
- ඔබගේ උපාංගයේ සැකසුම් යෙදුම විවෘත කරන්න.
- ආරක්ෂාව සහ ස්ථානය තට්ටු කරන්න. (ඔබට "ආරක්ෂාව සහ ස්ථානය" නොපෙනේ නම්, ආරක්ෂාව තට්ටු කරන්න.) තිර අගුලක් තෝරා ගැනීමට, තිර අගුල තට්ටු කරන්න. ඔබ දැනටමත් අගුලක් සකසා ඇත්නම්, ඔබට වෙනත් අගුලක් තෝරා ගැනීමට පෙර ඔබේ PIN, රටාව හෝ මුරපදය ඇතුළත් කිරීමට අවශ්ය වනු ඇත.
මගේ Samsung දුරකථනයේ මුරපදය වෙනස් කරන්නේ කෙසේද?
ඔබගේ මුරපදය වෙනස් කිරීම
- දැනුම්දීම් තීරුවේ ඔරලෝසුව තට්ටු කරන්න.
- තට්ටු සැකසුම්.
- ආරක්ෂාව තට්ටු කරන්න.
- තිර අගුල තට්ටු කරන්න.
- මුරපදය තහවුරු කරන්න තිරයේ ඔබගේ මුරපදය ටයිප් කර ඉදිරියට යන්න තට්ටු කරන්න.
- මුරපදය තට්ටු කරන්න.
- මුරපදය තෝරන්න තිරයේ ඔබගේ මුරපදය ටයිප් කරන්න.
මගේ ඊමේල් මුරපදය වෙනස් කරන්නේ කෙසේද?
පියවර
- ඔබගේ Gmail ගිණුම භාවිතයෙන් Gmail වෙබ් අඩවියට ලොග් වන්න.
- ගියර් බොත්තම ක්ලික් කර "සැකසීම්" තෝරන්න.
- “ගිණුම් සහ ආයාත” ටැබය ක්ලික් කරන්න.
- "මුරපදය වෙනස් කරන්න" සබැඳිය ක්ලික් කරන්න.
- ඔබගේ වත්මන් මුරපදය ඇතුලත් කරන්න, ඉන්පසු ඔබගේ නව මුරපදය ඇතුලත් කරන්න.
- ඔබගේ නව මුරපදය සුරැකීමට "මුරපදය වෙනස් කරන්න" ක්ලික් කරන්න.
Android මත මගේ Outlook මුරපදය සොයා ගන්නේ කෙසේද?
Outlook විවෘත කර ගොනුව > ගිණුම් සැකසීම් > දත්ත ගොනු වෙත යන්න. නව දත්ත ගොනුවක් සෑදීමට Add ඔබන්න, එයට තාවකාලික නමක් ලබා දෙන්න. ඊළඟට, සැකසීම්> මුරපදය වෙනස් කරන්න. "පැරණි මුරපදය" ක්ෂේත්රය හිස්ව තබමින් (එය නව දත්ත ගොනුවක් බැවින්), "නව මුරපදය" සහ "මුරපදය තහවුරු කරන්න" යන ක්ෂේත්රවල ශක්තිමත් නව මුරපදයක් ඇතුළත් කරන්න.
මම Android මත Exchange ඊමේල් සකසන්නේ කෙසේද?
ආයතනික විද්යුත් තැපෑල සකසන්න (Exchange ActiveSync®) – Samsung Galaxy Tab™
- මුල් තිරයකින්, සංචාලනය කරන්න: යෙදුම් > සැකසීම් > ගිණුම් සහ සමමුහුර්තකරණය.
- ගිණුම එක් කරන්න තට්ටු කරන්න.
- Microsoft Exchange තට්ටු කරන්න.
- ඔබේ ආයතනික විද්යුත් තැපැල් ලිපිනය සහ මුරපදය ඇතුළත් කර ඊළඟට තට්ටු කරන්න.
- අවශ්ය නම්, අමතර සහාය සඳහා ඔබේ හුවමාරු / තොරතුරු තාක්ෂණ පරිපාලක සම්බන්ධ කර ගන්න:
Android හි මුරපද සුරකින ලද්දේ කොහේද?
පරීක්ෂා කිරීමට, ඔබගේ දුරකථනයේ Chrome විවෘත කරන්න, ඉන්පසු තිත් තුනකින් දැක්වෙන පරිදි තිරයේ ඉහළ දකුණු කෙළවරේ ඇති මෙනු බොත්තම තට්ටු කරන්න, ඉන්පසු සැකසීම් තට්ටු කරන්න. මුරපද සුරැකීමට පහළට අනුචලනය කරන්න: එය ක්රියාත්මක නම්, එය ඔබට බොහෝ දේ පවසන අතර එය පිහිටුවීමට ඔබට තවත් කිසිවක් කිරීමට අවශ්ය නැත.
මගේ Outlook මුරපදය කුමක්දැයි සොයා ගන්නේ කෙසේද?
ඔබගේ මුරපදය යළි පිහිටුවන්න පිටුවට යන්න. ඔබට ඔබගේ මුරපදය යළි පිහිටුවීමට අවශ්ය හේතුව තෝරන්න, ඉන්පසු ඊළඟ ක්ලික් කරන්න. ඔබ ඔබගේ Microsoft ගිණුම සාදන විට භාවිතා කළ විද්යුත් තැපැල් ලිපිනය, දුරකථන අංකය හෝ Skype ID ඇතුලත් කරන්න. මෙය ඕනෑම විද්යුත් තැපැල් ලිපිනයක් හෝ hotmail.com හෝ outlook.com වැනි Microsoft වසමකින් අවසන් වන විද්යුත් තැපෑලක් විය හැක.
මගේ Outlook ඊමේල් මුරපදය නැවත ලබා ගන්නේ කෙසේද?
ක්රමය 1: මුරපදය නැවත සැකසීමෙන් Outlook ඊමේල් මුරපදය නැවත ලබා ගන්න
- ඔබගේ මුරපද යළි පිහිටුවන්න පිටුවට යන්න.
- "හේතු" ලැයිස්තුවෙන් (ඔබට ඔබගේ මුරපදය නැවත සැකසීමට අවශ්ය වන්නේ ඇයි), සහ සුදුසු හේතුව තෝරන්න.
- ඊළඟ ක්ලික් කරන්න.
- සපයා ඇති කොටුව තුළ, ඔබේ “ප්රතිසාධන විද්යුත් තැපැල් ලිපිනය” (ලියාපදිංචි කිරීමේදී භාවිතා කරන ලද විද්යුත් තැපෑල) ඇතුළත් කරන්න.
මගේ Outlook ඊමේල් මුරපදය නැවත සකසන්නේ කෙසේද?
ඔබගේ මුරපදය නැවත සැකසීමට:
- ඔබගේ මුරපදය යළි පිහිටුවන්න පිටුවට යන්න.
- ඔබට ඔබගේ මුරපදය යළි පිහිටුවීමට අවශ්ය හේතුව තෝරන්න, ඉන්පසු ඊළඟ ක්ලික් කරන්න.
- ඔබ ප්රතිසාධන කිරීමට උත්සාහ කරන Microsoft ගිණුම් විද්යුත් තැපැල් ලිපිනය ඇතුළත් කරන්න.
- ඔබ තිරය මත දකින අක්ෂර ඇතුළත් කරන්න, ඉන්පසු ඊළඟ ක්ලික් කරන්න.
මගේ Samsung Galaxy 9 මත මගේ මුරපදය වෙනස් කරන්නේ කෙසේද?
මුරපදය / PIN වෙනස් කරන්න
- මුල් තිරයේ සිට, යෙදුම් තැටිය විවෘත කිරීමට හිස් ස්ථානයකට ස්වයිප් කරන්න.
- සැකසීම් > අගුළු තිරය > තිර අගුළු වර්ගය තට්ටු කරන්න.
- ඔබට දැනට මුරපදයක් හෝ PIN එකක් සකසා ඇත්නම්, එය ඇතුලත් කරන්න.
- මුරපදය හෝ PIN තට්ටු කරන්න.
- මුරපදය/PIN තෝරන්න> මුරපදය සත්යාපනය කරන්න/PIN> හරි තට්ටු කරන්න.
මගේ Samsung Note 8 මත මගේ විද්යුත් තැපැල් මුරපදය වෙනස් කරන්නේ කෙසේද?
මෙනු නිරූපකය තට්ටු කරන්න (ඉහළ-වම) ඉන්පසු ගියර් නිරූපකය තට්ටු කරන්න. ගිණුම් අංශයෙන්, සුදුසු ඊමේල් ලිපිනය තෝරන්න. උසස් සිටුවම් අංශයෙන්, සර්වර් සිටුවම් තට්ටු කරන්න.
Samsung Galaxy Note8 - ඊමේල් ගිණුම් මුරපදය සහ සේවාදායක සැකසුම්
- විද්යුත් තැපැල් ලිපිනය.
- පරිශීලක නාමය.
- රහස් පදය.
මගේ Samsung 7 හි මුරපදය වෙනස් කරන්නේ කෙසේද?
මුරපදය / PIN වෙනස් කරන්න
- මුල් තිරය මත, යෙදුම් නිරූපකය තට්ටු කරන්න.
- තට්ටු සැකසුම්.
- අගුළු තිරය සහ ආරක්ෂාව තට්ටු කරන්න.
- තිර අගුළු වර්ගය තට්ටු කරන්න.
- මුරපදය තට්ටු කරන්න.
- ඔබගේ මුරපදය තෝරන්න.
- ඔබගේ මුරපදය තහවුරු කරන්න.
- හරි හරි.
ඔබට මුරපදය අමතක වුවහොත් Samsung දුරකථනයක් අගුළු ඇරීම කරන්නේ කෙසේද?
ශබ්දය අඩු කිරීමේ යතුර භාවිතයෙන් "දත්ත පිස දැමීම / කර්මාන්තශාලා යළි පිහිටුවීම" වෙත යන්න. උපාංගයේ "ඔව්, සියලුම පරිශීලක දත්ත මකන්න" තෝරන්න. පියවර 3. පද්ධතිය නැවත ආරම්භ කරන්න, දුරකථන අගුළු මුරපදය මකා දමා ඇති අතර, ඔබට අගුළු ඇරීමේ දුරකථනයක් පෙනෙනු ඇත.
මගේ Samsung දුරකථනයේ මගේ හඬ තැපෑල මුරපදය වෙනස් කරන්නේ කෙසේද?
පියවර 1 හි 9
- ඔබගේ හඬ තැපැල් මුරපදය වෙනස් කිරීමට, ඔබ ඔබගේ වත්මන් හඬ තැපෑල මුරපදය දැන සිටිය යුතුය.
- මුල් තිරයේ සිට දුරකථනය තට්ටු කරන්න.
- Voicemail නිරූපකය තට්ටු කරන්න.
- මෙනු නිරූපකය තට්ටු කරන්න.
- තට්ටු සැකසුම්.
- මුරපදය වෙනස් කරන්න තට්ටු කරන්න.
- ඔබගේ පවතින හඬ තැපෑල මුරපදය ඇතුළත් කරන්න, ඉන්පසු ඉදිරියට යන්න තට්ටු කරන්න.
- අවශ්ය නව මුරපදය ඇතුළත් කරන්න, ඉන්පසු CONTINUE තට්ටු කරන්න.
මම මගේ මුරපද බලන්නේ කෙසේද?
වම් පස තීරුවේ සිටුවම් තෝරන්න, ඉන්පසු තිරයේ පතුලේ ඇති "උසස් සිටුවම් පෙන්වන්න" සබැඳිය ක්ලික් කරන්න. "මුරපද සහ පෝරම" වෙත පහළට අනුචලනය කර "සුරකින ලද මුරපද කළමනාකරණය" සබැඳිය ක්ලික් කරන්න. ගිණුමක් තෝරා නොපැහැදිලි මුරපදයට යාබදව "පෙන්වන්න" බොත්තම ක්ලික් කරන්න. Voila.
මගේ සුරකින ලද මුරපද සොයා ගන්නේ කොහෙන්ද?
අපට පරිගණකයක් තිබේ:
- ෆයර්ෆොක්ස් විවෘත කරන්න.
- මෙවලම් තීරුවේ දකුණු පැත්තේ, තිරස් රේඛා තුන ක්ලික් කිරීමෙන් මෙනුව විවෘත කරන්න, ඉන්පසු මනාප ක්ලික් කරන්න.
- වම් පැත්තේ ඇති Privacy & Security ටැබ් එක ක්ලික් කරන්න.
- Forms & Password යටතේ Saved Logins ක්ලික් කරන්න.
- "සුරකින ලද පිවිසුම්" කවුළුව තුළ, ඔබට ඔබගේ සුරකින ලද මුරපද බැලීමට හෝ මකා දැමිය හැක.
මම මගේ Samsung Galaxy s8 හි මුරපද සුරකින්නේ කෙසේද?
ක්රෝම් බ්රවුසරයේ ස්වයං පිරවුම සබල කරමින්
- මුල් තිරයෙන්, යෙදුම් තට්ටු කරන්න.
- මෙනු යතුර ස්පර්ශ කරන්න.
- තට්ටු සැකසුම්.
- ස්වයං පිරවුම් පෝරම තට්ටු කරන්න.
- Off සිට On දක්වා ස්වයං පිරවුම් පෝරම ස්ලයිඩරය තට්ටු කරන්න.
- පසුපස යතුර තට්ටු කරන්න.
- මුරපද සුරකින්න තට්ටු කරන්න.
- Off සිට On දක්වා සුරකින්න මුරපද ස්ලයිඩරය තට්ටු කරන්න.
ඡායාරූපය "පෙක්සල්" විසින් https://www.pexels.com/photo/background-battery-battery-level-blur-171501/