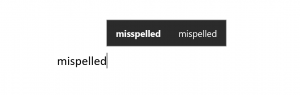'Android යතුරුපුවරු සැකසුම්' තෝරන්න.
ඊට පසු, 'පුද්ගලික ශබ්ද කෝෂය' යනුවෙන් දැක්වෙන ටැබ් එකක් පෙනෙන තෙක් පහළට අනුචලනය කර එය තෝරන්න.
ඔබ පෙළ යැවීමට භාවිතා කරන භාෂාව තෝරන්න, ඉන්පසු ඔබට ඔබගේ ස්වයං නිවැරදි සැකසුම් වලින් වෙනස් කිරීමට/මැකීමට අවශ්ය වචනය සොයා ගන්න.
Samsung හි ස්වයං නිවැරදි වචන වෙනස් කරන්නේ කෙසේද?
ස්වයංක්රීය නිවැරදි සැකසුම් විවෘත කිරීමට, ඔබගේ පණිවිඩ යැවීමේ යෙදුමට (හෝ යතුරුපුවරුව උත්පතන වන වෙනත් ඕනෑම යෙදුමකට) ගොස් "" බොත්තම ඔබාගෙන සිටින්න (ඔබේ spacebar අසල). සැකසීම් ඇතුළු කිරීමට ගියර් නිරූපකය තට්ටු කරන්න, ඉන්පසු "භාෂාව සහ ආදානය" තට්ටු කරන්න.
වෙනත් දෙයකට ස්වයංක්රීය නිවැරදි කිරීමට ඔබ වචන වෙනස් කරන්නේ කෙසේද?
IPhone ස්වයංක්රීය නිවැරදි කිරීමේ විහිළුව
- පියවර 1: සැකසීම් වෙත යන්න. Settings > General වෙත යන්න.
- පියවර 2: යතුරු පුවරුව. යතුරු පුවරුව වෙත යන්න.
- පියවර 3: කෙටිමං. නව කෙටිමං එක් කරන්න තට්ටු කරන්න
- පියවර 4: Word ටයිප් කරන්න. සහ, නමුත්, හෝ, වැනි පොදු වචනයක් ටයිප් කරන්න.
- පියවර 5: කෙටිමං ටයිප් කරන්න. කෙටිමඟ සඳහා චීස් වැනි මෝඩ වචනයක් ටයිප් කරන්න.
- පියවර 6: තවත්
- පියවර 7: අවසන්!
- 6 සාකච්ඡා.
Android ශබ්දකෝෂයෙන් වචන ඉවත් කරන්නේ කෙසේද?
Google උපාංගයකින් උගත් වචන මකන්න
- ඊළඟට, "භාෂා සහ ආදානය" තට්ටු කරන්න.
- “භාෂා සහ ආදානය” තිරයේ, “අථත්ය යතුරුපුවරුව” තට්ටු කරන්න.
- දැන් Google උපාංගවල පෙරනිමි යතුරුපුවරුව වන “Gboard” තට්ටු කරන්න.
- "Gboard යතුරුපුවරු සැකසුම්" තිරයේ "ශබ්දකෝෂය" තට්ටු කර "උගත් වචන මකන්න" තට්ටු කරන්න.
මගේ යතුරුපුවරුවේ ස්වයං නිවැරදි කිරීම වෙනස් කරන්නේ කෙසේද?
පියවර
- ඔබගේ උපාංගයේ සැකසුම් විවෘත කරන්න. එය සාමාන්යයෙන් ආම්පන්නයක (⚙️) හැඩැති නමුත් එය ස්ලයිඩර් තීරු අඩංගු නිරූපකයක් ද විය හැකිය.
- පහළට අනුචලනය කර භාෂාව සහ ආදානය තට්ටු කරන්න.
- ඔබගේ සක්රිය යතුරු පුවරුව තට්ටු කරන්න.
- පෙළ නිවැරදි කිරීම තට්ටු කරන්න.
- "ස්වයං නිවැරදි කිරීම" බොත්තම "Off" ස්ථානයට තල්ලු කරන්න.
- මුල් පිටුව බොත්තම ඔබන්න.
Galaxy s9 හි උගත් වචන මකා දමන්නේ කෙසේද?
Galaxy S9 සහ Galaxy S9 Plus මත ශබ්දකෝෂයෙන් වචන ඉවත් කරන්නේ කෙසේද?
- Samsung යතුරුපුවරුව වෙත ඔබව ගෙන යන යෙදුමක් දියත් කරන්න.
- ඉන්පසු ඔබට ඉවත් කිරීමට අවශ්ය වචනය ටයිප් කිරීම ආරම්භ කරන්න.
- එය යෝජනා තීරුවේ දිස්වන තුරු ටයිප් කරන්න.
- ඔබ එය දුටු පසු, එය තට්ටු කර අල්ලාගෙන සිටින්න.
ඔබ ස්වයං නිවැරදි කිරීම් වලින් වචන මකා දමන්නේ කෙසේද?
පළමුව, සැකසීම් > සාමාන්ය > යතුරුපුවරුව > පෙළ ප්රතිස්ථාපනය වෙත යන්න. තිරයේ ඉහළ දකුණේ ඇති "+" අයිකනය මත තට්ටු කරන්න. මෙන්න, කෙටිමං කොටසේ, යතුරුපුවරුව ස්වයංක්රීයව නිවැරදි කිරීමට නැඹුරු වන විනීත වචනය ටයිප් කරන්න. වාක්ය ඛණ්ඩයේ, ඔබ ස්වයංක්රීයව නිවැරදි කිරීමට කැමති පෙළ ටයිප් කරන්න.
මම ස්වයං පිරවුම සංස්කරණය කරන්නේ කෙසේද?
ඔබට නිශ්චිත ස්වයං පිරවුම් ඇතුළත් කිරීම් මකා දැමීමට අවශ්ය නම්:
- බ්රවුසරයේ මෙවලම් තීරුවේ ක්රෝම් මෙනුව ක්ලික් කර සිටුවම් තෝරන්න.
- "උසස් සැකසුම් පෙන්වන්න" ක්ලික් කර "මුරපද සහ පෝරම" කොටස සොයා ගන්න.
- ස්වයං පිරවුම් සැකසුම් කළමනාකරණය තෝරන්න.
- දිස්වන සංවාදයේ, ඔබ ලැයිස්තුවෙන් මකා දැමීමට කැමති ප්රවේශය තෝරන්න.
Google Docs හි වෙනත් දෙයකට වචන ස්වයං නිවැරදි කරන්නේ කෙසේද?
Google Docs හි Autocorrect භාවිතා කරන්නේ කෙසේද
- පියවර 1: මෙවලම් > මනාප ක්ලික් කරන්න.
- පියවර 2: ඔබ පිරික්සුම් කොටු ලැයිස්තුවක් සහිත popover එකක් දකිනු ඇත. අන්තිම එක තමයි Automatic substitution.
- පියවර 3: ඊට පහළින්, ඔබට පෙරනිමි ස්වයංක්රීය නිවැරදි කිරීමේ විශේෂාංග රාශියක් පෙනෙනු ඇත.
- පියවර 4: හරි ක්ලික් කරන්න.
- අකුරු වැරදි.
- සලකුණු කිරීම.
- පුනරාවර්තන වාක්ය ඛණ්ඩ.
මම ස්වයං නිවැරදි කිරීම සංස්කරණය කරන්නේ කෙසේද?
සැකසීම්>සාමාන්ය>යතුරුපුවරුව>ස්වයං-නිවැරදි කිරීම අක්රිය වෙත මාරුවීම ටොගල් කරන්න. අවාසනාවන්ත ලෙස ඔබට ස්වයංක්රීය නිවැරදි කිරීම සඳහා iOS භාවිතා කරන ශබ්දකෝෂයේ අන්තර්ගතය සංස්කරණය කළ නොහැක, එබැවින් එය වචනයක් ඉගෙන ගත් පසු, ඔබ එහි සිරවී ඇත. කෙටිමං සමඟ ඔබට එය තව ටිකක් පාලනය කළ හැකිය.
ඔබ කෙනෙකුගේ දුරකථනයේ වචන වෙනස් කරන්නේ කෙසේද?
- පියවර 1: කෙටිමං එකතු කිරීම.
- "සාමාන්ය" මත ක්ලික් කරන්න.
- පහළට අනුචලනය කර "යතුරු පුවරුව" මත ක්ලික් කරන්න.
- පහළට අනුචලනය කර "නව කෙටිමං එක් කරන්න" මත ක්ලික් කරන්න
- "කෙටිමං" කොටුවේ ඔබට භාවිතා කිරීමට අවශ්ය වචනය ටයිප් කරන්න.
- "වාක්ය ඛණ්ඩය" කොටුව තුළ විනෝදජනක වචන හෝ ආදේශන වචන ගැන සිතන්න.
- ඔබේ වින්දිතයාගේ දුරකථනය සමඟ පටලවා ගැනීමට ඔබ හසු නොවූයේ නම් විශිෂ්ටයි!
ඔබ Samsung Galaxy s9 හි ස්වයං නිවැරදි කිරීම වෙනස් කරන්නේ කෙසේද?
ස්වයංක්රීය නිවැරදි කිරීමේ විශේෂාංග අක්රිය කරන්න
- “සැකසීම්”> “සාමාන්ය කළමනාකරණය”> “භාෂාව සහ ආදානය”> “තිර යතුරු පුවරුව මත” විවෘත කරන්න.
- ඔබ භාවිතා කරන යතුරුපුවරුව තෝරන්න (සමහරවිට Samsung).
- "Smart typing" කොටසේ ඇති විකල්ප අවශ්ය පරිදි වෙනස් කරන්න. අනාවැකි පෙළ - යතුරුපුවරු ක්ෂේත්රයට පහළින් වචන යෝජනා කෙරේ.
මම මගේ Android යතුරුපුවරු ඉතිහාසය හිස් කරන්නේ කෙසේද?
> සැකසීම් > සාමාන්ය කළමනාකරණය වෙත යන්න.
- සැකසුම්. > සාමාන්ය කළමනාකරණය.
- සැකසුම්. භාෂාව සහ ආදානය මත තට්ටු කරන්න.
- භාෂාව සහ ආදානය. Samsung යතුරුපුවරුව මත තට්ටු කරන්න.
- අතථ්ය යතුරුපුවරු. Reset Settings මත තට්ටු කරන්න.
- Samsung යතුරුපුවරුව. පෞද්ගලීකරණය කළ දත්ත හිස් කරන්න මත තට්ටු කරන්න.
- පෞද්ගලීකරණය කළ දත්ත හිස් කරන්න.
SwiftKey වෙතින් යෝජිත වචන ඉවත් කරන්නේ කෙසේද?
ඔබගේ SwiftKey යෙදුම විවෘත කරන්න. 'ටයිප් කිරීම' තට්ටු කරන්න 'ටයිප් කිරීම සහ ස්වයංක්රීය නිවැරදි කරන්න' තට්ටු කරන්න 'ස්වයං ඇතුල් කිරීමේ පුරෝකථනය' සහ/හෝ 'ස්වයං නිවැරදි කරන්න' සලකුණු නොකරන්න
ඔබ Android මත ස්වයං පිරවුම මකා දමන්නේ කෙසේද?
ක්රමය 1 ස්වයං පිරවුම් පෝරම දත්ත මකා දැමීම
- ඔබගේ Android මත Chrome විවෘත කරන්න. එය ඔබගේ මුල් තිරයේ "Chrome" ලෙස ලේබල් කර ඇති රවුම් රතු, කහ, කොළ සහ නිල් නිරූපකයයි.
- තට්ටු කරන්න.
- තට්ටු සැකසුම්.
- ස්වයං පිරවීම සහ ගෙවීම් තට්ටු කරන්න.
- "ස්වයං පිරවුම් පෝරම" පැත්තට මාරු කරන්න.
- ලිපින තට්ටු කරන්න.
- ඔබේ නම තට්ටු කරන්න.
- ඔබට සුරැකීමට අවශ්ය නැති දත්ත මකන්න.
මට අනාවැකි පාඨයෙන් වචන මකා දැමිය හැකිද?
ඔබට ඔබගේ iPhone හි සැකසුම් හරහා ඔබගේ අනාවැකි පාඨ යෝජනා වලින් සියලුම වචන ඉවත් කළ හැක. ඔබට ඔබගේ යතුරුපුවරු ශබ්දකෝෂය සැකසීම් හරහා නැවත සැකසීමට හෝ යෝජනා තීරුවෙන් තනි වචන ඉවත් කිරීමට ඔබට ඉඩ සලසන Swype වැනි විකල්ප යතුරුපුවරුවක් භාවිතා කළ හැක.
ඔබේ යතුරු පුවරුව නැවත සකසන්නේ කෙසේද?
ඔබ එක් යතුරුපුවරු යතුරක් එබීමෙන් සහ වෙනත් සංකේතයක් හෝ අකුරක් ලබා ගන්නේ නම්, "Alt" සහ "Shift" යතුරු එකවර තට්ටු කරන්න. මෙය සමහර ලැප්ටොප් පරිගණකවල යතුරුපුවරු පෙරනිමි නැවත සකසනු ඇත. පියවර 1 හි ක්රියා පටිපාටිය ක්රියා නොකළේ නම් "Ctrl" යතුර ඔබා "Shift" යතුර එකවර තට්ටු කරන්න.
ඔබ ඔබේ යතුරුපුවරු ඉතිහාසය හිස් කරන්නේ කෙසේද?
කෙසේ වෙතත්, ඔබට ඔබගේ Samsung Galaxy S4 Mini සම්පූර්ණ ටයිප් කිරීමේ ඉතිහාසය හිස් කිරීමට අවශ්ය නම්, පහත උපදෙස් අනුගමනය කරන්න:
- ඔබගේ සැකසීම් යෙදුම විවෘත කරන්න.
- භාෂාව සහ ආදානය වෙත සංචාලනය කරන්න.
- Samsung යතුරුපුවරු විකල්පය අසල ඇති ගියර් නිරූපකය තට්ටු කරන්න.
- පුරෝකථන පෙළ තට්ටු කරන්න.
- පහළට අනුචලනය කර පුද්ගලික දත්ත හිස් කරන්න තට්ටු කරන්න.
මෙම වාක්යය ව්යාකරණමය වශයෙන් නිවැරදිද?
වාක්යයේ ප්රධාන දෝෂ දෙකක් ඇත (කතා කරන විට නිවැරදි බව පෙනේ, නමුත් ලියන විට වෙනත් අර්ථයක් ඇත). පළමුව, නිවැරදි වාක්යය කුමක් විය යුතු දැයි බලමු - "මිනිසුන් ඔවුන්ගේ වැරදිවලින් අන් අයව විනිශ්චය කිරීම සාධාරණ නැත". කතා කරනකොට යම්තාක් දුරට හරි ගියාට ලියනකොට නොතේරෙනවා.
ඔබ Google Docs හි අක්ෂර වින්යාසය නිවැරදි කරන්නේ කෙසේද?
ඔබ ජනප්රිය Google Docs ඔන්ලයින් වචන සැකසුම් මෙවලම භාවිතා කරන්නේ නම්, ඔබ නිර්මාණය කරන ලේඛනවල ඔබේ ව්යාකරණ සහ අක්ෂර වින්යාසය නිවැරදි කිරීමට ඔබට Google ලවා කළ හැක. එසේ කිරීමට, "මෙවලම්" මෙනුව විවෘත කර "අක්ෂර වින්යාසය සහ ව්යාකරණ" ක්ලික් කරන්න, ඉන්පසු "අක්ෂර වින්යාසය සහ ව්යාකරණ පරීක්ෂා කරන්න" ක්ලික් කරන්න.
මම Google ස්වයං නිවැරදි කිරීම වෙනස් කරන්නේ කෙසේද?
ස්වයං නිවැරදි කිරීම අක්රිය කරන්න
- Google Docs හි ලේඛනයක් විවෘත කරන්න.
- මෙවලම් මනාප ක්ලික් කරන්න.
- ස්වයංක්රීය ප්රාග්ධනීකරණය හෝ සබැඳි හඳුනාගැනීම වැනි ඇතැම් ස්වයංක්රීය නිවැරදි කිරීම් අක්රිය කිරීමට, ශ්රිතය අසල ඇති කොටුව සලකුණු නොකරන්න. ඇතැම් ස්වයංක්රීය ආදේශන අක්රිය කිරීමට, වචනය අසල ඇති කොටුව සලකුණු නොකරන්න.
- හරි ක්ලික් කරන්න.
ඔබ Android මත ස්වයං නිවැරදි වචන වෙනස් කරන්නේ කෙසේද?
'Android යතුරුපුවරු සැකසුම්' තෝරන්න. ඊට පස්සේ, 'පුද්ගලික ශබ්දකෝෂය' කියන ටැබ් එකක් පෙනෙන තෙක් පහළට අනුචලනය කර එය තෝරන්න. ඔබ පෙළ යැවීමට භාවිතා කරන භාෂාව තෝරන්න, ඉන්පසු ඔබේ ස්වයංක්රීය නිවැරදි සැකසුම් වලින් ඔබට වෙනස් කිරීමට/මැකීමට අවශ්ය වචනය සොයා ගන්න.
ඔබ Android මත ස්වයං නිවැරදි කිරීම වෙනස් කරන්නේ කෙසේද?
ඔබට අදාළ මෙනුවට ප්රවේශ වීමට ක්රම දෙකක් ඇත - එක්කෝ සැකසීම් > භාෂාව සහ ආදානය > Google යතුරුපුවරුව වෙත යන්න, නැතහොත් ඔබේ යතුරුපුවරුව භාවිතා කරන විට කොමා (,) බොත්තම දිගු වේලාවක් ඔබන්න, උත්පතන වන ගියර් නිරූපකය තෝරන්න, ඉන්පසු “Google යතුරුපුවරුව තෝරන්න. සැකසුම්". ඔබ නිවැරදි මෙනුවට පැමිණි පසු ඔබට "පෙළ නිවැරදි කිරීම" තට්ටු කළ යුතුය.
මම ස්වයං නිවැරදි තාරා නිවැරදි කරන්නේ කෙසේද?
උදාහරණයක් ලෙස, ඔබට "ducking" වෙනුවට නරක වචනයක් භාවිතා කිරීමට අවශ්ය නම්, ඔබට එය මෙතැනින් කළ හැක:
- ඔබගේ iPhone හි සැකසුම් විවෘත කරන්න.
- ටැප් ජෙනරල්.
- යතුරු පුවරුව තට්ටු කරන්න.
- "පෙළ ආදේශ කිරීම" තෝරන්න
- ඉහළ දකුණු කෙළවරේ ඇති + බොත්තම තට්ටු කරන්න.
Android හි යතුරුපුවරු වෙනස් කරන්නේ කෙසේද?
ඔබගේ ඇන්ඩ්රොයිඩ් දුරකථනයේ යතුරුපුවරුව වෙනස් කරන්නේ කෙසේද
- Google Play වෙතින් නව යතුරු පුවරුව බාගත කර ස්ථාපනය කරන්න.
- ඔබගේ දුරකථන සැකසුම් වෙත යන්න.
- භාෂා සහ ආදානය සොයාගෙන තට්ටු කරන්න.
- යතුරුපුවරුව සහ ආදාන ක්රම යටතේ වත්මන් යතුරුපුවරුව මත තට්ටු කරන්න.
- යතුරුපුවරු තෝරන්න මත තට්ටු කරන්න.
- ඔබ පෙරනිමි ලෙස සැකසීමට කැමති නව යතුරු පුවරුව (SwiftKey වැනි) මත තට්ටු කරන්න.
මට SwiftKey මකා දැමිය හැකිද?
පහත පියවර අනුගමනය කිරීමෙන් ඔබට එය කළ හැක: ඔබගේ උපාංගයෙන් SwiftKey යෙදුම විවෘත කරන්න. 'මකන්න SwiftKey ගිණුම' තට්ටු කරන්න 'මකන්න' තට්ටු කිරීමෙන් ඔබේ ගිණුම මකා දැමීමට ඔබට අවශ්ය බව තහවුරු කරන්න
සෙවුම් ප්රතිඵලවලින් වචනයක් ඉවත් කරන්නේ කෙසේද?
මෙය සිදු කිරීම සඳහා, ඔබ කළ යුත්තේ සෙවුම් කොටුවට වචනය එක් කර, ඊට කෙළින්ම පෙර 'අඩු' සංකේතයක් තැබීමයි. සෙවුම් ප්රතිඵලවලින් ඔබට ඉවත් කිරීමට අවශ්ය ඍණ සංකේතය සහ වචනය අතර 'හිස් ඉඩක්' නොමැති බවට වග බලා ගන්න.
Android මත ස්වයං පිරවීම වෙනස් කරන්නේ කෙසේද?
වෙනත් උපාංගවල සමමුහුර්ත කර ඇති තොරතුරු තෝරා ගන්නේ කෙසේදැයි ඉගෙන ගන්න.
- ඔබගේ Android දුරකථනය හෝ ටැබ්ලටය මත, Chrome යෙදුම විවෘත කරන්න.
- ලිපින තීරුවේ දකුණට, තවත් සැකසීම් ස්වයං පිරවුම සහ ගෙවීම් තට්ටු කරන්න.
- ලිපින සහ තවත් හෝ ගෙවීම් ක්රම තට්ටු කරන්න.
- තොරතුරු එක් කරන්න, සංස්කරණය කරන්න, හෝ මකන්න: එකතු කරන්න: පතුලේ, ලිපිනය එක් කරන්න හෝ කාඩ්පත එක් කරන්න තට්ටු කරන්න.
Samsung හි ස්වයං පිරවුම සංස්කරණය කරන්නේ කෙසේද?
ස්වයංක්රීය පිරවුම් පැතිකඩ සහ ක්රෙඩිට් කාඩ්පත සබල කරන්න
- මුල් තිරයෙන්, යෙදුම් තට්ටු කරන්න.
- කොටස් බ්රව්සරය හෝ ක්රෝම් දියත් කරන්න.
- සැකසීම් තට්ටු කර පසුව පෝරම ස්වයංක්රීය පුරවන්න.
- පැතිකඩ එක් කරන්න ස්පර්ශ කරන්න.
- ඔබගේ පුද්ගලික තොරතුරු ඇතුලත් කර සුරකින්න තට්ටු කරන්න.
- ඔබ Chrome භාවිතා කරන්නේ නම්, පසුපස යතුර තට්ටු කරන්න.
- ක්රෙඩිට් කාඩ්පත එක් කරන්න තට්ටු කර ඔබේ කාඩ්පත් තොරතුරු ඇතුළත් කරන්න.
- සුරකින්න තට්ටු කරන්න.
ඔබ Android මත යෝජනා මකා දමන්නේ කෙසේද?
ක්රමය 2 Google App හි ප්රවණතා සෙවීම් අක්රීය කිරීම
- ඔබගේ Android මත Google යෙදුම විවෘත කරන්න. එය සාමාන්යයෙන් මුල් තිරයේ හෝ යෙදුම් ලාච්චුවේ ඇති බහුවර්ණ ″G″ වේ.
- ≡ මෙනුව තට්ටු කරන්න. එය තිරයේ පහළ දකුණු කෙළවරේ ඇත.
- තට්ටු සැකසුම්.
- පහළට අනුචලනය කර ස්වයං සම්පූර්ණ කරන්න තට්ටු කරන්න.
- ස්විචය ක්රියාවිරහිත කරන්න.
ඡායාරූපය “විකිපීඩියාව” විසින් https://en.wikipedia.org/wiki/File:Autocorrect_Windows_10.png