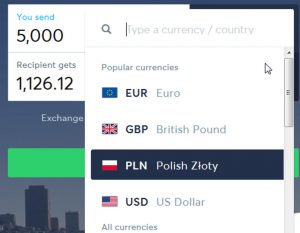නමුත් ඔබ බිය ගැන්වීම එතරම් පහසු නොවේ නම්, තෙවන පාර්ශ්ව සේවාලාභියෙකු භාවිතයෙන් Android මත YouTube දැන්වීම් අවහිර කරන ආකාරය අපි ඔබට කෙටියෙන් උපදෙස් දෙන්නෙමු.
ඔබගේ "සැකසීම්" වෙත ගොස්, එහි "යෙදුම්" සොයාගෙන "YouTube" අයිකනය මත තට්ටු කරන්න.
"ගබඩාව" වෙත ගොස් "දත්ත හිස් කරන්න" මත තට්ටු කරන්න, ඉන්පසු "යෙදුම් තොරතුරු" වෙත ආපසු ගොස් "යෙදුම මකන්න" මත තට්ටු කරන්න.
මම YouTube දැන්වීම් අවහිර කරන්නේ කෙසේද?
මෙන්න කොහොමද?
- YouTube විවෘත කරන්න, තිරයේ ඉහළ දකුණු කෙළවරේ ඇති පැතිකඩ පින්තූරය මත ක්ලික් කරන්න.
- Creator Studio වෙත යන්න.
- වම් පස ඇති මෙනුවෙන් "චැනල්" බොත්තම ක්ලික් කරන්න.
- පතන මෙනුවෙන් "උසස්" තෝරන්න.
- “මගේ වීඩියෝ පසෙකින් දැන්වීම් ප්රදර්ශනය කිරීමට ඉඩ දෙන්න” යන කොටුව සලකුණු නොකරන්න.
මම YouTube යෙදුමේ දැන්වීම් අවහිර කරන්නේ කෙසේද?
ඔබගේ ඇඩ්සෙන්ස් ගිණුමට පුරනය වී දැන්වීම් වලට ඉඩ දෙන්න සහ අවහිර කරන්න ටැබයට පිවිසෙන්න. පැති තීරුවේ, YouTube සත්කාරක ක්ලික් කරන්න. නිශ්චිත ප්රචාරක URL අවහිර කිරීමට: පිටුවේ ඉහළින් ඇති තිරස් තීරුවේ ඇති දැන්වීම්කරු URL ටැබය ක්ලික් කරන්න. සපයා ඇති කොටුවේ URL ඇතුළත් කරන්න, ඉන්පසු URL අවහිර කරන්න ක්ලික් කරන්න.
Android හි දැන්වීම් අවහිර කරන්නේ කෙසේද?
තිරයේ ඉහළ දකුණේ ඇති තවත් (සිරස් තිත් තුන) තට්ටු කරන්න.
- සැකසුම් ස්පර්ශ කරන්න.
- අඩවි සැකසීම් වෙත පහළට අනුචලනය කරන්න.
- උත්පතන අක්රිය කරන ස්ලයිඩරය වෙත යාමට Pop-ups ස්පර්ශ කරන්න.
- විශේෂාංගය අක්රිය කිරීමට ස්ලයිඩර් බොත්තම නැවත ස්පර්ශ කරන්න.
- Settings cog ස්පර්ශ කරන්න.
මම YouTube වෙතින් දැන්වීම් ඉවත් කරන්නේ කෙසේද?
Text Tutorial YouTube වීඩියෝ වල දැන්වීම් ඉවත් කරන්න
- පියවර 1 - Creator Studio වෙත යන්න. ආරම්භ කිරීමට, ඔබ ඔබේ Google/YouTube ගිණුමට ලොග් වී ඇති බව සහතික කර ගෙන ඔබේ YouTube පිටුවට පිවිසෙන්න.
- පියවර 2 - නාලිකා සැකසීම්.
- පියවර 3 - උසස් සැකසුම්.
- පියවර 4 - වෙළඳ දැන්වීම් අක්රිය කරන්න.
ඔබ YouTube දැන්වීම් අවහිර කරන්නේ කෙසේද?
Adblock Plus සමඟ, Youtube හි වීඩියෝ දැන්වීම් අවහිර කිරීම ඉතා පහසුය. Adblock Plus ස්ථාපනය කරන්න, එවිට සියලුම YouTube වීඩියෝ දැන්වීම් අවහිර කරනු ලැබේ. ගූගල් ක්රෝම් සඳහා, ක්රෝම් ස්ථාපන පිටුවට ගොස් ස්ථාපන බොත්තම ක්ලික් කිරීමෙන් ඇඩ්බ්ලොක් ප්ලස් ස්ථාපනය කළ හැකිය. කුඩා උත්පතන කවුළුව උත්පතන වූ පසු, "එකතු කරන්න" මත ක්ලික් කරන්න.
මම YouTube 2018 හි දැන්වීම් අවහිර කරන්නේ කෙසේද?
වීඩියෝ සඳහා දැන්වීම් අක්රිය කරන්න
- යූ ටියුබ් වෙත පුරනය වන්න.
- ඉහළ දකුණු කෙළවරේ, ඔබේ ගිණුම් නිරූපකය > නිර්මාපක ස්ටූඩියෝ ක්ලික් කරන්න.
- වම් පසින්, වීඩියෝ කළමනාකරු තෝරන්න.
- ඔබට දැන්වීම් අක්රිය කිරීමට අවශ්ය වීඩියෝ(ය) තෝරන්න.
- ක්රියා > තවත් ක්රියා > මුදල් ඉපැයීම ක්ලික් කරන්න.
- ඕෆ් තෝරන්න.
- ඉදිරිපත් කරන්න ක්ලික් කරන්න.
මම YouTube යෙදුම මත adblock ලබා ගන්නේ කෙසේද?
ජංගම යෙදුම් නිර්මාණය කර ඇති ආකාරය නිසා, AdBlock හට YouTube යෙදුමේ (හෝ වෙනත් ඕනෑම යෙදුමක, ඒ සඳහා) දැන්වීම් අවහිර කළ නොහැක. ඔබ දැන්වීම් නොදකින බව සහතික කිරීමට, AdBlock ස්ථාපනය කර ඇති ජංගම බ්රවුසරයකින් YouTube වීඩියෝ නරඹන්න. iOS මත, Safari භාවිතා කරන්න; Android මත, Firefox හෝ Samsung අන්තර්ජාලය භාවිතා කරන්න.
මම Android මත දැන්වීම් ඉවත් කර ගන්නේ කෙසේද?
දැන්වීම් වෛරස් ඉවත් කිරීම ඉවත් කරන්න
- උපාංගය ආරක්ෂිත මාදිලියට ආරම්භ කරන්න.
- දැන් Power off කියන option එක tap කරලා තියාගන්න.
- හරි තට්ටු කිරීමෙන් ආරක්ෂිත මාදිලිය වෙත නැවත ආරම්භ කිරීම තහවුරු කරන්න.
- ආරක්ෂිත මාදිලියේ සිටින විට, සැකසීම් වෙත ගොස් යෙදුම් තෝරන්න.
- වැඩසටහන් ලැයිස්තුව බලන්න සහ මෑතකදී ස්ථාපනය කරන ලද සැක සහිත යෙදුමක් හෝ යෙදුම් සොයා ගන්න.
මම සියලුම දැන්වීම් අවහිර කරන්නේ කෙසේද?
ක්රමය 3 ඩෙස්ක්ටොප් මත AdBlock භාවිතා කිරීම
- විවෘත. ගූගල් ක්රෝම්.
- GET ADBLOCK NOW ක්ලික් කරන්න. මෙම නිල් බොත්තම පිටුවේ මැද ඇත.
- විමසූ විට දිගුව එක් කරන්න ක්ලික් කරන්න.
- AdBlock අයිකනය ක්ලික් කරන්න.
- විකල්ප ක්ලික් කරන්න.
- FILTER LISTS ටැබය ක්ලික් කරන්න.
- "පිළිගත හැකි දැන්වීම්" කොටුව සලකුණු නොකරන්න.
- අතිරේක දැන්වීම් අවහිර කිරීමේ විකල්ප පරීක්ෂා කරන්න.
මම Android මත තල්ලු දැන්වීම් නවත්වන්නේ කෙසේද?
Android පද්ධති මට්ටමින් තල්ලු දැනුම්දීම් සක්රිය හෝ අක්රිය කිරීමට:
- ඔබගේ Android උපාංගයේ, යෙදුම් > සැකසීම් > තවත් තට්ටු කරන්න.
- යෙදුම් කළමනාකරු > බාගත කරන්න තට්ටු කරන්න.
- Arlo යෙදුම මත තට්ටු කරන්න.
- තල්ලු දැනුම්දීම් සක්රිය හෝ අක්රිය කිරීමට දැනුම්දීම් පෙන්වන්න අසල ඇති සලකුණු කොටුව තෝරන්න හෝ ඉවත් කරන්න.
Android සඳහා හොඳ දැන්වීම් අවහිර කරන්නෙකු තිබේද?
ඔබගේ උපාංගයේ දැන්වීම් අවහිර කිරීමේ යෙදුමක් ලබා ගැනීම බොහෝ කරදරයක් ලෙස පෙනුනද, එය නිසැකවම ඇන්ඩ්රොයිඩ් සඳහා වන ඇඩ්බ්ලොක් ප්ලස් ලෙස නොවේ, ඇන්ඩ්රොයිඩ් හි පමණක් නොව, ලබා ගත හැකි හොඳම සහ විශ්වාසදායක දැන්වීම් අවහිර කිරීමේ යෙදුම් වලින් එකකි. Chrome, Firefox, සහ තවත්.
මගේ Samsung හි දැන්වීම් නවත්වන්නේ කෙසේද?
බ්රව්සරය දියත් කරන්න, තිරයේ ඉහළ දකුණේ ඇති තිත් තුන මත තට්ටු කරන්න, ඉන්පසු සැකසීම්, අඩවි සැකසීම් තෝරන්න. Pop-ups වෙත පහළට අනුචලනය කර ස්ලයිඩරය අවහිර කර ඇති බවට සහතික කර ගන්න.
YouTube android හි දැන්වීම් අවහිර කරන්නේ කෙසේද?
Android උපාංග මත YouTube හි දැන්වීම් අවහිර කරන්නේ කෙසේද
- Google Play Store විවෘත කරන්න.
- ඇන්ඩ්රොයිඩ් සඳහා ඇඩ්බ්ලොක් බ්රව්සරය ටයිප් කර විශාලන වීදුරුව ක්ලික් කරන්න.
- ස්ථාපනය කරන්න ක්ලික් කරන්න.
- විවෘත ක්ලික් කරන්න.
- තවත් එක් පියවරක් පමණක් ක්ලික් කරන්න.
- දැන්වීම් අවහිර කරන්නා ක්රියා කරන ආකාරය පිළිබඳ තොරතුරු කියවා අවසන් කරන්න ක්ලික් කරන්න.
Android මත YouTube දැන්වීම් අවහිර කරන්නේ කෙසේද?
නමුත් ඔබ බිය ගැන්වීම එතරම් පහසු නොවේ නම්, තෙවන පාර්ශ්ව සේවාලාභියෙකු භාවිතයෙන් Android මත YouTube දැන්වීම් අවහිර කරන ආකාරය අපි ඔබට කෙටියෙන් උපදෙස් දෙන්නෙමු. ඔබගේ "සැකසීම්" වෙත ගොස්, එහි "යෙදුම්" සොයාගෙන "YouTube" අයිකනය මත තට්ටු කරන්න. "ගබඩාව" වෙත ගොස් "දත්ත හිස් කරන්න" මත තට්ටු කරන්න, ඉන්පසු "යෙදුම් තොරතුරු" වෙත ආපසු ගොස් "යෙදුම මකන්න" මත තට්ටු කරන්න.
මම Android මත YouTube දැන්වීම් ඉවත් කරන්නේ කෙසේද?
එසේ කිරීමට, ඇන්ඩ්රොයිඩ් සැකසුම් විවෘත කරන්න, යෙදුම් කළමනාකරු වෙත යන්න, ඉන්පසු Youtube මත තට්ටු කරන්න සහ "දත්ත හිස් කරන්න" බොත්තම මත තට්ටු කරන්න: මෙය අපගේ ප්රධාන ගැටළුවයි. Adguard හට යෙදුමෙන් සියලුම දැන්වීම් ඉවත් කළ හැක, නමුත් Youtube 'clear' නම් පමණි.
මම YouTube හි විවරණ සහ උත්පතන අක්රිය කරන්නේ කෙසේද?
ඕනෑම YouTube පිටුවක ඉහළ-දකුණු කෙළවරේ ඇති avatar නිරූපකය මත ක්ලික් කර පසුව සැකසීම් වෙත යාමට cog නිරූපකය තෝරන්න. ප්ලේබැක් කොටස විවෘත කර “වීඩියෝවල විවරණ, නාලිකා ප්රවර්ධන සහ අන්තර්ක්රියාකාරී කාඩ්පත් පෙන්වන්න” ලෙස සලකුණු කර ඇති කොටුව සලකුණු නොකරන්න. ඔබ සුරකින්න ක්ලික් කළ පසු, ඔබ යන්න හොඳයි.
ඔබට YouTube හි නාලිකා අවහිර කළ හැකිද?
ඔබ අවහිර කිරීමට කැමති නාලිකාවක වීඩියෝව තෝරන්න. වීඩියෝව මත දකුණු ක්ලික් කර "මෙම නාලිකාවෙන් වීඩියෝ අවහිර කරන්න" ක්ලික් කරන්න. එම නාලිකාව දැන් YouTube වෙතින් අවහිර කරනු ඇත. YouTube නාලිකාවක් අවහිර කිරීම ඉවත් කිරීමට, Chrome හි ඉහළ දකුණු කොටුව මත ක්ලික් කර සැකසීම් ක්ලික් කිරීමෙන් දිගු සැකසීම් වෙත යන්න.
YouTube හි දැන්වීම් අවහිර කරන්නන් ක්රියා කරයිද?
වීඩියෝ දැන්වීම් නොතකා ක්රියා කිරීමට ඉඩ දීම සඳහා Google විසින් සිදු කරන ලද වෙනස් කිරීම විශේෂයෙන් AdBlock පමණක් නොව සියලුම දැන්වීම් අවහිර කිරීමේ දිගුවන් කෙරෙහි බලපානු ඇතැයි සැලකේ. කෙසේ වෙතත්, එය සීමිතයි. එය දැනට ක්රෝම් හි පමණක් ක්රියා කරයි, සමහර පරිශීලකයින් පමණක් වෙනස අත්විඳිති. දැන්වීම් නොමැතිව, YouTube Google සඳහා ඉතා මිල අධික වේ.
මට YouTube 2018 හි දැන්වීම් මඟ හැරිය නොහැක්කේ ඇයි?
ඔව්. මඟ හැරිය නොහැකි දැන්වීම්, සහ දැන් ඔබට වීඩියෝව හරහා එම “දැන්වීම් මඟ හරින්න” බොත්තම නොදැකීමට වැඩි අවස්ථාවක් තිබේ. එයට හේතුව YouTube එහි අන්තර්ගත නිර්මාපකයින් සඳහා විශාල වෙනසක් නිවේදනය කර ඇති අතර එමඟින් දැන්වීම් ආදායමෙන් වැඩි මුදලක් උපයා ගැනීමට ඔවුන් දිරිමත් කරයි.
මම මගේ Android දුරකථනයේ දැන්වීම් නවත්වන්නේ කෙසේද?
මෙම වින්යාසය සැකසීමට දී ඇති පියවර අනුගමනය කරන්න:
- ඔබගේ ඇන්ඩ්රොයිඩ් උපාංගයේ සිටුවම් > යෙදුම් (හෝ 4.0 සහ ඉහළ මත ආරක්ෂාව) වෙත යන්න.
- නොදන්නා මූලාශ්ර විකල්පය වෙත සංචාලනය කරන්න.
- සලකුණු නොකළේ නම්, පිරික්සුම් කොටුව තට්ටු කරන්න, පසුව තහවුරු කිරීමේ උත්පතන මත හරි තට්ටු කරන්න.
YouTube යෙදුම් iPhone හි දැන්වීම් ඉවත් කරන්නේ කෙසේද?
ඔබගේ iPhone, iPad, හෝ iPod touch මත දැන්වීම් අවහිර කරන්නේ කෙසේද
- App Store වෙතින් ඔබ කැමති අන්තර්ගත අවහිර කරන්නා බාගන්න. (අපි Crystal වලට කැමතියි, අදාළ යෙදුමක් ස්ථාපනය නොකර සිටුවම් යෙදුමේ අන්තර්ගත අවහිර කිරීමේ විකල්පය ඔබට නොපෙනේ.
- සැකසුම් යෙදුම විවෘත කරන්න.
- Safari > Content Blockers වෙත යන්න.
- ඔබ කැමති අවහිර කරන්නන් සබල කරන්න.
හොඳම නොමිලේ දැන්වීම් අවහිර කරන්නා කුමක්ද?
Chrome සඳහා හොඳම දැන්වීම් අවහිර කරන්නන්
- AdBlock. ලෝකයේ වැඩිපුරම භාවිතා වන දැන්වීම් අවහිර කරන්නන්ගෙන් එකක් ලෙස, අපි අඩුම තරමින් Adblock වෙත පාසිං සඳහනක් හෝ ලබා නොදුන්නේ නම් අපට එය මග හැරෙනු ඇත.
- ඇඩ්බ්ලොක් ප්ලස්.
- UBlock සම්භවය.
- දැන්වීම් ආරක්ෂකයා.
- අවතාර.
මම මගේ Android වෙතින් දැන්වීම් ඉවත් කරන්නේ කෙසේද?
පියවර 3: ඔබගේ Android උපාංගයෙන් මෑතකදී බාගත් හෝ හඳුනා නොගත් සියලුම යෙදුම් අස්ථාපනය කරන්න.
- ඔබට ඔබගේ Android උපාංගයෙන් ඉවත් කිරීමට අවශ්ය යෙදුම තට්ටු කරන්න.
- යෙදුමේ තොරතුරු තිරයේ: යෙදුම දැනට ක්රියාත්මක වන්නේ නම් Force stop ඔබන්න.
- ඉන්පසු Clear cache තට්ටු කරන්න.
- ඉන්පසු දත්ත හිස් කරන්න තට්ටු කරන්න.
- අවසානයේ අස්ථාපනය කරන්න තට්ටු කරන්න.*
මගේ දුරකථනයේ දැන්වීම් දිගටම මතුවන්නේ ඇයි?
ඔබ Google Play යෙදුම් ගබඩාවෙන් ඇතැම් Android යෙදුම් බාගත කරන විට, ඒවා සමහර විට ඔබේ ස්මාර්ට් ජංගම දුරකතනයට කරදරකාරී දැන්වීම් තල්ලු කරයි. ගැටලුව හඳුනා ගැනීමට පළමු මාර්ගය වන්නේ AirPush Detector නම් නොමිලේ යෙදුම බාගත කිරීමයි. AirPush Detector දැනුම්දීම් දැන්වීම් රාමු භාවිතා කරන යෙදුම් මොනවාදැයි බැලීමට ඔබගේ දුරකථනය පරිලෝකනය කරයි.
මගේ Samsung අන්තර්ජාලයේ දැන්වීම් නවත්වන්නේ කෙසේද?
මෙය සිදු කරන්නේ කෙසේද?
- Samsung අන්තර්ජාල බ්රව්සරය බාගන්න (ඔබට දැනටමත් එය තිබේදැයි බැලීමට පළමුව පරීක්ෂා කරන්න).
- Samsung අන්තර්ජාලය සඳහා Adblock Plus බාගන්න. යෙදුමම කිසිවක් "කරන්නේ" නැත - දැන්වීම්-රහිත බ්රවුසින් අත්දැකීමට ඔබට Samsung අන්තර්ජාලය වෙත යාමට අවශ්ය වනු ඇත.
- Samsung අන්තර්ජාල යෙදුම සඳහා ඔබගේ නව Adblock Plus විවෘත කරන්න.
උත්පතන දැන්වීම් ඉවත් කරන්නේ කෙසේද?
Chrome හි උත්පතන අවහිර කිරීමේ විශේෂාංගය සබල කරන්න
- බ්රවුසරයේ ඉහළ දකුණු කෙළවරේ ඇති ක්රෝම් මෙනු නිරූපකය මත ක්ලික් කරන්න, ඉන්පසු සැකසීම් මත ක්ලික් කරන්න.
- සෙවුම් සිටුවම් ක්ෂේත්රය තුළ "Popups" ටයිප් කරන්න.
- අන්තර්ගත සැකසුම් ක්ලික් කරන්න.
- උත්පතන යටතේ එය අවහිර කළ යුතුය.
- ඔබේ පද්ධතියේ සම්පූර්ණ ස්කෑන් එකක් ධාවනය කරන්න - වඩාත් සුදුසු නම්, ආරක්ෂිත මාදිලියේ.
මගේ දුරකථනයේ දැන්වීම් මතුවීම නතර කරන්නේ කෙසේද?
උත්පතන සක්රිය හෝ අක්රිය කරන්න
- ඔබගේ Android දුරකථනය හෝ ටැබ්ලටය මත, Chrome යෙදුම විවෘත කරන්න.
- ලිපින තීරුවේ දකුණට, තවත් සැකසීම් තට්ටු කරන්න.
- අඩවි සැකසීම් උත්පතන සහ යළි-යොමුවීම් තට්ටු කරන්න.
- උත්පතන සහ යළි-යොමුවීම් සක්රිය හෝ අක්රිය කරන්න.
ලිපියේ ඡායාරූපය "මට පියාසර කළ හැක්කේ කොතැනින්ද" https://www.wcifly.com/la/blog-international-transferwiseinternationalmoneytransferapp