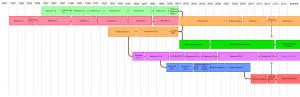Chrome Android (Mobile) හි වෙබ් අඩවි අවහිර කරන්නේ කෙසේද?
- Google Play Store විවෘත කර "BlockSite" යෙදුම ස්ථාපනය කරන්න.
- බාගත කළ BlockSite යෙදුම විවෘත කරන්න.
- වෙබ් අඩවි අවහිර කිරීමට යෙදුමට ඉඩ දීමට ඔබගේ දුරකථනයේ සැකසීම් තුළ යෙදුම "සක්රීය කරන්න".
- ඔබේ පළමු වෙබ් අඩවිය හෝ යෙදුම අවහිර කිරීමට හරිත "+" නිරූපකය තට්ටු කරන්න.
මම Android මත වෙබ් අඩවි අවහිර කරන්නේ කෙසේද?
මෙන්න කොහොමද?
- බ්රව්සරය විවෘත කර මෙවලම් (alt+x) > අන්තර්ජාල විකල්ප වෙත යන්න. දැන් ආරක්ෂක පටිත්ත ක්ලික් කර රතු සීමා සහිත අඩවි නිරූපකය ක්ලික් කරන්න. අයිකනයට පහළින් ඇති අඩවි බොත්තම ක්ලික් කරන්න.
- දැන් උත්පතන තුළ, ඔබට එකින් එක අවහිර කිරීමට අවශ්ය වෙබ් අඩවි අතින් ටයිප් කරන්න. එක් එක් වෙබ් අඩවියේ නම ටයිප් කිරීමෙන් පසු එකතු කරන්න ක්ලික් කරන්න.
Chrome හි වෙබ් අඩවියක් අවහිර කරන්නේ කෙසේද?
ක්රෝම් ක්රමලේඛ කවුළුවේ ඉහළ දකුණු කෙළවරේ ඇති අභිරුචිකරණය සහ පාලනය Google Chrome බොත්තම ක්ලික් කිරීමෙන් Chrome මෙනුව වෙත ප්රවේශ වන්න. මෙනුවේ තවත් මෙවලම් සහ පසුව දිගු තෝරන්න. Block Site Options පිටුවේ, Add page බොත්තම අසල ඇති පෙළ කොටුවේ ඔබට අවහිර කිරීමට අවශ්ය වෙබ් අඩවිය ඇතුළු කරන්න.
මගේ දුරකථනයේ වෙබ් අඩවි අවහිර කරන්නේ කෙසේද?
අයිෆෝන් සහ අයිපෑඩ් වල සෆාරි හි විශේෂිත වෙබ් අඩවි අවහිර කරන්නේ කෙසේද
- මුල් තිරයෙන් සිටුවම් යෙදුම දියත් කරන්න.
- ටැප් ජෙනරල්.
- සීමා කිරීම් තට්ටු කරන්න.
- සීමා කිරීම් සබල කරන්න තට්ටු කරන්න.
- ඔබේ දරුවන්ට අනුමාන කළ නොහැකි ඉලක්කම් 4ක මුරපදයක් ටයිප් කරන්න.
- එය තහවුරු කිරීමට ඔබගේ මුරපදය නැවත ටයිප් කරන්න.
- අවසර ලත් අන්තර්ගතය යටතේ ඇති වෙබ් අඩවි මත තට්ටු කරන්න.
Android මත Chrome අවහිර කරන්නේ කෙසේද?
සමහර වෙබ් අඩවි වලින් දැනුම්දීම් වලට ඉඩ දෙන්න හෝ අවහිර කරන්න
- ඔබගේ Android දුරකථනය හෝ ටැබ්ලටය මත, Chrome යෙදුම විවෘත කරන්න.
- ඔබට දැනුම්දීම් ලබා ගැනීමට අවශ්ය නොවන වෙබ් අඩවියට යන්න.
- ලිපින තීරුවේ දකුණු පසින්, තවත් තොරතුරු තට්ටු කරන්න.
- අඩවි සැකසීම් දැනුම්දීම් තට්ටු කරන්න.
- ඉඩ දෙන්න හෝ අවහිර කරන්න තෝරන්න.
Chrome Android හි වෙබ් අඩවි අවහිර කරන්නේ කෙසේද?
Chrome Android (Mobile) හි වෙබ් අඩවි අවහිර කරන්නේ කෙසේද?
- Google Play Store විවෘත කර "BlockSite" යෙදුම ස්ථාපනය කරන්න.
- බාගත කළ BlockSite යෙදුම විවෘත කරන්න.
- වෙබ් අඩවි අවහිර කිරීමට යෙදුමට ඉඩ දීමට ඔබගේ දුරකථනයේ සැකසීම් තුළ යෙදුම "සක්රීය කරන්න".
- ඔබේ පළමු වෙබ් අඩවිය හෝ යෙදුම අවහිර කිරීමට හරිත "+" නිරූපකය තට්ටු කරන්න.
ඔබ Android මත නුසුදුසු වෙබ් අඩවි අවහිර කරන්නේ කෙසේද?
Android මත නුසුදුසු වෙබ් අඩවි අවහිර කරන්න
- ආරක්ෂිත සෙවීම සබල කරන්න.
- අසභ්ය දර්ශන අවහිර කිරීමට OpenDNS භාවිතා කරන්න.
- CleanBrowsing යෙදුම භාවිතා කරන්න.
- Funamo වගවීම.
- නෝටන් පවුලේ මාපිය පාලනය.
- PornAway (Root පමණි)
- ආවරණය.
- වෙබ් සංවර්ධකයින් සඳහා 9 Android යෙදුම්.
ක්රෝම් ජංගම දුරකථනයේ වෙබ් අඩවි අවහිර කරන්නේ කෙසේද?
Chrome Mobile හි වෙබ් අඩවි අවහිර කරන්න
- නව තිරයේ "උසස්" උපප්රවර්ගය යටතේ 'පෞද්ගලිකත්වය' තෝරන්න.
- ඉන්පසු "ආරක්ෂිත බ්රවුසින්' විකල්පය සක්රිය කරන්න.
- දැන් ඔබගේ උපාංගය Google පෝරමය භයානක වෙබ් අඩවි මගින් ආරක්ෂා කර ඇත.
- ඉන්පසු උත්පතන නැවැත්වූ බවට වග බලා ගන්න.
ගූගල් ක්රෝම් හි වෙබ් අඩවියක් තාවකාලිකව අවහිර කරන්නේ කෙසේද?
පියවර
- අවහිර අඩවි පිටුව විවෘත කරන්න. ඔබ අවහිර අඩවිය ස්ථාපනය කරන පිටුව මෙයයි.
- Chrome වෙත එක් කරන්න ක්ලික් කරන්න. එය පිටුවේ ඉහළ දකුණු පැත්තේ නිල් බොත්තමකි.
- විමසූ විට දිගුව එක් කරන්න ක්ලික් කරන්න.
- අවහිර අඩවි නිරූපකය ක්ලික් කරන්න.
- අවහිර අඩවි ලැයිස්තුව සංස්කරණය කරන්න ක්ලික් කරන්න.
- වෙබ් අඩවියක් එක් කරන්න.
- ක්ලික් කරන්න.
- ගිණුම් ආරක්ෂණය ක්ලික් කරන්න.
Google Chrome හි උත්පතන නවත්වන්නේ කෙසේද?
Chrome හි උත්පතන අවහිර කිරීමේ විශේෂාංගය සබල කරන්න
- බ්රවුසරයේ ඉහළ දකුණු කෙළවරේ ඇති ක්රෝම් මෙනු නිරූපකය මත ක්ලික් කරන්න, ඉන්පසු සැකසීම් මත ක්ලික් කරන්න.
- සෙවුම් සිටුවම් ක්ෂේත්රය තුළ "Popups" ටයිප් කරන්න.
- අන්තර්ගත සැකසුම් ක්ලික් කරන්න.
- උත්පතන යටතේ එය අවහිර කළ යුතුය.
- ඉහත 1 සිට 4 දක්වා පියවර අනුගමනය කරන්න.
යෙදුමක් නොමැතිව මගේ Android මත වෙබ් අඩවි අවහිර කරන්නේ කෙසේද?
5. අවහිර කළ වෙබ් අඩවි එකතු කරන්න
- Drony විවෘත කරන්න.
- "සැකසීම්" ටැබයට ප්රවේශ වීමට තිරය හරහා ස්වයිප් කරන්න.
- ඉහළ දකුණු කෙළවරේ "+" තට්ටු කරන්න.
- ඔබ අවහිර කිරීමට කැමති වෙබ් අඩවියේ නම ටයිප් කරන්න (උදා: "facebook.com")
- විකල්ප වශයෙන්, එය අවහිර කිරීමට විශේෂිත යෙදුමක් තෝරන්න (උදා: Chrome)
- තහවුරු කරන්න.
මගේ Samsung අන්තර්ජාල යෙදුමේ වෙබ් අඩවි අවහිර කරන්නේ කෙසේද?
එය ස්ථාපනය කළ පසු, යෙදුම විවෘත කර අන්තර්ජාල විකල්පය තුළ දැති රෝදය මත තට්ටු කරන්න. ඔබ බැහැර කිරීම් විකල්පය දකින තෙක් පහළට ස්වයිප් කර වෙබ් අඩවි මත තට්ටු කරන්න. ඉහළ-දකුණු පස ඇති හරිත ප්ලස් ලකුණ තෝරන්න, ඔබට ඉඩ දීමට හෝ අවහිර කිරීමට අවශ්ය අඩවිය එක් කරන්න.
වෙබ් අඩවියක් තාවකාලිකව අවහිර කරන්නේ කෙසේද?
- යෙදුම් සහිත අඩවි අසාදු ලේඛනගත කරන්න. ඔබට නියමිත පැය ගණනක් සඳහා ඔබේ පරිගණකයෙන් නිශ්චිත වෙබ් අඩවි වෙත ප්රවේශය අවහිර කිරීමට අවශ්ය නම්, පහත වැඩසටහන් වලින් එකක් ස්ථාපනය කරන්න.
- බ්රව්සර් යෙදුම් සහිත අඩවි අසාදු ලේඛනගත කරන්න.
- වැඩ පමණක් බ්රවුසරයක් භාවිතා කරන්න.
- වැඩ සඳහා පමණක් පරිශීලක පැතිකඩක් භාවිතා කරන්න.
- ගුවන් යානා ආකාරය.
මම Android Chrome මත Incognito මාදිලිය අක්රිය කරන්නේ කෙසේද?
Android සඳහා Google Chrome හි Incognito Mode අක්රිය කරන්න
- Android සඳහා Google Chrome හි Incognito Mode අක්රිය කරන්න.
- ඔබ අවශ්ය අවසරය ලබා දුන් පසු, නැවත යෙදුම වෙත පැමිණ ඉහළ දකුණේ ඇති ටොගල් බොත්තම එබීමෙන් එය සක්රීය කරන්න.
- ඒක තමයි.
- ඔබට යෙදුම් ලාච්චුවෙන් යෙදුම සැඟවීමට අවශ්ය නම්, ඔබට එය Launcher දෘශ්යතාවෙන් කළ හැක.
මට මගේ Android දුරකථනයෙන් Google ඉවත් කළ හැකිද?
පියවර 1 ඔබගේ දුරකථනයෙන් හෝ ටැබ්ලටයෙන් Google මකන්න. පළමුව, ඔබට ඔබගේ Google ගිණුම සැකසීම් -> ගිණුම් වලින් සරලව මකා දැමිය හැක, පසුව ඔබගේ Google ගිණුම වෙත ගොස් ඉහළ-දකුණු මෙනුවෙන් එය ඉවත් කිරීමට විකල්පය තෝරන්න.
Google Chrome සම්පූර්ණයෙන්ම ඉවත් කරන්නේ කෙසේද?
- ඔබේ පරිගණකයේ, සියලුම Chrome කවුළු සහ ටැබ් වසා දමන්න.
- ආරම්භක මෙනු පාලන පැනලය ක්ලික් කරන්න.
- වැඩසටහන් එකතු කරන්න හෝ ඉවත් කරන්න ක්ලික් කරන්න.
- Google Chrome ක්ලික් කරන්න.
- ඉවත් කරන්න ක්ලික් කරන්න.
- පිටුසන් සහ ඉතිහාසය වැනි ඔබේ පැතිකඩ තොරතුරු මැකීමට, "ඔබේ බ්රවුසින් දත්තද මකන්න" පරීක්ෂා කරන්න.
- අස්ථාපනය කරන්න ක්ලික් කරන්න.
මම Chrome හි අන්තර්ගත සැකසුම් හිස් කළ යුතුද?
ඔබගේ GOOGLE ක්රෝම් බ්රවුසින් දත්ත හිස් කරන්නේ කෙසේද
- ඔබගේ බ්රවුසරයේ ඉහළ දකුණු කෙළවරේ, Chrome බොත්තම ක්ලික් කරන්න.
- සැකසීම් ක්ලික් කරන්න.
- පහළට අනුචලනය කර උසස් සැකසුම් පෙන්වන්න ක්ලික් කරන්න.
- තව දුරටත් පහළට අනුචලනය කර පුද්ගලිකත්වය යටතේ ඇති Clear Browsing Data ක්ලික් කරන්න.
- පහත අයිතම ඉවත් කරන්න පතන මෙනුව තුළ, ඔබට දත්ත පිරිසිදු කිරීමට අවශ්ය කාල රාමුව තෝරන්න.
Google Chrome හි අන්තර්ගත සැකසුම් කොහෙද?
ගූගල් ක්රෝම් - වෙබ් අඩවි අන්තර්ගත සැකසුම් සකසන්න
- ඔබේ පරිගණකයේ, Chrome විවෘත කරන්න.
- ඉහළ දකුණේ, තවත් සැකසුම් ක්ලික් කරන්න.
- පහළින්, උසස් සැකසුම් පෙන්වන්න ක්ලික් කරන්න.
- "පෞද්ගලිකත්වය" යටතේ අන්තර්ගත සැකසුම් ක්ලික් කරන්න.
- ඔබට පහත අන්තර්ගත සැකසීම් වෙනස් කළ හැක:
මගේ Android ටැබ්ලටයේ වෙබ් අඩවි අවහිර කරන්නේ කෙසේද?
ඇන්ඩ්රොයිඩ් දුරකථනයේ වෙබ් අඩවි අවහිර කරන්න
- ඊළඟට, Safe Surfing විකල්පය මත තට්ටු කරන්න (පහත රූපය බලන්න)
- ඔබගේ තිරයේ ඉහලින් පිහිටා ඇති අවහිර කළ ලැයිස්තු නිරූපකය මත තට්ටු කරන්න (පහත රූපය බලන්න)
- උත්පතනයෙන්, වෙබ් අඩවියේ වෙබ් අඩවියේ ලිපිනය ඇතුළත් කරන්න සහ නම ක්ෂේත්රයේ වෙබ් අඩවියේ නම ඇතුළත් කරන්න.
- ඊළඟට Safe Surfing විකල්පය මත තට්ටු කරන්න.
How do I block bad websites on Google Chrome?
මෙතැනින් Block Site සබල කරන්න සහ "Blocked Sites" ටැබය යටතේ, ඔබට අවහිර කිරීමට බලාපොරොත්තු වන වෙබ් අඩවි වල URL එක අතින් එකතු කළ හැක. එසේම, Google Chrome හි වැඩිහිටි වෙබ් අඩවි අවහිර කිරීමට ස්වයංක්රීය පෙරහන් කිහිපයක් යෙදීමට ඔබට "වැඩිහිටි පාලන" කොටස වෙත යා හැක.
Google හි නුසුදුසු අන්තර්ගතය අවහිර කරන්නේ කෙසේද?
SafeSearch සක්රිය හෝ අක්රිය කරන්න
- සෙවුම් සැකසීම් වෙත යන්න.
- "SafeSearch පෙරහන්" යටතේ "SafeSearch සක්රිය කරන්න" අසල ඇති කොටුව සලකුණු කරන්න හෝ ඉවත් කරන්න.
- පිටුවේ පහළින්, සුරකින්න තෝරන්න.
Chrome Android හි වෙබ් අඩවියක් අවහිර කරන්නේ කෙසේද?
අඩවියක් සඳහා සැකසුම් වෙනස් කරන්න
- ඔබගේ Android දුරකථනය හෝ ටැබ්ලටය මත, Chrome යෙදුම විවෘත කරන්න.
- වෙබ් අඩවියකට යන්න.
- ලිපින තීරුවේ දකුණු පසින්, තවත් තොරතුරු තට්ටු කරන්න.
- අඩවි සැකසීම් තට්ටු කරන්න.
- වෙනසක් කිරීමට, "අවසර" යටතේ, සැකසීමක් තට්ටු කරන්න. ඔබ "අවසර" අංශයක් නොදක්නේ නම්, වෙබ් අඩවියට නිශ්චිත අවසර කිසිවක් නොමැත.
ඡායාරූපය “විකිපීඩියාව” විසින් https://en.wikipedia.org/wiki/File:Microsoft_timeline_of_operating_systems.png