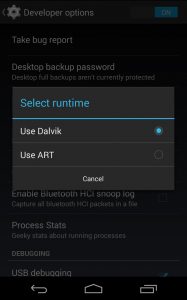උපස්ථ කිරීම සහ සමමුහුර්ත කිරීම සක්රිය හෝ අක්රිය කරන්න
- ඔබගේ ඇන්ඩ්රොයිඩ් දුරකථනයේ හෝ ටැබ්ලටයේ, ගූගල් ඡායාරූප යෙදුම විවෘත කරන්න.
- ඔබගේ Google ගිණුමට පුරනය වන්න.
- ඉහළින්, මෙනුව තට්ටු කරන්න.
- සැකසීම් උපස්ථ සහ සමමුහුර්ත කරන්න තෝරන්න.
- "උපස්ථ සහ සමමුහුර්ත" සක්රිය හෝ අක්රිය තට්ටු කරන්න. ඔබගේ ගබඩාව අවසන් වී ඇත්නම්, පහළට අනුචලනය කර උපස්ථය අක්රිය කරන්න තට්ටු කරන්න.
ක්රමය 1. USB කේබලයක් සමඟ Android හි පින්තූර අතින් පරිගණකයට මාරු කරන්න
- USB කේබලයක් සමඟින් ඔබේ Android දුරකථනය පරිගණකයට සම්බන්ධ කරන්න.
- ඔබගේ ඇන්ඩ්රොයිඩ් දුරකථනය සඳහා බාහිර දෘඪ තැටිය ඔබේ පරිගණකයේ සොයාගෙන එය විවෘත කරන්න.
- ඔබට අවශ්ය පින්තූර ෆෝල්ඩර සොයා ගන්න.
- ඇන්ඩ්රොයිඩ් කැමරා ඡායාරූප සහ අනෙකුත් ඔබේ පරිගණකය වෙත මාරු කරන්න.
ඔබට ගෙන යාමට අවශ්ය ෆෝල්ඩරය වෙත ගොස් එය දිගු වේලාවක් ඔබා, පිටපත් කර ගෙන යාමට අවශ්ය ස්ථානයේ ඇති Paste Here විකල්පය තෝරන්න. ඔබ Samsung Galaxy S5 හෝ වෙනත් ඕනෑම Android දුරකථනයක පින්තූර, දුරකථන ගැලරිය හෝ මතකයේ සිට SD කාඩ්පතට දත්ත ගෙන යන ආකාරය මෙයයි.Move to iOS සමඟින් ඔබගේ දත්ත Android සිට iPhone හෝ iPad වෙත ගෙන යන්නේ කෙසේද
- ඔබ "යෙදුම් සහ දත්ත" යන මාතෘකාවෙන් යුත් තිරයට පැමිණෙන තෙක් ඔබගේ iPhone හෝ iPad සකසන්න.
- "ඇන්ඩ්රොයිඩ් වෙතින් දත්ත ගෙන යන්න" විකල්පය තට්ටු කරන්න.
- ඔබගේ Android දුරකථනයේ හෝ ටැබ්ලටයේ, Google Play Store විවෘත කර Move to iOS සඳහා සොයන්න.
- Move to iOS යෙදුම් ලැයිස්තුව විවෘත කරන්න.
- ස්ථාපනය තට්ටු කරන්න.
USB කේබලයක් සමඟ Android උපාංගය Mac වෙත සම්බන්ධ කරන්න. Android ගොනු හුවමාරුව දියත් කර එය උපාංගය හඳුනා ගන්නා තෙක් රැඳී සිටින්න. ඡායාරූප ස්ථාන දෙකෙන් එකක ගබඩා කර ඇත, "DCIM" ෆෝල්ඩරය සහ/හෝ "පින්තූර" ෆෝල්ඩරය, දෙකම බලන්න. ඇන්ඩ්රොයිඩ් සිට මැක් වෙත ඡායාරූප අදින්නට ඇද දැමීම භාවිත කරන්න.
Android ස්වයංක්රීයව ඡායාරූප උපස්ථ කරයිද?
Android සතුව ඔබ ගන්නා ඡායාරූප සඳහා ස්වයංක්රීය උපස්ථ විශේෂාංගයක් ඇත, එබැවින් එය සබල කර ඇති බව සහතික කර ගැනීමට, ඡායාරූප යෙදුම විවෘත කර, තිරස් රේඛා තුනක අයිකනය මත තට්ටු කරන්න. විවෘත වන මෙනුවේ, 'සැකසීම්' මත තට්ටු කර 'උපස්ථ සහ සමමුහුර්ත කරන්න' තෝරන්න.
ඡායාරූප උපස්ථ කිරීමට හොඳම ක්රමය කුමක්ද?
Apple iCloud, Google Photos, Amazon's Prime Photos සහ Dropbox වැනි සුප්රසිද්ධ වලාකුළු සේවා කිහිපයකින් එකක් භාවිතා කිරීම ස්මාර්ට්ෆෝන් වල ඡායාරූප උපස්ථ කිරීමට වඩාත් ඵලදායී ක්රමයකි. ඔබ ඒවා භාවිතා කළ යුතු එක් හේතුවක් නම්, ඒවා සියල්ලම වැදගත් අංගයක් බෙදා ගැනීමයි: ස්වයංක්රීය උපස්ථ.
Google උපස්ථයෙන් ඡායාරූප ලබා ගන්නේ කෙසේද?
ඡායාරූප සහ වීඩියෝ ප්රතිසාධනය කරන්න
- ඔබගේ ඇන්ඩ්රොයිඩ් දුරකථනයේ හෝ ටැබ්ලටයේ, ගූගල් ඡායාරූප යෙදුම විවෘත කරන්න.
- ඉහළ වම්පස, මෙනු කුණු කූඩය තට්ටු කරන්න.
- ඔබට ප්රතිසාධන කිරීමට අවශ්ය ඡායාරූපය හෝ වීඩියෝව ස්පර්ශ කර අල්ලාගෙන සිටින්න.
- පතුලේ, ප්රතිසාධනය තට්ටු කරන්න. ඡායාරූපය හෝ වීඩියෝව ආපසු ලැබෙනු ඇත: ඔබගේ දුරකථනයේ ගැලරි යෙදුම තුළ. ඔබගේ Google ඡායාරූප පුස්තකාලයේ. ඕනෑම ඇල්බමයක එය විය.
මම Android මත Google ඡායාරූප භාවිතා කරන්නේ කෙසේද?
සියලුම ඡායාරූප හෝ වීඩියෝ බාගන්න
- ඔබගේ Android දුරකථනයේ හෝ ටැබ්ලටයේ, Google Drive යෙදුම විවෘත කරන්න.
- මෙනු සැකසීම් තට්ටු කරන්න.
- Google ඡායාරූප යටතේ, ස්වයංක්රීය එකතු කිරීම ක්රියාත්මක කරන්න.
- ඉහළින්, ආපසු තට්ටු කරන්න.
- Google ඡායාරූප ෆෝල්ඩරය සොයාගෙන විවෘත කරන්න.
- ඔබට බාගත කිරීමට අවශ්ය ෆෝල්ඩරය තෝරන්න.
- තවත් තට්ටු කරන්න සියල්ල තෝරන්න බාගත කරන්න .
Does Google automatically backup pictures?
Choose the Google Account to back up photos and videos: Under ‘Backup account’, tap the account name. Back up on mobile data: If you don’t want to wait for Wi-Fi to back up your photos, under ‘Mobile data backup,’ tap Photos or Videos. Service provider charges may apply if you upload using your mobile network.
Android හි ඡායාරූප ගබඩා කර ඇත්තේ කොහේද?
කැමරාවේ (සම්මත ඇන්ඩ්රොයිඩ් යෙදුම) ගන්නා ලද ඡායාරූප සැකසීම් මත පදනම්ව මතක කාඩ්පතක හෝ දුරකථන මතකයේ ගබඩා වේ. ඡායාරූපවල පිහිටීම සෑම විටම සමාන වේ - එය DCIM / කැමරා ෆෝල්ඩරයයි.
ඩිජිටල් ඡායාරූප ගබඩා කිරීමට ආරක්ෂිතම ක්රමය කුමක්ද?
දෘඪ තැටි වලට ඇති අවදානම් නිසා, ඉවත් කළ හැකි ගබඩා මාධ්යවලද උපස්ථ තබා ගැනීම හොඳ අදහසකි. වත්මන් විකල්ප අතර CD-R, DVD සහ Blu-ray දෘශ්ය තැටි ඇතුළත් වේ. ඔප්ටිකල් ඩ්රයිව් සමඟ, ඔබ උසස් තත්ත්වයේ තැටි භාවිතා කළ යුතු අතර ඒවා සිසිල්, අඳුරු සහ වියළි ස්ථානයක ගබඩා කළ යුතුය.
මගේ ඡායාරූප සදහටම සුරැකිය හැක්කේ කෙසේද?
ඔබගේ ඡායාරූප සදහටම අතුරුදහන් වීමෙන් සුරැකීමට ක්රම 5ක්
- ඔබේ දෘඪ තැටිය උපස්ථ කරන්න. ඔබගේ පින්තූර එක් ස්ථානයක පමණක් සුරැකී නැති බවට වග බලා ගන්න (උදාහරණයක් ලෙස ඔබේ ඩෙස්ක්ටොප්/ලැප්ටොප් පරිගණකය).
- සංයුක්ත තැටි / ඩීවීඩී වල ඔබේ පින්තූර පුළුස්සා දමන්න.
- සබැඳි ආචයනය භාවිතා කරන්න.
- ඔබගේ පින්තූර මුද්රණය කර ඡායාරූප ඇල්බමයක තබන්න.
- ඔබේ මුද්රණද සුරකින්න!
මට මගේ ඡායාරූප නොමිලේ ගබඩා කළ හැක්කේ කොතැනින්ද?
මාර්ගගත ඡායාරූප ගබඩා අඩවි
- SmugMug. SmugMug ඔබට මාර්ගගත ඡායාරූප ආචයනය ලබා දෙනවා පමණක් නොවේ.
- Flickr. Flickr ඉක්මනින් ජනප්රිය වෙමින් පවතී, බොහෝ දුරට ඔවුන් 1TB ඡායාරූප ගබඩාව සම්පූර්ණයෙන්ම නොමිලේ ලබා දීමට කැමති නිසා.
- 500px. 500px යනු සමාජ ජාලයක් ලෙස ක්රියා කරන තවත් ඡායාරූප ගබඩා අඩවියකි.
- ෆොටෝබකට්.
- Canon Irista.
- Dropbox.
- iCloud
- ගූගල් ඡායාරූප.
Google හි මගේ උපස්ථ ඡායාරූප සොයා ගන්නේ කෙසේද?
පියවර
- Google ඡායාරූප බාගත කර ස්ථාපනය කරන්න. මෙම යෙදුම Google Play වෙළඳසැලෙන් නොමිලේ ලබා ගත හැකිය.
- ඔබගේ ඇන්ඩ්රොයිඩ් උපාංගයේ ඡායාරූප යෙදුම විවෘත කරන්න.
- මෙනුව තට්ටු කරන්න. මෙය තිරයේ ඉහළ වම් පැත්තේ පිහිටා ඇත.
- සැකසුම් තෝරන්න.
- පින්තූර Google Drive වෙත සුරකින්න.
- ඔබගේ ඡායාරූප සහ වීඩියෝ උපස්ථ කර ඇත්දැයි පරීක්ෂා කරන්න.
Google Cloud වෙතින් ඡායාරූප ලබා ගන්නේ කෙසේද?
පටිපාටිය
- Google ඡායාරූප යෙදුම වෙත යන්න.
- ඉහළ වම්පස, මෙනුව තට්ටු කරන්න.
- කුණු කූඩය තට්ටු කරන්න.
- ඔබට ප්රතිසාධන කිරීමට අවශ්ය ඡායාරූපය හෝ වීඩියෝව ස්පර්ශ කර අල්ලාගෙන සිටින්න.
- ඉහළ දකුණේ, ප්රතිසාධනය තට්ටු කරන්න.
- මෙමඟින් ඡායාරූපය හෝ වීඩියෝව නැවත ඔබගේ දුරකථනයට යෙදුමේ ඡායාරූප අංශයට හෝ එය තිබූ ඕනෑම ඇල්බමයකට දමනු ඇත.
Google හි මගේ උපස්ථ ඡායාරූප කොහෙද?
ඔබ උපස්ථය ක්රියාත්මක කළ විට, ඔබේ ඡායාරූප photos.google.com හි ගබඩා වේ.
උපස්ථය ක්රියාත්මක දැයි පරීක්ෂා කරන්න
- ඔබගේ ඇන්ඩ්රොයිඩ් දුරකථනයේ හෝ ටැබ්ලටයේ, ගූගල් ඡායාරූප යෙදුම විවෘත කරන්න.
- ඔබ නිවැරදි ගිණුමට පුරනය වී ඇති බව සහතික කර ගන්න.
- ඉහළින්, ඔබට ඔබේ උපස්ථ තත්ත්වය පෙනෙනු ඇත.
How do I access Google Photos on Android?
ඔබගේ Google ඡායාරූප ෆෝල්ඩරය බලන්න
- ඔබගේ Android දුරකථනයේ හෝ ටැබ්ලටයේ, Google Drive යෙදුම විවෘත කරන්න.
- ඉහළ වම්පස, මෙනු සැකසීම් තට්ටු කරන්න.
- ඔබගේ Google ඡායාරූප Google Drive වෙත එක් කිරීමට, ස්වයංක්රීය එකතු කරන්න තට්ටු කරන්න.
- ඔබගේ ඡායාරූප උපස්ථ සහ සමමුහුර්ත කරන ආකාරය ගැන තව දැන ගන්න.
මම මගේ Android දුරකථනයෙන් ඡායාරූප බාගත කරන්නේ කෙසේද?
USB මගින් ගොනු ගෙන යන්න
- ඔබගේ පරිගණකයේ Android ගොනු හුවමාරුව බාගත කර ස්ථාපනය කරන්න.
- Android ගොනු හුවමාරුව විවෘත කරන්න.
- ඔබගේ Android උපාංගය අගුළු හරින්න.
- USB කේබලයක් සමඟ, ඔබේ උපාංගය ඔබේ පරිගණකයට සම්බන්ධ කරන්න.
- ඔබගේ උපාංගයේ, "USB හරහා මෙම උපාංගය ආරෝපණය කිරීම" දැනුම්දීම තට්ටු කරන්න.
- "USB සඳහා භාවිත කරන්න" යටතේ ගොනු හුවමාරුව තෝරන්න.
මම මගේ Google ඡායාරූප මගේ ගැලරිය වෙත ගෙන යන්නේ කෙසේද?
Google ඡායාරූප යෙදුමට Google ඡායාරූප සිට Gallery වෙත පින්තූර ගෙන යාමට උපාංගය වෙත සුරකින්න විකල්පය ඇත, නමුත් වරකට එක් ඡායාරූපයක් පමණි. පියවර 1 ඔබගේ දුරකථනයේ Google ඡායාරූප විවෘත කරන්න. ඔබට ගැලරියට බාගත කිරීමට අවශ්ය ඡායාරූපය තෝරන්න. පියවර 2 ඉහළින් ඇති තිත් තුනේ නිරූපකය තට්ටු කර උපාංගයට සුරකින්න තෝරන්න.
මම මගේ android දත්ත උපස්ථ කරන්නේ කෙසේද?
Google හට ඔබගේ සැකසීම් උපස්ථ කිරීමට ඉඩ දෙන්න
- සැකසීම්, පුද්ගලික, උපස්ථ සහ යළි පිහිටුවීම වෙත ගොස්, මගේ දත්ත උපස්ථ කිරීම සහ ස්වයංක්රීය ප්රතිසාධනය යන දෙකම තෝරන්න.
- සැකසීම්, පුද්ගලික, ගිණුම් සහ සමමුහුර්ත කිරීම වෙත ගොස්, ඔබගේ Google ගිණුම තෝරන්න.
- පවතින සියලුම දත්ත සමමුහුර්ත කර ඇති බව සහතික කිරීමට, ලැයිස්තුගත කර ඇති සියලුම විකල්ප කොටු තෝරන්න.
Why did Google Photos stopped backing up?
In the Settings menu, open the Back up & sync tab and make sure that the toggle switch next to it is enabled. Tap on the Back up device folders tab and select all of the folders you want to sync to the cloud. Once enabled, make sure that you’re connected to the internet and wait as Google Photos syncs all the media.
මම Google Sync සහ උපස්ථය භාවිතා කරන්නේ කෙසේද?
උපස්ථ සහ සමමුහුර්ත ඩෙස්ක්ටොප් යෙදුම සකසන්න
- ඔබේ පරිගණකයේ, උපස්ථ සහ සමමුහුර්ත කිරීම බාගත කර ස්ථාපනය කරන්න.
- ඔබ Google ඡායාරූප සඳහා භාවිත කරන Google ගිණුමට පුරන්න.
- ඡායාරූප හෝ වීඩියෝ පමණක් හෝ සියලුම ගොනු උපස්ථ කිරීමට තෝරන්න.
- ඔබට උපස්ථ කිරීමට අවශ්ය ඕනෑම ෆෝල්ඩරයක් තෝරන්න.
- “ඡායාරූප සහ වීඩියෝ උඩුගත කිරීමේ ප්රමාණය” යටතේ, ඔබේ උඩුගත කිරීමේ ප්රමාණය තෝරන්න.
මගේ android ඡායාරූප උපස්ථ කර ඇත්තේ කොහේද?
ඔබ ආරම්භ කිරීමට පෙර, ඔබ පුරනය වී ඇති බව සහතික කර ගන්න.
- ඔබගේ ඇන්ඩ්රොයිඩ් දුරකථනයේ හෝ ටැබ්ලටයේ, ගූගල් ඡායාරූප යෙදුම විවෘත කරන්න.
- ඔබගේ Google ගිණුමට පුරනය වන්න.
- ඉහළින්, මෙනුව තට්ටු කරන්න.
- සැකසීම් උපස්ථ සහ සමමුහුර්ත කරන්න තෝරන්න.
- "උපස්ථ සහ සමමුහුර්ත" සක්රිය හෝ අක්රිය තට්ටු කරන්න. ඔබගේ ගබඩාව අවසන් වී ඇත්නම්, පහළට අනුචලනය කර උපස්ථය අක්රිය කරන්න තට්ටු කරන්න.
Android දුරකථනයේ පින්තූර කොහෙද?
ඔබ ඔබේ දුරකථනයෙන් ගත් ඡායාරූප ඔබේ DCIM ෆෝල්ඩරයේ තිබෙනු ඇති අතර, ඔබ ඔබේ දුරකථනයේ තබා ඇති අනෙකුත් ඡායාරූප හෝ පින්තූර (තිර රූ වැනි) පින්තූර ෆෝල්ඩරයේ තිබෙනු ඇත. ඔබගේ දුරකථනයේ කැමරාවෙන් ඔබ ගත් ඡායාරූප සුරැකීමට, DCIM ෆෝල්ඩරය දෙවරක් ක්ලික් කරන්න. "කැමරාව" ලෙස නම් කර ඇති තවත් ෆෝල්ඩරයක් ඔබට දැකිය හැක.
Android මත මගේ DCIM ෆෝල්ඩරය කොහෙද?
ගොනු කළමනාකරු තුළ, මෙනුව > සැකසීම් > සැඟවුණු ගොනු පෙන්වන්න තට්ටු කරන්න. 3. \mnt\sdcard\DCIM\ .thumbnails වෙත සංචාලනය කරන්න. මාර්ගය වන විට, DCIM යනු ඡායාරූප තබා ඇති ෆෝල්ඩරයේ සම්මත නම වන අතර, ස්මාර්ට් ජංගම දුරකථනය හෝ කැමරාව වේවා ඕනෑම උපාංගයක් සඳහා සම්මතය වේ; එය "ඩිජිටල් කැමරා රූප" සඳහා කෙටි වේ.
කුමන වලාකුළු ආචයනය වඩා හොඳද?
කුමන ක්ලවුඩ් ආචයනය හොඳම අගය ද?
- අපි පහත සඳහන් දේ සොයා ගත්තා:
- Microsoft: OneDrive ($1.99 /mo සහ ඊට වැඩි)
- Google: Google Drive ($1.99 /mo සහ ඊට වැඩි)
- මෙගා: මෙගා (€4.99 /mo සහ ඉහළ)
- Apple: iCloud ($0.99 /mo සහ ඊට වැඩි)
- Dropbox: Dropbox ($9.99 /mo සහ ඊට වැඩි)
- Amazon: Amazon Drive ($11.99 /yr සහ ඉහළ)
- පෙට්ටිය: පෙට්ටිය (මසකට ඩොලර් 10)
ඡායාරූප සඳහා හොඳම නොමිලේ වලාකුළු ගබඩාව කුමක්ද?
මෙන්න දැන් හොඳම නොමිලේ වලාකුළු ආචයන විකල්පයන් දෙස බලන්න සහ එක් එක් සමඟ මතක තබා ගත යුතු දේ.
- Google ඡායාරූප. අසීමිත ආචයනය නමුත් සීමාවන් අතලොස්සකි.
- Dropbox. ඔබට උපාංග කිහිපයක් හරහා සමමුහුර්ත කිරීමට අවශ්ය නම් විශිෂ්ටයි.
- Flickr. එය තවමත් නොමිලේ නමුත් දැන් එහි 1TB නොමිලේ ගබඩා සැලැස්ම නැති වී ඇත.
- සපත්තු පෙට්ටිය.
- 500px
හොඳම නොමිලේ ඡායාරූප ගබඩා කිරීමේ යෙදුම කුමක්ද?
හොඳම නොමිලේ ඡායාරූප ගබඩා යෙදුම් 10 [යාවත්කාලීන 2019]
- Microsoft OneDrive යෙදුම.
- Amazon/Prime Photos යෙදුම.
- Snapfish යෙදුම. මසකට ඡායාරූප මුද්රණ 50ක් නොමිලේ.
- Flickr යෙදුම. 1TB ගබඩාව.
- සපත්තු පෙට්ටි යෙදුම. සරල සහ පිරිසිදු අතුරු මුහුණත.
- Cloud App. ඇපල් සහ ඇන්ඩ්රොයිඩ්.
- Google ඡායාරූප ගබඩා යෙදුම. අසීමිත ගබඩාව.
- Dropbox යෙදුම. වරණ සමමුහුර්තකරණය.
ඡායාරූපය “විකිමීඩියා කොමන්ස්” විසින් https://commons.wikimedia.org/wiki/File:Android-4.4-dalvik-art-settings.jpg