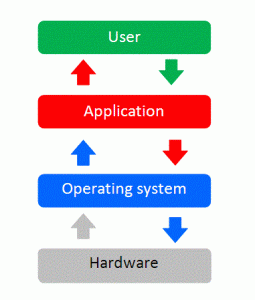USB මගින් ගොනු ගෙන යන්න
- ඔබගේ Android උපාංගය අගුළු හරින්න.
- USB කේබලයක් සමඟ, ඔබේ උපාංගය ඔබේ පරිගණකයට සම්බන්ධ කරන්න.
- ඔබගේ උපාංගයේ, "USB for" දැනුම්දීම තට්ටු කරන්න.
- මාරු ගොනු තෝරන්න.
- ඔබේ පරිගණකයේ ගොනු හුවමාරු කවුළුවක් විවෘත වේ. ගොනු ඇද ගැනීමට එය භාවිතා කරන්න.
- ඔබ අවසන් වූ විට, ඔබේ උපාංගය Windows වෙතින් ඉවත් කරන්න.
- USB කේබලය විසන්ධි කරන්න.
USB මගින් ගොනු ගෙන යන්න
- ඔබගේ Android උපාංගය අගුළු හරින්න.
- USB කේබලයක් සමඟ, ඔබේ උපාංගය ඔබේ පරිගණකයට සම්බන්ධ කරන්න.
- ඔබගේ උපාංගයේ, "USB for" දැනුම්දීම තට්ටු කරන්න.
- මාරු ගොනු තෝරන්න.
- ඔබේ පරිගණකයේ ගොනු හුවමාරු කවුළුවක් විවෘත වේ. ගොනු ඇද ගැනීමට එය භාවිතා කරන්න.
- ඔබ අවසන් වූ විට, ඔබේ උපාංගය Windows වෙතින් ඉවත් කරන්න.
- USB කේබලය විසන්ධි කරන්න.
ක්රමය 2 වින්ඩෝස් මත
- ඔබගේ Android පරිගණකයට සම්බන්ධ කරන්න.
- ආරම්භය විවෘත කරන්න.
- ගොනු එක්ස්ප්ලෝරර් විවෘත කරන්න.
- ඔබගේ Android නම ක්ලික් කරන්න.
- "අභ්යන්තර ආචයනය" හෝ "SD කාඩ්" ෆෝල්ඩරය දෙවරක් ක්ලික් කරන්න.
- "DCIM" ෆෝල්ඩරය මත දෙවරක් ක්ලික් කරන්න.
- "කැමරාව" ෆෝල්ඩරය මත දෙවරක් ක්ලික් කරන්න.
- ඔබගේ Android හි ඡායාරූප තෝරන්න.
පින්තූර ග්රහණය කිරීම සමඟ ඇන්ඩ්රොයිඩ් සිට මැක් වෙත පින්තූර පිටපත් කිරීම
- USB කේබලයක් සමඟ Android උපාංගය Mac වෙත සම්බන්ධ කරන්න.
- /Applications/ ෆෝල්ඩරයේ ඇති "පින්තූර ග්රහණය" දියත් කරන්න.
- Image Capture හි වම් පැත්තේ ඇති 'උපාංග' ලැයිස්තුව යටතේ ඇති Android දුරකථනය තෝරන්න.
මගේ Samsung දුරකථනයෙන් මගේ පරිගණකයට පින්තූර බාගත කරන්නේ කෙසේද?
සපයන ලද USB කේබලය භාවිතයෙන් උපාංගය පරිගණකයකට සම්බන්ධ කරන්න.
- අවශ්ය නම්, තත්ව තීරුව ස්පර්ශ කර අල්ලාගෙන සිටින්න (දුරකථන තිරයේ ඉහළින් ඇති වේලාව, සංඥා ප්රබලතාවය යනාදිය) ඉන්පසු පහළට අදින්න. පහත රූපය හුදෙක් උදාහරණයක් පමණි.
- USB නිරූපකය තට්ටු කර ගොනු හුවමාරුව තෝරන්න.
මගේ Galaxy s8 වෙතින් ඡායාරූප මගේ පරිගණකයට මාරු කරන්නේ කෙසේද?
Samsung Galaxy S8
- ඔබගේ ජංගම දුරකථනය සහ පරිගණකය සම්බන්ධ කරන්න. දත්ත කේබලය සොකට් එකට සහ ඔබේ පරිගණකයේ USB පෝට් එකට සම්බන්ධ කරන්න.
- USB සම්බන්ධතාවය සඳහා සැකසීම තෝරන්න. ALLOW ඔබන්න.
- ගොනු මාරු කරන්න. ඔබේ පරිගණකයේ ගොනු කළමනාකරුවෙකු ආරම්භ කරන්න. ඔබගේ පරිගණකයේ හෝ ජංගම දුරකථනයේ ගොනු පද්ධතියේ අවශ්ය ෆෝල්ඩරය වෙත යන්න.
මගේ Android දුරකථනයෙන් Windows 10 වෙත පින්තූර බාගත කරන්නේ කෙසේද?
Jamie Kavanagh
- Android ඡායාරූප Windows 10 වෙත ආයාත කරන්න.
- USB කේබලයක් භාවිතයෙන් ඔබේ Android දුරකථනය ඔබේ පරිගණකයට සම්බන්ධ කරන්න.
- දුරකථනය MTP හුවමාරු මාදිලියේ සහ ආරෝපණ මාදිලියේ නොමැති බව සහතික කර ගන්න.
- සෙවුම් වින්ඩෝස් කොටුවට 'දුරකථනය' ටයිප් කරන්න හෝ අලවන්න.
- දුරකථන සහකරු තෝරන්න සහ යෙදුම විවෘත කරන්න.
- යෙදුම් කවුළුව තුළ ඇන්ඩ්රොයිඩ් තෝරන්න.
දුරකථනයෙන් ලැප්ටොප් පරිගණකයට පින්තූර ගෙන යන්නේ කෙසේද?
ජංගම දුරකථනයකින් ලැප්ටොප් එකකට පින්තූර ආනයනය කරන්නේ කෙසේද?
- ඔබගේ දුරකථනය සහ ලැප්ටොප් පරිගණකය ක්රියාත්මක කරන්න. උපාංග දෙකම මුරපද ආරක්ෂා කර ඇත්නම් ඒවා අගුළු හරින්න.
- USB කේබලයේ කුඩා කෙළවර ඔබගේ දුරකථනයට සම්බන්ධ කරන්න.
- USB කේබලයේ සම්මත කෙළවර ඔබේ ලැප්ටොප් පරිගණකයේ USB පෝට් එකට සම්බන්ධ කරන්න (පෝට් එක ඔබේ ලැප්ටොප් එකේ පැත්තේ හෝ පිටුපස විය හැක.) වින්ඩෝස් ස්වයංක්රීයව ඔබේ දුරකථනය හඳුනා ගනී.
මගේ ඇන්ඩ්රොයිඩ් සිට මගේ පරිගණකයට පින්තූර මාරු කරන්නේ කෙසේද?
USB මගින් ගොනු ගෙන යන්න
- ඔබගේ Android උපාංගය අගුළු හරින්න.
- USB කේබලයක් සමඟ, ඔබේ උපාංගය ඔබේ පරිගණකයට සම්බන්ධ කරන්න.
- ඔබගේ උපාංගයේ, "USB හරහා මෙම උපාංගය ආරෝපණය කිරීම" දැනුම්දීම තට්ටු කරන්න.
- "USB සඳහා භාවිත කරන්න" යටතේ ගොනු හුවමාරුව තෝරන්න.
- ඔබේ පරිගණකයේ ගොනු හුවමාරු කවුළුවක් විවෘත වේ.
- ඔබ අවසන් වූ විට, ඔබේ උපාංගය Windows වෙතින් ඉවත් කරන්න.
මම මගේ Android සිට මගේ පරිගණකයට පින්තූර ගෙන යන්නේ කෙසේද?
ඔබගේ දුරකථනයේ සිට පරිගණකයට ඡායාරූප සහ වීඩියෝ මාරු කිරීමට, USB කේබලයක් සමඟ ඔබේ දුරකථනය පරිගණකයට සම්බන්ධ කරන්න. දුරකථනය සක්රියව සහ අගුලු හැර ඇති බවත්, ඔබ ක්රියාකරන කේබලයක් භාවිතා කරන බවත් සහතික කර ගන්න, ඉන්පසු: ඔබේ පරිගණකයේ, ආරම්භක බොත්තම තෝරන්න, පසුව ඡායාරූප යෙදුම විවෘත කිරීමට ඡායාරූප තෝරන්න.
මගේ s9 සිට මගේ පරිගණකයට පින්තූර මාරු කරන්නේ කෙසේද?
Samsung Galaxy S9
- ඔබගේ ජංගම දුරකථනය සහ පරිගණකය සම්බන්ධ කරන්න. දත්ත කේබලය සොකට් එකට සහ ඔබේ පරිගණකයේ USB පෝට් එකට සම්බන්ධ කරන්න. ALLOW ඔබන්න.
- ගොනු මාරු කරන්න. ඔබේ පරිගණකයේ ගොනු කළමනාකරුවෙකු ආරම්භ කරන්න. ඔබගේ පරිගණකයේ හෝ ජංගම දුරකථනයේ ගොනු පද්ධතියේ අවශ්ය ෆෝල්ඩරය වෙත යන්න. ගොනුවක් උද්දීපනය කර එය අවශ්ය ස්ථානයට ගෙන යන්න හෝ පිටපත් කරන්න.
මගේ Samsung Android වෙතින් මගේ පරිගණකයට පින්තූර මාරු කරන්නේ කෙසේද?
සපයන ලද USB කේබලය භාවිතයෙන් උපාංගය පරිගණකයකට සම්බන්ධ කරන්න.
- අවශ්ය නම්, තත්ව තීරුව ස්පර්ශ කර අල්ලාගෙන සිටින්න (දුරකථන තිරයේ ඉහළින් ඇති වේලාව, සංඥා ප්රබලතාවය යනාදිය) ඉන්පසු පහළට අදින්න.
- USB නිරූපකය තට්ටු කරන්න. පහත රූපය උදාහරණයක් පමණි.
- මාධ්ය උපාංගය (MTP) තෝරන්න.
Samsung Galaxy s8 හි පින්තූර ගබඩා කර ඇත්තේ කොහේද?
පින්තූර අභ්යන්තර මතකය (ROM) හෝ SD කාඩ් මත ගබඩා කළ හැක.
- මුල් තිරයේ සිට, යෙදුම් තැටිය විවෘත කිරීමට හිස් ස්ථානයකට ස්වයිප් කරන්න.
- කැමරාව තට්ටු කරන්න.
- ඉහළ දකුණේ ඇති සැකසීම් නිරූපකය තට්ටු කරන්න.
- ගබඩා ස්ථානය තට්ටු කරන්න.
- පහත විකල්ප වලින් එකක් තට්ටු කරන්න: උපාංග ආචයනය. SD කාඩ්.
Android දුරකථනයේ සිට පරිගණකයට WIFI හරහා ඡායාරූප මාරු කරන්නේ කෙසේද?
Android පින්තූර පරිගණකයට මාරු කරන්නේ කෙසේද?
- ApowerManager බාගත කර ස්ථාපනය කරන්න. බාගත.
- යෙදුම දියත් කර USB හෝ Wi-Fi හරහා ඔබගේ Android උපාංගයට සම්බන්ධ කරන්න.
- සම්බන්ධ වූ පසු, "කළමනාකරණය" ක්ලික් කරන්න.
- "ඡායාරූප" ක්ලික් කරන්න.
- ඔබට මාරු කිරීමට අවශ්ය ඡායාරූපය තෝරා ඉන්පසු "අපනයනය" ක්ලික් කරන්න.
මගේ Android වෙතින් මගේ ලැප්ටොප් පරිගණකයට පින්තූර බාගත කරන්නේ කෙසේද?
USB මගින් ගොනු ගෙන යන්න
- ඔබගේ පරිගණකයේ Android ගොනු හුවමාරුව බාගත කර ස්ථාපනය කරන්න.
- Android ගොනු හුවමාරුව විවෘත කරන්න.
- ඔබගේ Android උපාංගය අගුළු හරින්න.
- USB කේබලයක් සමඟ, ඔබේ උපාංගය ඔබේ පරිගණකයට සම්බන්ධ කරන්න.
- ඔබගේ උපාංගයේ, 'USB හරහා මෙම උපාංගය ආරෝපණය කිරීම' දැනුම්දීම තට්ටු කරන්න.
- 'Use USB for' යටතේ, ගොනු හුවමාරුව තෝරන්න.
මගේ පරිගණකයේ සිට මගේ ඇන්ඩ්රොයිඩ් වෙත පින්තූර මාරු කරන්නේ කෙසේද?
ක්රමය 2 Windows මත Android සඳහා USB කේබලයක් භාවිතා කිරීම
- ඔබේ දුරකථනය ඔබේ පරිගණකයට සම්බන්ධ කරන්න. චාජර් කේබලයේ එක් කෙළවරක් ඔබේ ඇන්ඩ්රොයිඩ් වෙත සහ අනෙක් කෙළවර ඔබේ පරිගණකයේ USB පෝට් එකට අමුණන්න.
- ආරම්භය විවෘත කරන්න. .
- ගොනු ගවේෂකය විවෘත කරන්න. .
- ඔබගේ පින්තූර ෆෝල්ඩරය ක්ලික් කරන්න.
- චලනය කිරීමට පින්තූර තෝරන්න.
- මුල් පිටුව ක්ලික් කරන්න.
- පිටපත් කිරීමට ක්ලික් කරන්න.
- ස්ථානය තෝරන්න ක්ලික් කරන්න....
මගේ ස්මාර්ට් ජංගම දුරකතනයෙන් මගේ පරිගණකයට පින්තූර බාගත කරන්නේ කෙසේද?
USB මගින් ගොනු ගෙන යන්න
- ඔබගේ Android උපාංගය අගුළු හරින්න.
- USB කේබලයක් සමඟ, ඔබේ උපාංගය ඔබේ පරිගණකයට සම්බන්ධ කරන්න.
- ඔබගේ උපාංගයේ, "USB හරහා මෙම උපාංගය ආරෝපණය කිරීම" දැනුම්දීම තට්ටු කරන්න.
- "USB සඳහා භාවිත කරන්න" යටතේ ගොනු හුවමාරුව තෝරන්න.
- ඔබේ පරිගණකයේ ගොනු හුවමාරු කවුළුවක් විවෘත වේ.
- ඔබ අවසන් වූ විට, ඔබේ උපාංගය Windows වෙතින් ඉවත් කරන්න.
Android දුරකථනයෙන් Windows 10 වෙත ඡායාරූප මාරු කරන්නේ කෙසේද?
ඔබගේ ඇන්ඩ්රොයිඩ් උපාංගය MTP හුවමාරු මාදිලියේ ඇති බවට වග බලා ගන්න. සාර්ථක සම්බන්ධතාවයකින් පසු, ඔබට දුරකථන සහකරු අතුරුමුහුණත පෙනෙන අතර ඉන්පසු "ඡායාරූප යෙදුමට ඡායාරූප සහ වීඩියෝ ආයාත කරන්න" විකල්පය තෝරන්න. ඔබ තොගය ක්ලික් කළ පසු, Windows 10 සඳහා ඡායාරූප යෙදුම විවෘත වන අතර පසුව ඔබට ඉදිරිපත් කර ඇති පණිවිඩ දැකිය හැක.
මගේ iPhone වෙතින් පින්තූර මගේ පරිගණකයට දමන්නේ කෙසේද?
"පරිගණකය" විවෘත කර iPhone උපාංගය මත දකුණු-ක්ලික් කර "පින්තූර සහ වීඩියෝ ආයාත කරන්න" තෝරන්න. 3. ඔබ පළමු වරට පින්තූර මාරු කරන්නේ නම් හෝ ආයාත කරන්නේ නම්, “ආයාත කිරීමට අයිතම සමාලෝචනය කරන්න, සංවිධානය කරන්න සහ කණ්ඩායම් කරන්න” විකල්පය තෝරන්න. හෝ ඔබ දැනටමත් ඔබගේ iPhone වෙතින් ඡායාරූප මාරු කර ඇත්නම් "දැන් සියලු නව අයිතම ආයාත කරන්න" ක්ලික් කරන්න.
Samsung Galaxy Camera වෙතින් PC වෙත ඡායාරූප මාරු කරන්නේ කෙසේද?
උපාංගයෙන් පින්තූර / වීඩියෝ ගෙන යන්න - Samsung Galaxy Camera®
- සපයන ලද USB කේබලය භාවිතයෙන් උපාංගය පරිගණකයකට සම්බන්ධ කරන්න.
- අවශ්ය නම්, තත්ව තීරුව ස්පර්ශ කර අල්ලාගෙන සිටින්න (ඉහළින් පිහිටා ඇත) ඉන්පසු පහළට අදින්න.
- කැමරාවක් ලෙස සම්බන්ධිත හෝ මාධ්ය උපාංගයක් ලෙස සම්බන්ධ කරන්න තට්ටු කරන්න.
- මාධ්ය උපාංගය (MTP) තට්ටු කරන්න.
බ්ලූටූත් හරහා ඇන්ඩ්රොයිඩ් සිට පරිගණකයට ඡායාරූප මාරු කරන්නේ කෙසේද?
මෙන්න මෙහෙමයි:
- ඡායාරූප විවෘත කරන්න.
- බෙදා ගැනීමට ඇති ඡායාරූපය සොයාගෙන විවෘත කරන්න.
- බෙදාගැනීමේ නිරූපකය තට්ටු කරන්න.
- බ්ලූටූත් නිරූපකය තට්ටු කරන්න (රූපය B)
- ගොනුව බෙදා ගැනීමට බ්ලූටූත් උපාංගය තේරීමට තට්ටු කරන්න.
- ඩෙස්ක්ටොප් එක මත විමසූ විට, බෙදා ගැනීමට අවසර දීමට පිළිගන්න තට්ටු කරන්න.
බ්ලූටූත් හරහා ඇන්ඩ්රොයිඩ් සිට ලැප්ටොප් වෙත ඡායාරූප මාරු කරන්නේ කෙසේද?
පරිගණකයක, ඇන්ඩ්රොයිඩ් ටැබ්ලටයට ගොනුවක් පිටපත් කිරීමට මෙම පියවර අනුගමනය කරන්න:
- ඩෙස්ක්ටොප් එකේ දැනුම්දීම් ප්රදේශයේ ඇති බ්ලූටූත් නිරූපකය දකුණු-ක්ලික් කරන්න.
- pop-up මෙනුවෙන් Send a File තෝරන්න.
- Bluetooth උපාංග ලැයිස්තුවෙන් ඔබගේ Android ටැබ්ලටය තෝරන්න.
- ඊළඟ බොත්තම ක්ලික් කරන්න.
මගේ Samsung Galaxy s7 වෙතින් මගේ පරිගණකයට ඡායාරූප ආයාත කරන්නේ කෙසේද?
ක්රමය 1: USB කේබලය භාවිතයෙන් Samsung Galaxy S7 ඡායාරූප පරිගණකයට මාරු කරන්න
- පියවර 1: USB කේබලයක් හරහා Samsung Galaxy S7 ඔබේ පරිගණකයට සම්බන්ධ කරන්න, එවිට ඔබේ පරිගණකය එය ඉවත් කළ හැකි USB ධාවකයක් ලෙස හඳුනා ගනී.
- පියවර 2:ඔබගේ S7 තිරයේ ඉහලින් දැනුම්දීම් පැනලය පහළට අදින්න, "මාධ්ය උපාංගය(MTP)" ලෙස සම්බන්ධ කරන්න.
මගේ Samsung දුරකථනය හඳුනා ගැනීමට මගේ පරිගණකය ලබා ගන්නේ කෙසේද?
එය සිදු කිරීම සඳහා පහත පියවර අනුගමනය කරන්න:
- ඔබගේ Android උපාංගයේ Settings විවෘත කර Storage වෙත යන්න.
- ඉහළ දකුණු කෙළවරේ ඇති තවත් අයිකනය තට්ටු කර USB පරිගණක සම්බන්ධතාව තෝරන්න.
- විකල්ප ලැයිස්තුවෙන් මාධ්ය උපාංගය (MTP) තෝරන්න.
- ඔබගේ Android උපාංගය ඔබගේ පරිගණකයට සම්බන්ධ කරන්න, එය හඳුනාගත යුතුය.
ඔබගේ දුරකථනය පරිගණකයට සම්බන්ධ කරන්නේ කෙසේද?
USB හරහා ඔබේ උපාංගය පරිගණකයකට සම්බන්ධ කිරීමට:
- ඔබගේ පරිගණකයේ USB පෝට් එකකට දුරකථනය සම්බන්ධ කිරීමට ඔබගේ දුරකථනය සමඟ පැමිණි USB කේබලය භාවිතා කරන්න.
- දැනුම්දීම් පැනලය විවෘත කර USB සම්බන්ධතා නිරූපකය තට්ටු කරන්න.
- පරිගණකයට සම්බන්ධ වීමට ඔබට භාවිතා කිරීමට අවශ්ය සම්බන්ධතා මාදිලිය තට්ටු කරන්න.
ඡායාරූපය “විකිමීඩියා කොමන්ස්” විසින් https://commons.wikimedia.org/wiki/File:Operating_system.gif