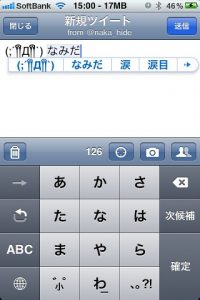USB කේබලයක් සමඟ Android උපාංගය Mac වෙත සම්බන්ධ කරන්න.
Android ගොනු හුවමාරුව දියත් කර එය උපාංගය හඳුනා ගන්නා තෙක් රැඳී සිටින්න.
ඡායාරූප ස්ථාන දෙකෙන් එකක ගබඩා කර ඇත, "DCIM" ෆෝල්ඩරය සහ/හෝ "පින්තූර" ෆෝල්ඩරය, දෙකම බලන්න.
ඇන්ඩ්රොයිඩ් සිට මැක් වෙත ඡායාරූප අදින්නට ඇද දැමීම භාවිත කරන්න.
Samsung සිට Mac වෙත ඡායාරූප මාරු කරන්නේ කෙසේද?
Samsung Galaxy එකකින් Mac එකකට Photos Import කරන හැටි
- Samsung Android උපාංගය එහි USB කේබලය හරහා Mac එකකට සම්බන්ධ කරන්න.
- කැමරාව බලගන්වා එහි මුල් තිරයට යන්න.
- දැනුම්දීම් සංදර්ශකය හෙළි කිරීමට තිරයේ ඉහළ සිට පහළට ස්වයිප් කරන්න.
- “ඉදිරියට යනවා” යටතේ එය බොහෝ විට “මාධ්ය උපාංගයක් ලෙස සම්බන්ධ කර ඇත” යනුවෙන් කියවනු ඇත.
Samsung Galaxy s8 සිට Mac වෙත ඡායාරූප මාරු කරන්නේ කෙසේද?
Samsung Galaxy S8
- තිරයේ ඉහළ සිට පහළට ස්වයිප් කරන්න.
- USB ආරෝපණය තට්ටු කරන්න.
- මාධ්ය ගොනු මාරු කරන්න තට්ටු කරන්න.
- ඔබගේ Mac මත, Android ගොනු හුවමාරුව විවෘත කරන්න.
- DCIM ෆෝල්ඩරය විවෘත කරන්න.
- කැමරා ෆෝල්ඩරය විවෘත කරන්න.
- ඔබ මාරු කිරීමට බලාපොරොත්තු වන ඡායාරූප සහ වීඩියෝ තෝරන්න.
- ඔබගේ මැක් මත අවශ්ය ෆෝල්ඩරය වෙත ගොනු ඇදගෙන යන්න.
මම Android සිට Mac වෙත ගොනු මාරු කරන්නේ කෙසේද?
ඇන්ඩ්රොයිඩ් දුරකථනයකින් මැක් වෙත ගොනු ගෙන යන ආකාරය මෙන්න:
- ඇතුළත් USB කේබලය සමඟින් ඔබගේ දුරකථනය ඔබගේ Mac වෙත සම්බන්ධ කරන්න.
- Android ගොනු හුවමාරුව බාගත කර ස්ථාපනය කරන්න.
- ඔබගේ මැක් මත ඔබට අවශ්ය ගොනු සොයා ගැනීමට නාමාවලිය හරහා සංචාලනය කරන්න.
- නිවැරදි ගොනුව සොයාගෙන එය ඩෙස්ක්ටොප් එකට හෝ ඔබ කැමති ෆෝල්ඩරයට ඇද දමන්න.
- ඔබගේ ගොනුව විවෘත කරන්න.
මම බ්ලූටූත් හරහා Android සිට Mac වෙත ඡායාරූප මාරු කරන්නේ කෙසේද?
බ්ලූටූත් හරහා Android ගොනු Mac වෙත මාරු කරන්න
- මීළඟට, ඔබගේ Android උපාංගයේ, Settings > Bluetooth වෙත යන්න.
- ඔබගේ Android උපාංගයේ Pair මත තට්ටු කරන්න.
- ඔබ ඔබගේ දුරකථනය හෝ ටැබ්ලටය ඔබගේ මැක් වෙත යුගල කළ පසු, ඔබගේ මැක් මෙනු තීරුවේ ඇති බ්ලූටූත් නිරූපකය මත ක්ලික් කරන්න.
- ඔබට ඔබේ මැක් වෙත ගොනු යැවීමට අවශ්ය නම්, ඔබ බ්ලූටූත් බෙදාගැනීම සබල කරනු ඇත.
මම Samsung සිට Mac වෙත ගොනු මාරු කරන්නේ කෙසේද?
එය භාවිතා කරන්නේ කෙසේද
- යෙදුම බාගන්න.
- AndroidFileTransfer.dmg විවෘත කරන්න.
- ඇන්ඩ්රොයිඩ් ගොනු හුවමාරුව යෙදුම් වෙත අදින්න.
- ඔබගේ Android උපාංගය සමඟ පැමිණි USB කේබලය භාවිතා කර එය ඔබගේ Mac වෙත සම්බන්ධ කරන්න.
- Android ගොනු හුවමාරුව මත දෙවරක් ක්ලික් කරන්න.
- ඔබගේ Android උපාංගයේ ගොනු සහ ෆෝල්ඩර බ්රවුස් කර ගොනු පිටපත් කරන්න.
ඔබට Samsung දුරකථනයක් Mac එකකට සම්බන්ධ කළ හැකිද?
Samsung USB කේබලයක් සමඟ Mac වෙත සම්බන්ධ වූ පසු, එය ධාවකයක් ලෙස හඳුනා ගැනීමට දුරකථනයේ සැකසුම් වෙනස් කරන්න. යෙදුම්වල සිටුවම් මෙනුවෙන් "රැහැන් රහිත සහ ජාල" විවෘත කරන්න, ඉන්පසු "USB උපයෝගිතා" තෝරන්න. ඔබ එම මෙනුව විවෘත කළ පසු, USB වෙතින් Samsung දුරකථනය ඉවත් කරන්න.
ඔබ දුරකථනයෙන් Mac වෙත ඡායාරූප ආයාත කරන්නේ කෙසේද?
iTunes හරහා ඔබගේ පරිගණකයේ සිට iOS වෙත ඡායාරූප ගෙන යන්න
- ඔබගේ පින්තූර ෆෝල්ඩර සහ උප ෆෝල්ඩර වලට සංවිධානය කරන්න.
- ඔබගේ iPad හෝ iPhone ඔබගේ Mac හෝ PC වෙත සම්බන්ධ කරන්න.
- එය ස්වයංක්රීයව විවෘත නොවන්නේ නම්, iTunes දියත් කරන්න.
- ඉහළ තීරුවේ ඇති iOS උපාංග නිරූපකය මත ක්ලික් කරන්න, ඉන්පසු ඡායාරූප පටිත්ත ක්ලික් කරන්න.
- සමමුහුර්ත ඡායාරූප අසල ඇති සලකුණු කොටුව ක්ලික් කරන්න.
Samsung Galaxy s8 හි පින්තූර ගබඩා කර ඇත්තේ කොහේද?
පින්තූර අභ්යන්තර මතකය (ROM) හෝ SD කාඩ් මත ගබඩා කළ හැක.
- මුල් තිරයේ සිට, යෙදුම් තැටිය විවෘත කිරීමට හිස් ස්ථානයකට ස්වයිප් කරන්න.
- කැමරාව තට්ටු කරන්න.
- ඉහළ දකුණේ ඇති සැකසීම් නිරූපකය තට්ටු කරන්න.
- ගබඩා ස්ථානය තට්ටු කරන්න.
- පහත විකල්ප වලින් එකක් තට්ටු කරන්න: උපාංග ආචයනය. SD කාඩ්.
මගේ Samsung Galaxy s8 වෙතින් පින්තූර මගේ පරිගණකයට මාරු කරන්නේ කෙසේද?
Samsung Galaxy S8
- ඔබගේ ජංගම දුරකථනය සහ පරිගණකය සම්බන්ධ කරන්න. දත්ත කේබලය සොකට් එකට සහ ඔබේ පරිගණකයේ USB පෝට් එකට සම්බන්ධ කරන්න.
- USB සම්බන්ධතාවය සඳහා සැකසීම තෝරන්න. ALLOW ඔබන්න.
- ගොනු මාරු කරන්න. ඔබේ පරිගණකයේ ගොනු කළමනාකරුවෙකු ආරම්භ කරන්න. ඔබගේ පරිගණකයේ හෝ ජංගම දුරකථනයේ ගොනු පද්ධතියේ අවශ්ය ෆෝල්ඩරය වෙත යන්න.
මගේ ඇන්ඩ්රොයිඩ් දුරකථනය හඳුනා ගැනීමට මගේ මැක් ලබා ගන්නේ කෙසේද?
මැක් වෙත ඇන්ඩ්රොයිඩ් උපාංග (පින්තූර ග්රහණ යෙදුම)
- USB කේබලය ඔබගේ Mac වෙත සම්බන්ධ කරන්න.
- USB කේබලය ඔබගේ Android උපාංගයට සම්බන්ධ කරන්න.
- ඔබගේ Android උපාංගයේ දැනුම්දීම් තීරුව පහළට අදින්න.
- "ජංගම උපාංගය ලෙස සම්බන්ධ" විකල්පය ක්ලික් කරන්න.
- "USB පරිගණක සම්බන්ධතා" තිරය දිස්වන විට, "කැමරාව (PTP)" විකල්පය ක්ලික් කරන්න.
Android සිට පරිගණකයට ඡායාරූප මාරු කරන්නේ කෙසේද?
USB මගින් ගොනු ගෙන යන්න
- ඔබගේ Android උපාංගය අගුළු හරින්න.
- USB කේබලයක් සමඟ, ඔබේ උපාංගය ඔබේ පරිගණකයට සම්බන්ධ කරන්න.
- ඔබගේ උපාංගයේ, "USB හරහා මෙම උපාංගය ආරෝපණය කිරීම" දැනුම්දීම තට්ටු කරන්න.
- "USB සඳහා භාවිත කරන්න" යටතේ ගොනු හුවමාරුව තෝරන්න.
- ඔබේ පරිගණකයේ ගොනු හුවමාරු කවුළුවක් විවෘත වේ.
- ඔබ අවසන් වූ විට, ඔබේ උපාංගය Windows වෙතින් ඉවත් කරන්න.
මගේ Mac මත බ්ලූටූත් හරහා ගොනු ලබා ගන්නේ කෙසේද?
Mac OS: Bluetooth හරහා ගොනු ලබා ගැනීමට නොහැක
- ගැටළුව විසඳීම සඳහා ඔබ බ්ලූටූත් බෙදාගැනීමේ සේවාව සක්රිය කළ යුතුය, පහත සඳහන් දේ කරන්න:
- Apple මෙනුව> පද්ධති මනාප> බෙදාගැනීම ක්ලික් කරන්න.
- විවෘත වන කවුළුවෙහි වම් තීරුවේ බ්ලූටූත් බෙදාගැනීමේ සේවාව සක්රිය කරන්න.
- දැන් ඔබට බ්ලූටූත් හරහා ගොනු ලබා ගත හැක.
Samsung සිට Mac වෙත ඡායාරූප මාරු කරන්නේ කෙසේද?
Mac පරිගණකයේ සිට Samsung උපාංගයට ඡායාරූප මාරු කරන්නේ කෙසේද?
- ඔබට මග හැරිය නොහැකි ප්රයෝජනවත් ඡායාරූප යෙදුම්:
- USB කේබලයක් හරහා ඔබේ Samsung ස්මාර්ට් ජංගම දුරකථනය පරිගණකයට සම්බන්ධ කර මෘදුකාංගය දියත් කරන්න.
- ඊට පසු, ඔබට වැඩසටහන නැවුම් කළ හැකි අතර එය ඔබගේ Samsung උපාංගය හඳුනාගෙන ස්කෑන් කිරීම ආරම්භ කරන අතර ඔබට පහත කවුළුවක් පෙනෙනු ඇත.
- වම් තීරුවේ "ඡායාරූප" ප්රවර්ගය ක්ලික් කරන්න.
මම Android සිට Mac 2018 වෙත ඡායාරූප මාරු කරන්නේ කෙසේද?
USB කේබලයක් සමඟ Android උපාංගය Mac වෙත සම්බන්ධ කරන්න. Android ගොනු හුවමාරුව දියත් කර එය උපාංගය හඳුනා ගන්නා තෙක් රැඳී සිටින්න. ඡායාරූප ස්ථාන දෙකෙන් එකක ගබඩා කර ඇත, "DCIM" ෆෝල්ඩරය සහ/හෝ "පින්තූර" ෆෝල්ඩරය, දෙකම බලන්න. ඇන්ඩ්රොයිඩ් සිට මැක් වෙත ඡායාරූප අදින්නට ඇද දැමීම භාවිත කරන්න.
මම Samsung Galaxy s9 සිට Mac වෙත ගොනු මාරු කරන්නේ කෙසේද?
Samsung Galaxy S9
- ඉඩ දෙන්න තට්ටු කරන්න.
- ඔබගේ Mac මත, Android ගොනු හුවමාරුව විවෘත කරන්න.
- DCIM ෆෝල්ඩරය විවෘත කරන්න.
- කැමරා ෆෝල්ඩරය විවෘත කරන්න.
- ඔබ මාරු කිරීමට බලාපොරොත්තු වන ඡායාරූප සහ වීඩියෝ තෝරන්න.
- ඔබගේ මැක් මත අවශ්ය ෆෝල්ඩරය වෙත ගොනු ඇදගෙන යන්න.
- ඔබගේ දුරකථනයෙන් USB කේබලය වෙන් කරන්න.
මම මගේ Android මගේ Mac වෙත සම්බන්ධ කරන්නේ කෙසේද?
USB ටෙදරින් සඳහා ඔබේ මැක් මත HoRNDIS භාවිතා කරන්නේ කෙසේද
- USB කේබලය හරහා ඔබගේ Android දුරකථනය ඔබගේ Mac වෙත සම්බන්ධ කරන්න.
- ඔබගේ දුරකථනයේ සැකසුම් මෙනුව වෙත යන්න.
- සම්බන්ධතා කොටසේ, "තවත්..." තෝරන්න.
- "Tethering & Portable Hotspot" තෝරන්න.
- "USB ටෙදරින්" කොටුව සලකුණු කරන්න.
Can you connect an Android phone to a Mac?
The app works on Mac computers with Mac OS X 10.5 or later and connects to your Android phone using your charger’s USB cable. To open or view these apps, simply drag them to your desktop and move them around as needed. Then import any videos to iMovie or pictures to iPhoto.
How do you transfer videos from Android to Mac?
ඔබගේ Android පරිගණකයට සම්බන්ධ කර ඔබගේ ඡායාරූප සහ වීඩියෝ සොයා ගන්න. බොහෝ උපාංගවල, ඔබට මෙම ගොනු DCIM > Camera තුළ සොයා ගත හැක. Mac එකක, Android File Transfer ස්ථාපනය කරන්න, එය විවෘත කරන්න, ඉන්පසු DCIM > Camera වෙත යන්න. ඔබට ගෙන යාමට අවශ්ය ඡායාරූප සහ වීඩියෝ තෝරා ඒවා ඔබේ පරිගණකයේ ඇති ෆෝල්ඩරයකට ඇද දමන්න.
මගේ Samsung දුරකථනයෙන් ඡායාරූප මගේ පරිගණකයට මාරු කරන්නේ කෙසේද?
සපයන ලද USB කේබලය භාවිතයෙන් උපාංගය පරිගණකයකට සම්බන්ධ කරන්න.
- අවශ්ය නම්, තත්ව තීරුව ස්පර්ශ කර අල්ලාගෙන සිටින්න (දුරකථන තිරයේ ඉහළින් ඇති වේලාව, සංඥා ප්රබලතාවය යනාදිය) ඉන්පසු පහළට අදින්න. පහත රූපය හුදෙක් උදාහරණයක් පමණි.
- USB නිරූපකය තට්ටු කර ගොනු හුවමාරුව තෝරන්න.
මගේ s9 සිට මගේ පරිගණකයට පින්තූර මාරු කරන්නේ කෙසේද?
Samsung Galaxy S9
- ඔබගේ ජංගම දුරකථනය සහ පරිගණකය සම්බන්ධ කරන්න. දත්ත කේබලය සොකට් එකට සහ ඔබේ පරිගණකයේ USB පෝට් එකට සම්බන්ධ කරන්න. ALLOW ඔබන්න.
- ගොනු මාරු කරන්න. ඔබේ පරිගණකයේ ගොනු කළමනාකරුවෙකු ආරම්භ කරන්න. ඔබගේ පරිගණකයේ හෝ ජංගම දුරකථනයේ ගොනු පද්ධතියේ අවශ්ය ෆෝල්ඩරය වෙත යන්න. ගොනුවක් උද්දීපනය කර එය අවශ්ය ස්ථානයට ගෙන යන්න හෝ පිටපත් කරන්න.
මම මගේ Samsung Galaxy s8 වෙතින් පින්තූර කිහිපයක් යවන්නේ කෙසේද?
Samsung Galaxy S8 / S8+ - ගැලරියෙන් පින්තූරය බෙදා ගන්න
- මුල් තිරයකින්, සියලු යෙදුම් සංදර්ශන කිරීමට ස්පර්ශ කර ඉහළට හෝ පහළට ස්වයිප් කරන්න.
- ගැලරිය .
- අදාළ නම්, වීඩියෝව පිහිටා ඇති ඇල්බමය තෝරන්න.
- පින්තූරයක් ස්පර්ශ කර අල්ලාගෙන සිටින්න.
- බෙදාගන්න තට්ටු කරන්න (පහළින්).
- පවතින විකල්ප වලින් එකක් තෝරන්න (උදා: Bluetooth, Cloud, Email, Gmail, Messages, etc.).
මට මගේ Android දුරකථනය මගේ Mac වෙත සම්බන්ධ කළ හැකිද?
Android Mac වෙත සම්බන්ධ කරන්න. USB කේබලයක් භාවිතයෙන් ඔබගේ ස්මාර්ට් ජංගම දුරකථනය (ස්විචය ක්රියාත්මක කර අගුළු ඇරීමට අවශ්ය) Mac වෙත සම්බන්ධ කරන්න. (ඔබට නිවැරදි කේබලය ලැබී නොමැති නම් - විශේෂයෙන්ම ඔබට නවතම, USB-C-පමණක්, MacBooks වලින් එකක් තිබේ නම් - එවිට රැහැන් රහිතව සම්බන්ධ වීමට හැකි විය හැක.
How do I transfer video from Samsung to Mac?
ඡායාරූප සහ වීඩියෝ Mac වෙත මාරු කිරීම
- තිරයේ ඉහළ සිට පහළට ස්වයිප් කරන්න.
- මාධ්ය උපාංගයක් ලෙස සම්බන්ධිත තට්ටු කරන්න.
- ටැප් කැමරාව (PTP)
- ඔබගේ Mac මත, Android ගොනු හුවමාරුව විවෘත කරන්න.
- DCIM ෆෝල්ඩරය විවෘත කරන්න.
- කැමරා ෆෝල්ඩරය විවෘත කරන්න.
- ඔබ මාරු කිරීමට බලාපොරොත්තු වන ඡායාරූප සහ වීඩියෝ තෝරන්න.
- ඔබගේ මැක් මත අවශ්ය ෆෝල්ඩරය වෙත ගොනු ඇදගෙන යන්න.
USB හරහා මගේ Android දුරකථනය මගේ Mac වෙත සම්බන්ධ කරන්නේ කෙසේද?
2 කොටස ගොනු මාරු කිරීම
- USB හරහා ඔබගේ Mac වෙත ඔබගේ Android සම්බන්ධ කරන්න.
- ඔබගේ Android තිරය අගුළු හරින්න.
- Android දැනුම්දීම් පැනලය විවෘත කිරීමට පහළට ස්වයිප් කරන්න.
- දැනුම්දීම් පැනලයේ USB විකල්පය තට්ටු කරන්න.
- "ගොනු හුවමාරුව" හෝ "MTP" තට්ටු කරන්න.
- Go මෙනුව ක්ලික් කර "යෙදුම්" තෝරන්න.
- "Android ගොනු හුවමාරුව" දෙවරක් ක්ලික් කරන්න.
ඡායාරූපය "ෆ්ලිකර්" විසින් https://www.flickr.com/photos/26026157@N02/5745021537