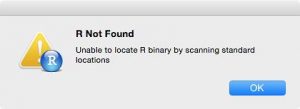Ubuntu හි හිමිකාර ධාවක ස්ථාපනය කරන්නේ කෙසේද
- පද්ධති සැකසීම් යටතේ, අමතර ධාවක දෙවරක් ක්ලික් කරන්න.
- එවිට හිමිකාර ධාවක භාවිතයේ නොමැති බව ඔබට පෙනෙනු ඇත. ධාවකය සක්රිය කිරීමට සක්රිය කරන්න ක්ලික් කරන්න, පසුව, විමසූ විට, ඔබගේ මුරපදය ඇතුළත් කර සත්යාපනය ක්ලික් කරන්න.
- ධාවක බාගත කර ස්ථාපනය කිරීමට රැඳී සිටින්න.
- ඉන්පසුව, වෙනස්කම් යෙදූ පසු වසන්න ක්ලික් කරන්න.
මට උබුන්ටු මත ධාවක ස්ථාපනය කිරීමට අවශ්යද?
Ubuntu බොහෝ රියදුරන් සමඟ පැමිණේ. ඔබට ධාවක ස්ථාපනය කිරීමට අවශ්ය විය හැක්කේ ඔබේ සමහර දෘඩාංග නිසි ලෙස ක්රියා නොකරන්නේ නම් හෝ අනාවරණය කර නොගන්නේ නම් පමණි. ග්රැෆික් කාඩ්පත් සහ රැහැන් රහිත ඇඩප්ටර සඳහා සමහර ධාවක බාගත කළ හැකිය.
ලිනක්ස් මත ධාවක ස්ථාපනය කරන්නේ කෙසේද?
Linux වේදිකාවක් මත ධාවකය බාගත කර ස්ථාපනය කරන්නේ කෙසේද
- වත්මන් ඊතර්නෙට් ජාල අතුරුමුහුණත් ලැයිස්තුවක් ලබා ගැනීමට ifconfig විධානය භාවිතා කරන්න.
- ලිනක්ස් ධාවක ගොනුව බාගත කළ පසු, ධාවක සම්පීඩනය කර ඉවත් කරන්න.
- සුදුසු OS ධාවක පැකේජය තෝරා ස්ථාපනය කරන්න.
- රියදුරු පටවන්න.
- NEM eth උපාංගය හඳුනා ගන්න.
Ubuntu මත nvidia Drivers ස්ථාපනය කරන්නේ කෙසේද?
උබුන්ටු ලිනක්ස් එන්වීඩියා ධාවක ස්ථාපනය කරන්න
- apt-get විධානය ක්රියාත්මක වන ඔබේ පද්ධතිය යාවත්කාලීන කරන්න.
- ඔබට GUI හෝ CLI ක්රමය භාවිතයෙන් Nvidia ධාවක ස්ථාපනය කළ හැක.
- GUI භාවිතයෙන් Nvidia ධාවකය ස්ථාපනය කිරීමට “මෘදුකාංග සහ යාවත්කාලීන” යෙදුම විවෘත කරන්න.
- නැතහොත් CLI හි "sudo apt install nvidia-driver-390" ටයිප් කරන්න.
- ධාවක පැටවීම සඳහා පරිගණකය/ලැප්ටොප් පරිගණකය නැවත ආරම්භ කරන්න.
- රියදුරන් වැඩ කරන බව තහවුරු කරන්න.
උබුන්ටු මත HP ධාවක ස්ථාපනය කරන්නේ කෙසේද?
FOLLOW-ME මුද්රණ යන්ත්රය ස්ථාපනය කරන්න
- පියවර 1: මුද්රණ සැකසුම් විවෘත කරන්න. ඩෑෂ් වෙත යන්න.
- පියවර 2: නව මුද්රණ යන්ත්රය එක් කරන්න. එකතු කරන්න ක්ලික් කරන්න.
- පියවර 3: සත්යාපනය. උපාංග > ජාල මුද්රණ යන්ත්රය යටතේ Samba හරහා Windows Printer තෝරන්න.
- පියවර 4: ධාවකය තෝරන්න.
- පියවර 5: .PPD ගොනුව තෝරන්න.
- පියවර 6: ධාවකය තෝරන්න.
- පියවර 7: ස්ථාපනය කළ හැකි විකල්ප.
- පියවර 8: මුද්රණ යන්ත්රය විස්තර කරන්න.
Ubuntu හි නැතිවූ ධාවක ස්ථාපනය කරන්නේ කෙසේද?
Ubuntu හි හිමිකාර ධාවක ස්ථාපනය කරන්නේ කෙසේද
- පද්ධති සැකසීම් යටතේ, අමතර ධාවක දෙවරක් ක්ලික් කරන්න.
- එවිට හිමිකාර ධාවක භාවිතයේ නොමැති බව ඔබට පෙනෙනු ඇත. ධාවකය සක්රිය කිරීමට සක්රිය කරන්න ක්ලික් කරන්න, පසුව, විමසූ විට, ඔබගේ මුරපදය ඇතුළත් කර සත්යාපනය ක්ලික් කරන්න.
- ධාවක බාගත කර ස්ථාපනය කිරීමට රැඳී සිටින්න.
- ඉන්පසුව, වෙනස්කම් යෙදූ පසු වසන්න ක්ලික් කරන්න.
උබුන්ටු ස්වයංක්රීයව ධාවක ස්ථාපනය කරයිද?
උබුන්ටු ඒවායින් බොහොමයක් ස්ථාපනය කරන අතරතුර ඔබගේ සමහර ධාවක අතුරුදහන් වීමට බොහෝ දුරට ඉඩ ඇත. ඔබට 'පද්ධති සැකසීම්' වෙත ගොස් 'දෘඪාංග' කොටස යටතේ 'අතිරේක ධාවක' මත ක්ලික් කරන්න. එය ස්වයංක්රීයව ධාවක සොයනු ඇති අතර ඔබට එම ධාවක ස්ථාපනය කිරීමට අවශ්ය දැයි එය අසනු ඇත.
ලිනක්ස් කර්නල් ධාවකයක් ස්ථාපනය කරන්නේ කෙසේද?
ඔබගේ ලිනක්ස් ධාවක මොඩියුලය කර්නලයකට එකතු කරන්නේ කෙසේද
- 1) /kernel/drivers තුළ ඔබේ මොඩියුල නාමාවලිය සාදන්න.
- 2) ඔබගේ ගොනුව /kernel/drivers/hellodriver/ තුළ සාදා පහත ශ්රිතයන් එකතු කර එය සුරකින්න.
- 3) /kernel/drivers/hellodriver/ හි හිස් Kconfig ගොනුවක් සහ Makefile සාදන්න
- 4) Kconfig හි පහත ඇතුළත් කිරීම් එක් කරන්න.
- 5) Makefile හි පහත ඇතුළත් කිරීම් එක් කරන්න.
- 6).
- 7).
- 8).
උපාංග ධාවක ස්ථාපනය කරන්නේ කෙසේද?
ධාවක අතින් ස්ථාපනය කිරීම
- ආරම්භය විවෘත කරන්න.
- උපාංග කළමනාකරු සඳහා සොයන්න, අත්දැකීම විවෘත කිරීමට ඉහළ ප්රතිඵලය ක්ලික් කරන්න.
- ඔබට යාවත්කාලීන කිරීමට අවශ්ය දෘඩාංග සමඟ ප්රවර්ගය පුළුල් කරන්න.
- උපාංගය මත දකුණු-ක්ලික් කරන්න, සහ යාවත්කාලීන ධාවකය තෝරන්න.
- ධාවක මෘදුකාංග සඳහා මගේ පරිගණකය බ්රවුස් කරන්න විකල්පය ක්ලික් කරන්න.
- බ්රව්ස් බොත්තම ක්ලික් කරන්න.
ලිනක්ස් ධාවක ස්ථාපනය කරන්නේද?
ඔබේ දෘඪාංග ක්රියා කිරීමට පෙර Windows හට නිෂ්පාදකයා විසින් සපයන ලද දෘඪාංග ධාවක අවශ්ය වේ. දෘඪාංග ක්රියා කිරීමට පෙර Linux සහ අනෙකුත් මෙහෙයුම් පද්ධති සඳහා දෘඪාංග ධාවක අවශ්ය වේ - නමුත් Linux මත දෘඪාංග ධාවක වෙනස් ආකාරයකින් හසුරුවනු ලැබේ. ඔබට සමහර විට ධාවක ස්ථාපනය කිරීමට අවශ්ය විය හැක, නමුත් සමහර දෘඩාංග කිසිසේත්ම ක්රියා නොකරනු ඇත.
Ubuntu හි .RUN ගොනුවක් ධාවනය කරන්නේ කෙසේද?
ubuntu හි .run ගොනු ස්ථාපනය කිරීම:
- ටර්මිනලයක් විවෘත කරන්න (යෙදුම්>> උපාංග>> පර්යන්තය).
- .run ගොනුවේ නාමාවලිය වෙත සංචාලනය කරන්න.
- ඔබගේ ඩෙස්ක්ටොප් එකේ ඔබගේ *. ධාවනය තිබේ නම්, ඩෙස්ක්ටොප් එකට ඇතුල් වීමට පහත සඳහන් ටර්මිනලයේ ටයිප් කර Enter ඔබන්න.
- ඉන්පසු chmod +x filename.run ටයිප් කර Enter ඔබන්න.
Cuda Linux ස්ථාපනය කරන්නේ කෙසේද?
Ubuntu 9.2 මත CUDA 18.04 ස්ථාපනය කිරීමට පියවර
- පියවර 1) Ubuntu 18.04 ස්ථාපනය කර ගන්න!
- පියවර 2) "හරි" NVIDIA ධාවකය ස්ථාපනය කරන්න.
- පියවර 3) CUDA "යැපීම්" ස්ථාපනය කරන්න
- පියවර 4) CUDA "ධාවනය" ගොනු ස්ථාපකය ලබා ගන්න.
- පියවර 4) CUDA මෙවලම් කට්ටලය සහ සාම්පල ස්ථාපනය කිරීමට "runfile" ධාවනය කරන්න.
- පියවර 5) cuBLAS පැච් එක ස්ථාපනය කරන්න.
Ubuntu හි Nvidia සක්රීය කරන්නේ කෙසේද?
වම් කවුළුවෙහි PRIME පැතිකඩ ටැබය ක්ලික් කරන්න, ඉන්පසු දකුණු කවුළුවෙහි Nvidia කාඩ්පත තෝරන්න. ඔබට PRIME පැතිකඩ නොමැති නම්, ඔබේ පරිගණකය නැවත ආරම්භ කරන්න එවිට PRIME සබල කළ හැක. දැන් System Settings > Details වෙත යන්න, ඔබට Nvidia Graphics කාඩ්පත පෙනෙනු ඇත. Intel ග්රැෆික්ස් වෙත ආපසු මාරු වීමට, සරලව PRIME පැතිකඩ තුළ Intel තෝරන්න.
මම උබුන්ටු මත ස්කෑනරය ස්ථාපනය කරන්නේ කෙසේද?
Ubuntu Dash වෙත ගොස්, "තවත් යෙදුම්" ක්ලික් කරන්න, "උපාංග" ක්ලික් කර "පර්යන්තය" ක්ලික් කරන්න. ටර්මිනල් කවුළුව තුළ "sudo apt-get install libsane-extras" ටයිප් කර Ubuntu SANE ධාවක ව්යාපෘතිය ස්ථාපනය කිරීමට "Enter" ඔබන්න. සම්පුර්ණ වූ පසු, ටර්මිනලය තුළ “gksudo gedit /etc/sane.d/dll.conf” ටයිප් කර “ධාවනය කරන්න” ක්ලික් කරන්න.
ලිනක්ස් මත HP මුද්රණ යන්ත්රය ස්ථාපනය කරන්නේ කෙසේද?
ඉදිරියට යාමට "Enter" යතුර ඔබන්න. මෘදුකාංගය සඳහා අමතර පරායත්තතා හඳුනාගෙන ස්ථාපනය කිරීමට සහ ස්ථාපනය සම්පූර්ණ කිරීමට ස්ථාපකයට ඉඩ දෙන්න. HP-Setup වැඩසටහන දියත් කිරීමට ඔබේ HP මුද්රණ යන්ත්රය ඔබේ පරිගණකයේ USB පෝට් එකකට සම්බන්ධ කරන්න. "Universal Serial Bus (USB)" විකල්පය තෝරන්න, ඉන්පසු "Next" ක්ලික් කරන්න.
මම Hplip ස්ථාපනය කරන්නේ කෙසේද?
PPA භාවිතයෙන් HPLIP ධාවකයේ නවතම අනුවාදය ස්ථාපනය කිරීමට, පහත සඳහන් දෑ ක්රියාත්මක කරන්න:
- පර්යන්තයක් විවෘත කරන්න (යෙදුම් > අමතර උපාංග > පර්යන්තය)
- පහත විධානය ටයිප් කරන්න: sudo add-apt-repository ppa:hplip-isv/ppa.
- Enter ඔබන්න, අවශ්ය නම්, අවශ්ය මුරපදය ටයිප් කරන්න.
- පහත විධානය ටයිප් කරන්න: sudo apt-get update.
WIFI ධාවකයක් ස්ථාපනය කරන්නේ කෙසේද?
වින්ඩෝස් 7 හි ඇඩැප්ටරයන් අතින් ස්ථාපනය කරන්නේ කෙසේද?
- ඔබගේ පරිගණකයට ඇඩප්ටරය ඇතුල් කරන්න.
- පරිගණකය මත දකුණු ක්ලික් කරන්න, ඉන්පසු කළමනාකරණය ක්ලික් කරන්න.
- උපාංග කළමනාකරු විවෘත කරන්න.
- ධාවක මෘදුකාංග සඳහා මගේ පරිගණකය බ්රවුස් කරන්න ක්ලික් කරන්න.
- මගේ පරිගණකයේ උපාංග ධාවක ලැයිස්තුවෙන් මට තෝරා ගැනීමට ඉඩ දෙන්න ක්ලික් කරන්න.
- සියලුම උපාංග පෙන්වන්න Highlight කර Next ක්ලික් කරන්න.
- හැව් ඩිස්ක් ක්ලික් කරන්න.
- බ්රවුස් ක්ලික් කරන්න.
Ubuntu හි Nvidia ධාවක නැවත ස්ථාපනය කරන්නේ කෙසේද?
ටර්මිනලයේ පහත විධානය ඇතුල් කරන්න.
- sudo apt-get purge nvidia* ග්රැෆික් ධාවක PPA එකතු කරන්න.
- sudo add-apt-repository ppa:graphics-drivers. සහ යාවත්කාලීන කරන්න.
- sudo apt-get install nvidia-370. නව ධාවකයට ඇතුල් වීමට ඔබේ පරිගණකය නැවත ආරම්භ කරන්න.
- lsmod | grep nouveau.
- sudo apt-mark hold nvidia-370.
චිප්සෙට් ධාවක ස්ථාපනය කරන්නේ කෙසේද?
විකල්පමය: වින්ඩෝස් යාවත්කාලීනයෙන් යාවත්කාලීන කරන ලද Intel Chipset උපාංග මෘදුකාංගය හෝ Intel Server Chipset Driver ස්ථාපනය කරන්න:
- උපාංග කළමනාකරු විවෘත කරන්න, ඉන්පසු Start > Control Panel > Device Manager ක්ලික් කරන්න.
- වර්ගය අනුව බැලීම > උපාංග තෝරන්න.
- පද්ධති උපාංග පුළුල් කරන්න.
- ලැයිස්තුවෙන් Intel චිප්සෙට් උපාංගය මත දෙවරක් ක්ලික් කරන්න.
- Driver ටැබ් එක තෝරන්න.
Ubuntu ආරක්ෂිත ඇරඹුම් සඳහා සහය දක්වයිද?
Secure Boot සඳහා සහය දක්වන Linux Distribution එකක් තෝරන්න: Ubuntu හි නවීන අනුවාද — Ubuntu 12.04.2 LTS සහ 12.10 සමඟින් ආරම්භ වේ — Secure Boot සක්රීය කර ඇති බොහෝ පරිගණකවල සාමාන්යයෙන් ආරම්භ කර ස්ථාපනය කරනු ඇත. මෙයින් අදහස් කරන්නේ Ubuntu සියලුම UEFI පරිගණක මත ආරම්භ නොවිය හැකි බවයි. සමහර පරිගණක වල උබුන්ටු භාවිතා කිරීමට පරිශීලකයින්ට ආරක්ෂිත ඇරඹුම් අක්රිය කිරීමට සිදු විය හැක.
Windows 10 හි රැහැන් රහිත ධාවක ස්ථාපනය කරන්නේ කෙසේද?
ජාල ඇඩැප්ටර ධාවකය ස්ථාපනය කරන්න
- Power User මෙනුව විවෘත කිරීමට සහ Device Manager තෝරා ගැනීමට Windows key + X යතුරුපුවරු කෙටිමඟ භාවිතා කරන්න.
- ජාල ඇඩැප්ටර පුළුල් කරන්න.
- ඔබගේ ඇඩප්ටරයේ නම තෝරන්න, එය දකුණු-ක්ලික් කරන්න, සහ යාවත්කාලීන ධාවක මෘදුකාංග තෝරන්න.
- ධාවක මෘදුකාංග සඳහා මගේ පරිගණකය බ්රවුස් කරන්න විකල්පය ක්ලික් කරන්න.
Nvidia ධාවකය ස්ථාපනය කර ඇත්දැයි පරීක්ෂා කරන්නේ කෙසේද?
මගේ පද්ධතියේ GPU තීරණය කරන්නේ කෙසේද?
- NVIDIA ධාවකයක් ස්ථාපනය කර නොමැති නම්: වින්ඩෝස් පාලක පැනලයේ උපාංග කළමනාකරු විවෘත කරන්න. ඩිස්ප්ලේ ඇඩැප්ටරය විවෘත කරන්න. පෙන්වා ඇති GeForce ඔබගේ GPU වනු ඇත.
- NVIDIA ධාවකය ස්ථාපනය කර ඇත්නම්: ඩෙස්ක්ටොප් එක මත දකුණු ක්ලික් කර NVIDIA පාලන පැනලය විවෘත කරන්න. පහළ වම් කෙළවරේ ඇති පද්ධති තොරතුරු ක්ලික් කරන්න.
Linux ධාවකයක් යනු කුමක්ද?
දෘඪාංග පාලකයක් හසුරුවන හෝ කළමනාකරණය කරන මෘදුකාංගය උපාංග ධාවකයක් ලෙස හැඳින්වේ. ලිනක්ස් කර්නල් උපාංග ධාවක යනු, මූලික වශයෙන්, වරප්රසාද ලත්, මතක නේවාසික, පහත් මට්ටමේ දෘඪාංග හැසිරවීමේ චර්යාවන්හි හවුල් පුස්තකාලයකි. ඔවුන් කළමනාකරණය කරන උපාංගවල සුවිශේෂතා හසුරුවන්නේ Linux හි උපාංග ධාවකයන්ය.
වින්ඩෝස් ධාවක ලිනක්ස් මත ක්රියා කරයිද?
ඔබ Linux මෙහෙයුම් පද්ධතිය භාවිතා කරන්නේ නම්, Windows සඳහා අදහස් කරන ලද බොහෝ උපාංගවල Linux උපාංග ධාවක නොමැති බව ඔබට ඉක්මනින් සොයාගත හැකිය. කෙසේ වෙතත්, ඔබට ඉක්මනින් ඔබේ පරිගණකයේ NDISwrapper නම් වැඩසටහනක් ස්ථාපනය කිරීමෙන් වින්ඩෝස් ධාවකයක් ලිනක්ස් වෙත පරිවර්තනය කළ හැකිය.
Linux උපාංග ධාවක සංවර්ධනය යනු කුමක්ද?
මෙම පොත මඟින් උපාංග ධාවක සංවර්ධනය, චාර් ඩ්රයිවර් සිට ජාල උපාංග ධාවක දක්වා මතක කළමනාකරණය දක්වා සියල්ල ආවරණය කරයි. Linux kernel යනු සංකීර්ණ, අතේ ගෙන යා හැකි, මොඩියුලර් සහ බහුලව භාවිතා වන මෘදුකාංගයකි, එය ලොව පුරා උපාංගවලින් අඩකට වඩා වැඩි සේවාදායක සහ කාවැද්දූ පද්ධති වලින් 80% ක් පමණ ක්රියාත්මක වේ.
HP මුද්රණ යන්ත්ර ලිනක්ස් සමඟ ක්රියා කරයිද?
HP මුද්රණ යන්ත්ර - HP මුද්රණ යන්ත්ර සඳහා Linux සහාය. මෙම ලේඛනය Linux පරිගණක සහ සියලුම පාරිභෝගික HP මුද්රණ යන්ත්ර සඳහා වේ. නව මුද්රණ යන්ත්ර සමඟ ඇසුරුම් කර ඇති මුද්රණ ස්ථාපන තැටි මත ලිනක්ස් ධාවක ලබා නොදේ. ඔබගේ Linux පද්ධතිය දැනටමත් HP හි Linux Imaging සහ Printing Drivers (HPLIP) ස්ථාපනය කර ඇති බව බොහෝ දුරට ඉඩ ඇත.
Hplip Service Linux යනු කුමක්ද?
HPLIP යනු Linux හි HP inkjet සහ ලේසර් පාදක මුද්රණ යන්ත්ර සමඟ මුද්රණය කිරීම, පරිලෝකනය කිරීම සහ ෆැක්ස් කිරීම සඳහා HP දියුණු කළ විසඳුමකි. HPLIP ප්රධාන කොටස් කිහිපයකින් සමන්විත වේ; යෙදුම්, ධාවක, පසුබිම, ඩීමන්, සහ PPD ගොනු. HPLIP නිර්මාණය කර ඇත්තේ CUPS spooler පද්ධතිය සමඟ වැඩ කිරීමටය.
ඡායාරූපය "ෆ්ලිකර්" විසින් https://www.flickr.com/photos/dullhunk/18323443386